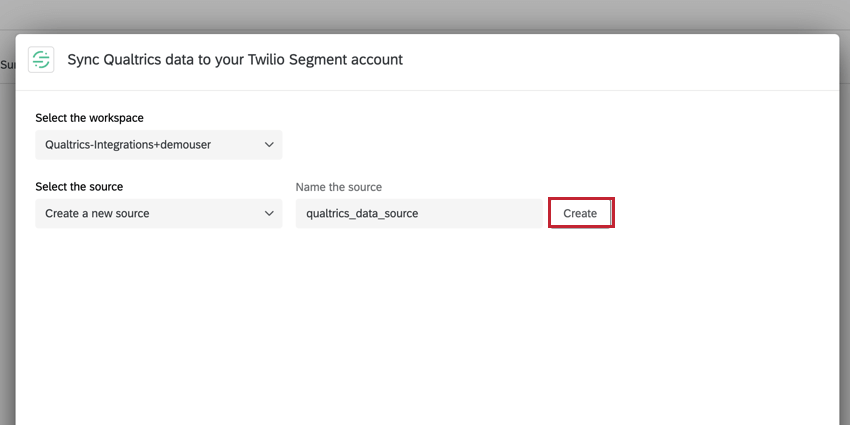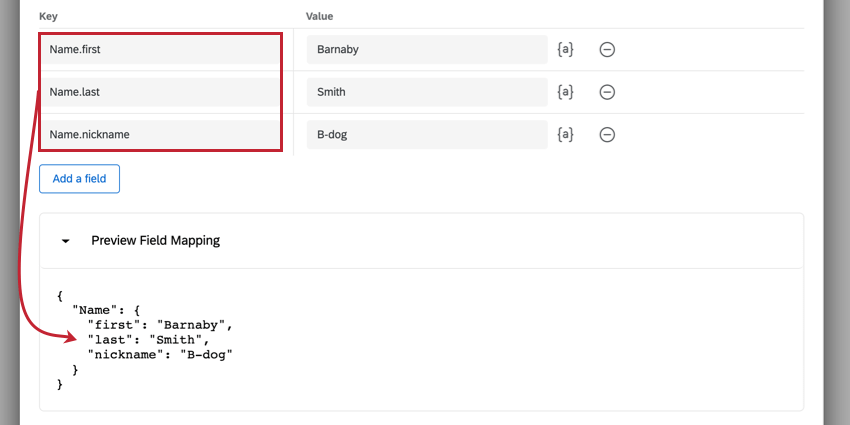Twilio Segment Tâche
À propos de la tâche Twilio Segment
La tâche Twilio Segment vous permet d’envoyer des données Qualtrics à la plateforme de données clients Twilio Segment, ce qui vous permet de conserver vos informations clients à jour en un seul endroit.
Trouver votre token de segment Twilio
Pour utiliser la tâche Twilio Segment, vous devez connecter votre espace de travail Twilio Segment à Qualtrics. Vous devrez créer un jeton dans Twilio Segment pour connecter votre compte.
Attention : Le support de Qualtrics ne peut pas vous aider à configurer Twilio Segment. Pour obtenir de l’aide sur la configuration avec Twilio Segment, veuillez contacter lesupportTwilio Segment.
- Dans Twilio Segment, allez dans Paramètres de l’espace de travail.
- Cliquez sur l’onglet Accessibilité .
- Allez dans la section Tokens.
- Cliquez sur Create Token (Créer un jeton).
- Donnez un nom à votre jeton pour savoir à quoi il sert.
- Choisissez Espace de travail Propriétaire pour le niveau d’accessibilité.
- Cliquez sur Créer.
- Une fenêtre contextuelle s’affiche avec votre jeton. Veillez à copier votre jeton. Vous ne pouvez plus visualiser le jeton une fois que vous avez quitté cette fenêtre pop-up
Mise en place d’un segment Twilio Tâche
- Suivez les instructions ci-dessous pour créer un nouveau flux de travail. Évènement, vous mettrez à jour les informations sur les clients à l’aide de données provenant d’une enquête, de sorte que votre flux de travail commencera très probablement par un évènement de réponses à une enquête.
- Cliquez sur le signe Plus (+) et sélectionnez Ajouter une tâche.
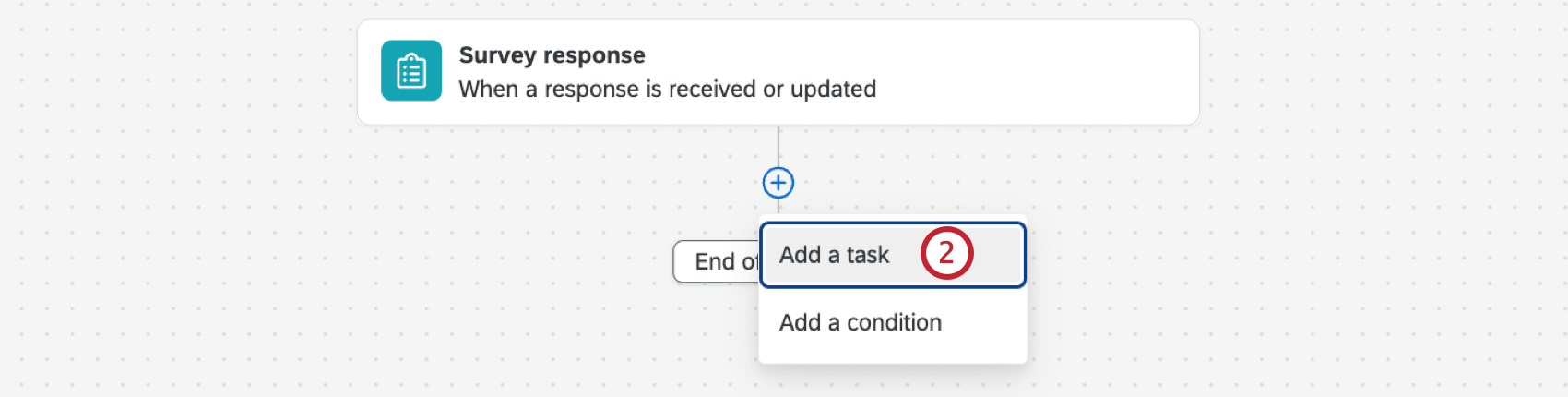
- Sélectionnez la tâche Twilio Segment .
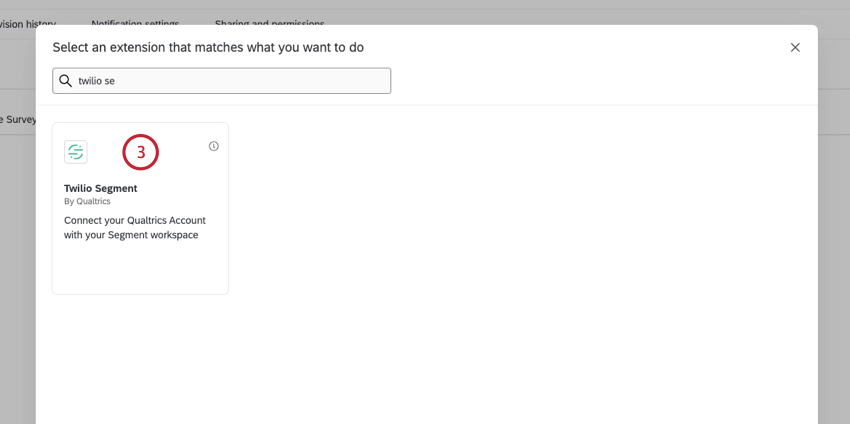
- Choisissez le compte Twilio Segment vers lequel vous souhaitez envoyer des données. Vous pouvez choisir tous les comptes que vous avez précédemment connectés ainsi que tous les paramètres du compte définis par votre Administrateur de l’Organisation.
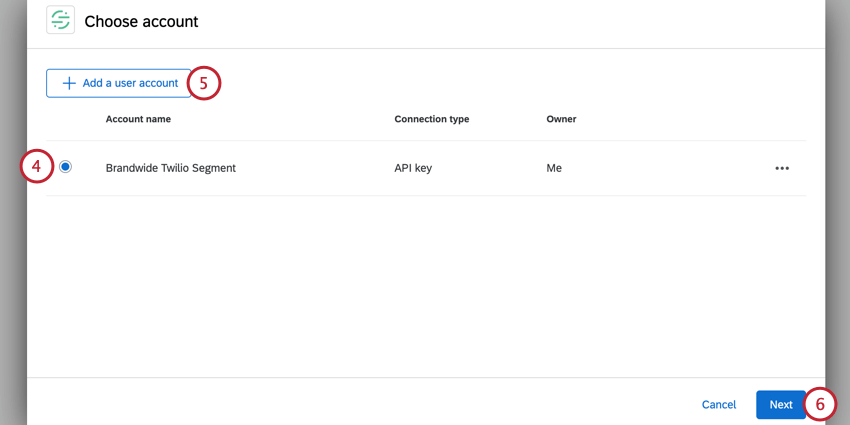
- Pour ajouter un nouveau compte, cliquez sur Ajouter un compte utilisateur. Lors de l’ajout d’un nouveau compte, donnez un nom à votre compte et saisissez votre token de segment Twilio.
Astuce : Si vous êtes Administrateur de l’Organisation, vous pouvez ajouter le compte dans l’onglet Accessibilité pour donner accès à d’autres utilisateurs de votre organisation.
- Cliquez sur Suivant.
- Sélectionnez l’espace de travail dans Twilio Segment vers lequel vous souhaitez envoyer des données.
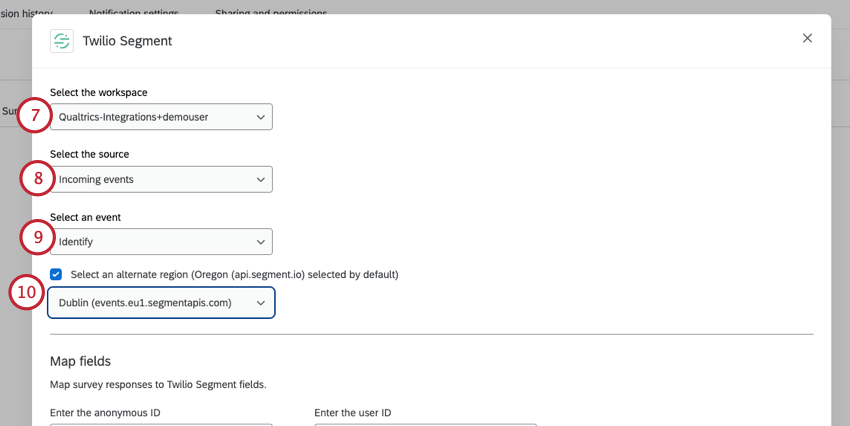
- Sélectionnez la source qui doit recevoir les données. Vous avez également la possibilité de créer une nouvelle source.
- Choisissez le type d’évènement qui décrit les données envoyées à Twilio Segment. Vos options comprennent :
- Identifier: Cette option permet d’ajouter des détails et des informations sur un utilisateur.
- Tracer: Cette option permet d’enregistrer les actions et les propriétés de ces actions.
- Twilio Segment vous permet de choisir l’emplacement de vos données. Par défaut, cette tâche traite les données de la région de données de l’Oregon. Si vous utilisez la région de l’Oregon, vous pouvez sauter cette étape. Si vous êtes un utilisateur de Twilio Segment qui utilise la région de Dublin, activez l’option Sélectionner une autre région. Sélectionnez ensuite Dublin dans le menu déroulant qui apparaît.
- Mettez en correspondance les champs de Qualtrics avec les champs de Twilio Segment. Utilisez le menu du texte inséré, {a}, pour choisir les valeurs de votre enquête. Pour les valeurs, nous recommandons d’utiliser les correspondances suivantes :
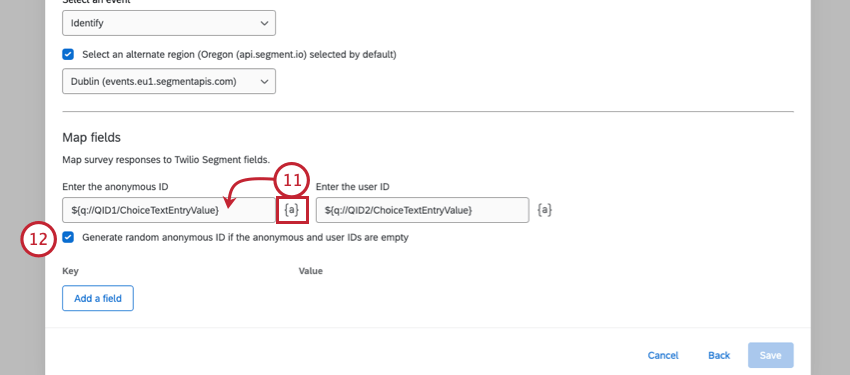
- Saisissez l’identifiant anonyme: Il doit correspondre à une sorte de pseudo-identifiant pour l’utilisateur. Ce champ est utilisé dans les cas où vous ne savez pas exactement qui est votre utilisateur. Une source courante d’identifiant anonyme est l’identifiant de session utilisé pour les visiteurs de votre site web.
- Saisissez l’identifiant de l’utilisateur: Il doit correspondre à un identifiant unique pour l’utilisateur, généralement l’adresse électronique ou un identifiant unique.
- Si vous le souhaitez, activez l’option Générateur de randomisation de l’ID anonyme si les ID anonyme et utilisateur sont vides. Lorsqu’elle est activée, cette option attribue un ID randomisé au champ “ID anonyme” si les deux champs sont vides lors de l’exécution du flux de travail. Notez que l’identifiant de l’utilisateur restera vide.
- Pour ajouter des champs supplémentaires, cliquez sur Ajouter un champ.
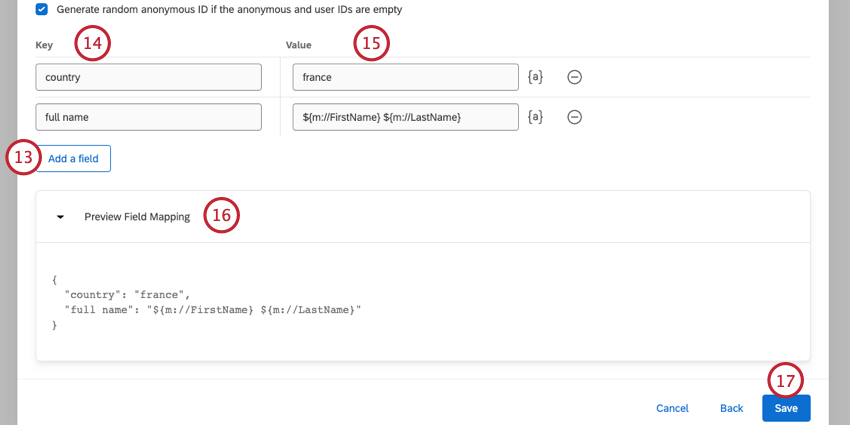
- Dans la colonne Clé, ajoutez le nom du champ.
- Dans la colonne Valeur, ajoutez la valeur du champ. Utilisez le menu du texte inséré, {a}, pour choisir les valeurs de votre enquête.
- Cliquez sur Aperçu du mappage des champs pour voir les données transmises à Twilio Segment. Notez que ce mappage ne contient que les champs supplémentaires que vous ajoutez.
- Lorsque vous avez terminé, cliquez sur Enregistrer.