Événement Twilio Segment
À propos des événements du segment Twilio
L’événement Twilio Segment permet d’intégrer Qualtrics à Twilio Segment pour l’envoi de données à Qualtrics sur la base d’évènements dans Twilio Segment. L’évènement Twilio Segment prend en charge 3 cas d’utilisation principaux :
- Évènement d’un flux de travail basé sur des évènements de données dans Twilio Segment.
- Mise à jour des informations de contact dans le Répertoire XM en fonction des évènements dans Twilio Segment.
- Ajout de données de transaction à un contact sur la base d’évènements dans Twilio Segment.
Mise en place d’un évènement Twilio Segment
Pour utiliser l’évènement Twilio Segment, vous devez effectuer une configuration à la fois dans Twilio Segment et dans Qualtrics. Vous devez ajouter Qualtrics comme destination de webhook dans votre instance Twilio Segment. Cette section traite de la mise en place de l’intégration initiale avec Twilio Segment.
Pour établir la connexion, vous aurez besoin des identifiants Qualtrics suivants :
- Votre Clé API (si vous avez déjà une clé, n’en générez pas une nouvelle)
- Votre ID de centre de données
- Si vous ajoutez ou mettez à jour des contacts dans le Répertoire XM, l’ID du répertoire dans lequel vous souhaitez que vos contacts soient enregistrés.
Connexion au segment Twilio
- Dans l’onglet Flux DE TRAVAIL, cliquez sur Créer un flux de travail.
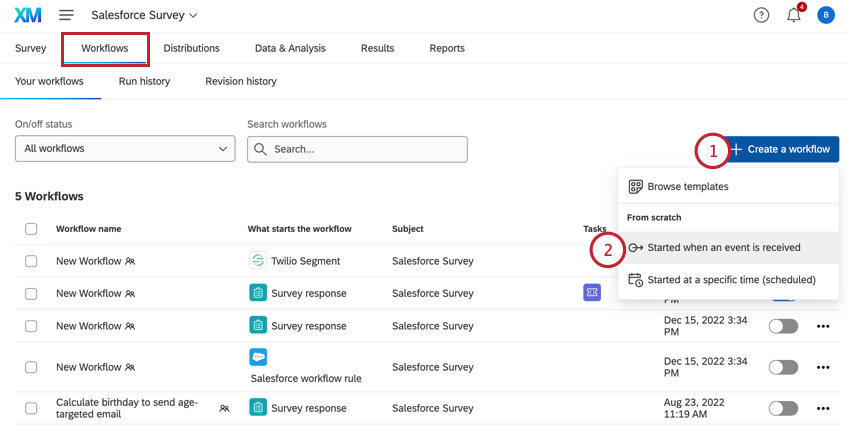
- Choisir Évènement lors de la réception d’un évènement.
- Sélectionnez l’évènement Twilio Segment.
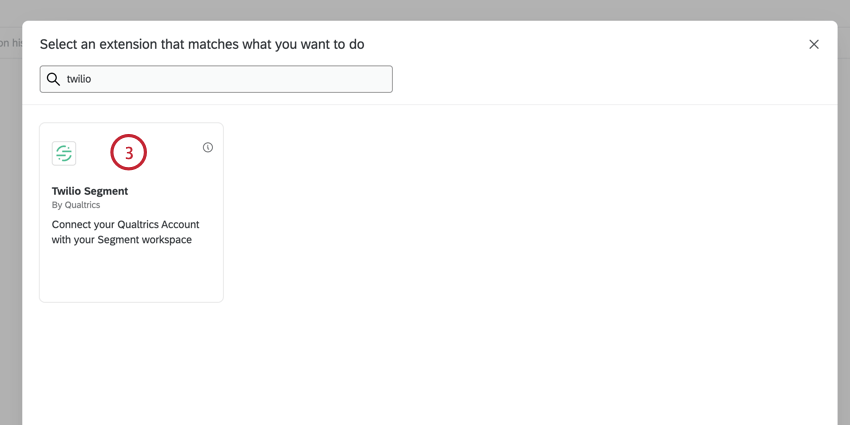
- Dans un autre onglet du navigateur, connectez-vous à Twilio Segment. Ne fermez pas Qualtrics.
- Allez dans l’onglet Connexions .
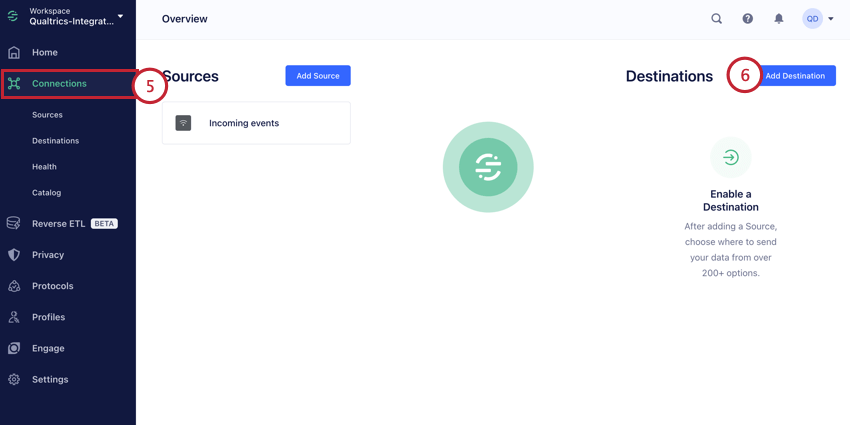
- Cliquez sur Ajouter une destination.
- Recherchez la connexion Qualtrics et ajoutez-la à votre espace de travail. Cliquez dessus pour commencer à établir la connexion.
- Donnez un nom à la connexion. Ce nom est destiné à votre propre organisation.
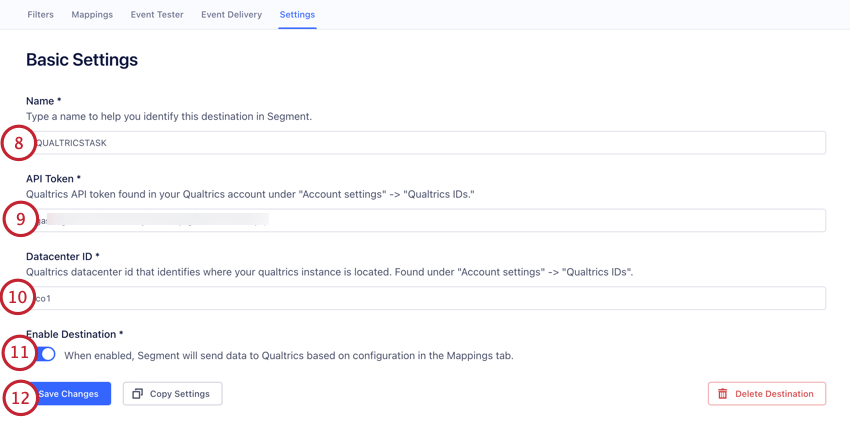
- Saisissez votre clé API Qualtrics. Consultez la rubrique Générer un clé API si vous avez besoin d’aide pour trouver votre clé.
- Saisissez votre ID de centre de données Qualtrics. Voir Localiser l’ID du centre de données si vous avez besoin d’aide pour trouver votre centre de données.
- Assurez-vous que l’option Activer la destination est activée.
- Cliquez sur Enregistrer les modifications.
- Dans l’onglet Mappings, cliquez sur New Mapping.
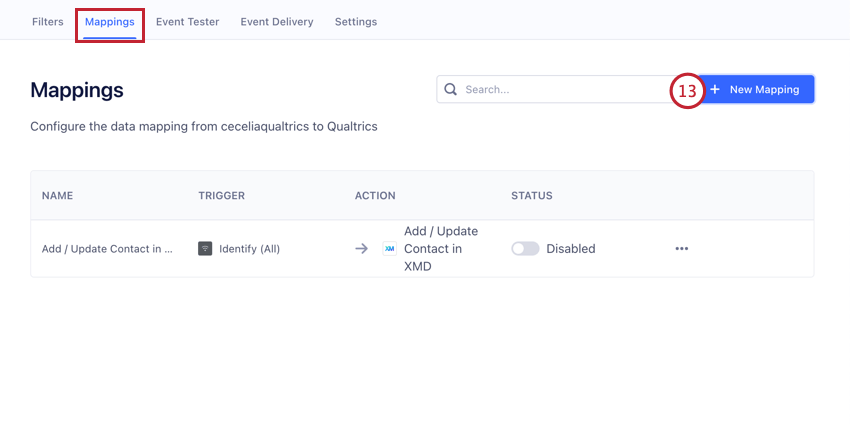
- Choisissez ce que vous voulez faire :
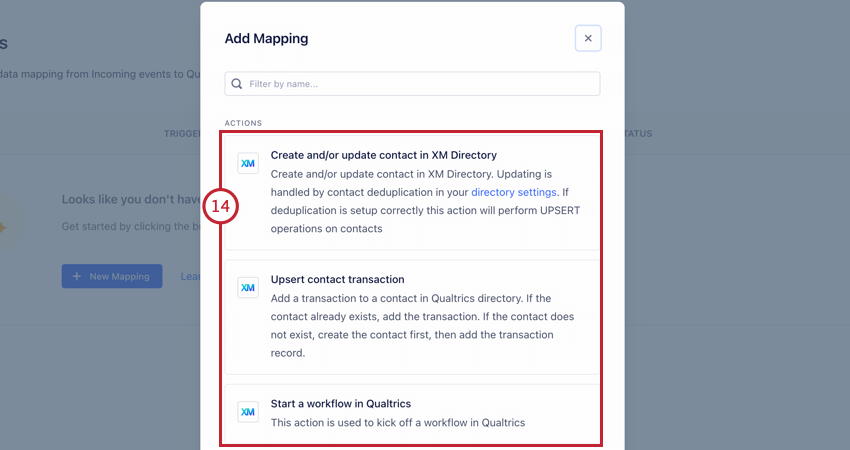
- Créer et/ou mettre à jour un contact dans le Répertoire XM: Ajouter ou mettre à jour un contact dans le Répertoire XM sur la base d’évènements de données dans Twilio Segment. Tous les contacts traités par cet évènement seront dédupliqués selon les paramètres de votre répertoire. Voir Ajout ou mise à jour de contacts dans le Répertoire XM pour le reste de la configuration de cette option.
- Reprendre la transaction d’un contact: Ajouter des données de transaction à un contact. Si le contact n’existe pas, il sera créé et les données de transaction seront ajoutées à ce contact. Voir Ajout de transactions aux contacts pour le reste de la configuration de cette option.
- Démarrer un flux de travail dans Qualtrics: Évènement d’un flux de travail Qualtrics basé sur des évènements de données dans Twilio Segment. Voir Déclencher un Flux DE TRAVAIL Qualtrics pour le reste de la configuration de cette option.
Astuce : Vous pouvez utiliser toutes ces options si vous le souhaitez ! Il vous suffira de créer d’autres mappings après avoir configuré le premier.
Ajout ou mise à jour de contacts dans le répertoire XM
L’évènement Twilio Segment vous permet de mettre à jour les contacts dans le Répertoire XM en fonction des modifications apportées à vos données dans Twilio Segment.
- Suivez les instructions de la section Suivi d’un évènement Twilio Se gment pour intégrer Qualtrics à Twilio Segment. Choisissez l’option Créer et/ou mettre à jour un contact dans le Répertoire XM lors de la configuration de l’intégration.
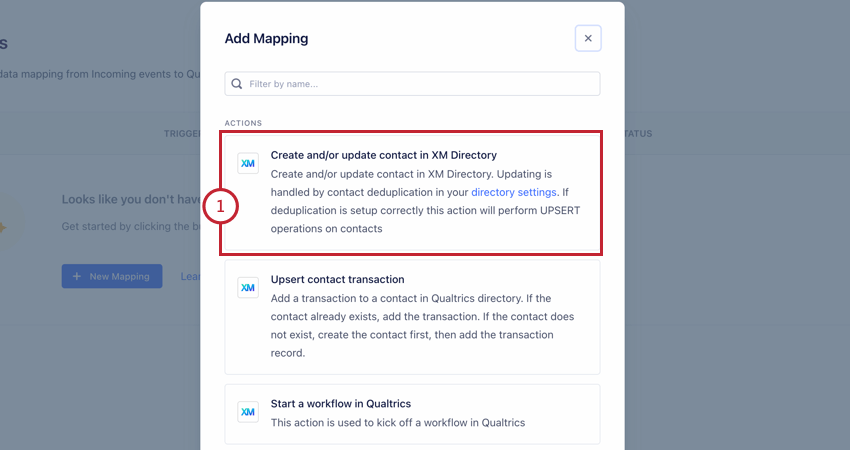
- Ajoutez les conditions de filtrage que vous souhaitez. Ces conditions déterminent le moment où les données sont envoyées à Qualtrics.
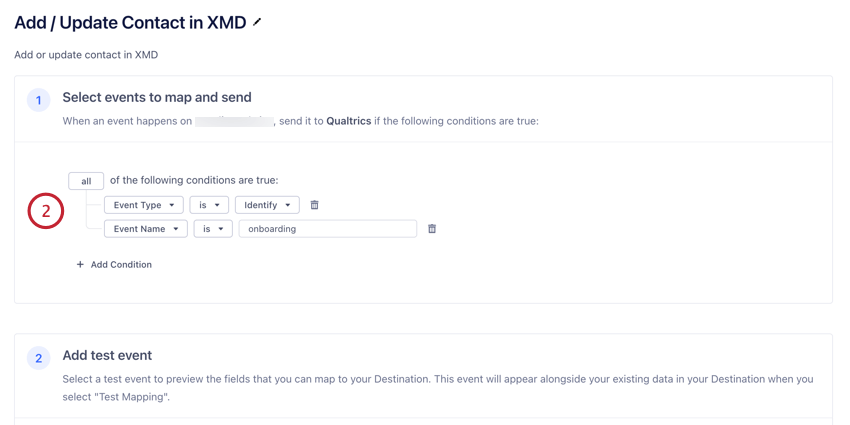 Astuce : Par défaut, cette intégration inclut automatiquement une condition pour le “Type d’évènement” est “Identifier” Vous pouvez modifier ce filtre ou en ajouter de nouveaux si nécessaire. Nous vous recommandons d’inclure au moins 1 filtre pour limiter les données envoyées à Qualtrics.
Astuce : Par défaut, cette intégration inclut automatiquement une condition pour le “Type d’évènement” est “Identifier” Vous pouvez modifier ce filtre ou en ajouter de nouveaux si nécessaire. Nous vous recommandons d’inclure au moins 1 filtre pour limiter les données envoyées à Qualtrics. - Évènement, utilisez la section Ajouter un évènement test pour tester les champs qui peuvent être inclus dans vos mappages.

- Dans la section Select mappings, mappez votre répertoire Qualtrics. Si vous disposez de plusieurs répertoires, choisissez le répertoire dans lequel vous souhaitez ajouter des contacts. Voir Localisation du PoolID pour plus d’informations.
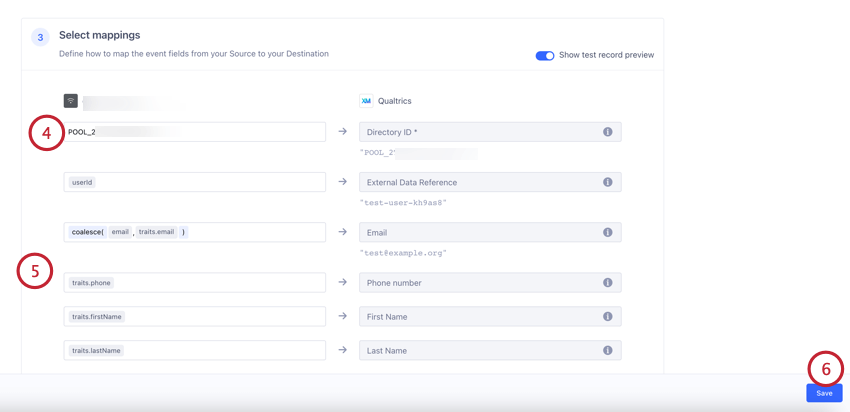
- Si vous le souhaitez, ajustez les correspondances entre les champs de l’évènement. Pour plus d’informations, consultez la page d’assistance de Twilio. Souvent, vous n’aurez pas besoin de modifier les mappages préconfigurés.
- Cliquez sur Enregistrer.
Ajout de transactions aux contacts
L’évènement Twilio Segment vous permet d’ajouter des données de transaction aux contacts existants dans votre Répertoire XM. Si le contact n’existe pas encore dans votre répertoire, il sera créé. Les données de la transaction seront enregistrées dans le contact nouvellement créé.
- Suivez les instructions de la section Suivi d’un évènement Twilio Se gment pour intégrer Qualtrics à Twilio Segment. Choisissez l’option Upsert contact transaction lors de la configuration de l’intégration.
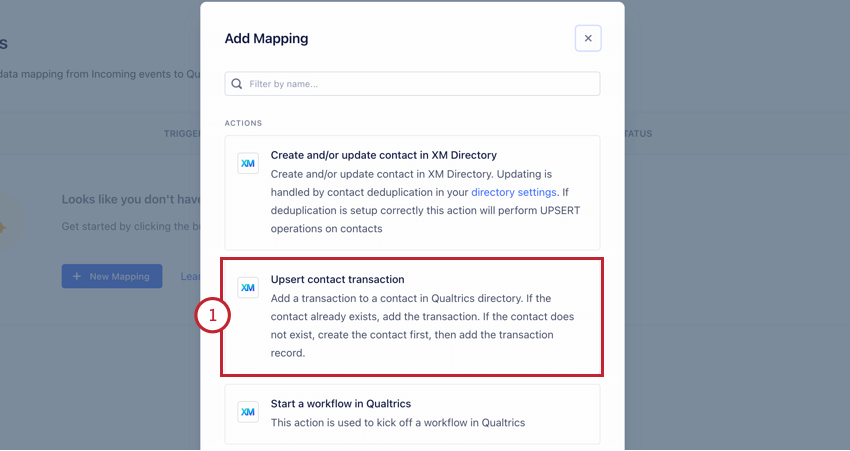
- Ajoutez les conditions de filtrage que vous souhaitez. Ces conditions déterminent le moment où les données sont envoyées à Qualtrics.
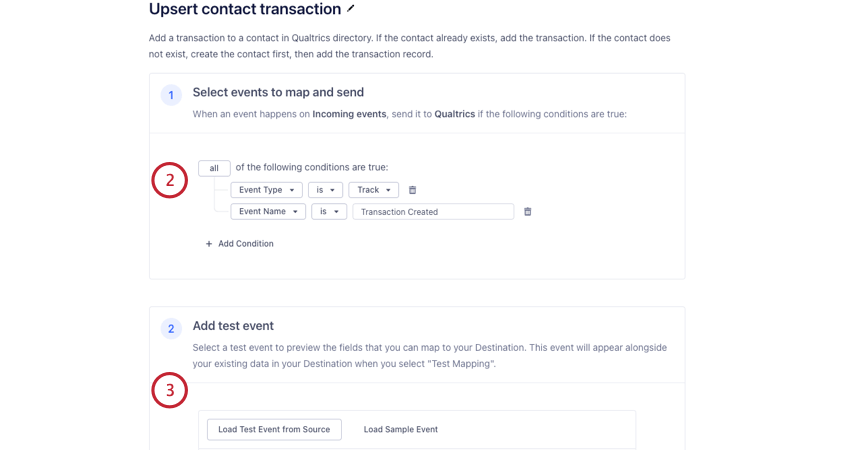 Astuce : Par défaut, cette intégration inclut automatiquement une condition pour le “Type d’évènement” est “Suivi” et le “Nom de l’évènement” est “Transaction créée” Vous pouvez modifier ce filtre ou en ajouter de nouveaux si nécessaire. Nous vous recommandons d’inclure au moins 1 filtre pour limiter les données envoyées à Qualtrics.
Astuce : Par défaut, cette intégration inclut automatiquement une condition pour le “Type d’évènement” est “Suivi” et le “Nom de l’évènement” est “Transaction créée” Vous pouvez modifier ce filtre ou en ajouter de nouveaux si nécessaire. Nous vous recommandons d’inclure au moins 1 filtre pour limiter les données envoyées à Qualtrics. - Évènement, utilisez la section Ajouter un évènement test pour tester les champs qui peuvent être inclus dans vos mappages.
- Dans la section Select mappings, mappez votre répertoire Qualtrics. Si vous disposez de plusieurs répertoires, choisissez le répertoire dans lequel vous souhaitez ajouter des contacts. Voir Localisation du PoolID pour plus d’informations.
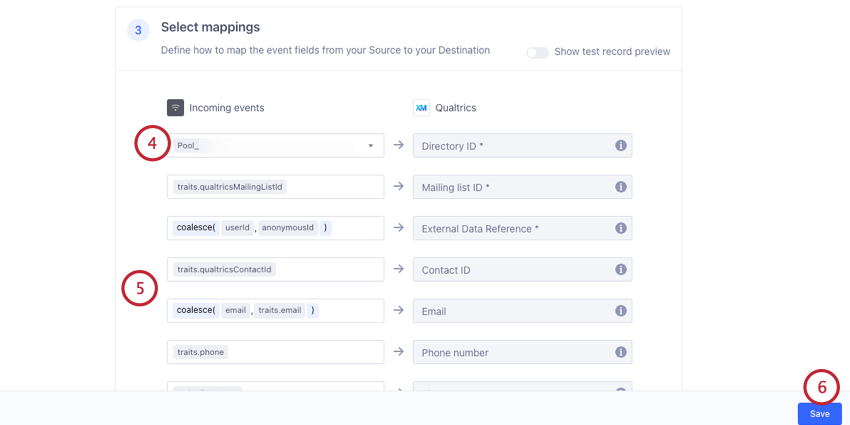
- Si vous le souhaitez, ajustez les correspondances entre les champs de l’évènement (par exemple, s’il y a des champs supplémentaires que vous souhaitez transmettre à Qualtrics). Voir la page d’assistance de Twilio pour plus d’informations. Souvent, vous n’aurez pas besoin de modifier les mappages préconfigurés.
- Cliquez sur Enregistrer.
Déclencher un FLUX DE TRAVAIL DE QUALTRICS
L’événement Twilio Segment permet de lancer un flux de travail dans Qualtrics sur la base d’évènements de données dans Twilio Segment.
- Suivez les instructions de la section Suivi d’un évènement Twilio Se gment pour intégrer Qualtrics à Twilio Segment. Choisissez l’option Démarrer un flux de travail dans Qualtrics lors de la configuration de l’intégration.
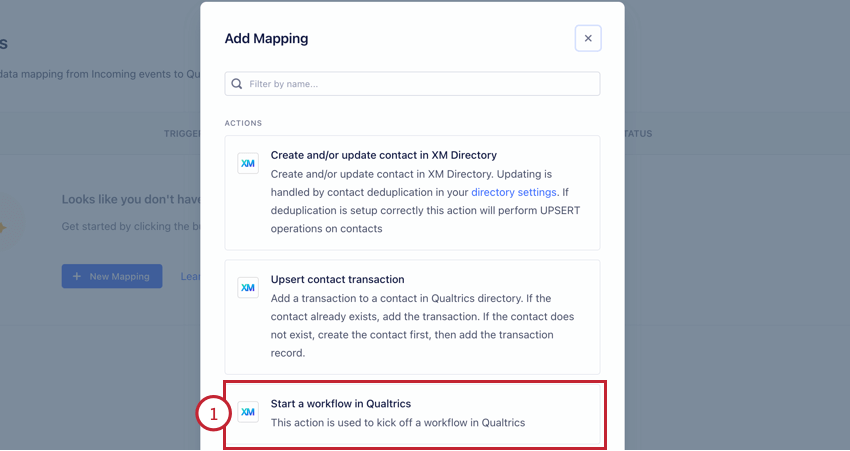
- Ajoutez les conditions de filtrage que vous souhaitez. Ces conditions déterminent le moment où les données sont envoyées à Qualtrics.
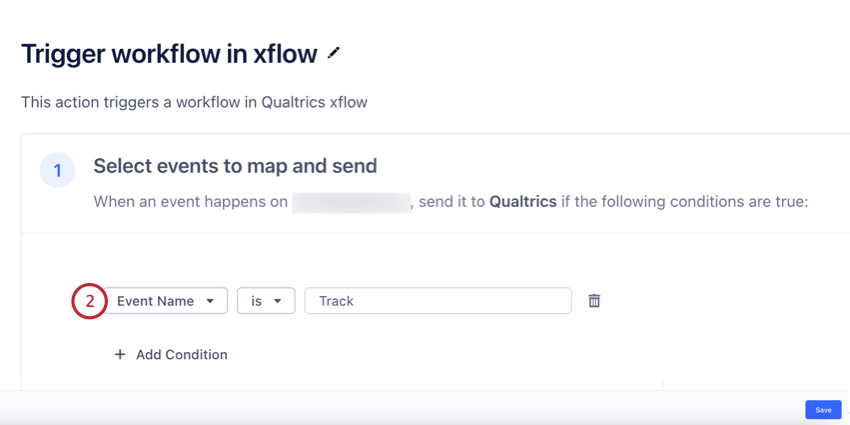 Astuce : Nous vous recommandons d’inclure au moins 1 filtre pour limiter les données envoyées à Qualtrics.
Astuce : Nous vous recommandons d’inclure au moins 1 filtre pour limiter les données envoyées à Qualtrics. - La section Ajouter un évènement test permet de générer un mappage de champ test.
 Astuce : Il faut au moins une condition de filtre pour générer un évènement de test.
Astuce : Il faut au moins une condition de filtre pour générer un évènement de test. - Dans Qualtrics, revenez à l’évènement Twilio Segment. Cliquez sur Copier l’URL.
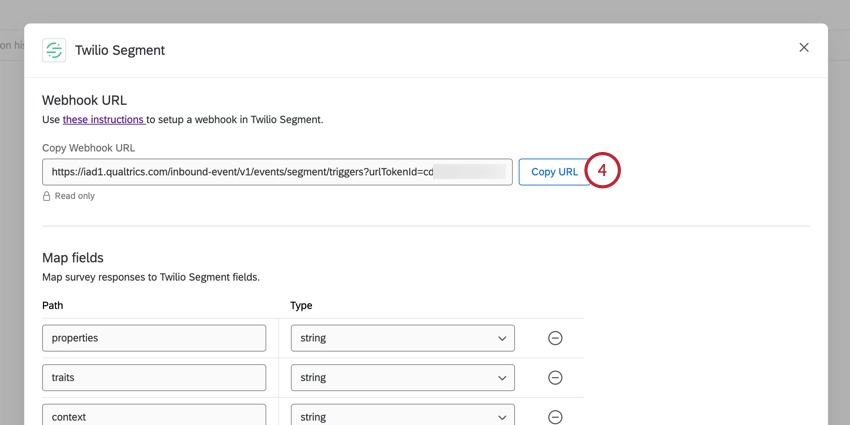
- Retourner au segment Twilio. Dans la section Select mappings, collez l’URL que vous avez copiée dans le champ HTTP API pour l’associer à l’URL de votre Flux de travail.
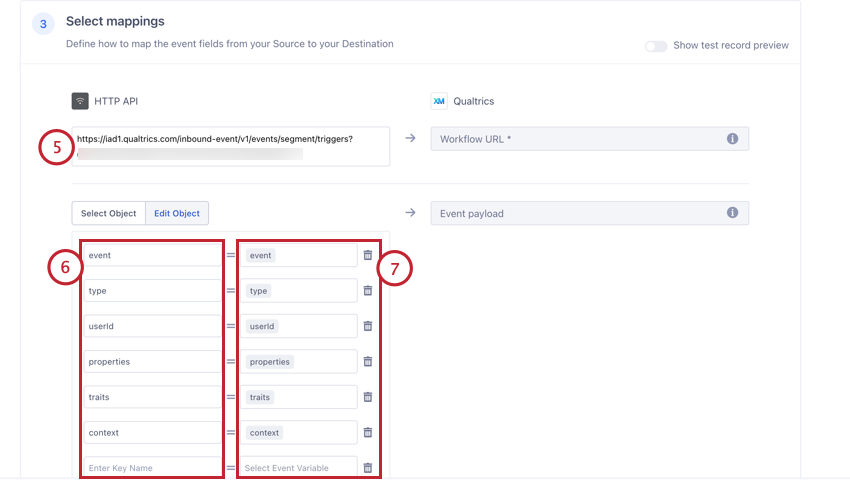
- Si vous le souhaitez, adaptez les mappings pour les champs que vous souhaitez transmettre à Qualtrics. Dans la colonne de gauche, saisissez le nom du champ tel que vous souhaitez le voir apparaître dans Qualtrics.
- Dans la colonne de droite, choisissez la variable d’évènement que vous souhaitez transmettre à Qualtrics en cliquant sur la case et en sélectionnant un champ.
- Activer Afficher l’aperçu de l’enregistrement du test.
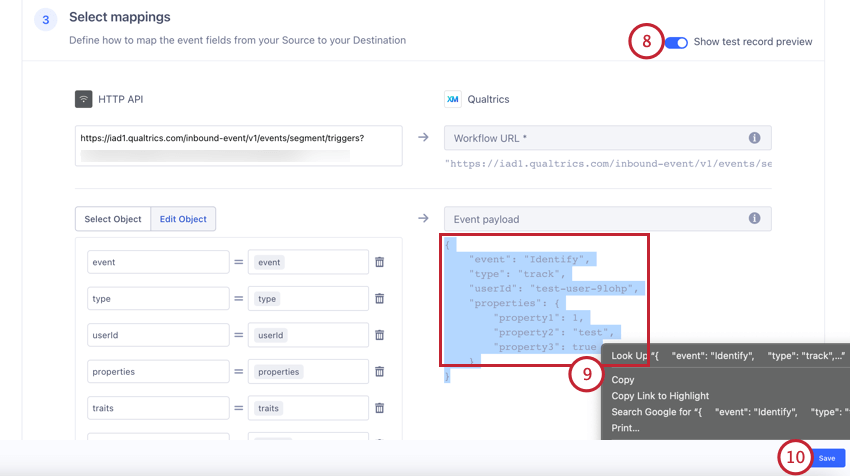 Astuce : Vous ne pourrez pas activer cette option si vous n’avez pas généré de cartographie de test auparavant. Faites défiler jusqu’à la section Ajouter un évènement de test pour générer une cartographie de test.
Astuce : Vous ne pourrez pas activer cette option si vous n’avez pas généré de cartographie de test auparavant. Faites défiler jusqu’à la section Ajouter un évènement de test pour générer une cartographie de test. - Surligner la charge utile de l’évènement JSON et la copier.
- Cliquez sur Enregistrer.
- Retour à l’évènement Twilio Segment dans Qualtrics. Naviguez jusqu’à la section Paramètres avancés.
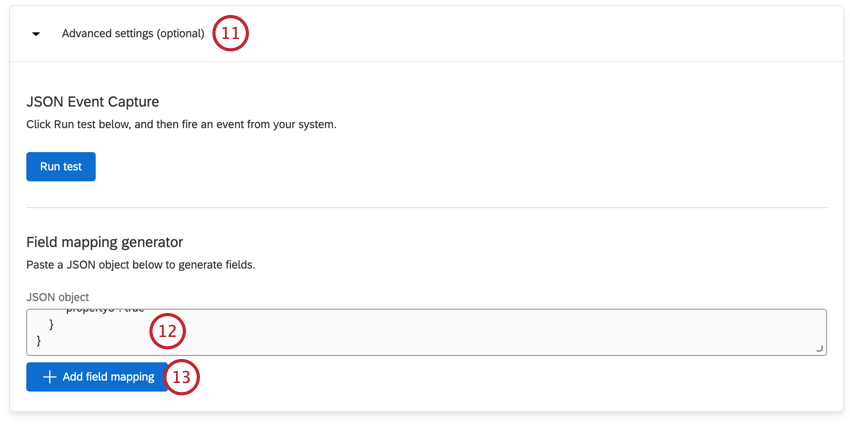
- Collez la charge utile de l’évènement JSON que vous avez copiée plus tôt dans le champ de l’objet JSON.
- Cliquez sur Add field mapping. Vos champs seront automatiquement mappés pour vous sur la base de la charge utile JSON.
- Accédez à la section Mapper les champs et vérifiez que vos champs sont correctement mappés. Vous pouvez adapter vos champs en fonction de vos besoins.
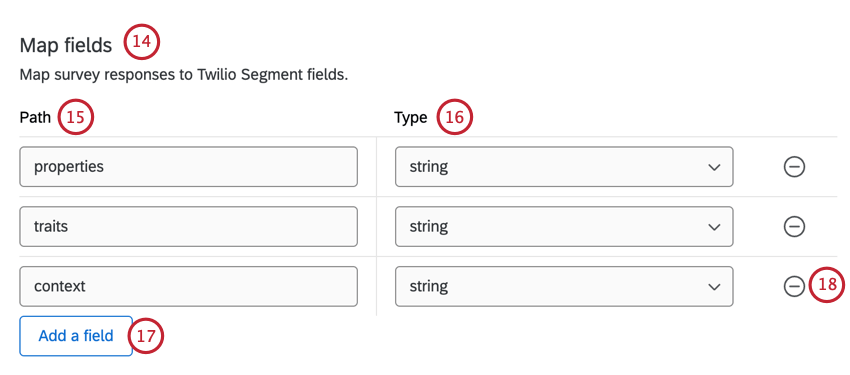
- Pour le chemin, entrez les noms de champ de Twilio Segment pour les champs que vous souhaitez enregistrer dans Qualtrics.
- Pour le Type, choisissez le type de données que le champ contient :
- Chaîne: Les données sont une chaîne de texte.
- Nombre: La donnée est une valeur numérique.
- Booléen: Les données sont des valeurs booléennes (c’est-à-dire vraies ou fausses).
- Cliquez sur Ajouter un champ pour mapper des champs supplémentaires.
- Cliquez sur le signe moins ( – ) pour supprimer un champ de votre mappage.
- Évènement, vous pouvez tester l’intégration pour vérifier si les bonnes données sont transmises à Qualtrics en cliquant sur le bouton Exécuter les données de test, puis en déclenchant un évènement à partir de Twilio Segment. Pour plus d’informations, voir Capturer des données d’évènements.
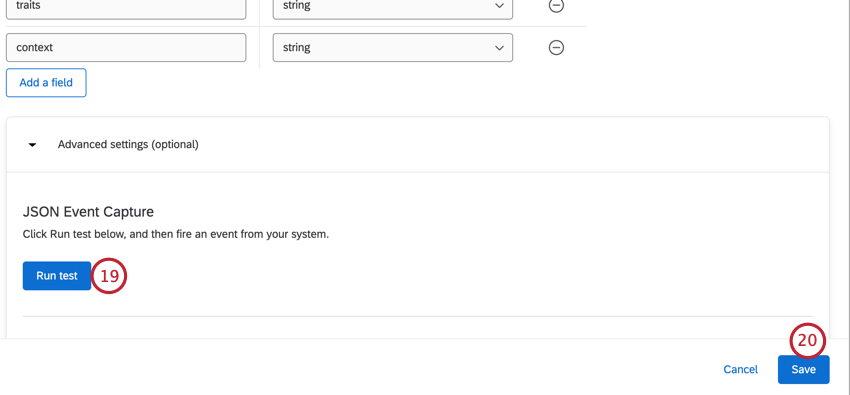 Astuce : Consultez la syntaxe de JSONPath pour plus d’aide dans l’interprétation de votre JSON.
Astuce : Consultez la syntaxe de JSONPath pour plus d’aide dans l’interprétation de votre JSON. - Cliquez sur Enregistrer.
- N’oubliez pas d’ajouter une tâche à votre flux de travail. En général, il s’agit d’une tâche du Répertoire XM consistant à distribuer une enquête.
Astuce : Si vous souhaitez enregistrer ou mettre à jour des informations de contact, voir Ajout ou mise à jour de contacts dans le Répertoire XM.Exemple : Supposons qu’un client termine son tour d’intégration de nouvel utilisateur, ce qui met à jour son enregistrement dans Twilio Segment. Cette modification des données peut alors déclencher un flux de travail Qualtrics, que nous pouvons utiliser pour distribuer une enquête au client en lui demandant de donner son avis sur son expérience d’onboarding.