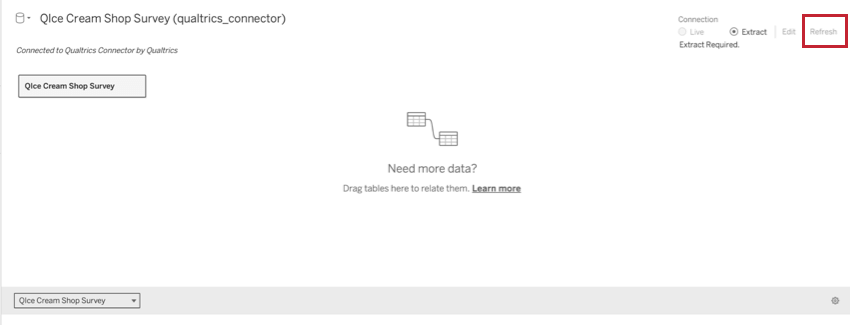Extension Tableau
À propos de l’extension Tableau
L’extension Qualtrics-Tableau permet aux organisations de connecter leurs produits Tableau de bureau et de serveur directement à Qualtrics pour rassembler et visualiser les données en temps réel.
Conditions
Pour utiliser l’extension Qualtrics avec Tableau, vérifiez que votre licence dispose des autorisationsAPI d’intégration et d’AccessibilitéTableau. Si vous n’êtes pas sûr de disposer des autorisations nécessaires, contactez votre Administrateur de l’Organisation. Si vous êtes Administrateur de l’Organisation et que vous souhaitez obtenir plus d’informations sur l’extension Tableau, contactez votre administrateur de compte Qualtrics.
Veuillez noter que vous devez avoir Tableau 2024.1 ou plus pour utiliser cette extension.
Identifier vos identifiants de connexion
Vous devez vous connecter à votre compte Qualtrics pour le relier à Tableau. La façon dont vous connectez votre compte dépend de la façon dont vous vous connectez habituellement à Qualtrics :
- Si vous vous connectez normalement avec un nom d’utilisateur et un mot de passe, vous les utiliserez pour vous connecter à Tableau. Vous pouvez trouver votre nom d’utilisateur Qualtrics et modifier votre mot de passe dans vos paramètres d’utilisateur.
- Si vous vous connectez normalement avec SSO (par exemple, avec une connexion tierce, telle que Google), vous vous connecterez à Tableau avec votre clé API Qualtrics. Vous trouverez votre clé API dans les paramètres du compte.
Exporter des données de Qualtrics vers Tableau
- Téléchargez l’extension Qualtris Connector by Qualtrics à partir de l’échange Tableau. Consultez cette page d’assistance Tableau si vous avez besoin d’aide pour ajouter une extension à votre compte.
- Une fois installé, cliquez sur le Qualtrics Connector de Qualtrics.
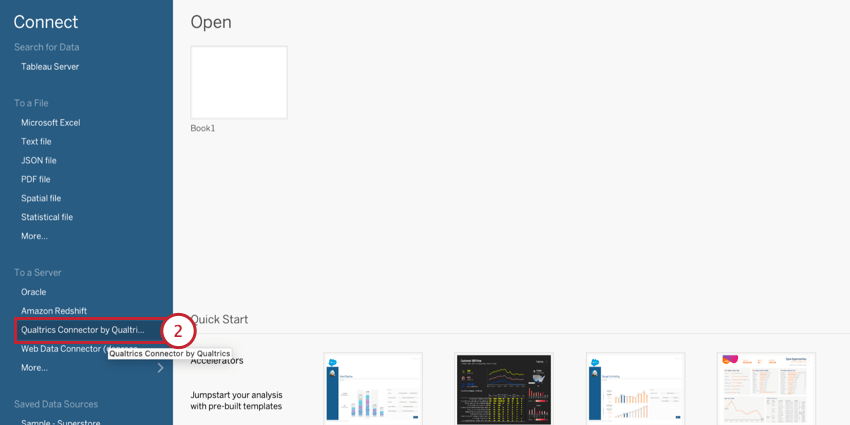
- Connectez votre compte Qualtrics en saisissant vos identifiants Qualtrics. Voir Identification de vos identifiants de connexion pour plus d’informations sur la méthode de connexion à utiliser :
- Nom d’utilisateur et mot de passe: si vous vous connectez avec un nom d’utilisateur et un mot de passe, saisissez-les sur l’écran de connexion, puis cliquez sur Se connecter.
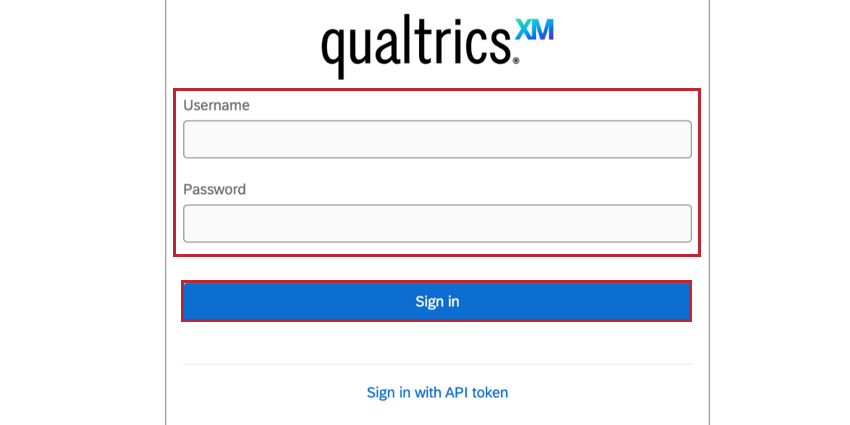
- SSO: si vous vous connectez avec SSO, cliquez sur Se connecter avec la clé API.
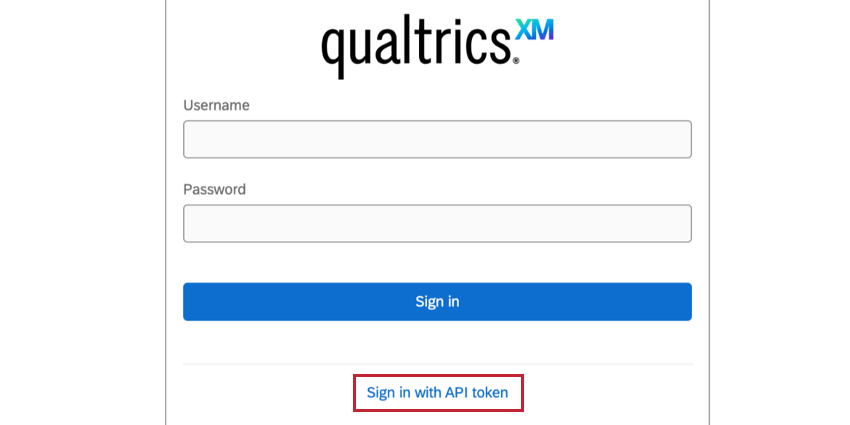
Saisissez ensuite la clé API de votre compte et cliquez sur Se connecter.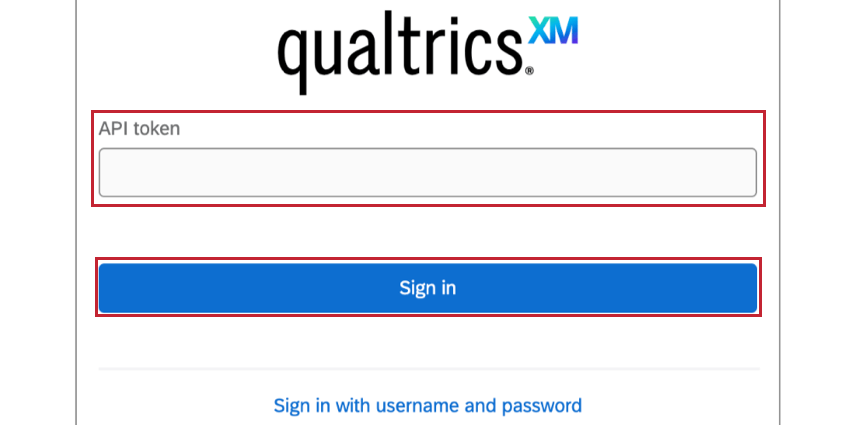
- Nom d’utilisateur et mot de passe: si vous vous connectez avec un nom d’utilisateur et un mot de passe, saisissez-les sur l’écran de connexion, puis cliquez sur Se connecter.
- Saisissez l’identifiant de l’enquête dont vous souhaitez exporter les données. Pour plus d’informations sur la recherche de l’identifiant de votre enquête, reportez-vous à la section Localisation des identifiants d’enquête.
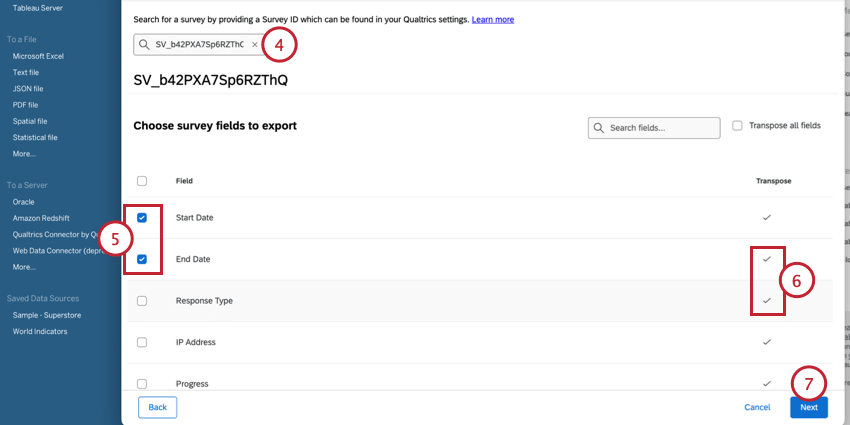
- Choisissez les champs que vous souhaitez exporter. En cochant la case située à côté de Champ, tous les champs de l’enquête seront sélectionnés.
Avertissement : Les performances du connecteur de données risquent de ralentir lorsque vous importez plus de 60 champs. Si vous devez importer plus de 60 champs, nous vous recommandons de les importer avec des connecteurs distincts, puis de joindre les ensembles de données dans Tableau.
- Choisissez les champs que vous souhaitez transposer. Les champs cochés seront transposés. En cochant la case située à côté de Transposer tous les champs, tous les champs sont sélectionnés.
- Cliquez sur Suivant.
- Sélectionnez les champs Tableau qui correspondent aux types de champ que vous souhaitez transposer. Voir la section Transposition des données pour plus d’informations sur la façon dont ces noms Tableau correspondent aux champs Qualtrics.
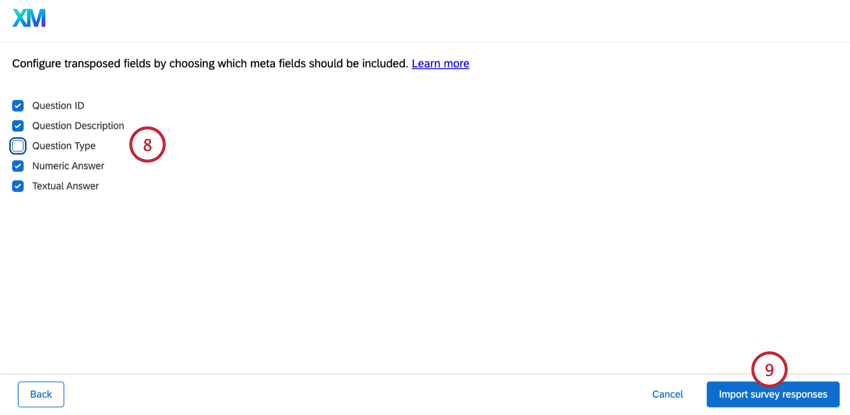
Exemple : Par exemple, si je transpose des notations NPS numériques, je sélectionnerai Réponse numérique. - Cliquez sur Importer les réponses de l’enquête.
Transposition des données
Afin de tirer le meilleur parti de vos informations importées dans Tableau, il est important de comprendre la fonction de transposition. La transposition d’un champ le regroupera en fonction des options sélectionnées dans le menu d’options Transposer. Tous les champs transposés seront combinés et affichés sous la forme des options de transposition sélectionnées en haut de votre liste de données dans Tableau. Les champs qui ne sont pas transposés seront listés en dessous de ceux qui ont été transposés et regroupés par numéro de question.
Une règle générale consiste à transposer les données numériques et à ne pas transposer les données catégorielles. Par exemple, supposons que vous collectiez des informations démographiques dans le cadre d’une enquête NPS. Il serait intéressant de transposer les valeurs NPS afin de voir les comptes numériques de chaque score NPS. Vous laisseriez alors les questions démographiques non transposées afin de pouvoir voir chaque score NPS ventilé par données démographiques.
Lors de la transposition des données, certains types de données sont étiquetés différemment dans Tableau et dans Qualtrics. Voici une liste de leur nom dans Tableau et du nom correspondant au sein de Qualtrics :
|
Label Tableau |
Qualtrics Equivalent |
| Identifiant de la question | Numéro de la question |
| Question Description | Libellé de la question (ou texte de la question si le libellé est vide) |
| Type de question | Type de question |
| Réponse numérique | Choix de la réponse Valeurs recodées |
| Réponse textuelle | Texte de choix / nom de variable |
Visualisation des données dans Tableau
Cette section traite de la manière de visualiser vos données Qualtrics une fois qu’elles sont importées dans Tableau.
Une fois la configuration ci-dessus terminée, vous verrez votre enquête disponible dans vos connexions. Cliquez sur votre enquête pour afficher les champs inclus dans vos données.
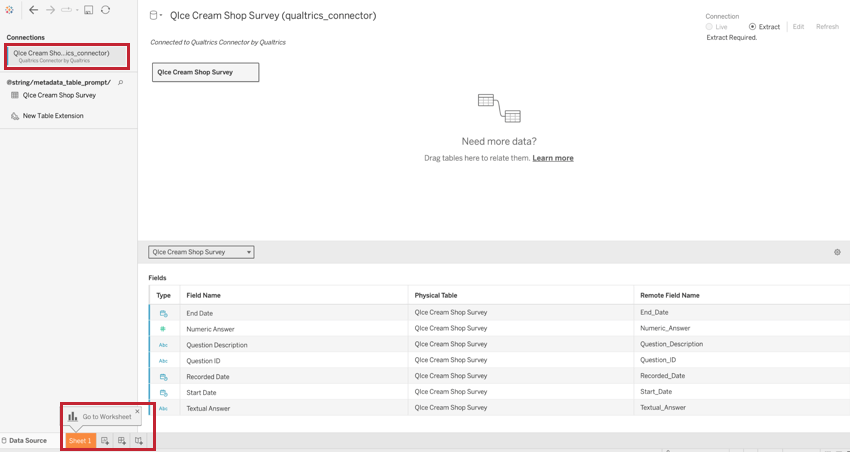
Pour visualiser vos tableaux de données individuels et les données de réponses, cliquez sur Aller à la feuille de travail en bas de la page. Vous pouvez cliquer sur l’un des Tableaux listés à gauche pour voir les données organisées par champ de données.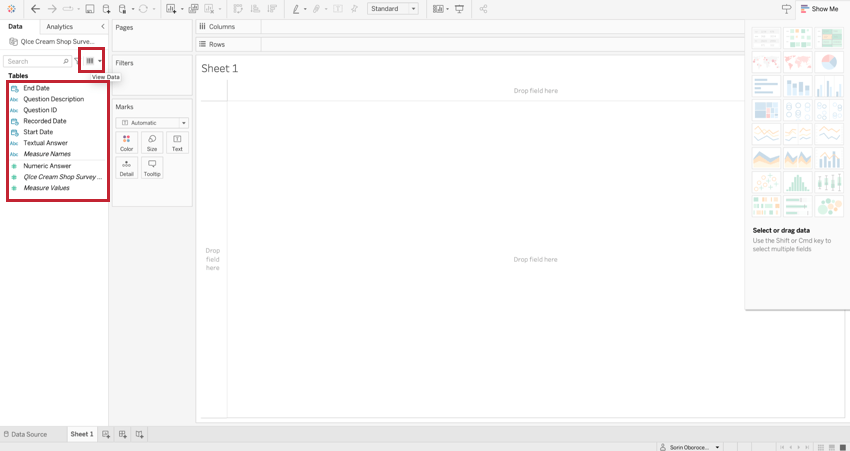
Cliquez sur Voir les données pour afficher un tableau contenant vos réponses individuelles.
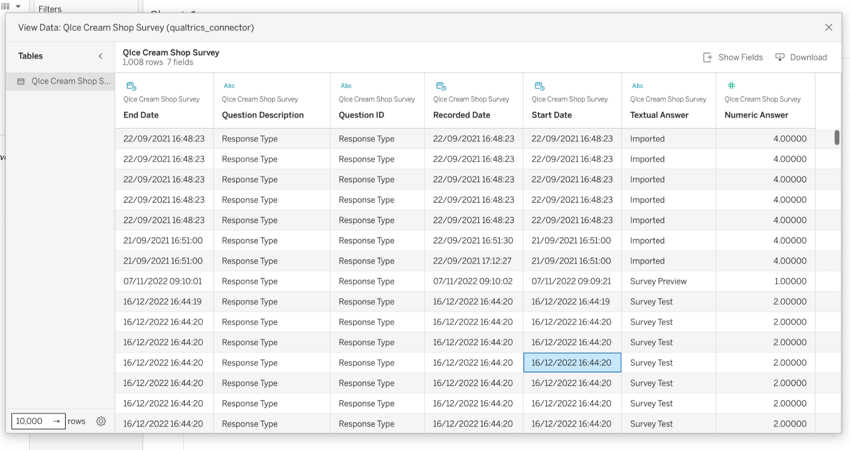
Actualisation des données
Vous pouvez actualiser manuellement les données affichées dans Tableau pour tirer les réponses nouvellement collectées. Pour actualiser votre source de données, cliquez sur Actualiser dans le coin supérieur droit lorsque vous affichez vos données dans Tableau.
Migrer vers la version 3.0
Suivez les étapes de cette section pour migrer votre ancienne extension Tableau vers la version WDC 3.0 mise à jour.
- Dans votre ancienne connexion de données dans Tableau, cliquez sur Données.
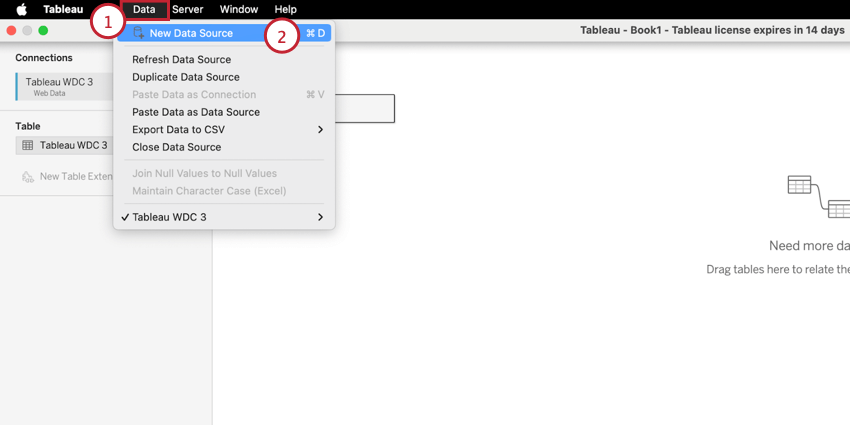
- Sélectionnez Nouvelle source de données.
- Sélectionnez Qualtrics Connector by Qualtrics.
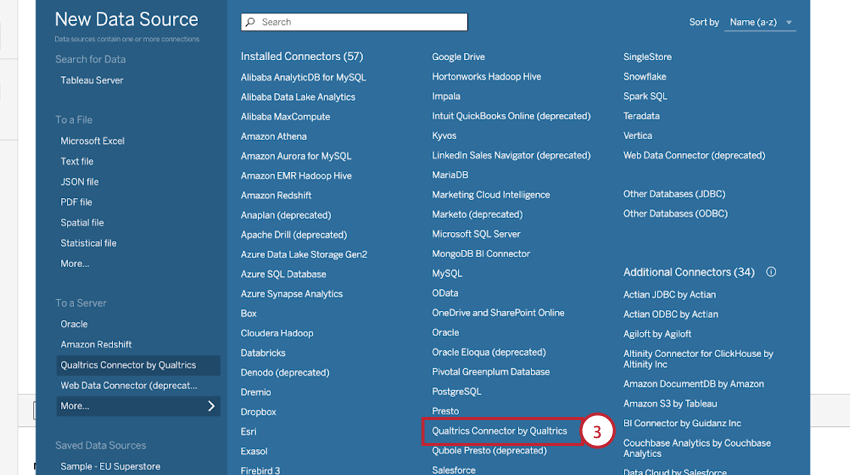 Astuce : Utilisez la barre de recherche en haut de la fenêtre pour trouver rapidement le bon connecteur.
Astuce : Utilisez la barre de recherche en haut de la fenêtre pour trouver rapidement le bon connecteur. - Suivez les instructions de la section Exportation de données de Qualtrics vers Tableau pour configurer une nouvelle extension à l’aide du connecteur WDC 3.0.
- Choisissez l’identifiant de l’enquête que vous avez utilisée dans l’ancienne extension.
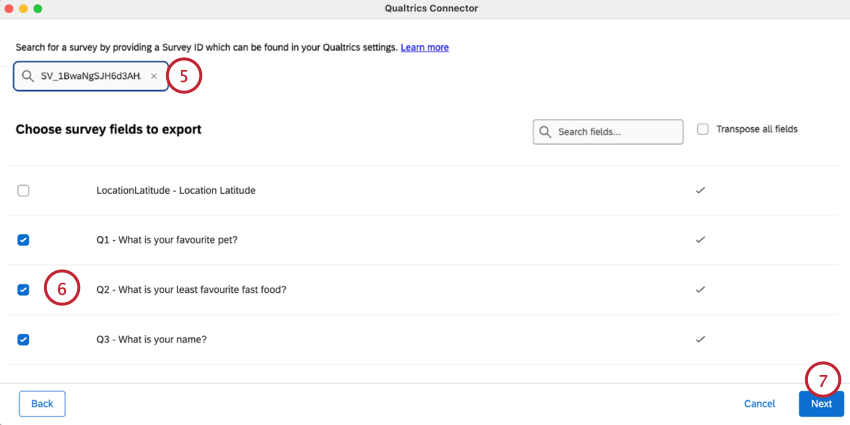
- Sélectionnez exactement les mêmes champs que ceux utilisés dans l’ancienne extension.
Astuce : Vous pouvez trouver la liste des champs que vous avez exportés précédemment dans la section Source de données de la source de données que vous essayez de migrer.
- Cliquez sur Suivant et terminez la configuration de l’extension.
- Une fois cette opération terminée, vous verrez apparaître un onglet Source de données pour votre nouvelle extension.
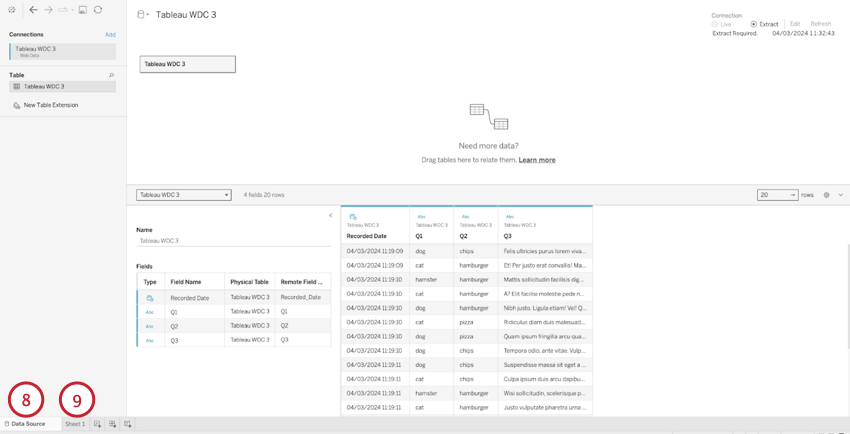
- Allez dans l’onglet Feuille 1.
- Cliquez avec le bouton droit de la souris sur la source de données nouvellement créée.
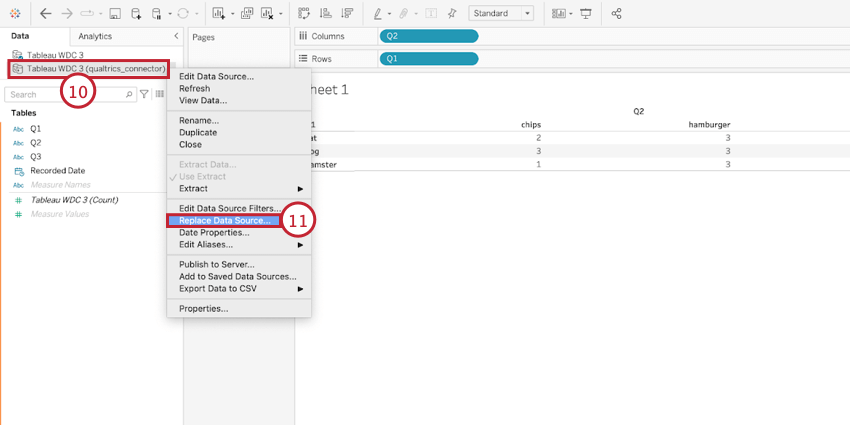
- Cliquez sur Remplacer la source de données.
- Assurez-vous que la source de données héritée est sélectionnée pour le champ de données actuel.
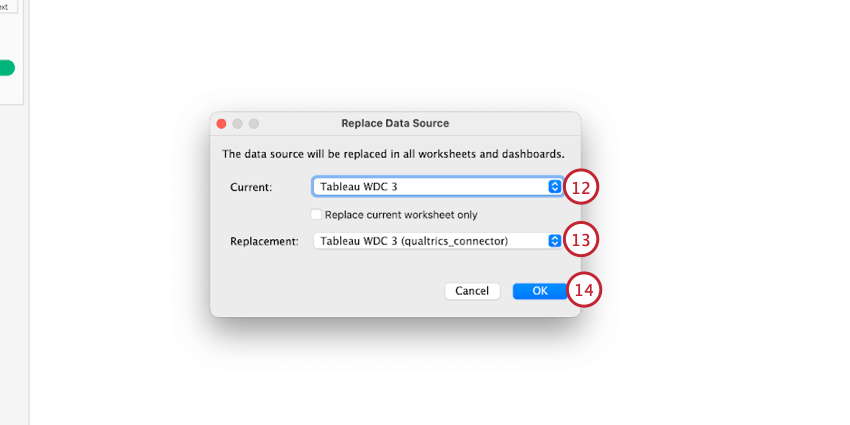
- Pour le remplacement, choisissez votre source de données nouvellement créée.
- Cliquez sur OK.
- Une coche bleue apparaît à côté de votre nouvelle source de données. Cela signifie que vos feuilles Tableau utilisent désormais la nouvelle source de données.
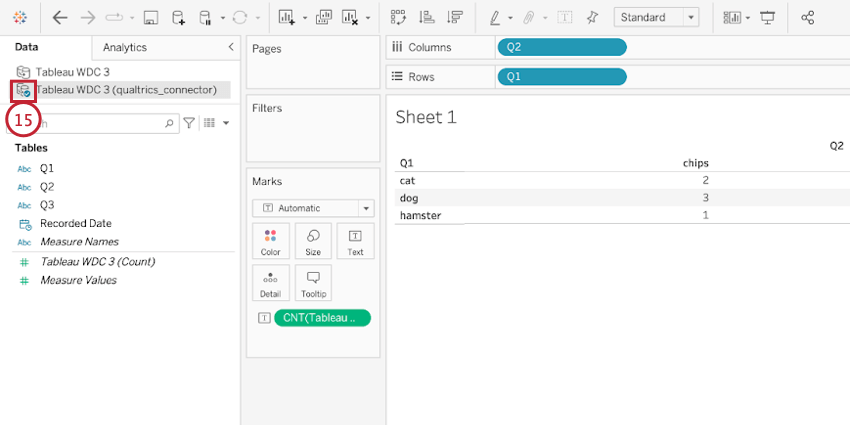
Étapes de l’installation de l’héritage
- Dans le menu Connecter de Tableau, sélectionnez Web Data Connector.
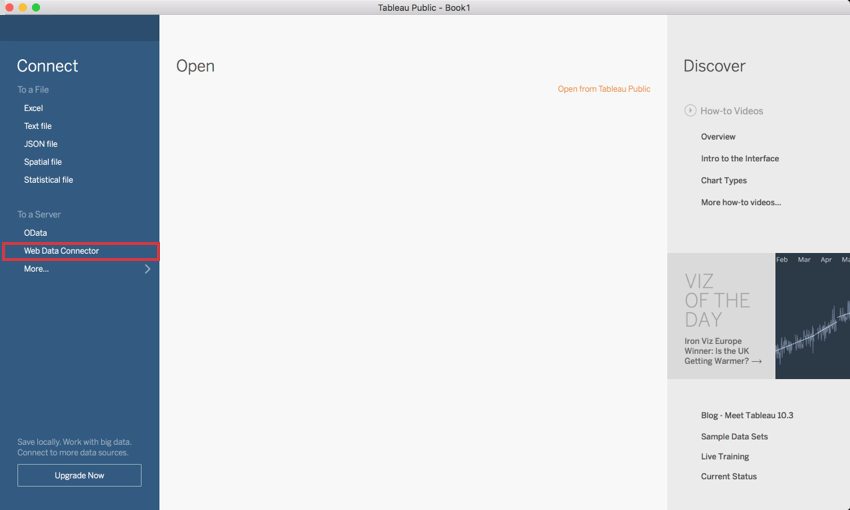
- Une fenêtre s’affiche pour vous demander l’URL du connecteur de données web.
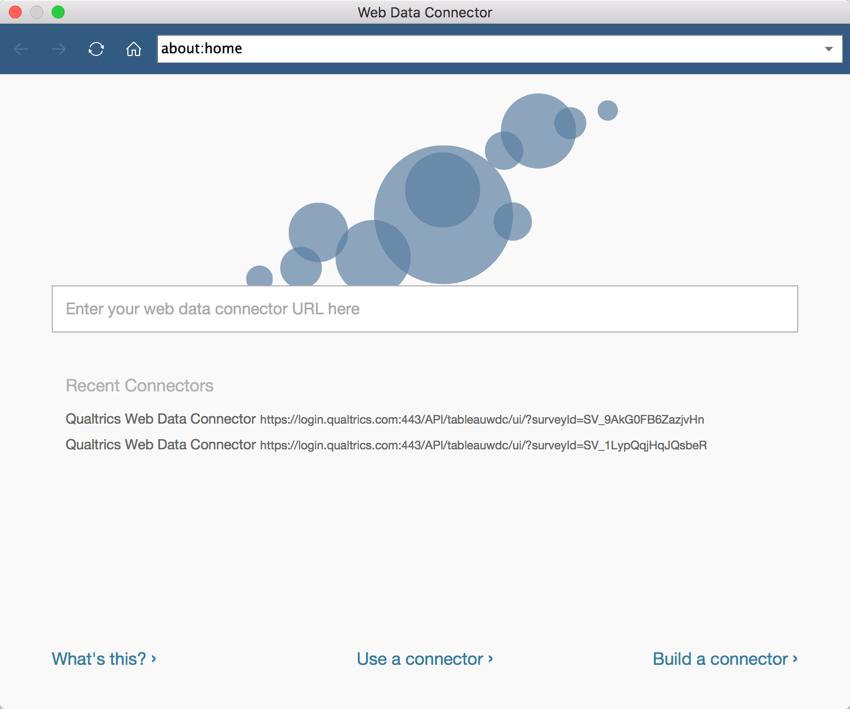
- Dans votre enquête Qualtrics que vous souhaitez connecter à Tableau, naviguez jusqu’à l’onglet Données et analyse.
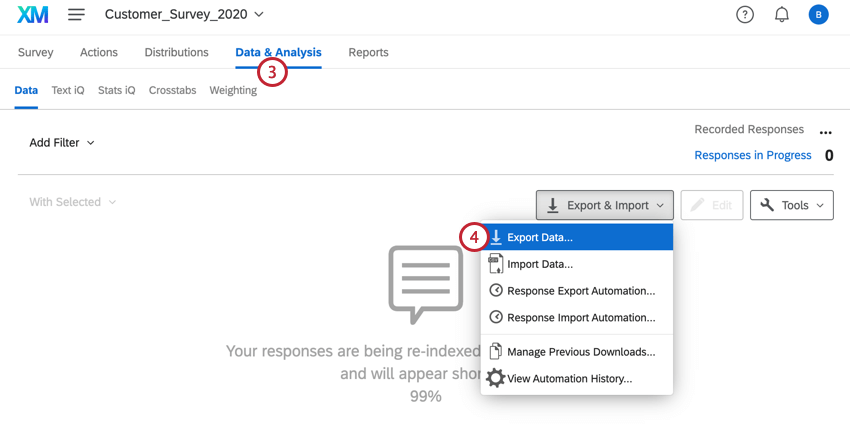
- Sous Exporter & ; Importer, sélectionnez Exporter les données.
- Sélectionnez le format d’exportation Tableau et copiez l’URL fournie.
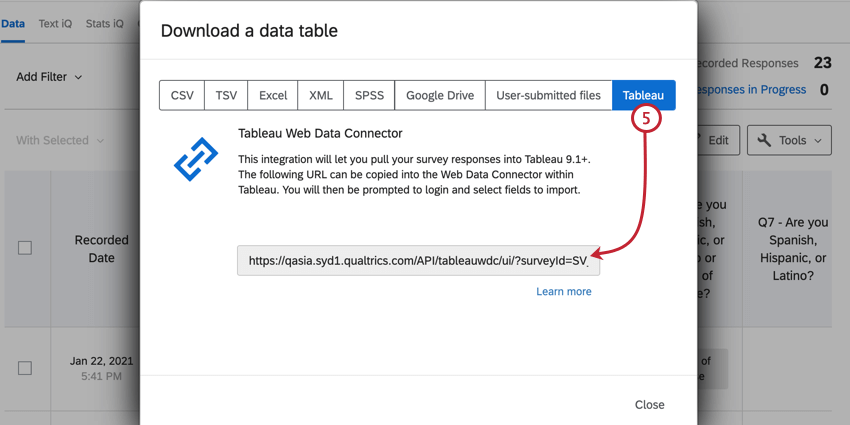
- Collez l’URL copiée dans le Tableau Web Data Connector indiqué à l’étape 2 et appuyez sur la touche Entrée de votre clavier.
- Connectez-vous avec vos identifiants Qualtrics, détaillés ci-dessus.
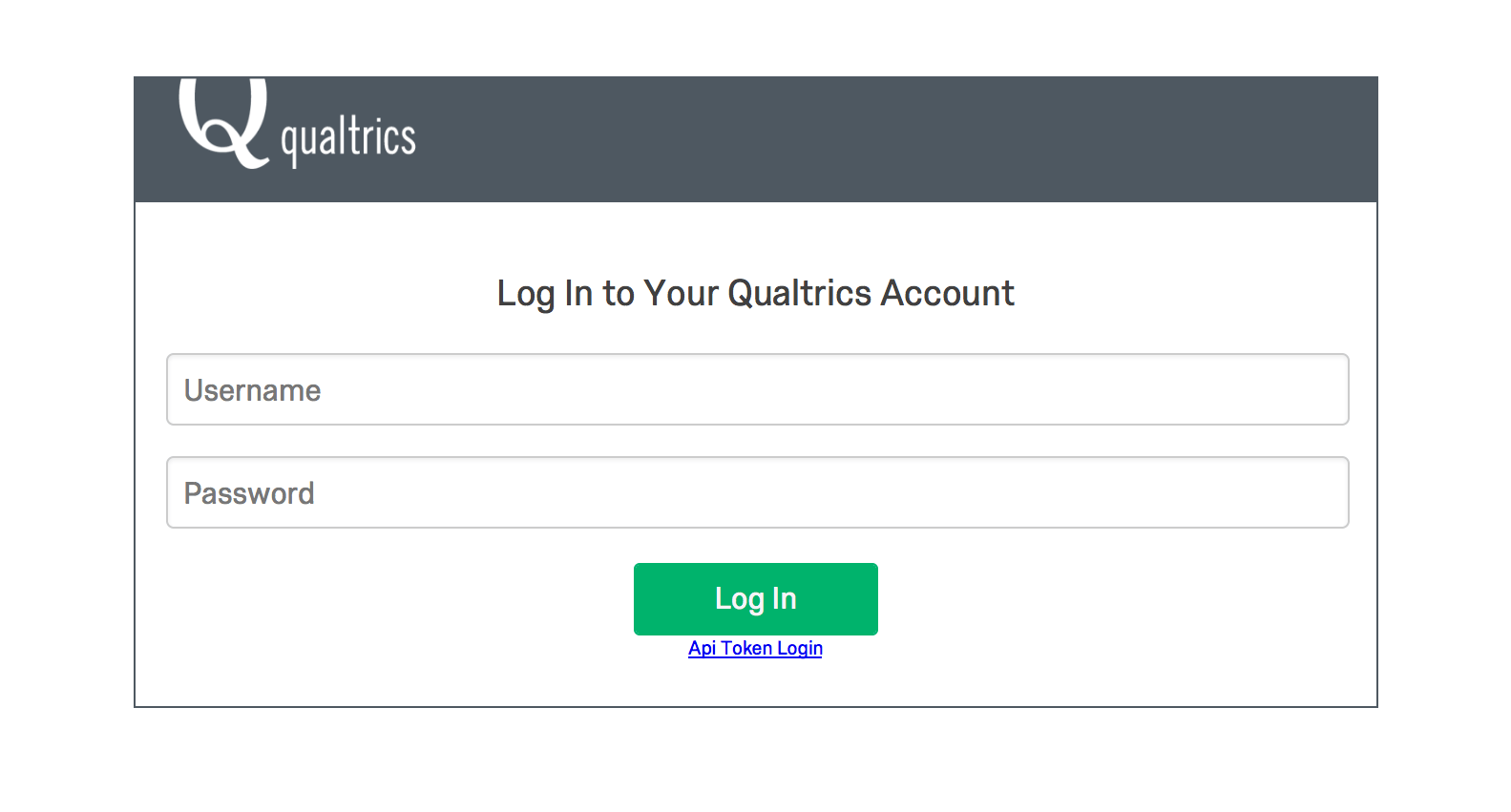 Astuce: Si vous êtes un utilisateur SSO, vous devrez utiliser votre clé API. Si vous n’êtes pas un utilisateur SSO, connectez-vous simplement en utilisant votre nom d’utilisateur et votre mot de passe Qualtrics.Astuce: si vous vous connectez via Tableau Bridge au lieu de Tableau Desktop, vous devrez saisir votre ID utilisateur pour le nom d’utilisateur et votre clé API pour le mot de passe. La clé API peut être trouvée dans votre fichier Paramètres du compte.
Astuce: Si vous êtes un utilisateur SSO, vous devrez utiliser votre clé API. Si vous n’êtes pas un utilisateur SSO, connectez-vous simplement en utilisant votre nom d’utilisateur et votre mot de passe Qualtrics.Astuce: si vous vous connectez via Tableau Bridge au lieu de Tableau Desktop, vous devrez saisir votre ID utilisateur pour le nom d’utilisateur et votre clé API pour le mot de passe. La clé API peut être trouvée dans votre fichier Paramètres du compte. - Les cases à cocher situées à côté des noms de champ permettent de sélectionner les champs à importer. En cochant la case située à côté de Champ, tous les champs de l’enquête seront sélectionnés.
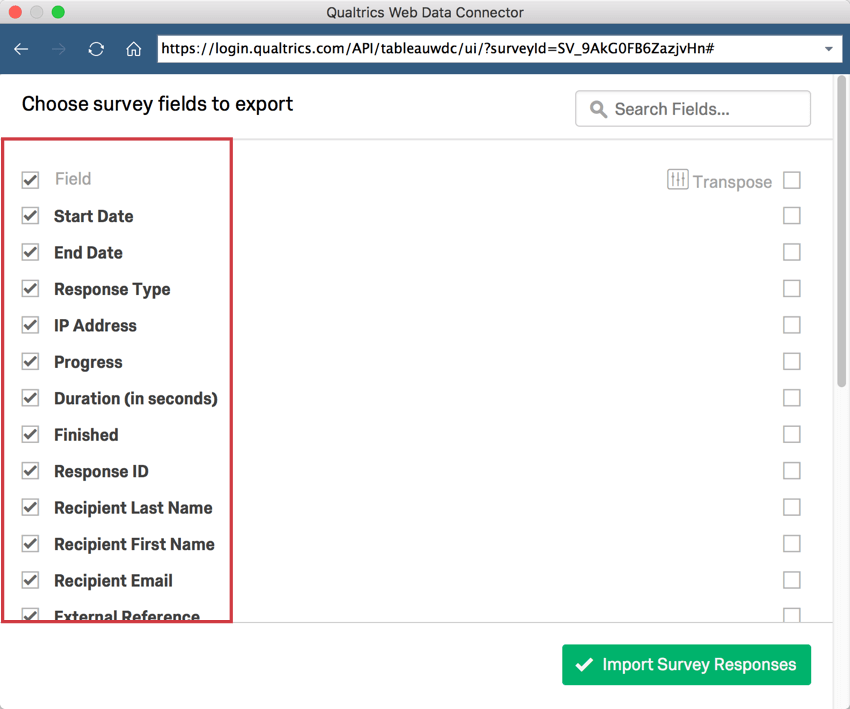 Avertissement : Les performances du connecteur de données risquent de ralentir lorsque vous importez plus de 60 données dans un seul connecteur de données web. Si vous devez importer plus de 60 champs, nous vous recommandons de les apporter avec des connecteurs distincts, puis de joindre les ensembles de données dans Tableau.
Avertissement : Les performances du connecteur de données risquent de ralentir lorsque vous importez plus de 60 données dans un seul connecteur de données web. Si vous devez importer plus de 60 champs, nous vous recommandons de les apporter avec des connecteurs distincts, puis de joindre les ensembles de données dans Tableau. - Cochez les cases situées à côté des champs que vous souhaitez transposer. (Voir ci-dessous pour plus de détails sur la transposition de vos données)
- Cliquez sur Importer les réponses de l’enquête pour importer vos données dans Tableau.
- Après s’être connecté à Tableau, afin de tirer de nouvelles réponses, actualisez la source de données. Pour actualiser la source de données, sélectionnez le menu Source de données, choisissez votre source de données, puis sélectionnez Actualiser.
Astuce : si vous recevez une erreur allowlisting lors de l’actualisation de vos données dans le Web Data Connector, consultez cette page d’assistance Tableau pour plus d’informations.