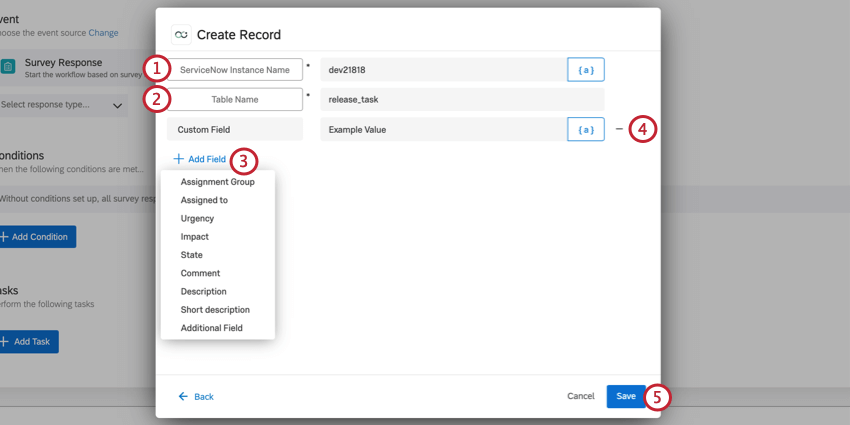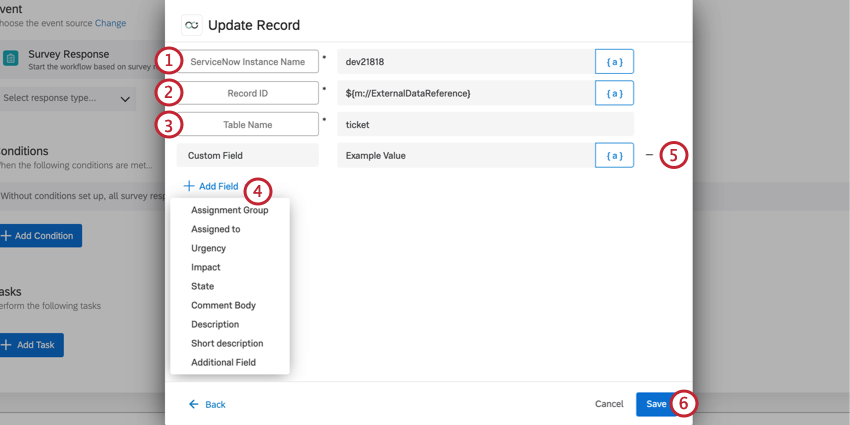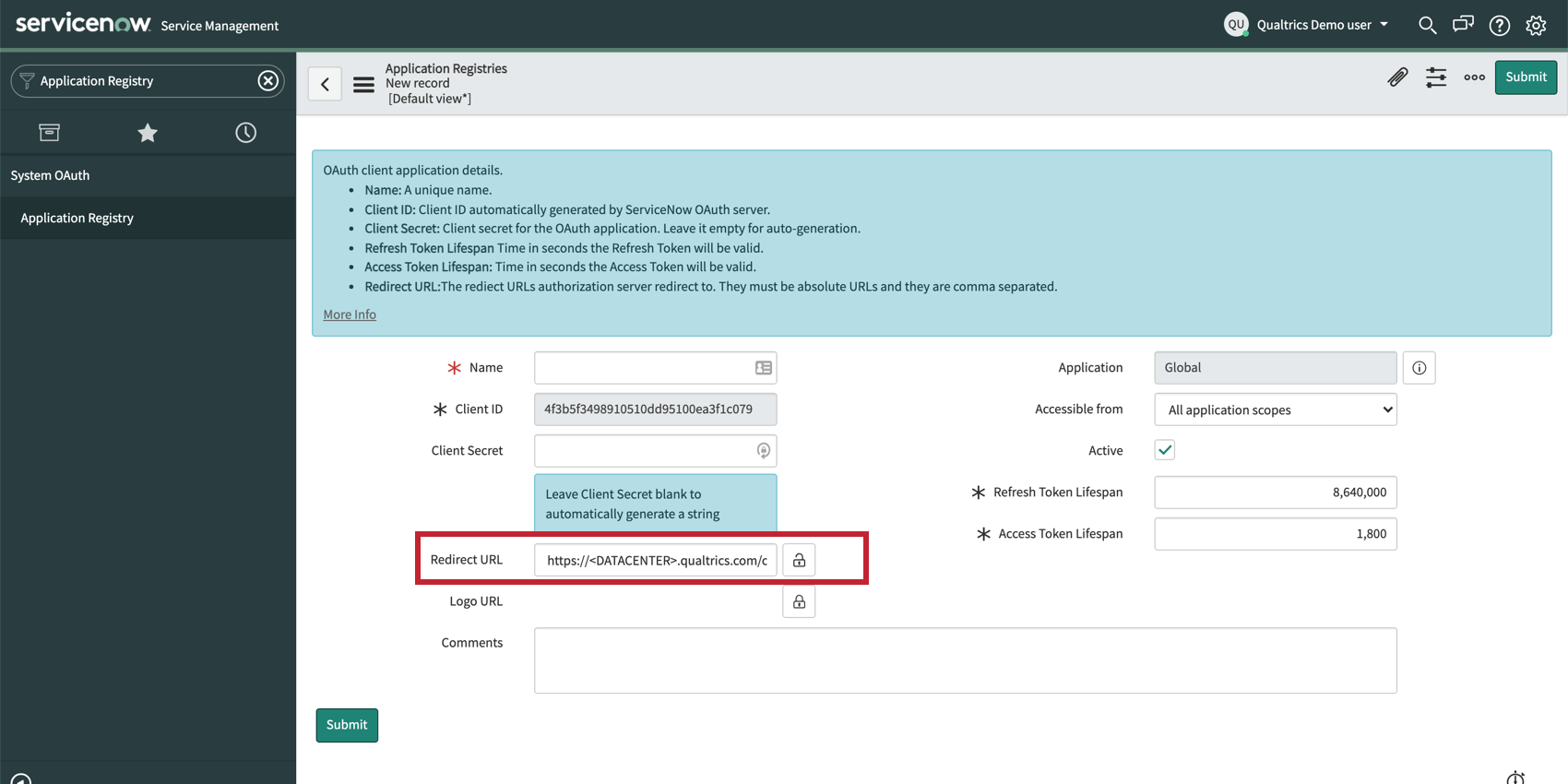Tâche ServiceNow
A propos de la Tâche ServiceNow
Les flux de travail dans Qualtrics peuvent créer des incidents dans ServiceNow ou mettre à jour des incidents existants. Par exemple, vous pouvez créer un incident ServiceNow lorsqu’une enquête Qualtrics révèle une notation NPS négative. Vous pouvez également mettre à jour les informations d’un client dans un incident ServiceNow s’il répond à une enquête dans Qualtrics où il fournit de nouvelles coordonnées.
Configuration d’une tâche ServiceNow
- Dans votre enquête, allez dans l’onglet Flux de travail.

- Cliquez sur Créer un flux de travail.
- Choisir Évènement lors de la réception d’un évènement.
- Sélectionnez l’Évènement qui déclenchera la création ou la modification du ticket dans ServiceNow. La plupart du temps, il s’agira d’une réponse d’Enquête provenant de Qualtrics. Voir les flux DEVAIL basés sur les évènements pour connaître toutes les options disponibles.
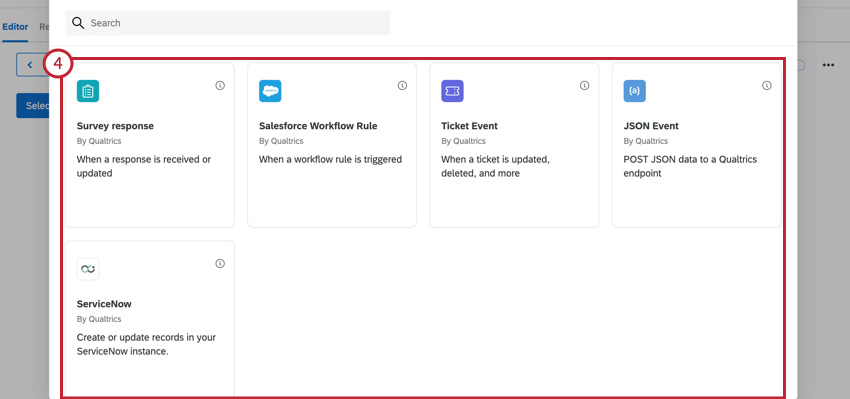
- Si vous le souhaitez, ajoutez des conditions à votre flux de travail, qui déterminent quand le flux de travail s’exécute. Pour ajouter des conditions, cliquez sur le signe plus ( + ), puis sur Conditions.
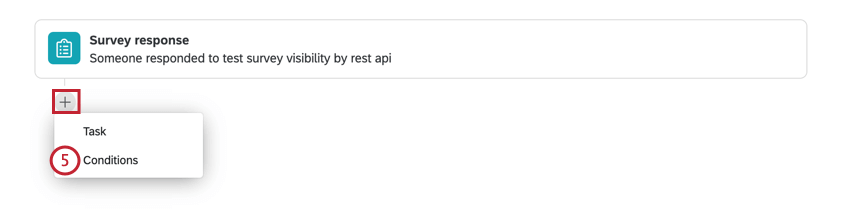 Astuce : Cette méthode est particulièrement utile si vous ne souhaitez pas qu’un ticket ServiceNow soit créé ou mis à jour pour chaque réponse soumise à l’enquête.
Astuce : Cette méthode est particulièrement utile si vous ne souhaitez pas qu’un ticket ServiceNow soit créé ou mis à jour pour chaque réponse soumise à l’enquête. - Cliquez sur le signe plus ( + ), puis sur Tâche.
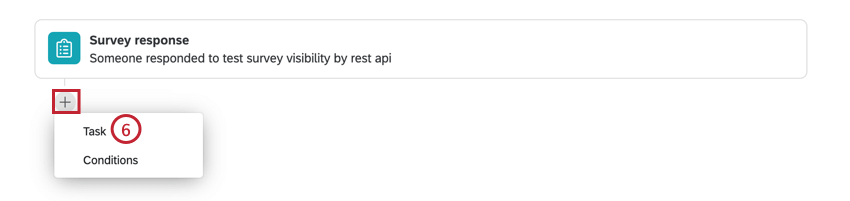
- Sélectionnez ServiceNow.
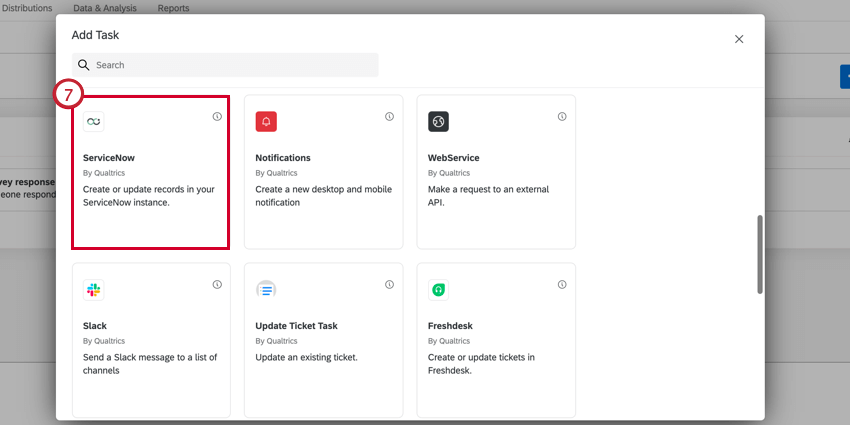
- Choisissez la tâche que vous souhaitez accomplir dans ServiceNow. Vous pouvez choisir de créer un nouvel enregistrement ou de mettre à jour un enregistrement existant.
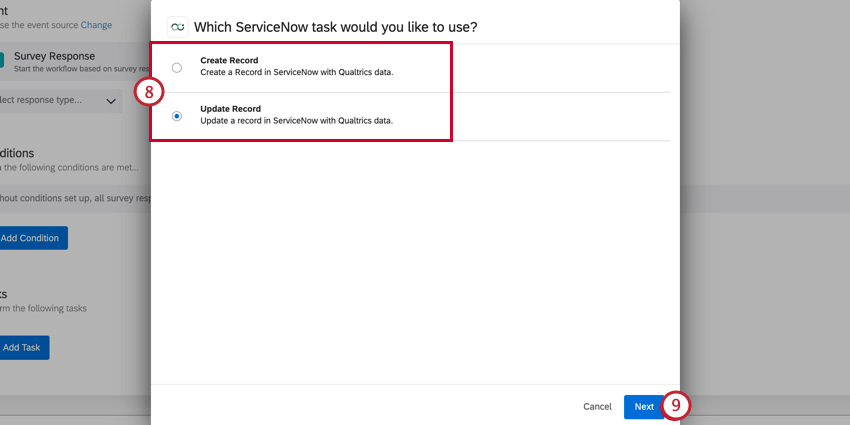
- Cliquez sur Suivant.
- Sélectionnez le compte ServiceNow dans lequel la tâche doit être effectuée.
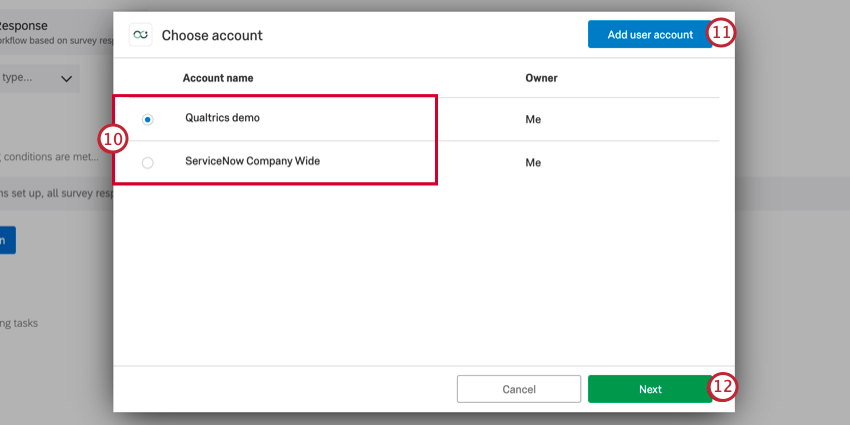 Astuce : Vous pourrez sélectionner tous les comptes ServiceNow que vous avez précédemment connectés à Qualtrics, ainsi que tous les comptes configurés par les administrateurs de l’organisation dans Extensions.
Astuce : Vous pourrez sélectionner tous les comptes ServiceNow que vous avez précédemment connectés à Qualtrics, ainsi que tous les comptes configurés par les administrateurs de l’organisation dans Extensions. - Si vous souhaitez connecter un nouveau compte ServiceNow, cliquez sur Ajouter un compte utilisateur.
Astuce : Après avoir cliqué sur Ajouter un compte d’utilisateur, vous serez invité à donner un nom à votre compte et à saisir le nom d’utilisateur et le mot de passe.
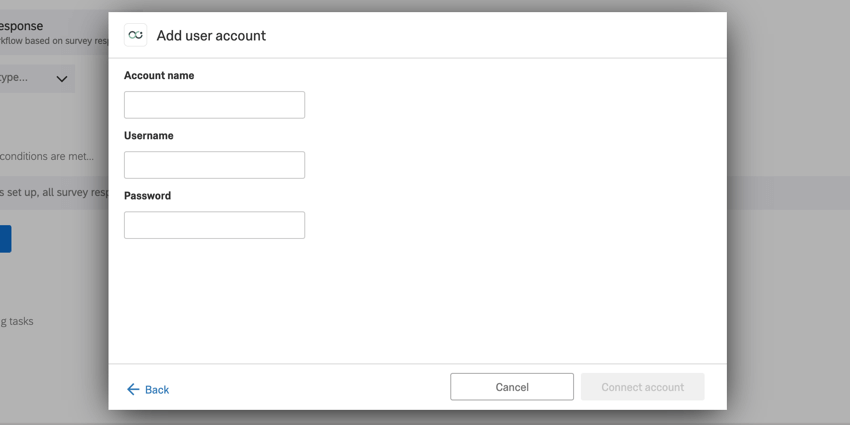 Astuce : Vous pouvez modifier le nom de votre compte connecté en cliquant sur l’icône du crayon dans la fenêtre de sélection du compte. Pour déconnecter votre compte, cliquez sur l’icône de la corbeille. Soyez prudent lorsque vous supprimez des comptes, car tous les plugins utilisant ce compte ne fonctionneront plus.
Astuce : Vous pouvez modifier le nom de votre compte connecté en cliquant sur l’icône du crayon dans la fenêtre de sélection du compte. Pour déconnecter votre compte, cliquez sur l’icône de la corbeille. Soyez prudent lorsque vous supprimez des comptes, car tous les plugins utilisant ce compte ne fonctionneront plus.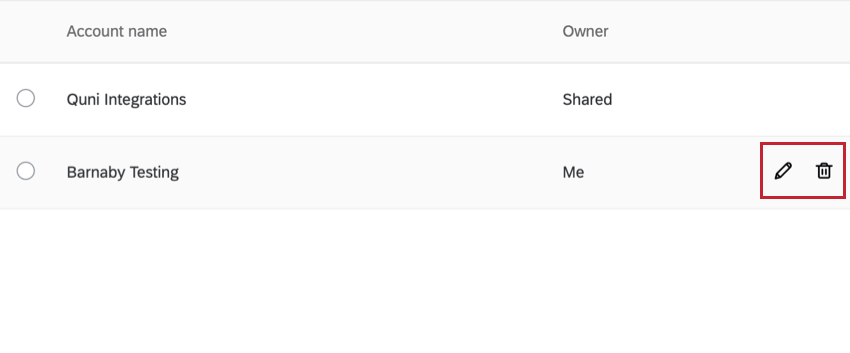
- Cliquez sur Suivant et terminez la configuration de la tâche. En fonction de la tâche sélectionnée, la configuration sera différente. Voir les sections ci-dessous sur la configuration de chaque tâche.
Créer un enregistrement
Si vous avez sélectionné Créer un enregistrement comme tâche, vous allez créer un nouvel enregistrement dans ServiceNow.
- Entrez votre nom d’instance ServiceNow.
Astuce : Lorsque vous accédez à votre instance ServiceNow, il s’agit d’une courte séquence qui apparaît au début de l’URL. Par exemple, si votre URL est dev12345.service-now.com, votre instance est dev12345.
- Ajouter un Nom du tableau. Vos options comprennent :
- Votre propre valeur personnalisée.
- demande_de_changement
- change_task
- Incident
- Problème
- release_task
- ticket
- Cliquez sur Ajouter un champ pour déterminer les champs de ticket que vous souhaitez voir pré-remplis par cette tâche. Plusieurs options s’offrent à vous :
- Groupe d’affectation: L’ID du groupe d’affectation.
- Assigné à: L’identifiant de la personne affectée à l’enregistrement.
- Urgence: La mesure dans laquelle l’incident peut être retardé ou doit être traité de toute urgence. Les valeurs possibles sont faibles, moyennes et élevées.
- Impact: L’effet d’un enregistrement sur l’entreprise. Les valeurs possibles sont faibles, moyennes et élevées.
- État: L’état, ou le statut, d’un document. Les valeurs comprennent En cours, En attente, Résolu, Fermé et Annulé.
- Commentaire: Tout commentaire supplémentaire que vous souhaitez ajouter à l’enregistrement.
- Description: Description de l’enregistrement.
- Description courte: Description brève de l’enregistrement.
- Champ supplémentaire: Ajouter un champ personnalisé. Vous pouvez en ajouter plusieurs.
Astuce : cliquez sur l’icône {a} pour insérer un texte inséré comme valeur de votre champ. Le texte inséré est idéal lorsque la valeur peut être dynamique et changer en fonction des réponses à l’enquête.
- Pour supprimer les champs non désirés, cliquez sur le symbole – situé à côté du champ.
- Lorsque vous avez terminé, cliquez sur Enregistrer.
Mettre à jour un enregistrement
Si vous avez sélectionné Mettre à jour l’enregistrement comme tâche, vous mettrez à jour un enregistrement existant dans ServiceNow.
- Entrez votre nom d’instance ServiceNow.
Astuce : Lorsque vous accédez à votre instance ServiceNow, il s’agit d’une courte séquence qui apparaît au début de l’URL. Par exemple, si votre URL est dev12345.service-now.com, votre instance est dev12345.
- Saisir un ID d’enregistrement. Il s’agit du numéro de l’enregistrement que vous souhaitez mettre à jour dans le cadre de cette tâche.
- Ajouter un Nom du tableau. Vos options :
- Votre propre valeur personnalisée
- demande_de_changement
- change_task
- Incident
- Problème
- release_task
- ticket
- Cliquez sur Ajouter un champ pour déterminer les champs du ticket que vous souhaitez voir mis à jour par cette tâche. Plusieurs options s’offrent à vous :
- Groupe d’affectation : L’ID du groupe d’affectation.
- Assigné à : L’identifiant de la personne affectée à l’enregistrement.
- Urgence : La mesure dans laquelle l’incident peut être retardé ou doit être traité de toute urgence. Les valeurs possibles sont faibles, moyennes et élevées.
- Impact : L’effet d’un enregistrement sur l’entreprise. Les valeurs possibles sont faibles, moyennes et élevées.
- État : L’état ou le statut d’un incident. Les valeurs comprennent En cours, En attente, Résolu, Fermé et Annulé.
- Commentaire : Tout commentaire supplémentaire que vous souhaitez ajouter à l’incident.
- Description : Description de l’incident.
- Brève description : Brève description de l’incident.
- Champ supplémentaire : Ajouter un champ personnalisé. Vous pouvez en ajouter plusieurs.
Astuce : cliquez sur l’icône {a} pour insérer un texte inséré comme valeur de votre champ. Le texte inséré est idéal lorsque la valeur peut être dynamique et changer en fonction des réponses à l’enquête.
- Cliquez sur le bouton moins ( – ) pour supprimer un champ.
- Lorsque vous avez terminé, cliquez sur Enregistrer.
Mise en place d’une connexion OAuth
Les connexions OAuth permettent aux utilisateurs de connecter leur compte Qualtrics à d’autres plateformes instanciées, telles que Servicenow.
Dans Servicenow
- Se connecter à Servicenow
- Rechercher le Registre des applications, puis cliquer sur cette option.
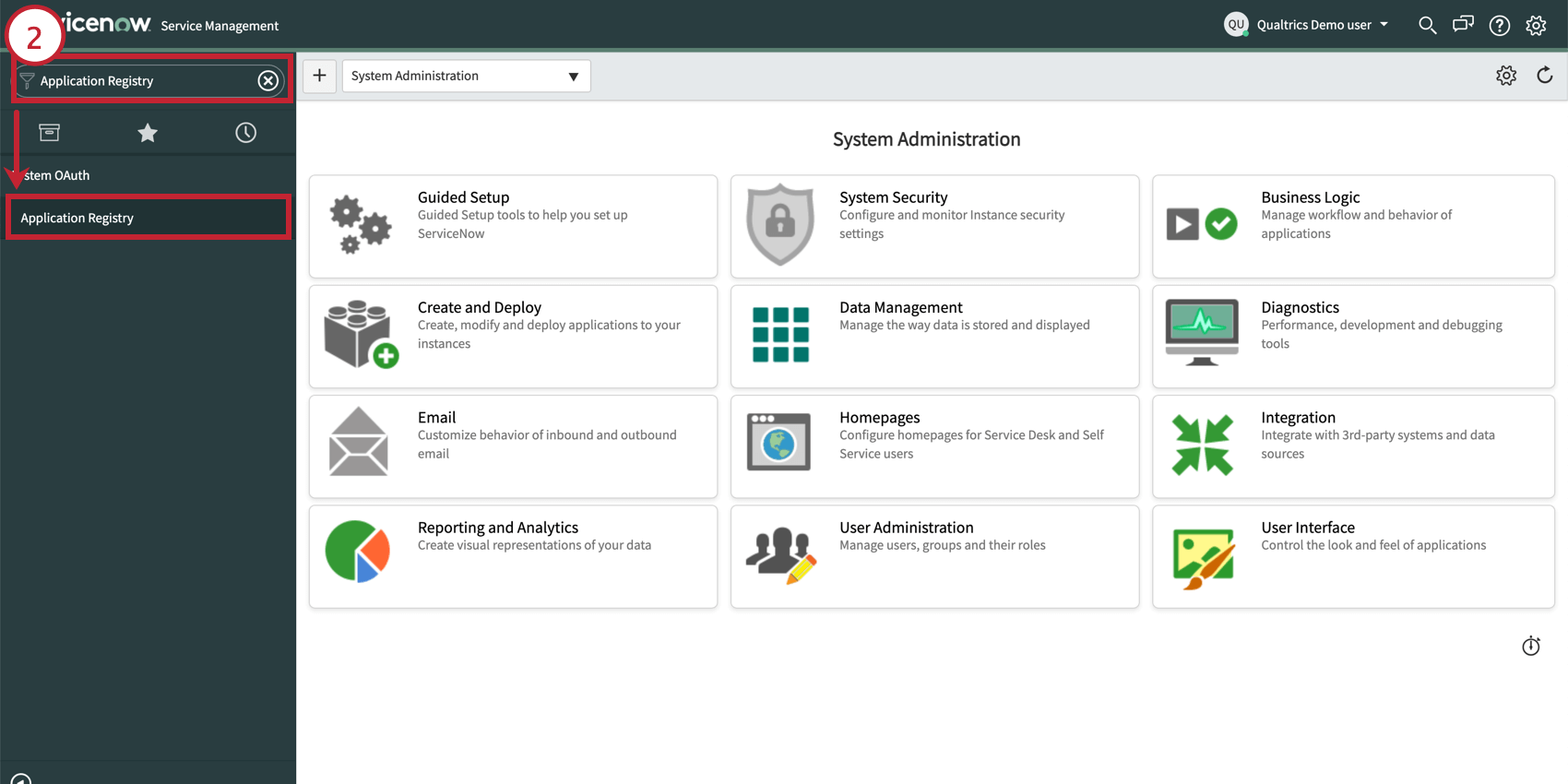
- Si vous créez un nouveau client, cliquez sur Nouveau.
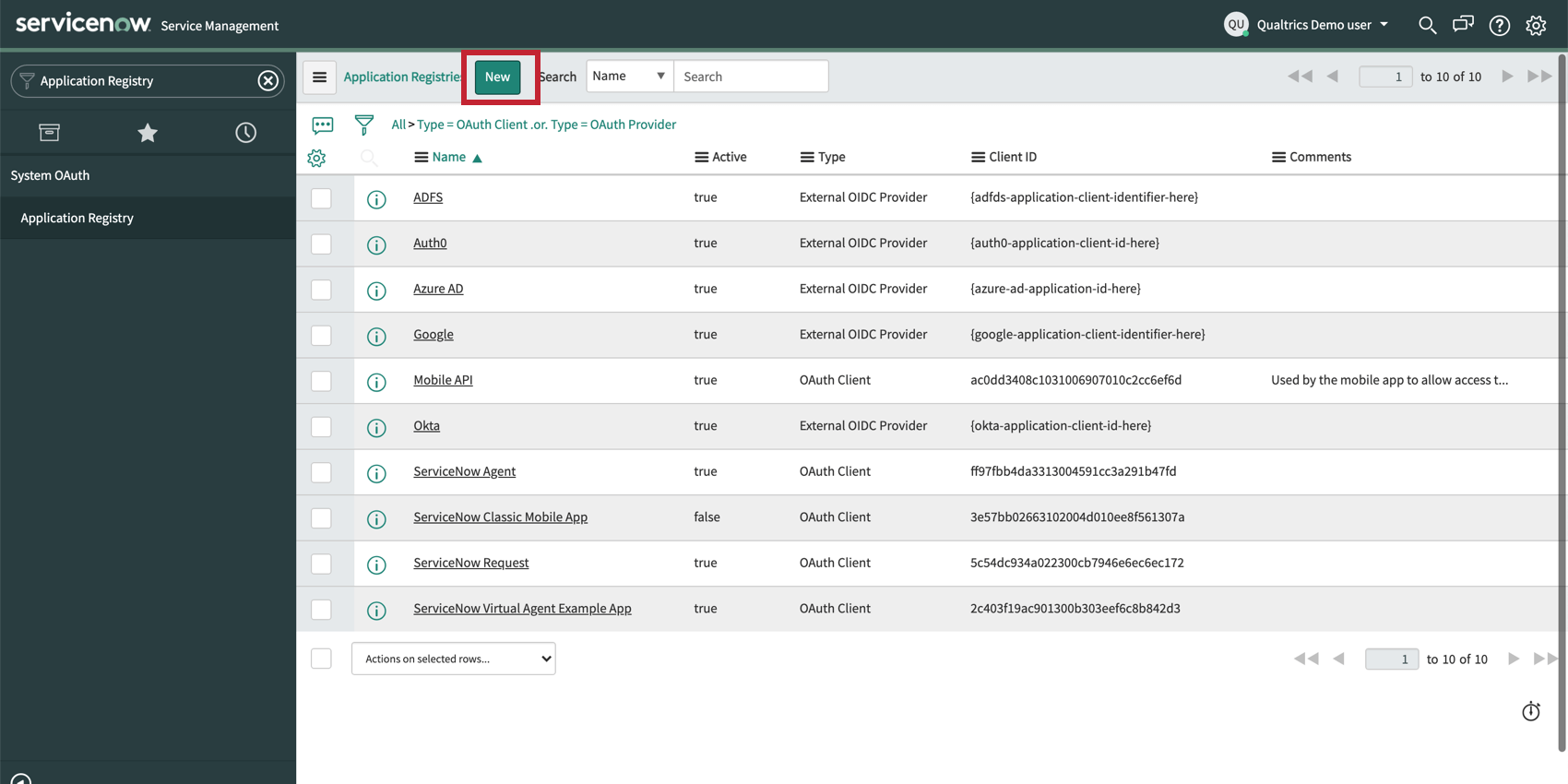
- Cliquez sur Créer un point de terminaison de l’API OAuth pour les clients externes.
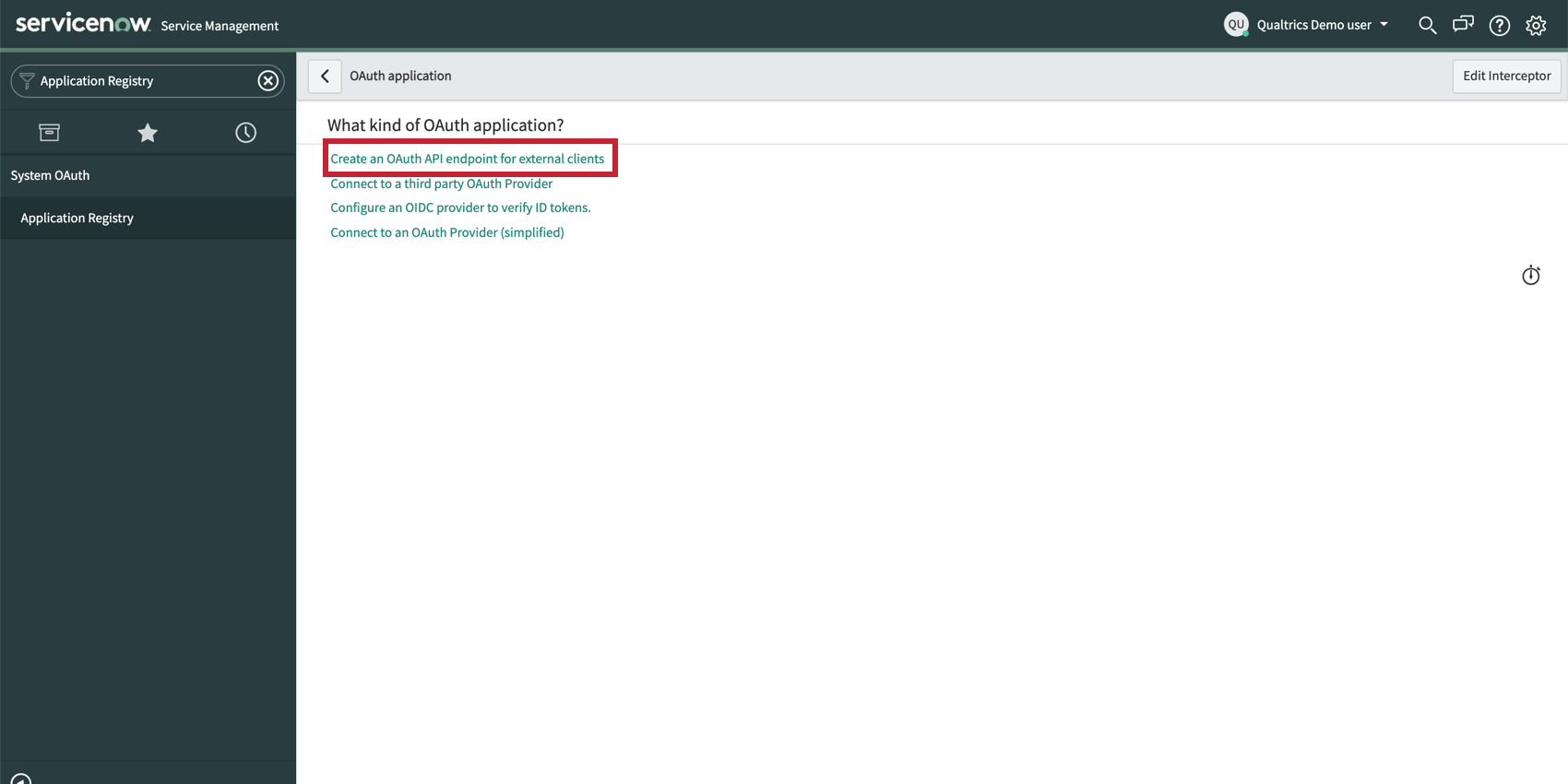
- Ajoutez les URL de redirection suivantes et cliquez sur Soumettre.
https://<DATACENTER>.qualtrics.com/oauth-client-service/redirecthttps://<BRANDNAME>.qualtrics.com/oauth-client-service/redirect
Dans Qualtrics
- Naviguer vers Admin.
- Cliquez sur Extensions.
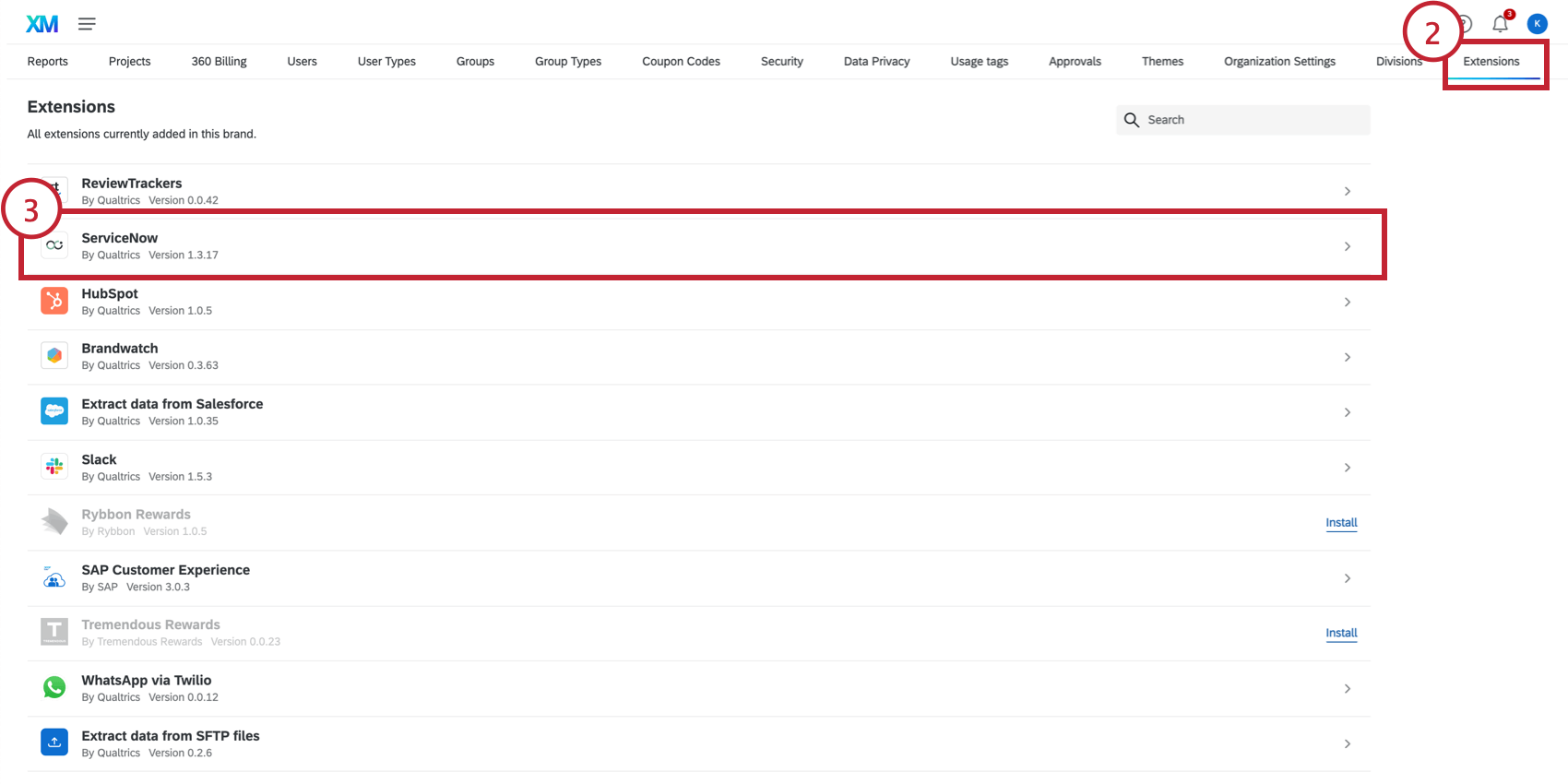
- Sélectionnez l’extension Servicenow.
- Cliquez sur Ajouter un compte.
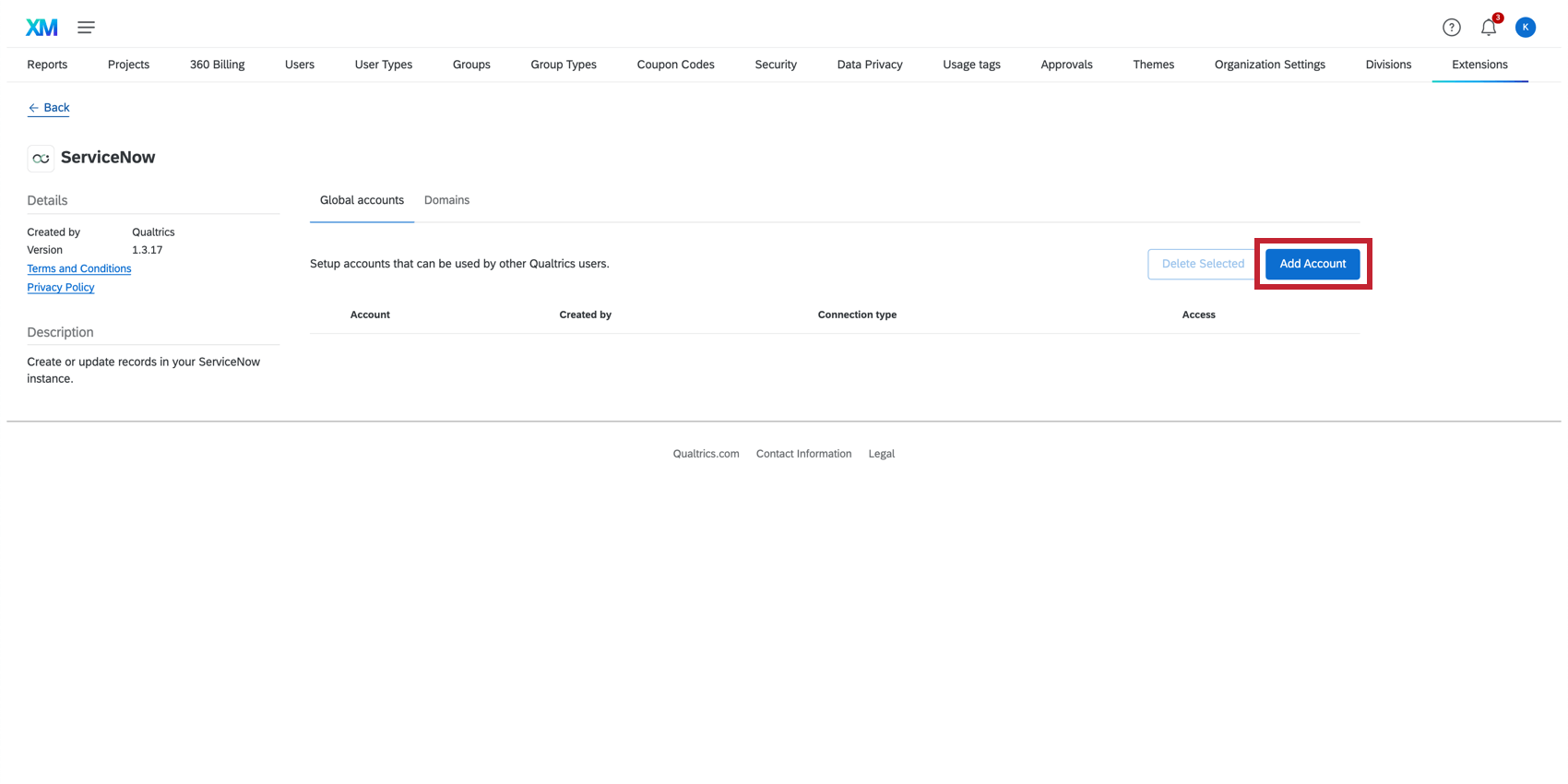
- Entrer un nom interne pour l’extension
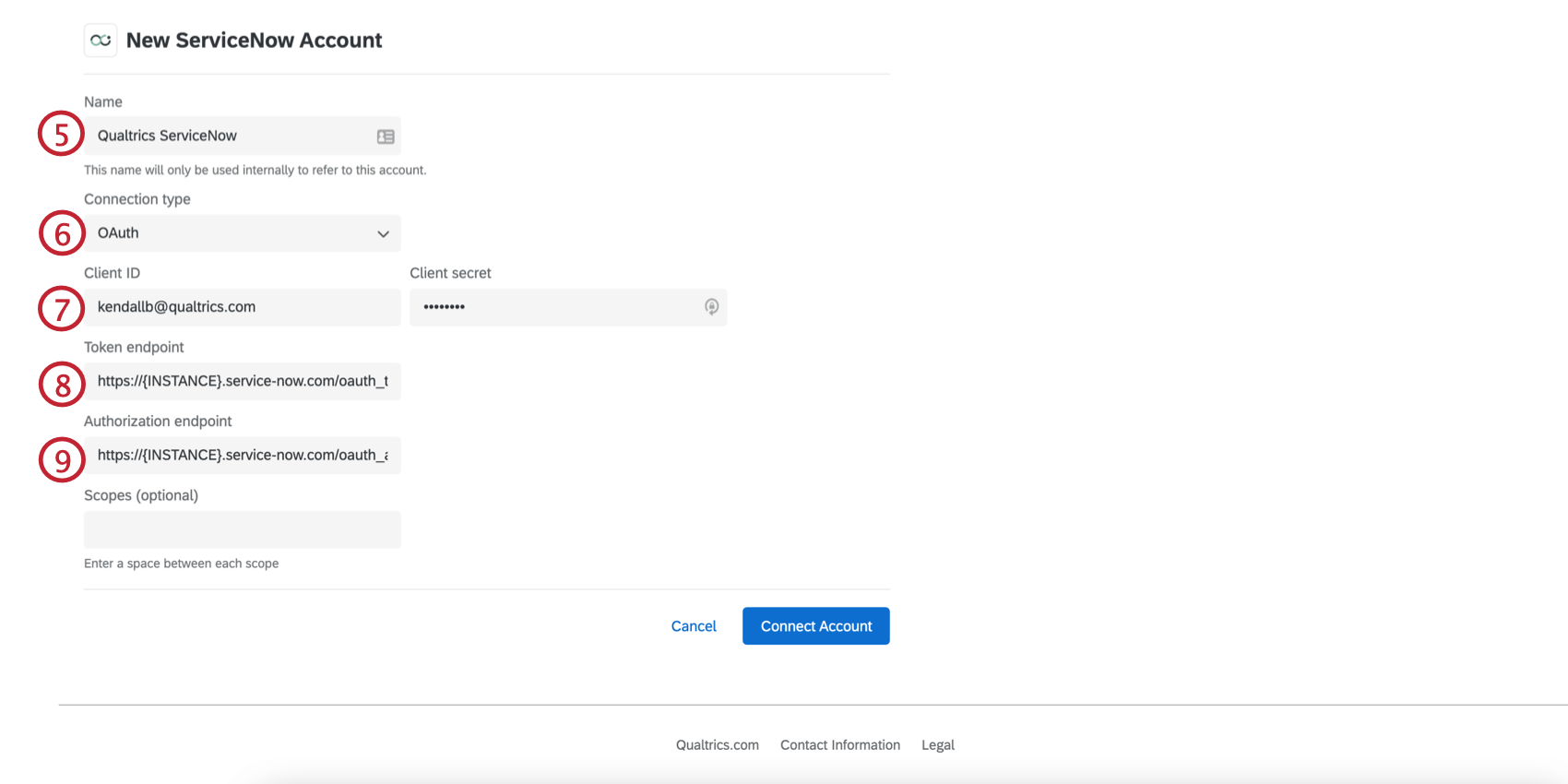
- Sélectionnez OAuth pour le type de connexion.
- Saisissez l’identifiant et le secret duclient générés sur l’instance Servicenow.
- Saisissez le point de terminaison du jeton: https://{INSTANCE}.service-now.com/oauth_token.do
- Saisissez le point final d’autorisation: https://{INSTANCE}.service-now.com/oauth_auth.do
Astuce : Votre instance est le nom que vous voyez dans l’URL avant le domaine de Servicenow. Par exemple, dans https://ven123456.service-now.com/, ven123456 est votre instance.
- Cliquez sur Connecter le compte.