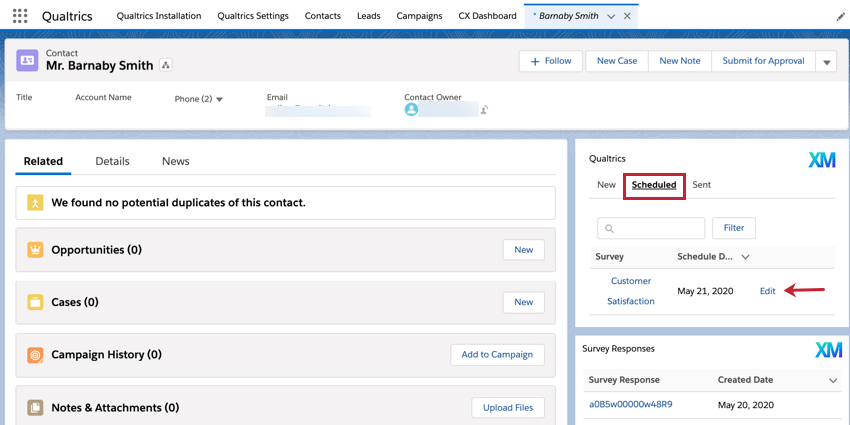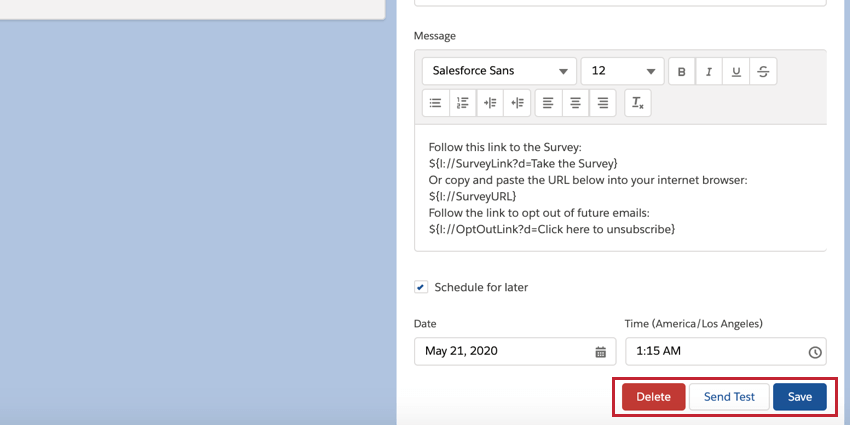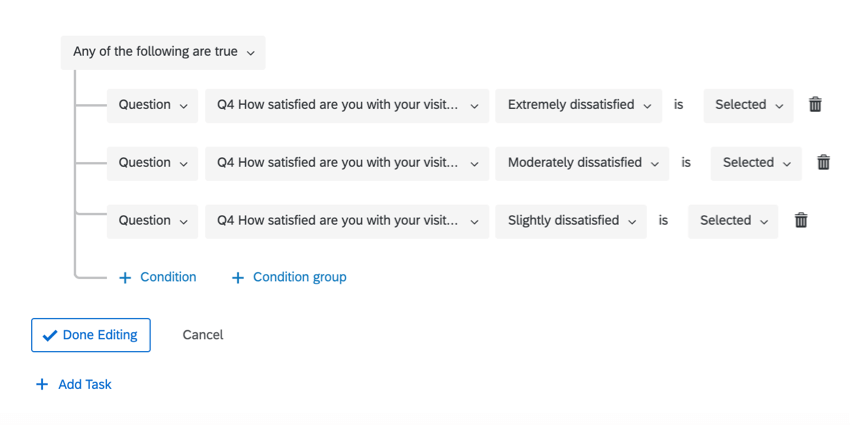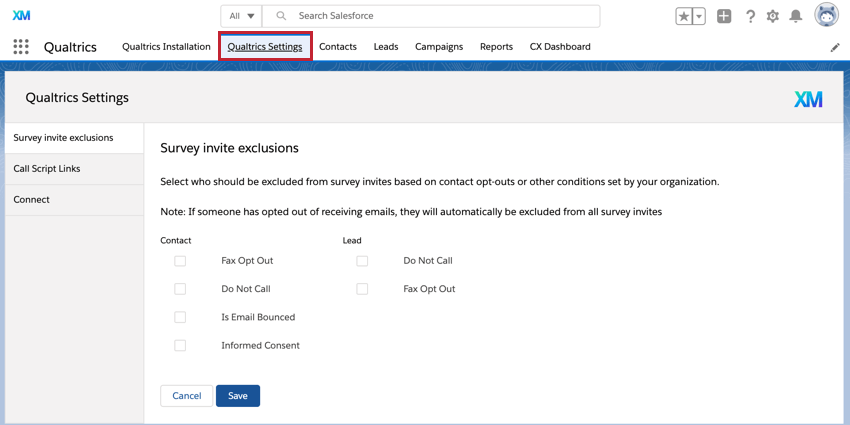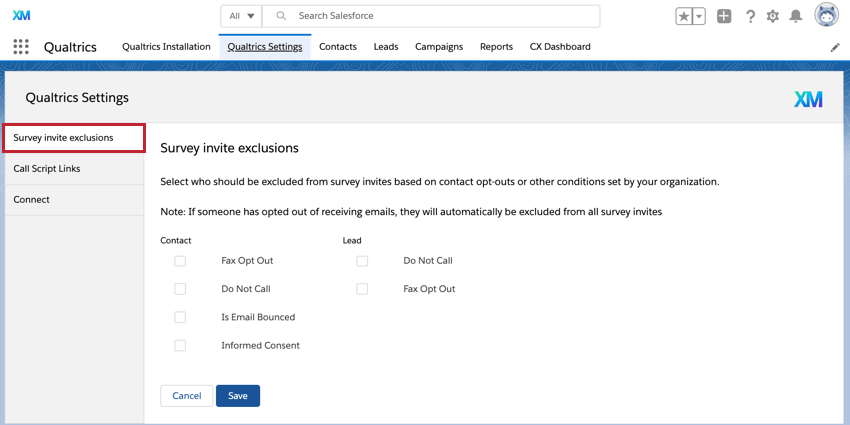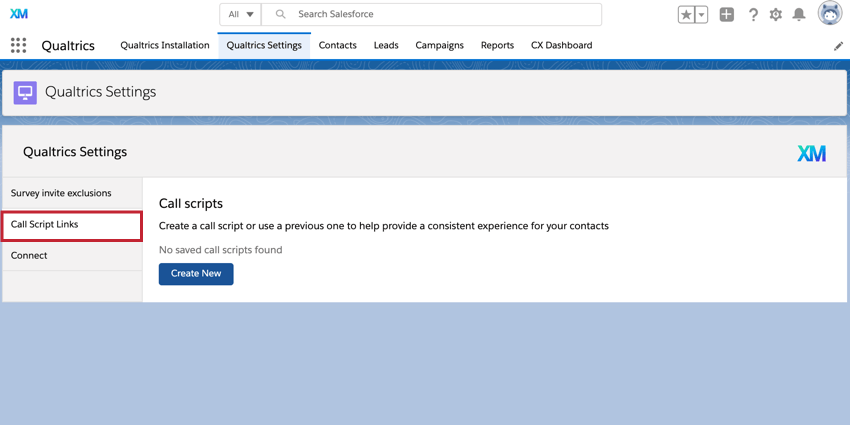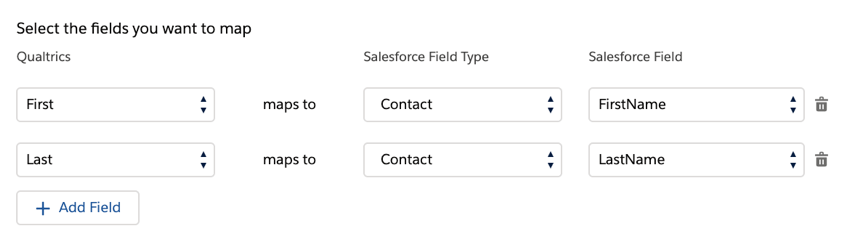La nouvelle expérience de l’application Salesforce
À propos de la nouvelle expérience de l’application Salesforce
Qualtrics a récemment publié une nouvelle version de l’application Salesforce qui comporte de nombreuses améliorations. Il s’agit notamment d’un processus d’installation simplifié, d’une interface utilisateur améliorée pour l’envoi d’enquêtes, d’un support supplémentaire pour les enquêtes par SMS et d’un processus plus facile pour connecter votre compte Qualtrics. L’application vous permet d’envoyer des enquêtes Qualtrics et de consulter les réponses aux enquêtes depuis Salesforce. En outre, l’application vous permet de consulter vos tableaux de bord CX dans Salesforce également.
Pour utiliser la nouvelle technologie, recherchez Qualtrics XM dans Salesforce App Exchange, puis cliquez sur Get It Now.
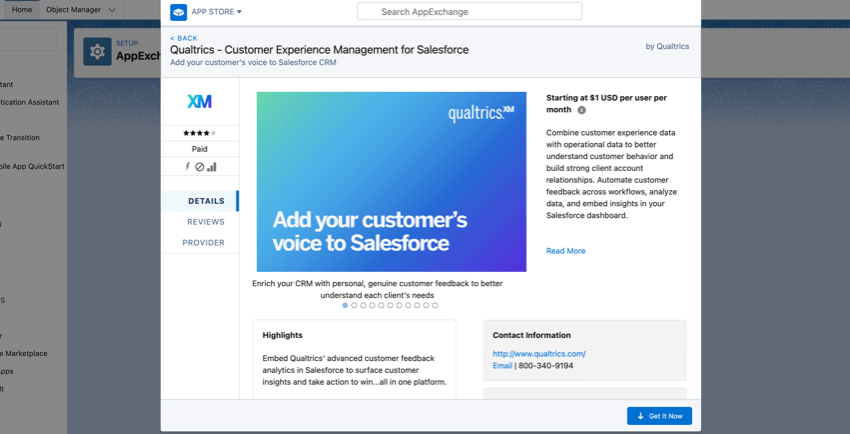
Installation de l’application
Après avoir téléchargé l’application Qualtrics XM dans Salesforce App Exchange, suivez les étapes ci-dessous pour configurer l’application.
- Dans Salesforce, ouvrez l’App Launcher.

- Recherchez Qualtrics.
- Sélectionnez Qualtrics.
- Choisissez les utilisateurs qui doivent avoir accès à l’application.
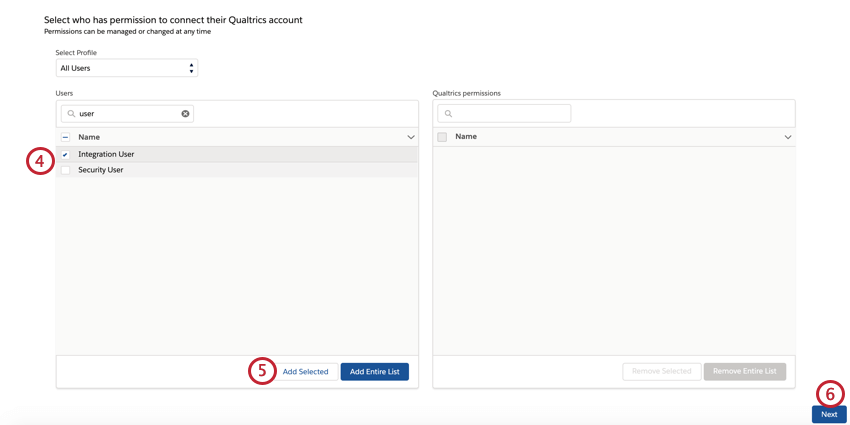
- Cliquez sur Ajouter la sélection.
Astuce : cliquez sur Ajouter toute la liste si vous souhaitez donner l’accès à tous les utilisateurs de votre instance Salesforce.
- Cliquez sur Suivant.
- Choisissez les pages sur lesquelles vous souhaitez que le widget d’enquête apparaisse. Le widget d’enquête vous permet d’envoyer des enquêtes à partir de Salesforce.
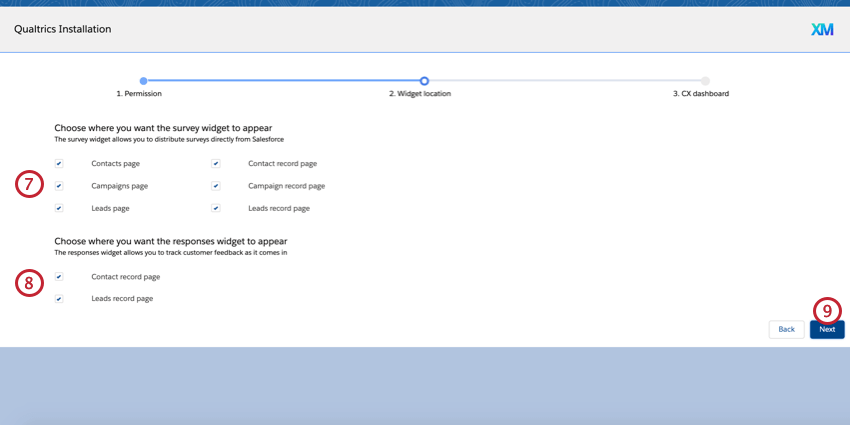
Les pages disponibles sont les suivantes :- Page des contacts
- Page d’enregistrement de contact
- Page des campagnes
- Page d’enregistrement de campagne
- Page des prospects
- Page d’enregistrement de prospects
- Sélectionnez les pages sur lesquelles vous souhaitez que le widget de réponses apparaisse. Le widget de réponses vous permet de voir les réponses à l’enquête dans Salesforce. Les pages disponibles sont les suivantes
- Page d’enregistrement de contact
- Page d’enregistrement de prospects
- Cliquez sur Suivant.
- Choisissez si vous souhaitez connecter et afficher vos tableaux de bord CX dans Salesforce pour tous les utilisateurs, ou si vous souhaitez que les utilisateurs configurent eux-mêmes les tableaux de bord CX.
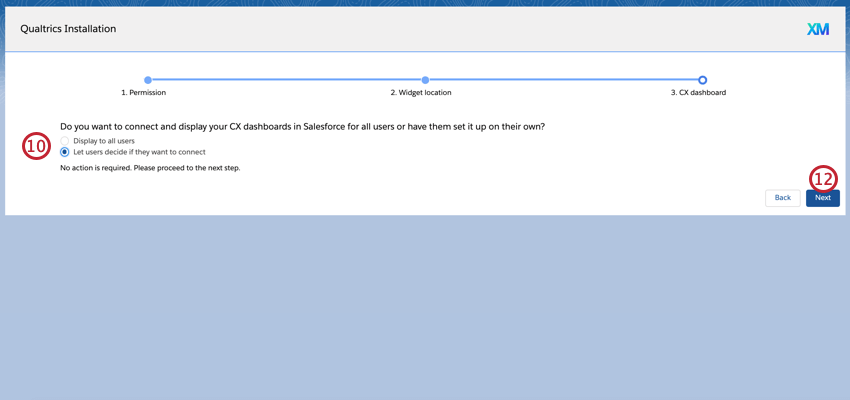
- Si vous avez choisi d’afficher à tous les utilisateurs, des instructions supplémentaires apparaîtront dans la fenêtre d’installation. Suivez ces instructions avant de continuer. Si vous avez sélectionné Laisser les utilisateurs décider s’ils veulent se connecter, passez à l’étape 12.
- Cliquez sur Suivant.
L’installation est maintenant terminée ! Vous pouvez relancer le programme d’installation à tout moment pour modifier ces paramètres.
Connexion à votre compte
Avant de pouvoir envoyer des enquêtes via Salesforce ou de consulter les réponses & ; les tableaux de bord CX, vous devez connecter vos comptes Qualtrics et Salesforce.
- Dans l’application Qualtrics, accédez à la rubrique Paramètres Qualtrics.

- Allez dans l’onglet Connecter.
- Cliquez sur Connect to Qualtrics.
- Saisissez votre nom d’utilisateur et votre mot de passe.
 Astuce : Si votre licence utilise la connexion unique (SSO), cliquez sur Se connecter avec SSO et saisissez l’identifiant de votre organisation. Vous trouverez plus d’informations sur la connexion avec l’identifiant de votre organisation sur cette page d’assistance.
Astuce : Si votre licence utilise la connexion unique (SSO), cliquez sur Se connecter avec SSO et saisissez l’identifiant de votre organisation. Vous trouverez plus d’informations sur la connexion avec l’identifiant de votre organisation sur cette page d’assistance. - Cliquez sur Se connecter.
- Activer Autoriser l’accès de cette application jusqu’à un an.
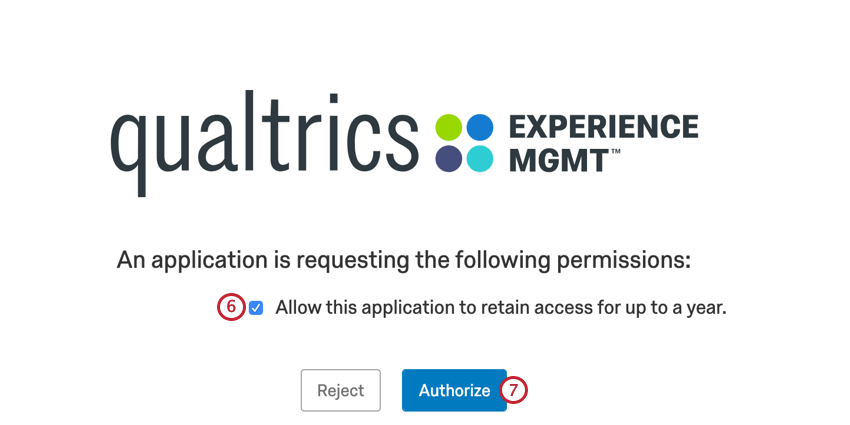
- Cliquez sur Autoriser.
- Cliquez sur Finaliser la connexion.
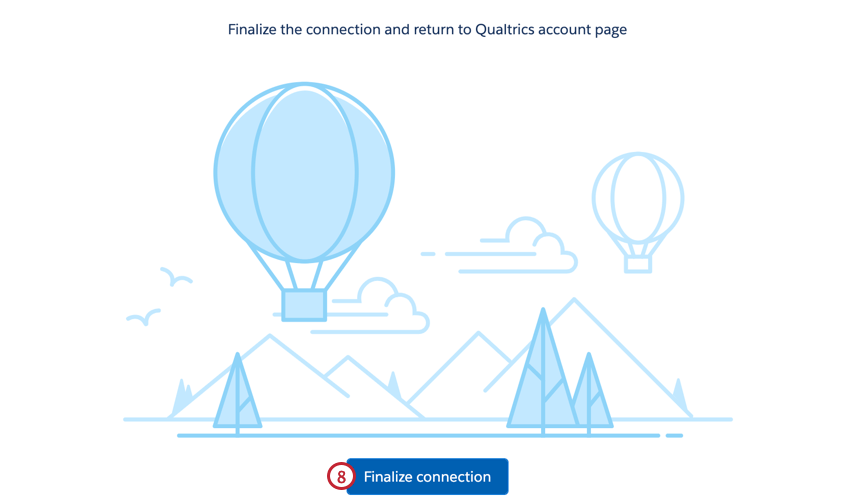
Envoi d’enquêtes via Salesforce
Avec cette application, vous pouvez envoyer des enquêtes par e-mail et des enquêtes par SMS à des personnes via Salesforce. Vous pouvez envoyer vos enquêtes à partir des enregistrements et des pages Contacts, Campagnes et Leads, à condition qu’ils aient été activés lors du processus d’installation.
Envoyer des enquêtes par e-mail
- Dans l’application, accédez au Contact, aux Leads ou à la Campagne à laquelle vous souhaitez envoyer votre enquête.
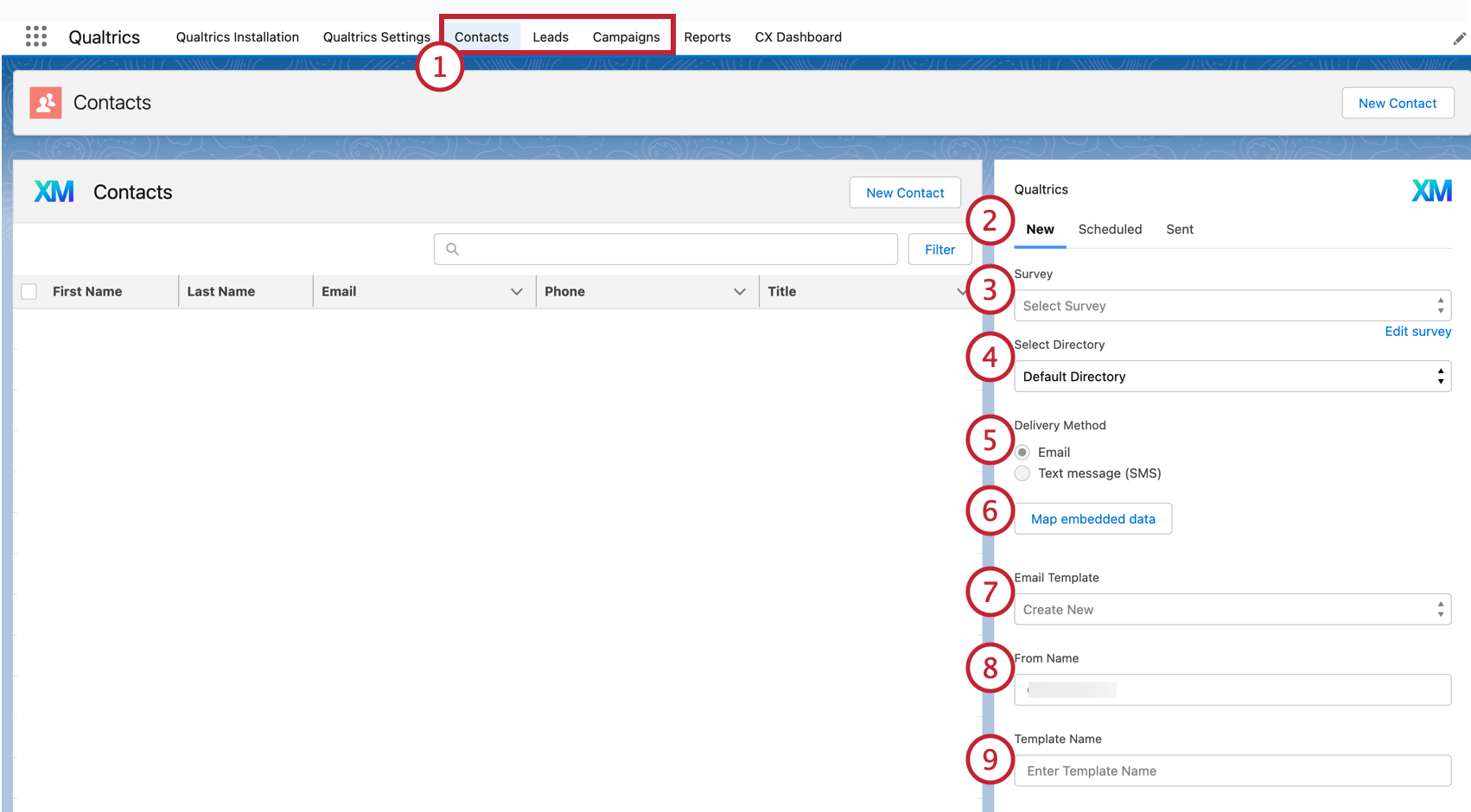 Exemple : Vous pouvez envoyer votre enquête à partir de la page elle-même (c’est-à-dire la page Contacts), ou à partir d’un enregistrement de Contact spécifique (comme illustré ci-dessus). Si vous distribuez à partir d’une page, vous devez sélectionner les enregistrements qui recevront l’enquête. Dans l’exemple ci-dessous, nous avons sélectionné deux campagnes différentes pour recevoir l’enquête à partir de la page Campagnes.
Exemple : Vous pouvez envoyer votre enquête à partir de la page elle-même (c’est-à-dire la page Contacts), ou à partir d’un enregistrement de Contact spécifique (comme illustré ci-dessus). Si vous distribuez à partir d’une page, vous devez sélectionner les enregistrements qui recevront l’enquête. Dans l’exemple ci-dessous, nous avons sélectionné deux campagnes différentes pour recevoir l’enquête à partir de la page Campagnes.
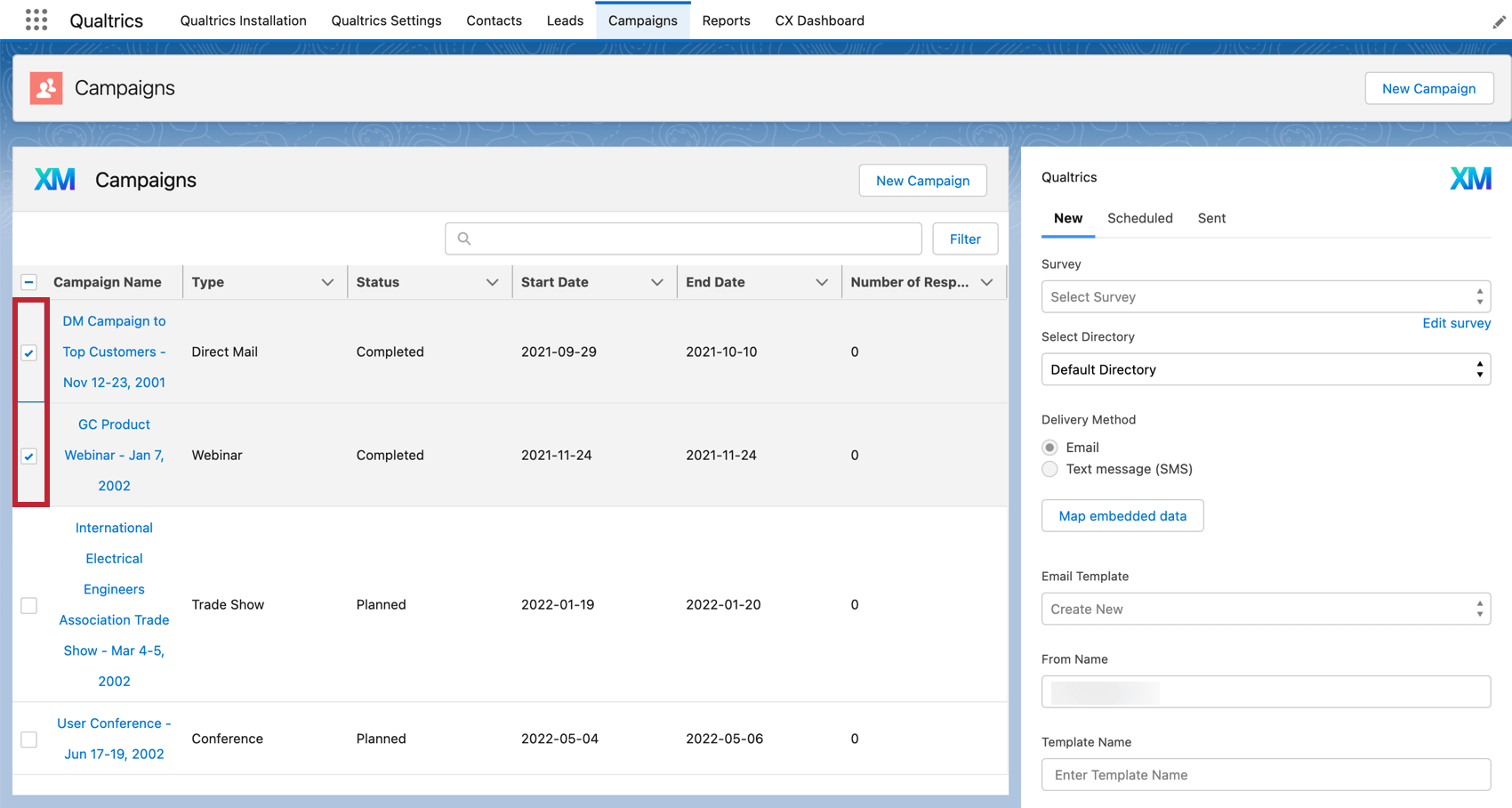
- Sélectionnez Nouveau dans le widget de distribution.
- Choisissez l’enquête que vous souhaitez distribuer.
Astuce : Cliquez sur Modifier l’enquête pour accéder à Qualtrics et modifier votre enquête.
- Choisissez le répertoire que vous utiliserez à partir de la distribution de votre enquête Qualtrics.
- Sélectionnez Email comme méthode de livraison.
- Cliquez sur Mapper les données intégrées pour enregistrer les données des champs Salesforce en tant que données intégrées dans Qualtrics.
Astuce : Pour mapper des données intégrées, utilisez le menu déroulant pour choisir le champ Salesforce et tapez le nom du champ de données intégrées Qualtrics. Veillez à ajouter ces champs de données intégrées à votre flux d’enquête pour les enregistrer avec les données de réponse de l’enquête !

- Choisissez un modèle d’e-mail qui constituera le corps de votre e-mail. Si vous n’avez pas encore de modèle d’e-mail à utiliser, sélectionnez Créer un nouveau.
- Saisissez le nom du destinataire. C’est le nom qui apparaît dans la boîte de réception de votre destinataire.
- Donnez un nom à votre modèle afin de pouvoir le réutiliser à l’avenir. Si vous avez sélectionné un modèle d’e-mail existant à l’étape 5, vous n’aurez pas ce champ.
- Saisissez l’e-mail de réponse. Cet e-mail recevra toutes les réponses à votre invitation par e-mail.
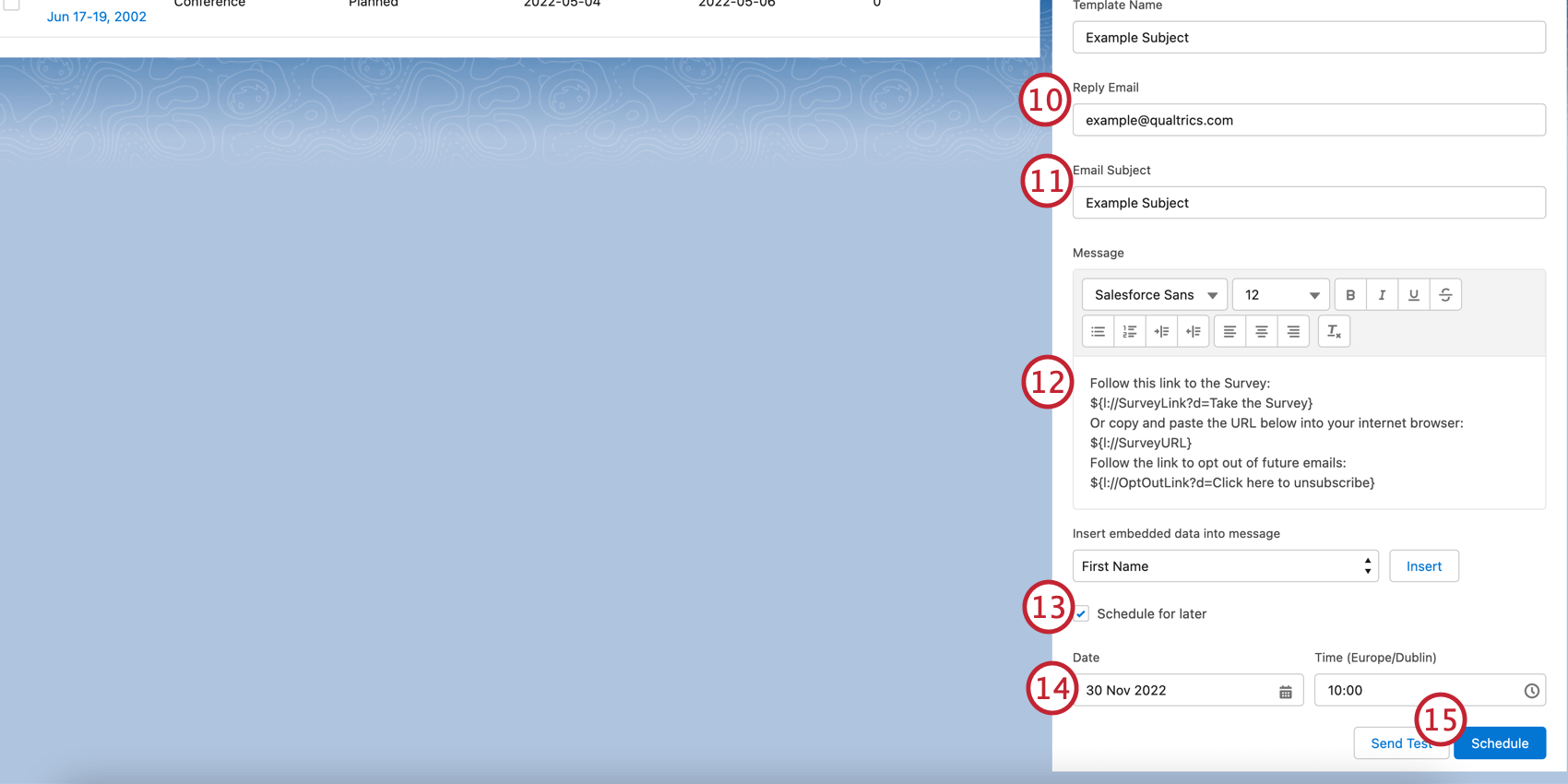
- Saisissez l’Objet de l’e-mail. Il s’agit de la ligne évaluée de l’e-mail.
- Configurez le corps de votre e-mail dans le champ Message.
Astuce : Ne supprimez pas le Texte inséré du corps de l’e-mail, car le Texte inséré se transforme en liens vers l’enquête par e-mail.
- Pour envoyer votre courriel à une date ultérieure, cliquez sur Planifier pour plus tard. Si vous souhaitez envoyer votre courrier électronique immédiatement, passez à l’étape 14.
- Utilisez les cases Date et Heure pour sélectionner le moment où le courriel sera envoyé.
- Cliquez sur Planifier pour programmer l’envoi de l’e-mail. Ce bouton indiquera Envoyer maintenant si vous n’avez pas choisi de programmer votre e-mail pour plus tard.
Envoi d’enquêtes par SMS
- Dans l’application, accédez au Contact, au Lead ou à la Campagne à laquelle vous souhaitez envoyer votre enquête.
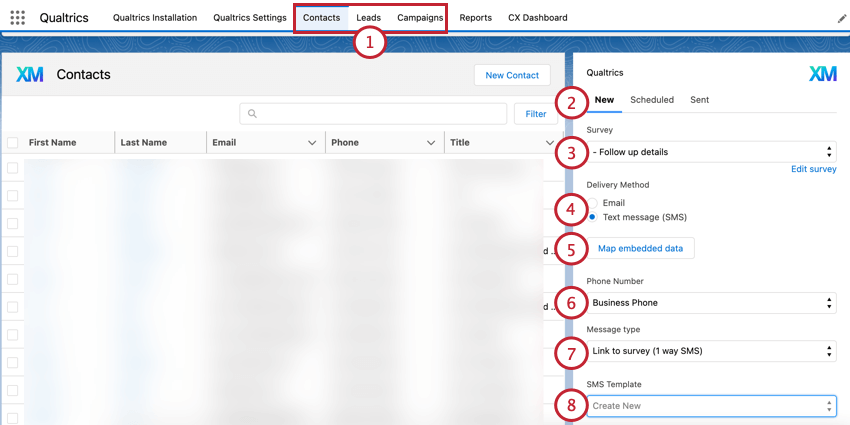 Exemple : Vous pouvez envoyer votre enquête à partir de la page elle-même (c’est-à-dire la page Contacts), ou à partir d’un enregistrement de Contact spécifique (comme illustré ci-dessus). Si vous distribuez à partir d’une page, vous devez sélectionner les enregistrements qui recevront l’enquête. Dans l’exemple ci-dessous, nous avons sélectionné deux campagnes différentes pour recevoir l’enquête à partir de la page Campagnes.
Exemple : Vous pouvez envoyer votre enquête à partir de la page elle-même (c’est-à-dire la page Contacts), ou à partir d’un enregistrement de Contact spécifique (comme illustré ci-dessus). Si vous distribuez à partir d’une page, vous devez sélectionner les enregistrements qui recevront l’enquête. Dans l’exemple ci-dessous, nous avons sélectionné deux campagnes différentes pour recevoir l’enquête à partir de la page Campagnes.
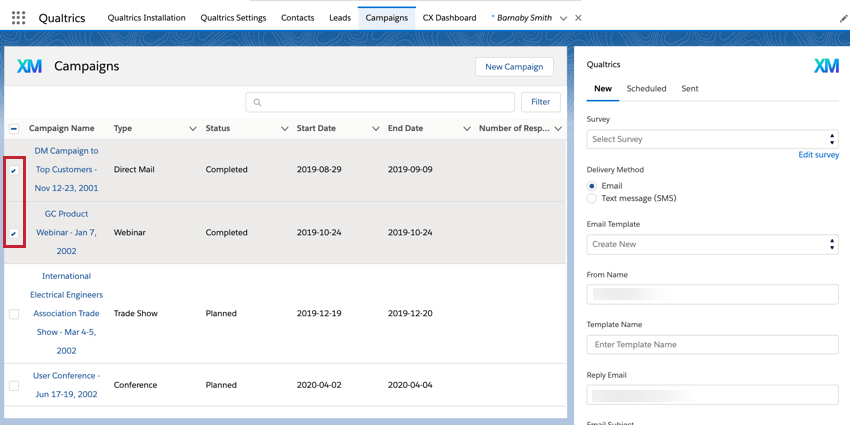
- Sélectionnez Nouveau.
- Choisissez l’enquête que vous souhaitez envoyer.
Astuce : Toutes les enquêtes ne peuvent pas être envoyées par SMS bidirectionnel. Consultez cette page d’assistance pour plus d’informations sur la conception de votre enquête si vous souhaitez que votre enquête soit réalisée par SMS bidirectionnel.
- Sélectionnez Message texte (SMS) comme méthode de livraison.
Astuce : Si cette option est grisée, cela signifie que vous n’avez pas accès aux enquêtes par SMS. Contactez votre Administrateur de l’Organisation et demandez-lui d’activer l’autorisationUtiliser les distributions par SMS pour votre compte.
- Cliquez sur Mapper les données intégrées pour enregistrer les données des champs Salesforce en tant que données intégrées dans Qualtrics.
Astuce : Pour mapper des données intégrées, utilisez le menu déroulant pour choisir le champ Salesforce et tapez le nom du champ de données intégrées Qualtrics. Veillez à ajouter ces champs de données intégrés à votre flux d’enquête pour les enregistrer avec les données de réponse de l’enquête !

- Choisissez le numéro de téléphone auquel l’enquête doit être envoyée. Comme les enregistrements dans Salesforce peuvent avoir plusieurs numéros de téléphone, vous devrez sélectionner le numéro de téléphone qui recevra l’enquête.
- Choisissez le type de message. Elle détermine la manière dont vos répondants répondent à l’enquête :
- Lien vers l’enquête (SMS à sens unique): le répondant reçoit un SMS contenant un lien vers votre enquête, qu’il remplit dans le navigateur web de son appareil mobile.
- Réponses directes par SMS (2 way SMS): la personne interrogée répond à l’enquête par SMS en indiquant ses réponses.
Astuce : Si vous sélectionnez l’option SMS bidirectionnel, passez à l’étape 10.
- Si vous avez choisi le SMS à sens unique, sélectionnez le modèle de SMS, qui est l’invitation par SMS que vos répondants recevront pour participer à l’enquête. Si vous n’avez pas créé de modèles, sélectionnez Créer nouveau.
- Si vous créez un nouveau modèle, donnez-lui un nom afin de pouvoir le réutiliser à l’avenir. Si vous avez sélectionné un modèle existant à l’étape précédente, continuez.
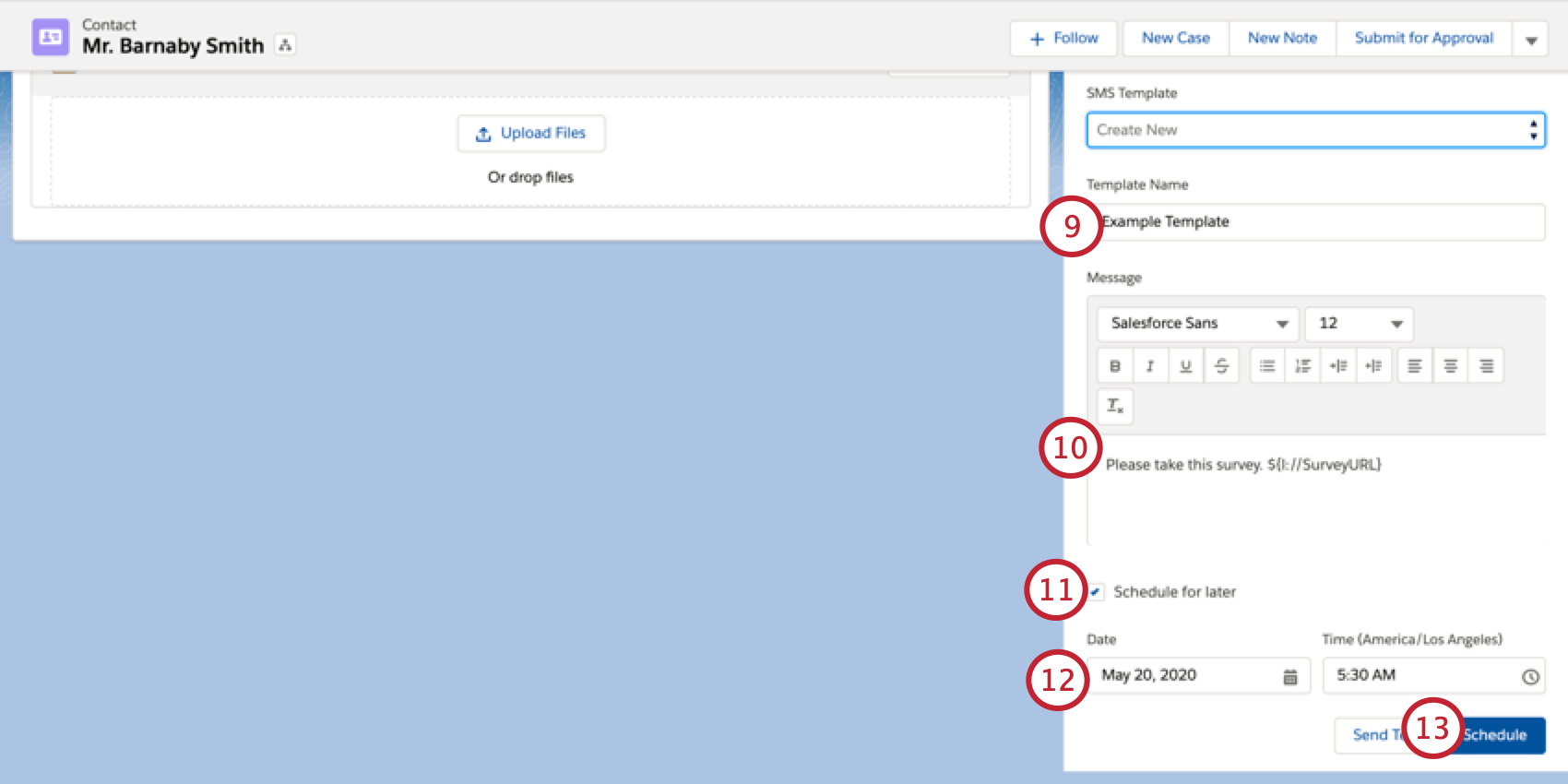
- Configurez le corps de votre message texte dans la zone Message.
Astuce : ne supprimez pas le Texte inséré du corps du message, car il se transforme en lien vers l’enquête lors de l’envoi du message.
- Pour envoyer votre message texte à une date ultérieure, cliquez sur Planifier pour plus tard. Si vous souhaitez envoyer votre message texte immédiatement, passez à l’étape 12.
- Utilisez les cases Date et Heure pour sélectionner le moment où le message texte sera envoyé.
- Cliquez sur Planifier pour programmer le message texte. Ce bouton indiquera Envoyer maintenant si vous n’avez pas choisi de programmer votre message texte pour plus tard.
Afficher des distributions envoyées
En plus d’envoyer des e-mails via Salesforce, vous pouvez consulter des informations sur vos distributions passées, telles que le nombre de personnes ayant reçu l’enquête, les enregistrements dont les informations de contact sont manquantes et les réponses associées à la distribution. Pour consulter vos distributions envoyées, accédez à l’onglet Envoyés du widget de l’enquête. Pour afficher des informations sur une distribution spécifique, cliquez sur Afficher plus à côté de la distribution qui vous intéresse.
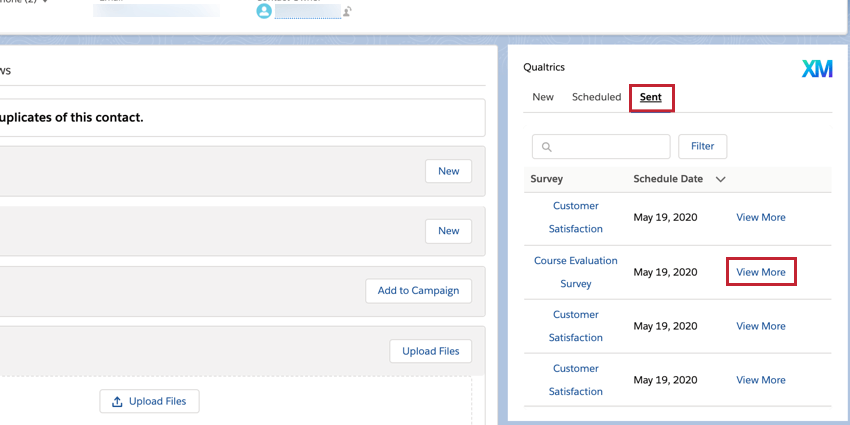
Après avoir cliqué sur Voir plus, vous verrez une fenêtre qui montre plus d’informations sur votre distribution :
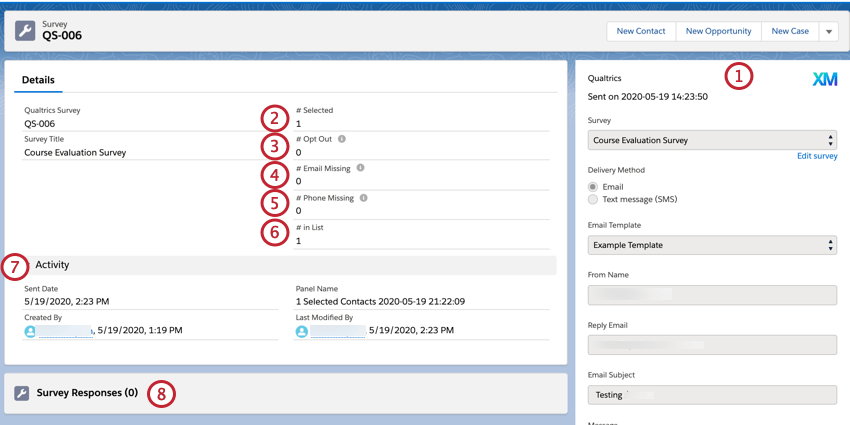
- Dans la partie droite, vous pouvez voir tous les détails de votre distribution lors de sa mise en place, tels que l’enquête envoyée, la méthode de distribution, le message envoyé, etc.
- # Selected est le nombre d’enregistrements qui ont été sélectionnés pour recevoir la distribution. Ce nombre peut inclure des répondants qui n’ont pas reçu d’invitation à l’enquête, par exemple si leurs coordonnées sont manquantes ou s’ils se sont désinscrits.
- # Désinscrire est le nombre d’enregistrements qui n’ont pas reçu d’e-mail car ils remplissaient les critères d’exclusion de l’Enquête. Voir Paramètres supplémentaires pour plus d’informations sur les critères d’exclusion des enquêtes.
- # Email manquant est le nombre d’enregistrements qui n’avaient pas d’adresse email valide pour recevoir la distribution. Si vous avez envoyé une enquête par SMS, ce numéro sera 0 pour votre distribution.
- # Téléphone manquant est le nombre d’enregistrements qui n’avaient pas de numéro de téléphone valide pour recevoir la distribution. Si vous avez envoyé une enquête par e-mail, ce nombre sera 0 pour votre distribution.
- # dans la Liste est le nombre d’enregistrements dans la liste de contacts qui ont effectivement reçu la distribution.
- La section Activité vous indique la date d’envoi de la distribution, le nom du panel associé, l’utilisateur qui a créé la distribution et le dernier utilisateur qui a modifié la distribution.
- Au fur et à mesure que les réponses arrivent, elles sont visibles dans la section Réponses à l’enquête. Pour plus d’informations sur le mappage des réponses en vue de leur affichage dans Salesforce, reportez-vous à la section ci-dessous consacrée à l’affichage des réponses.
Modification & ; Suppression des distributions programmées
Après avoir programmé une distribution à envoyer à une date ultérieure, vous pouvez modifier les détails de la distribution ou l’annuler. Pour modifier une distribution planifiée, sélectionnez l’onglet Planifié , puis cliquez sur Modifier à côté de la distribution.
Vous pouvez ensuite modifier tous les détails de votre distribution, tels que l’enquête envoyée, le moment de l’envoi de la distribution, le message associé, etc. Une fois la modification terminée, vous pouvez cliquer sur Enregistrer pour sauvegarder vos modifications. Si vous souhaitez prévisualiser vos modifications, cliquez sur Envoyer le test et saisissez votre numéro de téléphone ou votre adresse électronique, selon le type de distribution. Si vous souhaitez supprimer complètement votre distribution, cliquez sur Supprimer.
Affichage des réponses dans Salesforce
Avant que les réponses n’apparaissent dans Salesforce, vous devez mapper vos réponses à Salesforce. Vous devrez effectuer ces étapes pour chaque enquête que vous souhaitez envoyer via l’application Salesforce.
- Accédez au flux d’enquête de l’enquête que vous souhaitez distribuer.
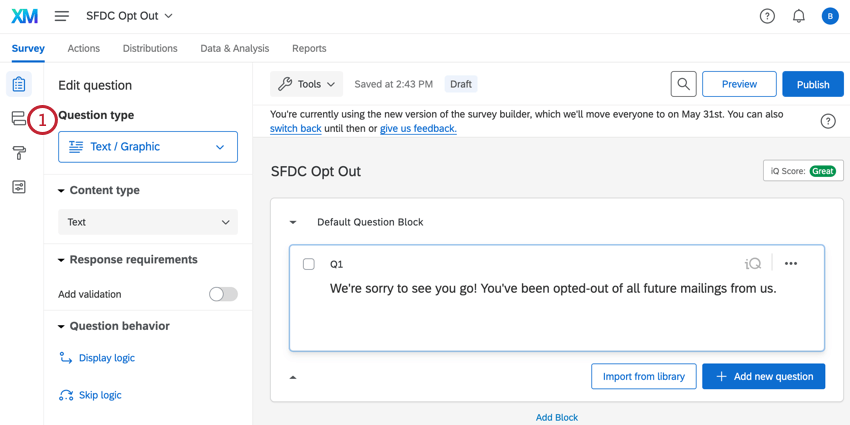
- Cliquez sur Ajouter un nouvel élément ici.
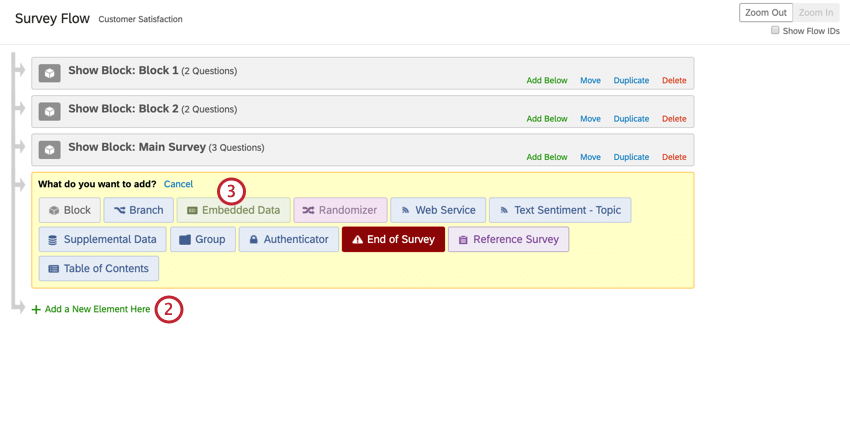
- Sélectionnez Données intégrées.
- Type de champ de l’un de vos champs Salesforce.
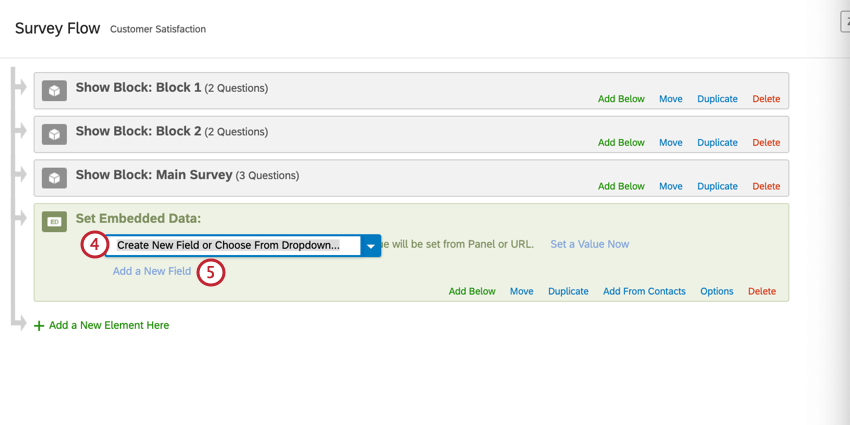
L’orthographe et les majuscules sont importantes ! Vous devez ajouter au moins ces trois champs obligatoires :- sfAccountId
- sfContactId
- sfSurveyId
- Cliquez sur Ajouter un nouveau champ pour ajouter des champs supplémentaires. Répétez cette opération jusqu’à ce que vous ayez ajouté tous les champs souhaités.
Astuce : Les trois champs ci-dessus sont ceux requis pour que la réponse apparaisse dans Salesforce tout en la liant à l’enregistrement correct. Vous pouvez ajouter tous les champs Salesforce supplémentaires que vous souhaitez voir apparaître avec la réponse. Par exemple, si vous mappez les réponses à un Lead, vous voudrez mapper le champ sfLeadId.
Attention : Vous pouvez uniquement extraire les champs Salesforce par défaut dans Qualtrics à l’aide de l’application Salesforce.
Les champs par défaut de Salesforce sont les suivants
- id
- nom
- titre
- date de naissance
- numéro de compte
- firstName
- lastName
- source d’information
- rue de l’envoi
- ville d’envoi
- état du courrier
- code postal
- pays d’envoi
- phone
- téléphone portable
- autre rue
- autrecité
- autre état
- autre code postal
- autrepays
- autre téléphone
- téléphone fixe
- ne pas appeler
- aoptépourlacourrieremail
- Au minimum, votre élément Données intégrées doit contenir les trois champs suivants : sfAccountId, sfContactId et sfSurveyId.
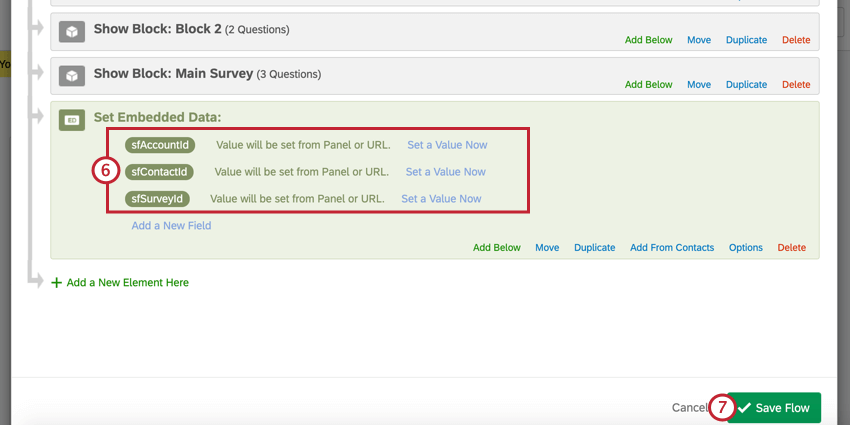 Astuce : si vous prévoyez d’utiliser ces champs dans la logique, vous devez placer l’élément en tête de votre flux d’enquête.
Astuce : si vous prévoyez d’utiliser ces champs dans la logique, vous devez placer l’élément en tête de votre flux d’enquête. - Cliquez sur Enregistrer le flux.
- Accédez à l’onglet Flux de travail de l’enquête que vous souhaitez distribuer.
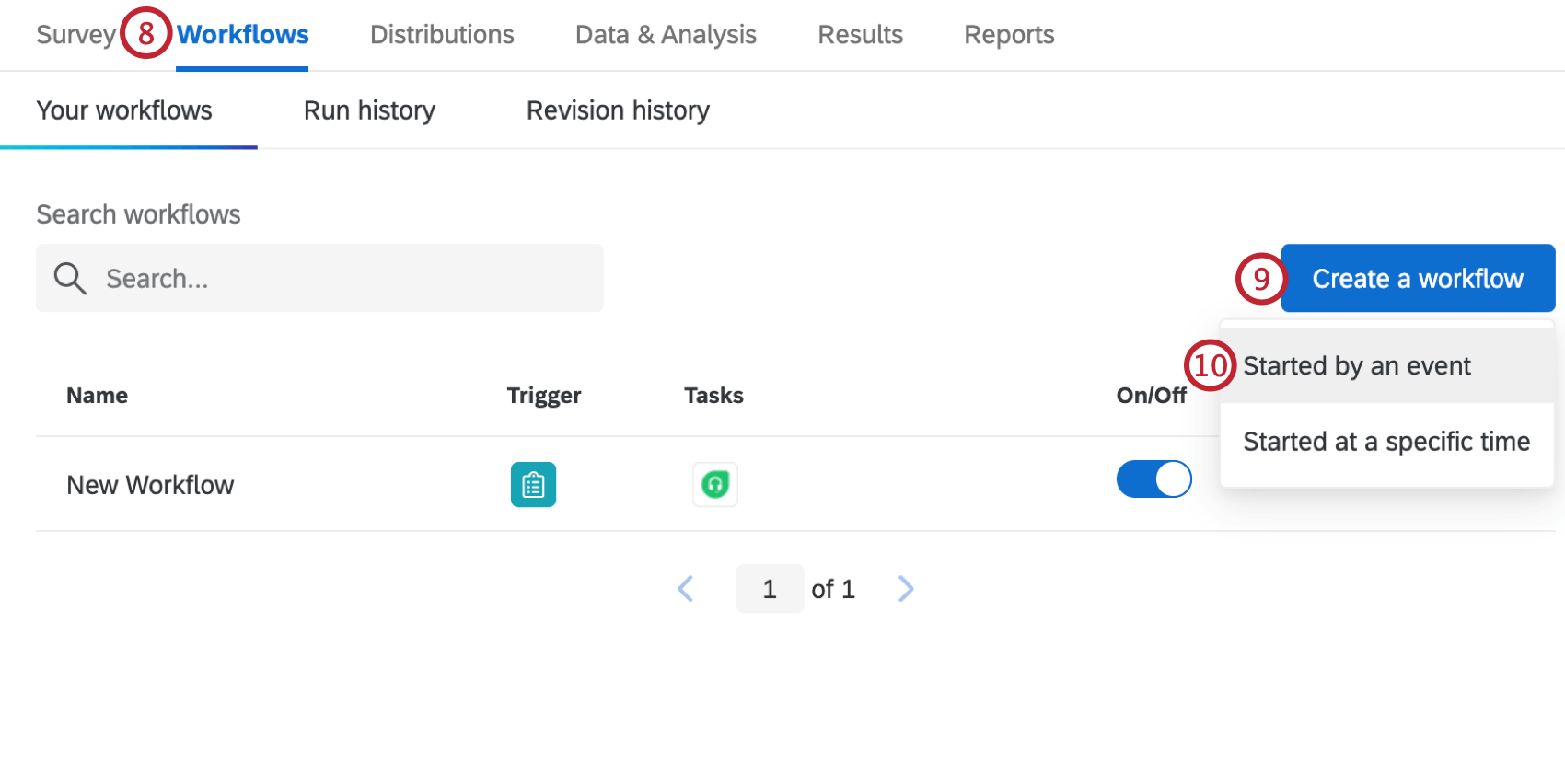
- Cliquez sur Créer un flux de travail.
- Sélectionnez Lancé par un événement.
- Choisir le Réponses à l’enquête Évènement.
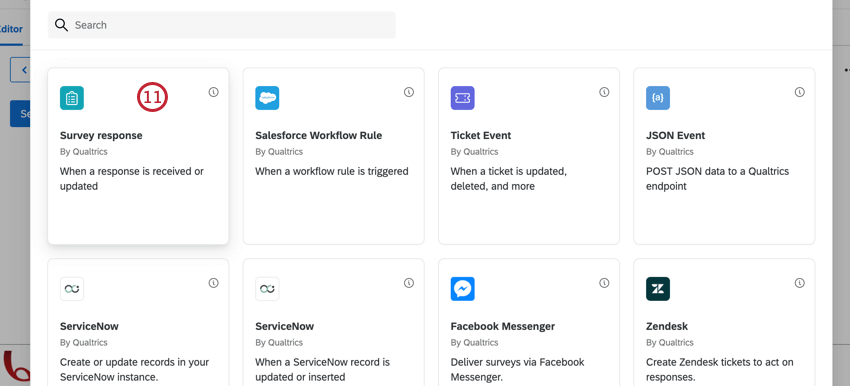
- Sélectionnez Réponses nouvellement créées.
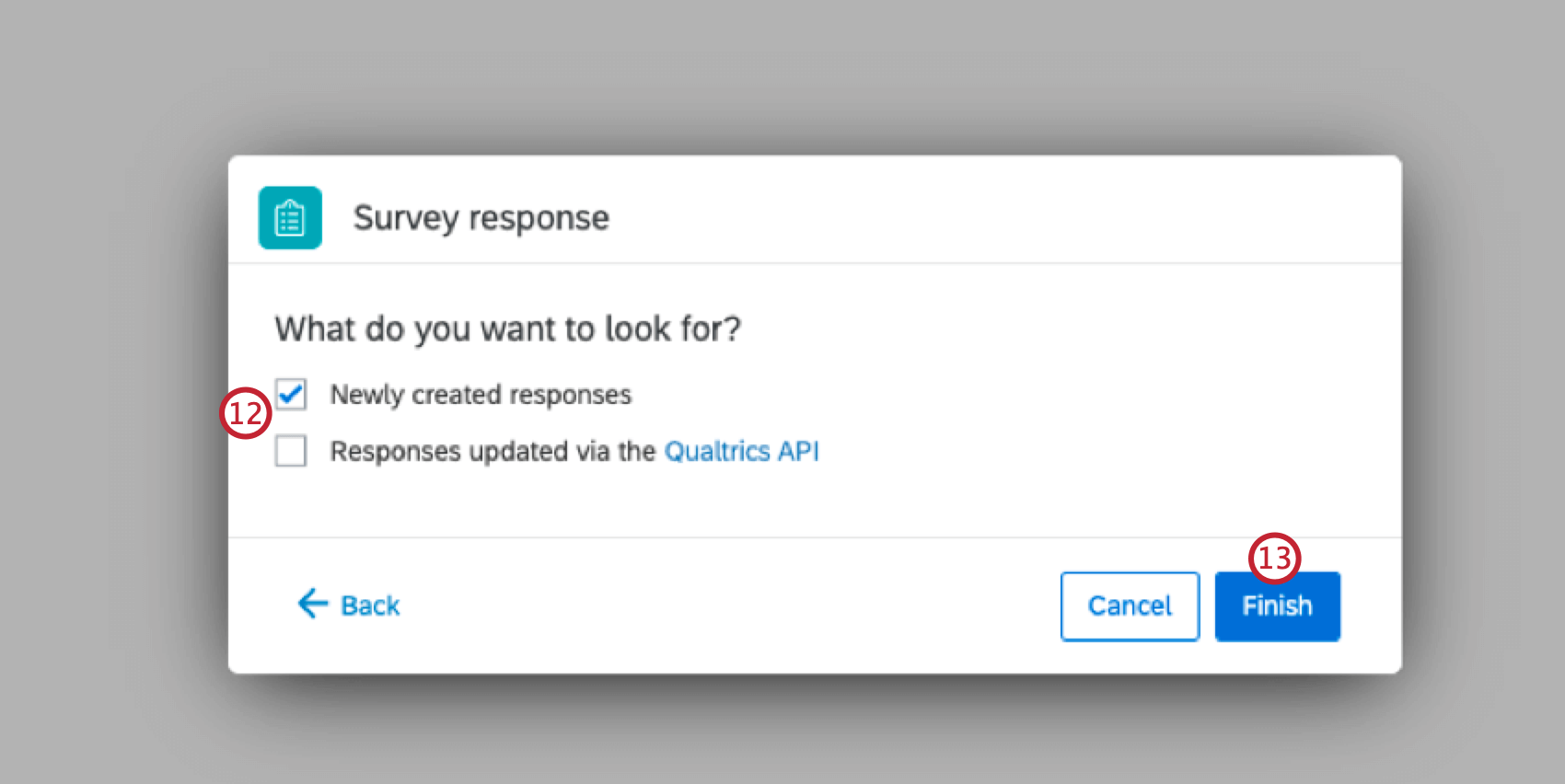
- Cliquez sur Terminer.
- Si vous le souhaitez, cliquez sur le signe plus ( + ) , puis sur Conditions pour ajouter des conditions à votre flux de travail. Les conditions déterminent le moment où le flux de travail se déclenche. Pour obtenir de l’aide sur l’élaboration des conditions, voir Utilisation de la logique.
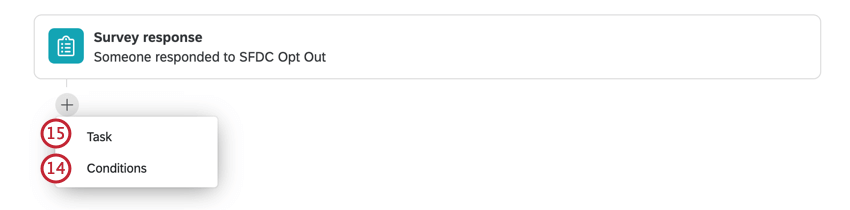
- Cliquez sur le signe plus ( + ), puis sur Tâche.
- Sélectionnez la tâche Salesforce.
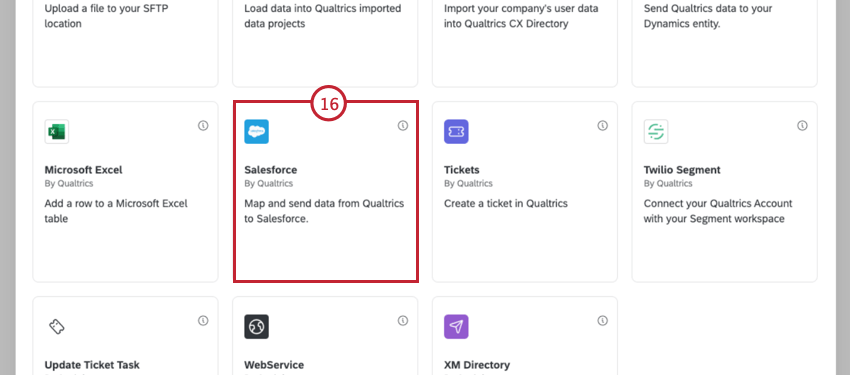 Astuce: la plupart du temps, vous vous connecterez à un Compte de production. Les comptes de l’Environnement de test sont généralement utilisés à des fins de test uniquement. Après avoir sélectionné le type de compte à ajouter, vous serez amené à l’écran de connexion Salesforce pour vous connecter à votre compte Salesforce. Une fois connecté, vous serez redirigé vers la tâche pour terminer la configuration.
Astuce: la plupart du temps, vous vous connecterez à un Compte de production. Les comptes de l’Environnement de test sont généralement utilisés à des fins de test uniquement. Après avoir sélectionné le type de compte à ajouter, vous serez amené à l’écran de connexion Salesforce pour vous connecter à votre compte Salesforce. Une fois connecté, vous serez redirigé vers la tâche pour terminer la configuration. - Choisissez l’option qui correspond à ce que vous voulez qu’il se passe avec vos données Qualtrics du côté de Salesforce.
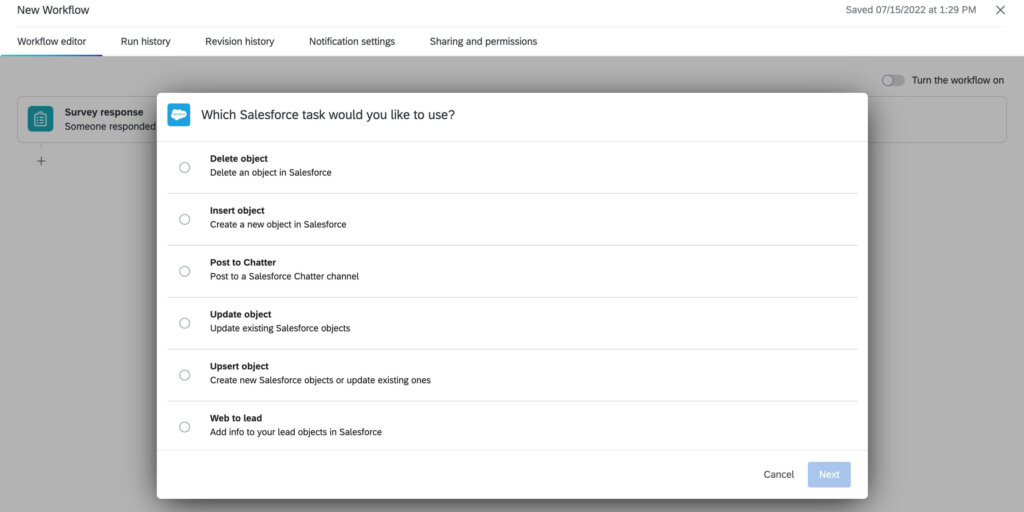
- Sélectionnez le compte salesforce que vous souhaitez utiliser pour cette tâche.
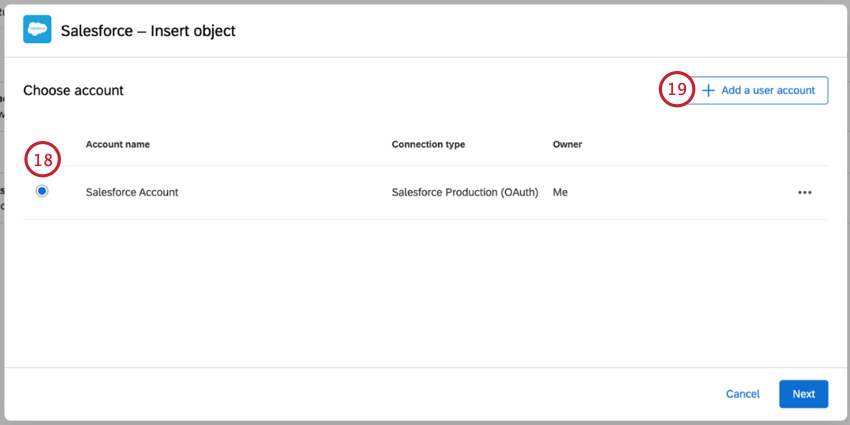
- Si vous vous connectez à un nouveau compte, cliquez sur Ajouter un compte d’utilisateur. Vous serez redirigé vers Salesforce pour l’authentification.
- Sélectionnez le type d’objet Salesforce que vous utilisez.
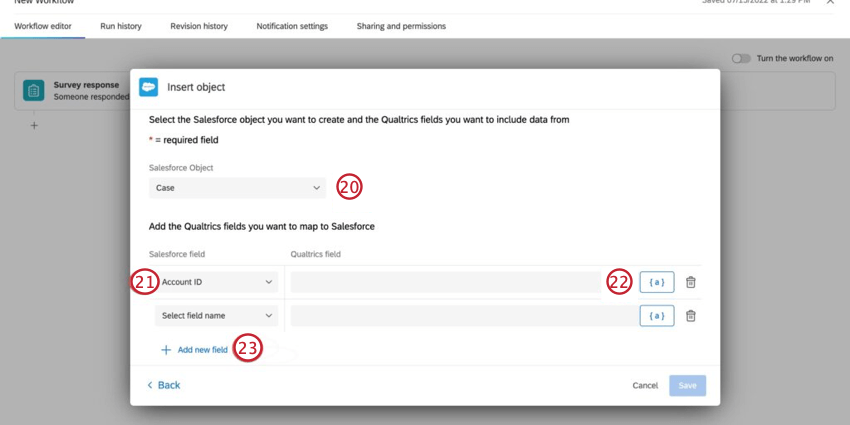
- Sélectionnez le champ Salesforce dans lequel vous souhaitez que les informations soient téléchargées.
- Utilisez {a} pour introduire les données correspondantes d’une question d’enquête, des données intégrées ou des métadonnées d’enquête (identifiant de réponse, date d’enregistrement, etc.).
- Sélectionnez “Ajouter un nouveau champ” pour ajouter d’autres champs à mapper depuis l’enquête dans Salesforce.
- Cliquez sur Enregistrer.
Désormais, lorsqu’une personne répondra à votre enquête, ces données seront envoyées à Salesforce, et vous pourrez consulter la réponse à partir de vos pages d’enregistrement Salesforce Contacts ou Lead. Cliquez sur une réponse d’enquête spécifique pour obtenir plus d’informations sur cette réponse. Les champs que vous avez mappés dans Salesforce seront disponibles lors de l’affichage complet de la réponse.
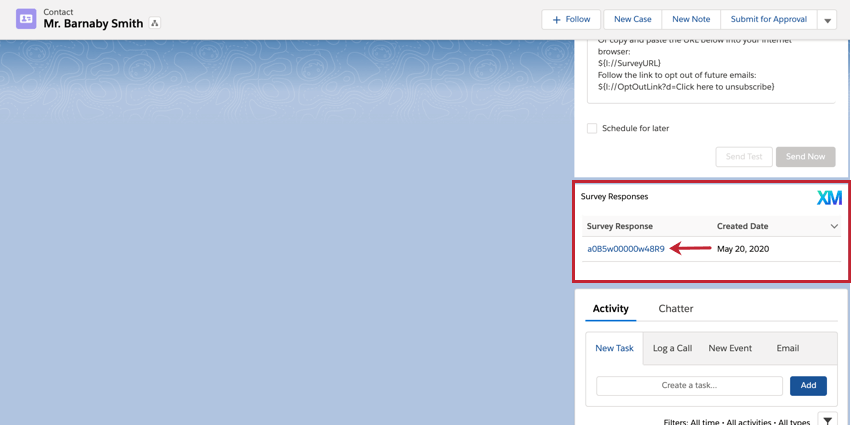
Affichage des tableaux de bord CX dans Salesforce
Pour afficher vos tableaux de bord CX dans Salesforce, accédez à l’onglet Tableau de bord expérience client . Si les tableaux de bord expérience client ont déjà été activés pendant le processus d’installation pour tous les utilisateurs, vous serez automatiquement connecté à votre compte et accéderez à vos tableaux de bord expérience client. Si les tableaux de bord n’ont pas été activés pour tous les utilisateurs lors de l’installation, vous pouvez toujours vous auto-autoriser à consulter les tableaux de bord.
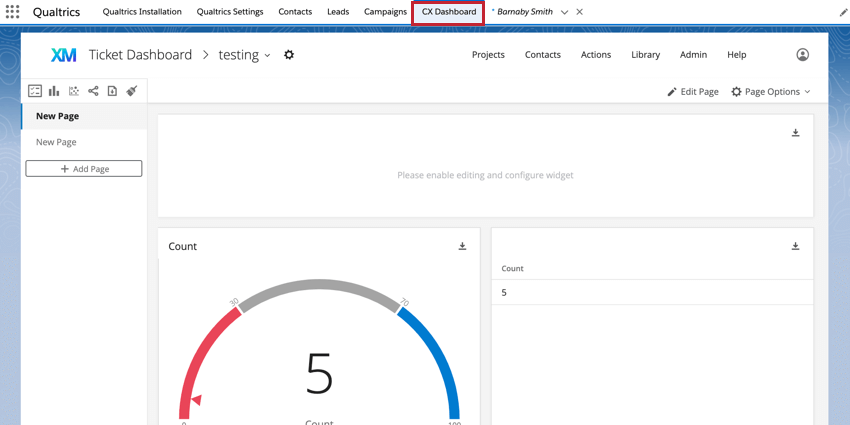
Vous pouvez effectuer toutes les opérations habituelles sur votre tableau de bord, telles que l’affichage, la modification et l’exportation du tableau de bord. Pour plus d’informations sur les tableaux de bord CX en général, consultez nos ressources Premiers pas avec les tableaux de bord expérience client.
Ajout de Widgets aux pages d’enregistrement Salesforce
Avec l’application Salesforce, vous pouvez intégrer des widgets de votre tableau de bord CX sur une page de tableau de bord dans Salesforce. Pour voir les widgets lors de la consultation d’une page d’enregistrement, un utilisateur de Salesforce doit remplir les conditions suivantes :
- Leurs comptes Salesforce et Qualtrics sont connectés.
- L’utilisateur a accès au tableau de bord contenant le widget.
Consultez la rubrique Incorporation de tableaux de bord dans des logiciels tiers pour obtenir un guide étape par étape sur l’incorporation de vos widgets de tableau de bord dans Salesforce.
Paramètres supplémentaires de l’application
L’application Qualtrics contient quelques paramètres supplémentaires à configurer, tels que les règles d’exclusion des enquêtes et la déconnexion de votre compte Qualtrics.
Exclusions de l’Invitation à l’enquête
L’onglet Exclusions des invitations à l’enquête vous permet de choisir si certains enregistrements doivent être exclus de la réception des enquêtes Qualtrics, en fonction des contacts désinscrits ou d’autres conditions définies par votre organisation.
Pour les contacts, vous pouvez baser les exclusions sur les champs suivants :
- Désinscrire le fax
- Ne pas appeler
- L’e-mail est-il rejeté ?
- Consentement éclairé
Pour les prospects, vous pouvez baser les exclusions sur les champs suivants :
- Ne pas appeler
- Désinscrire le fax
Si un enregistrement a une valeur “vrai” pour un champ que vous avez activé ici, l’enregistrement ne recevra pas votre invitation à l’enquête.
Liens vers les scripts d’appel
Le script d’appel est utilisé dans les centres d’appel pour guider les représentants du service clientèle dans leurs interactions. Ils agissent comme une sorte d’arbre de dialogue pour guider la conversation. L’application Qualtrics Salesforce vous permet d’intégrer une enquête par script d’appel dans votre environnement Salesforce sous la forme d’un bouton ou d’un lien, ce qui permet aux représentants de lancer facilement le script d’appel. Voir la section Configuration du script d’appel pour plus de détails sur la manière de procéder.
Déconnexion de votre compte Qualtrics
Pour dissocier vos comptes Qualtrics et Salesforce, accédez à l’onglet Déconnexion , puis cliquez sur Déconnexion.
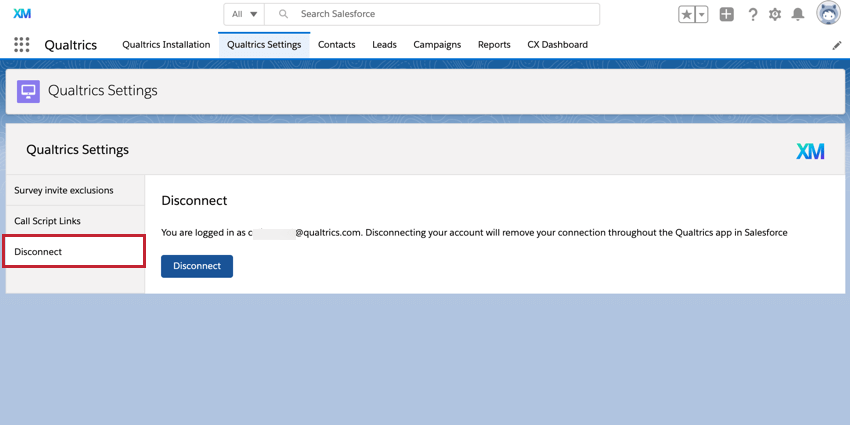
Mise en place d’un script d’appel
- Dans l’application, accédez à l’onglet Paramètres Qualtrics.
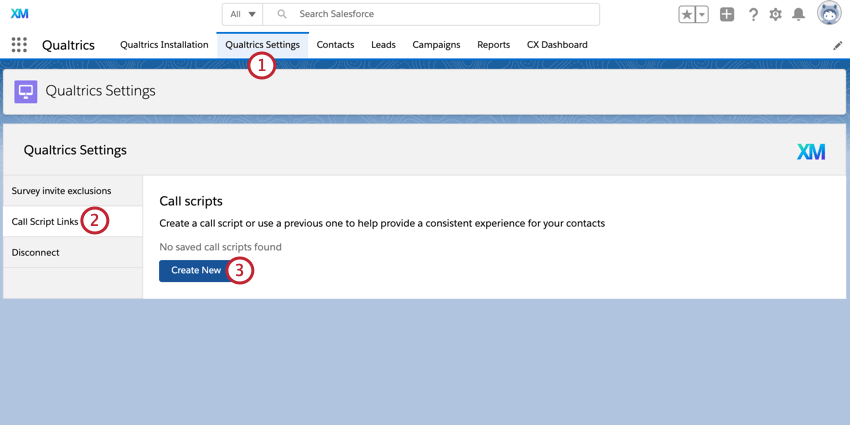
- Sélectionnez Call Script Links.
- Cliquez sur Créer un nouveau.
- Choisissez votre enquête sur les scripts d’appel.
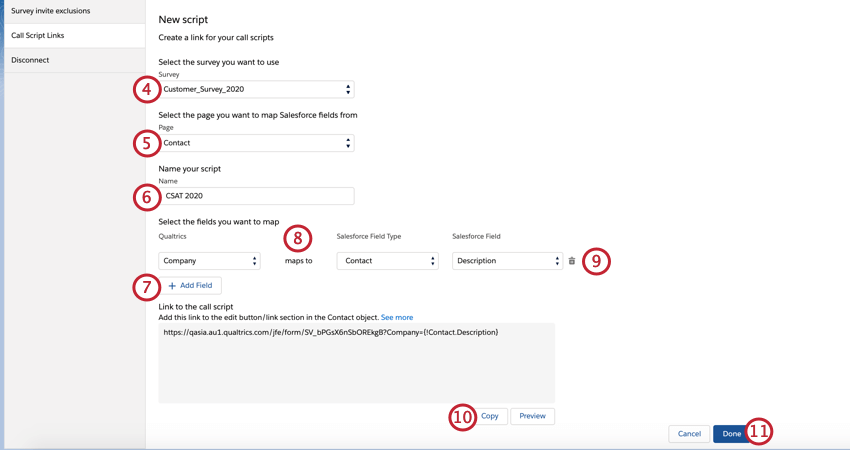
- Sélectionnez la page de Salesforce à laquelle vous souhaitez ajouter le lien et mapper les champs.
Exemple : Pour ajouter le script d’appel à la page d’un enregistrement de Contact et utiliser les données de l’enregistrement dans votre enquête, sélectionnez Contact.
- Donnez un nom à votre script.
- Cliquez sur Ajouter des champs pour commencer à mettre en correspondance les champs Données intégrées de votre enquête avec les champs de Salesforce. Cette opération permet d’enregistrer la valeur du champ provenant de Salesforce en tant que champ de données intégrées dans les données de votre enquête.
- Utilisez les menus déroulants pour cartographier vos champs.
- Pour supprimer un champ, cliquez sur l’icône de la corbeille.
- Cliquez sur Copier pour copier l’URL du script d’appel dans votre presse-papiers. Conservez cette URL pour plus tard.
- Cliquez sur Terminé.
- Naviguez jusqu’à Setup.
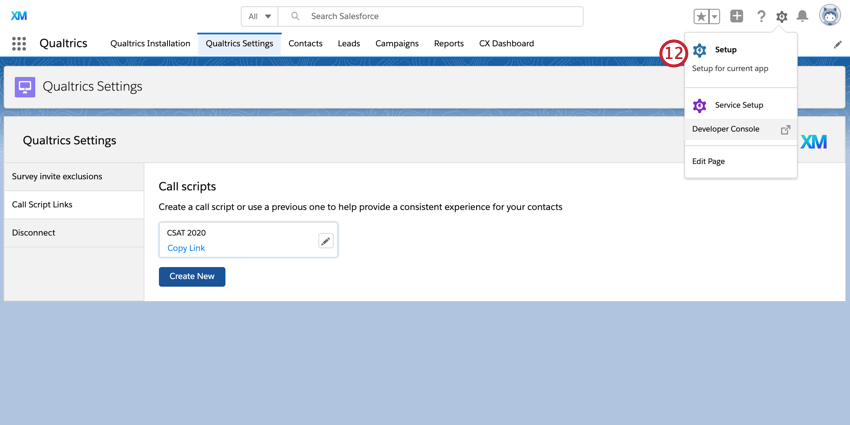
- Allez dans le Manager d’objets.
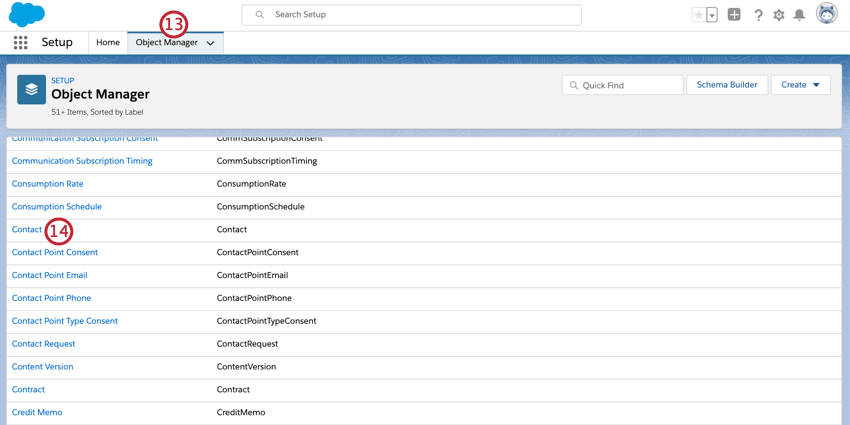
- Sélectionnez l’objet auquel vous souhaitez ajouter votre script d’appel. Il doit s’agir de la même page que celle que vous avez sélectionnée à l’étape 5.
- Cliquez sur les boutons, les liens et les actions.
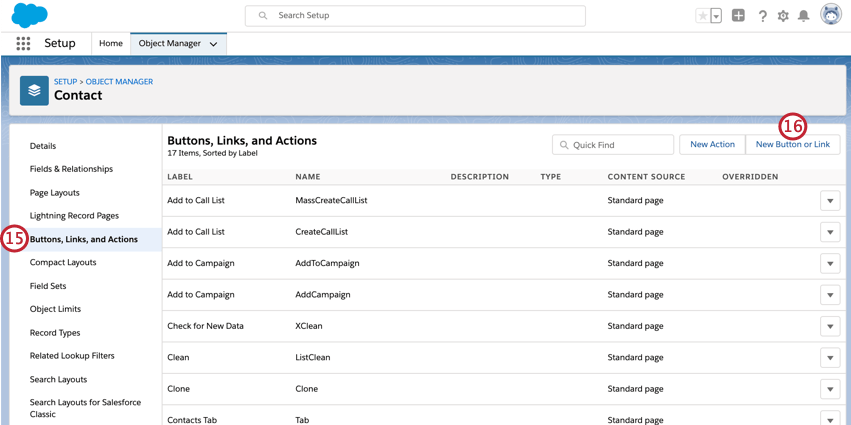
- Cliquez sur Nouveau bouton ou lien.
- Commencez à configurer votre lien ou votre bouton en lui donnant une étiquette, un titre et une description.
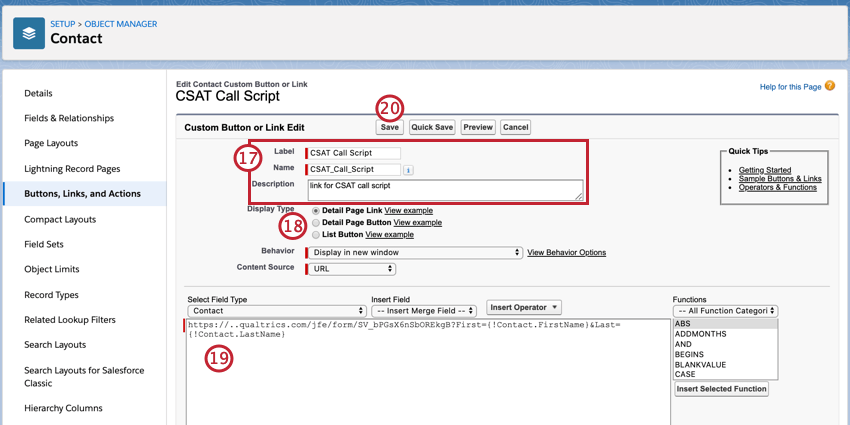
- Choisissez le type d’affichage qui détermine la façon dont votre script d’appel apparaît dans l’interface utilisateur de Salesforce.
Astuce : cliquez sur Afficher un exemple à côté d’un type d’affichage pour voir un exemple de ce à quoi ce type ressemblera.
- Collez votre lien copié dans la boîte à liens.
- Cliquez sur Enregistrer.
- Naviguez jusqu’à Mise en page.
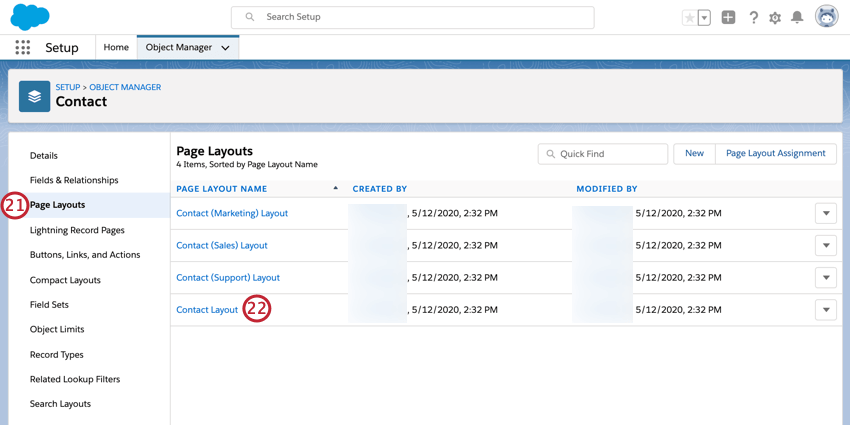
- Sélectionnez la mise en page à laquelle vous souhaitez ajouter votre bouton ou votre lien.
- Choisissez Boutons si vous ajoutez un bouton, ou Liens personnalisés si vous ajoutez un lien.
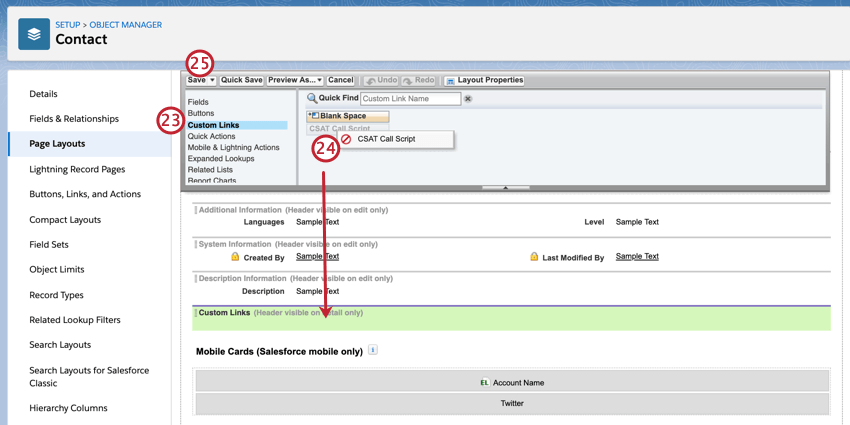
- Faites glisser et déposez votre bouton ou votre lien dans la zone de la mise en page où il doit apparaître.
Astuce : Vous n’arrivez pas à trouver l’endroit où glisser et déposer le bouton/lien ? L’interface utilisateur de Salesforce surligne en vert l’endroit où vous pouvez déposer le bouton/lien.
- Cliquez sur Enregistrer.
Utilisation de scripts d’appel
Une fois que vous avez configuré votre lien de script d’appel, ouvrez l’appli Qualtrics pour Salesforce et naviguez jusqu’à la page où vous avez ajouté le lien. Pour lancer le script d’appel, il suffit de cliquer sur le lien.
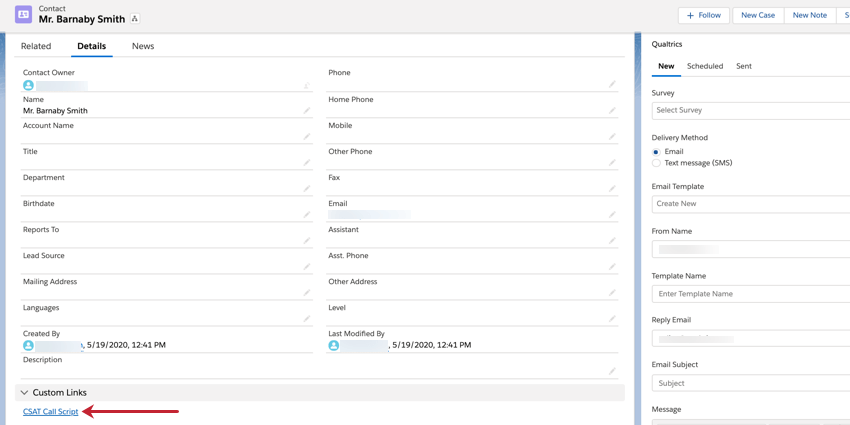
Modification des textes d’appel
Pour modifier vos scripts d’appel, accédez à la section Liens de scripts d’appel dans les Paramètres de l’application, et cliquez sur l’icône représentant un crayon, située à côté du script que vous souhaitez modifier.
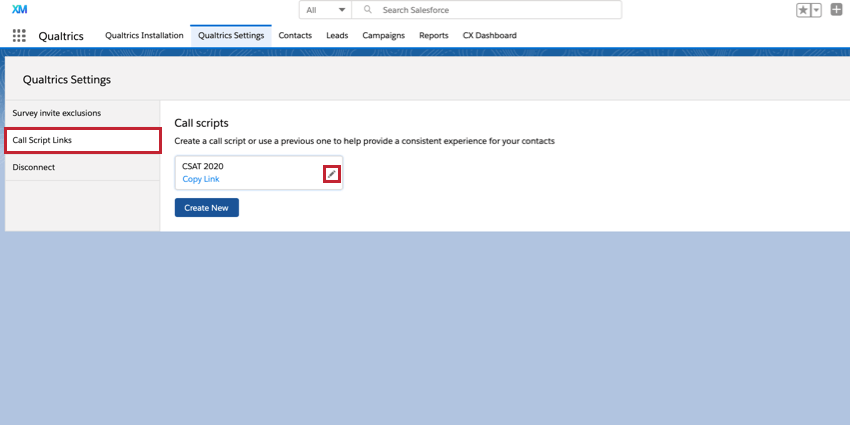
Vous pouvez ensuite modifier tous les détails de votre script d’appel.
Utiliser l’application dans différentes langues
Pour modifier la langue de l’appli, ajustez les paramètres du compte Salesforce relatifs à la langue, et l’appli se mettra à jour en conséquence.
Si la langue de l’appli ne se met pas à jour après avoir changé la langue de votre compte, vous devrez vous assurer que vos Paramètres du compte sont correctement configurés. Pour modifier vos paramètres de traduction :
- Dans Salesforce, accédez à vos paramètres de langue de traduction.
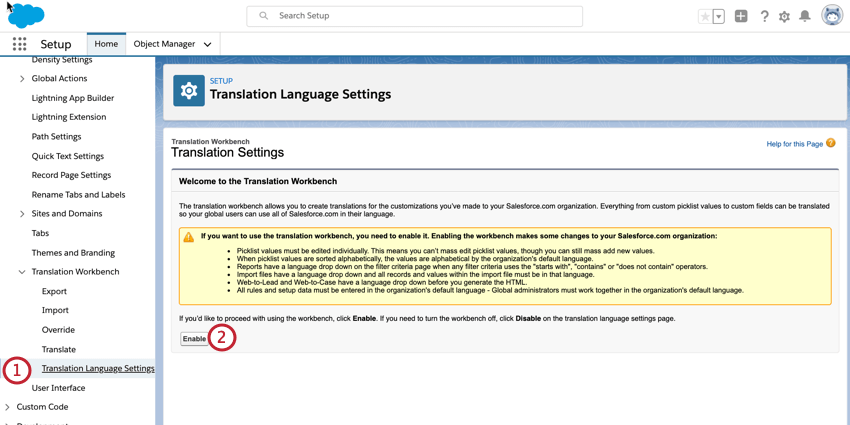
- Cliquez sur Activer.
- Effacez les cookies et le cache de votre navigateur.
Après avoir activé les paramètres de langue de traduction et effacé les cookies et le cache de votre navigateur, la langue de l’application sera mise à jour dans la langue que vous avez sélectionnée.