Mappage des réponses Salesforce
À propos du Mappage des réponses
Le Mappage des réponses est utilisé pour prendre les réponses fournies dans une enquête Qualtrics et les mapper à un enregistrement Salesforce. Par exemple, lorsque votre client répond à une enquête sur l’assistance, son niveau de satisfaction peut être mappé dans Salesforce pour que le Manager du compte puisse le consulter.
Insérer, mettre à jour, extraire, supprimer et publier dans Chatter
Lorsque vous configurez le mappage des réponses, vous avez la possibilité de créer, de mettre à jour et de supprimer des enregistrements, ainsi que d’envoyer des messages dans le chat pour chaque réponse à l’enquête.
INSÉRER
L’option Insérer vous permet de faire créer un nouvel enregistrement dans Salesforce à chaque fois qu’une réponse est soumise. Cela permet aux personnes interrogées de répondre plusieurs fois à l’enquête sans que leurs réponses précédentes ne soient annulées. Pour plus de détails sur la façon dont nous recommandons de configurer votre environnement Salesforce afin d’optimiser les données obtenues à partir d’un mappage d’insertion, consultez notre page d’assistance Salesforce Best Practices.
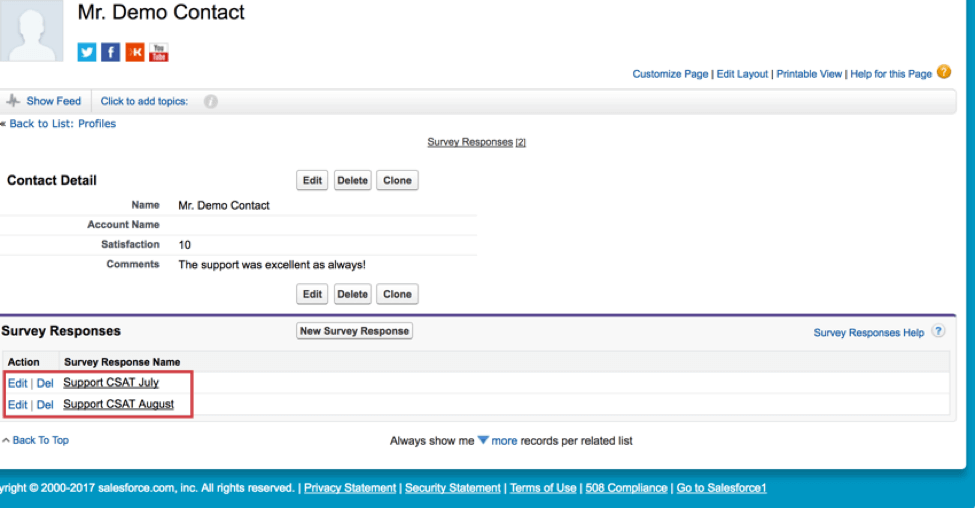
Dans cet exemple, l’enregistrement du contact n’est pas modifié, mais un nouvel enregistrement de Réponse enregistrée est créé chaque fois que l’enquête est remplie, puis rattaché à l’enregistrement du contact.
MISE À JOUR
L’option Mise à jour est utile pour actualiser les informations périmées d’une fiche de contact existante. Ces données peuvent être utilisées pour connaître les réponses les plus récentes à une enquête ou pour tenir à jour les informations démographiques et de contact.
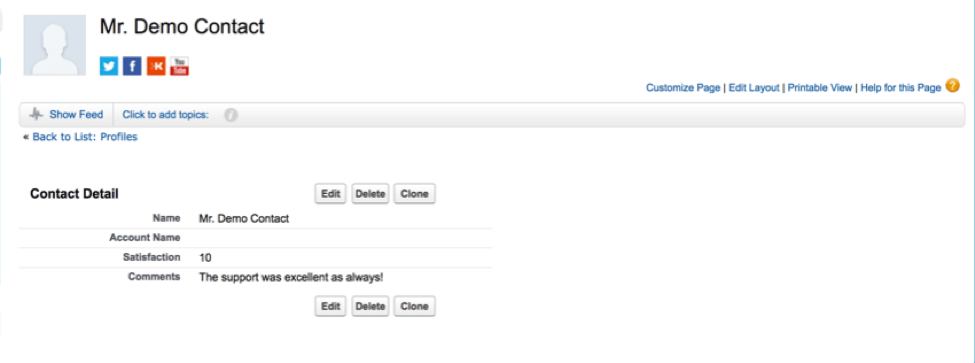
Dans cet exemple, la fiche de contact existante est modifiée pour inclure la dernière notation de satisfaction du client, ainsi que ses commentaires les plus récents.
Lorsque vous utilisez le mappage des réponses pour mettre à jour un objet Salesforce, Qualtrics requiert qu’un champ clé unique soit défini afin que Salesforce puisse identifier l’enregistrement de l’objet à mettre à jour. Pour plus d’informations à ce sujet, consultez la section sur la définition d’une clé ci-dessous.
UPSERT
La fonction Upsert recherche un enregistrement existant de l’objet spécifié dans Salesforce pour le mettre à jour si un enregistrement avec l’ID spécifié existe dans Salesforce. Si cet enregistrement n’existe pas dans Salesforce au moment de l’exécution du flux de travail, l’intégration créera un nouvel enregistrement. C’est particulièrement utile si vous êtes amené à mener une enquête auprès de contacts existants et de nouveaux prospects potentiels. Tout comme l’option de mise à jour, l’insertion en amont nécessite une clé unique.
DELETE
L’option Supprimer est appropriée lorsque vous souhaitez supprimer certains enregistrements Salesforce d’un objet. Tout comme lorsque vous mettez à jour un enregistrement, une cléunique est nécessaire pour identifier l’enregistrement à supprimer dans Salesforce.
POST TO CHATTER
L’option Publier dans Chatter vous permet d’envoyer un message à un flux dans Salesforce. Cela peut se faire au niveau de l’utilisateur ou de l’objet.
Mise en place du Mappage des réponses
Une fois que vous avez déterminé le type de mappage que vous souhaitez effectuer, vérifiez que l’objet approprié et ses champs sont créés dans Salesforce. Une fois que cela est confirmé, vous êtes prêt à commencer la création du Mappage des réponses.
- Ouvrez votre enquête et accédez à l’onglet Flux de travail.

- Cliquez sur Créer un flux de travail.
- Choisir Évènement lors de la réception d’un évènement.
- Pour l’événement du flux de travail, choisissez l’événement de réponse à l’enquête, car le mappage des réponses de Salesforce est déclenché par la soumission d’une enquête.

- Si vous le souhaitez, cliquez sur le signe plus ( + ) , puis sur Ajouter une condition pour ajouter des conditions à votre flux de travail.
- Cliquez sur le signe plus ( + ) , puis sur Ajouter une tâche.
- Sélectionnez la tâche Salesforce.

- Choisissez le type d’action à entreprendre dans Salesforce. Voir Insérer, Mettre à jour, Remonter, Supprimer et Publier dans Chatter pour plus d’informations sur chaque action.
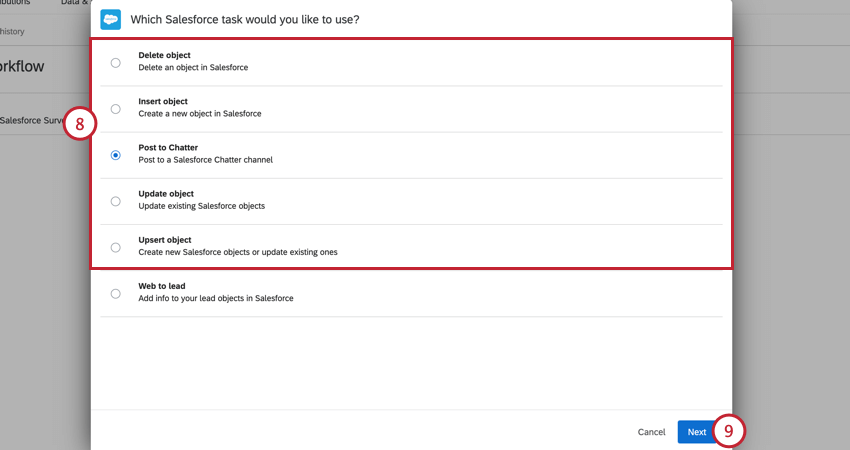
- Cliquez sur Suivant.
- Choisissez le compte Salesforce à utiliser.
 Astuce : Vous pouvez également cliquer sur Ajouter un compte d’utilisateur pour connecter un compte Salesforce. Pour plus d’informations, consultez la rubrique Relier Qualtrics et Salesforce.
Astuce : Vous pouvez également cliquer sur Ajouter un compte d’utilisateur pour connecter un compte Salesforce. Pour plus d’informations, consultez la rubrique Relier Qualtrics et Salesforce. - Cliquez sur Suivant.
- Choisissez l’objet Salesforce avec lequel vous souhaitez établir une correspondance.
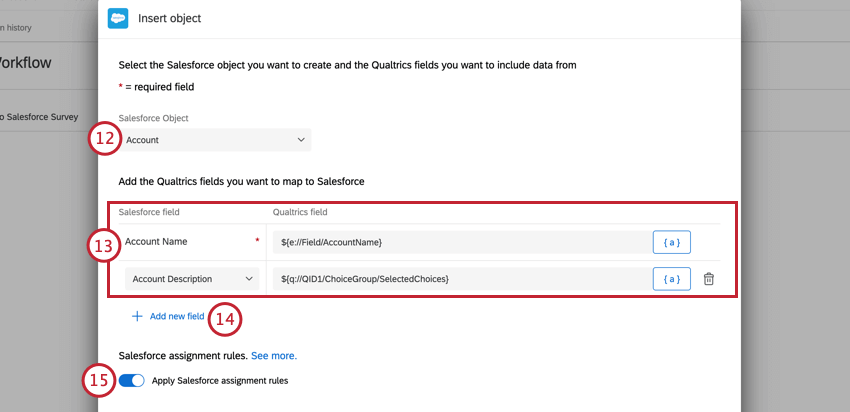
- Ajoutez les champs Salesforce à mettre en correspondance et la valeur Qualtrics à mettre en correspondance avec chaque champ. Si votre action sur l’enregistrement est la mise à jour, l’insertion ou la suppression, indiquez également votre champ clé. Utilisez le menu du texte inséré, {a}, pour extraire des valeurs de votre enquête.
- Pour ajouter des champs supplémentaires, cliquez sur Ajouter un nouveau champ.
- Assurez-vous que l’option Appliquer les règles d’affectation Salesforce est activée pour appliquer les règles d’affectation définies dans Salesforce. Ce paramètre est activé par défaut.
- Si vous souhaitez recevoir des courriels de notification lorsque ce flux de travail s’exécute, entrez votre adresse électronique.
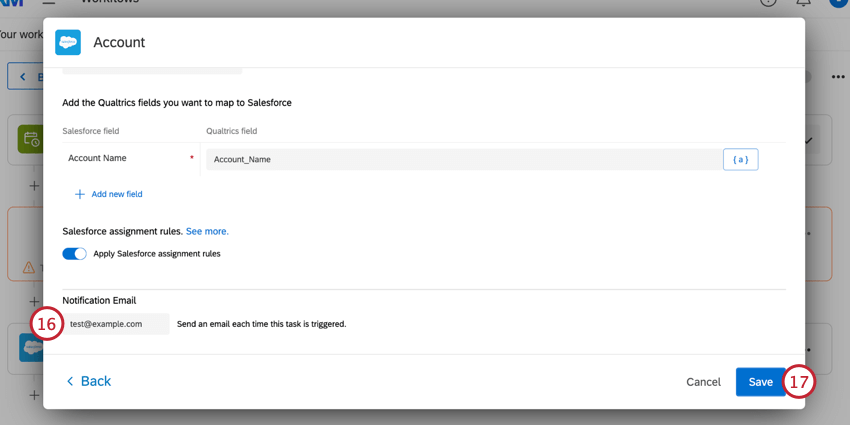 Astuce : Cette option n’apparaîtra que pour les anciens flux de travail pour lesquels un courriel de notification a déjà été configuré. Si vous ne voyez pas cette option mais que vous souhaitez être informé de l’exécution de ce flux de travail, utilisez les notifications de flux de travail.
Astuce : Cette option n’apparaîtra que pour les anciens flux de travail pour lesquels un courriel de notification a déjà été configuré. Si vous ne voyez pas cette option mais que vous souhaitez être informé de l’exécution de ce flux de travail, utilisez les notifications de flux de travail. - Lorsque vous avez terminé, cliquez sur Enregistrer.
Réglage d’une touche
Une clé doit être incluse dans le mappage des réponses lorsqu’un enregistrement est mis à jour, inséré ou supprimé. La clé identifiera l’enregistrement existant qui doit être modifié. Dans la plupart des cas, la clé est un identifiant. Les exemples les plus courants sont l’identifiant d’un Contact ou l’identifiant d’un Cas. Il y a de fortes chances que vos participants ne connaissent pas cet ID Salesforce, et il ne sera donc pas utile de le leur demander dans une question d’enquête.
La manière dont vous récupérez la clé dépend de la façon dont l’enquête a été distribuée.
POUR RÉCUPÉRER UNE CLÉ À L’AIDE D’UN DÉCLENCHEUR ET D’UNE ENQUÊTE PAR E-MAIL
Si votre enquête est distribuée à l’aide du Déclencheur et de l’Enquête par e-mail, la clé appropriée peut être enregistrée en tant que Données intégrées dans une Liste de contacts. Cette clé sera alors disponible pour la cartographie.
- Ouvrez votre enquête et naviguez jusqu’à la section Flux de travail .
- Si c’est la première fois que vous déclenchez et envoyez une enquête par e-mail, veuillez consulter la page Déclencheur d’enquêtes par e-mail. Sinon, veuillez créer ou sélectionner un flux de travail dont l’Évènement est défini comme une règle de flux de travail Salesforce.
- Cliquez sur votre nouvel Évènement de la Règle de Flux DE TRAVAIL de Salesforce.
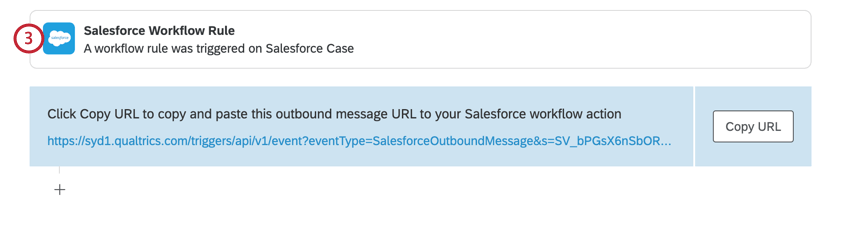
- Utilisez les champs inclus de Salesforce pour identifier le champ clé souhaité pour votre objet. Vous pouvez également utiliser l’option Ajouter des champs pour mapper manuellement le champ dans Qualtrics.
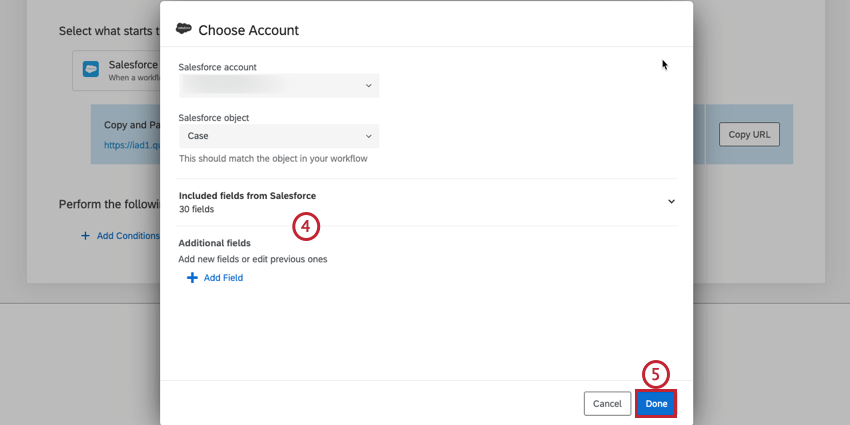
- Lorsque vous avez terminé, cliquez sur Terminé.
- Cliquez sur le signe plus ( + ), puis sur Tâche.
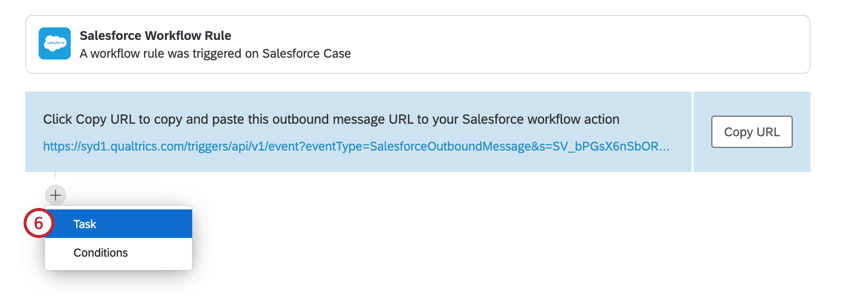
- Choisissez Répertoire XM.
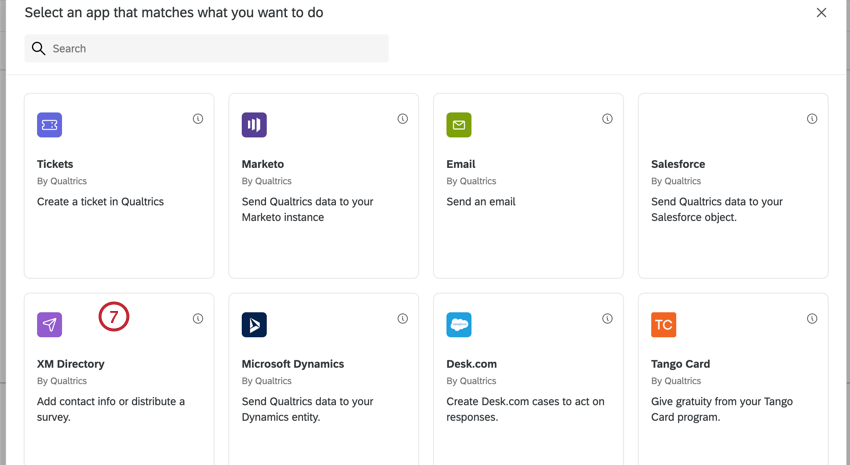
- Si vous souhaitez envoyer automatiquement une distribution d’enquête à vos contacts, sélectionnez Distribuer l’enquête. Si vous souhaitez simplement enregistrer les données Salesforce du contact dans Qualtrics (et distribuer votre enquête ultérieurement), cliquez sur Ajouter au répertoire XM.
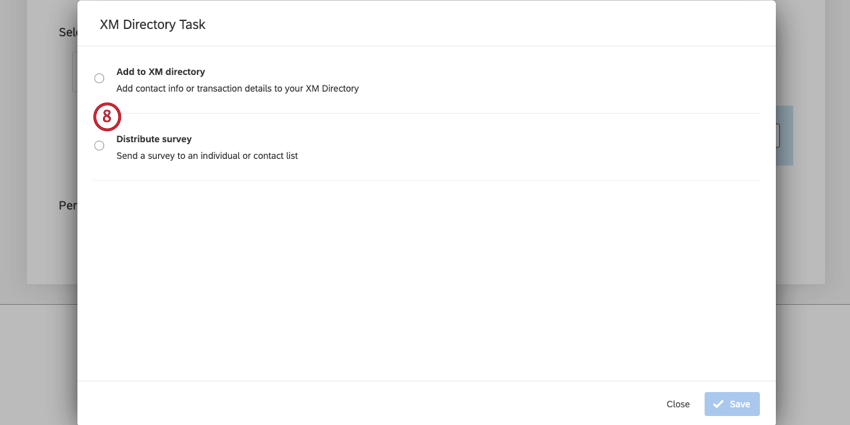
- Dans la liste déroulante Liste de contacts , sélectionnez une liste de contacts ou créez-en une nouvelle dans laquelle ces informations seront stockées. Remplissez le reste de la tâche comme indiqué sur la page de la tâche du Répertoire XM.
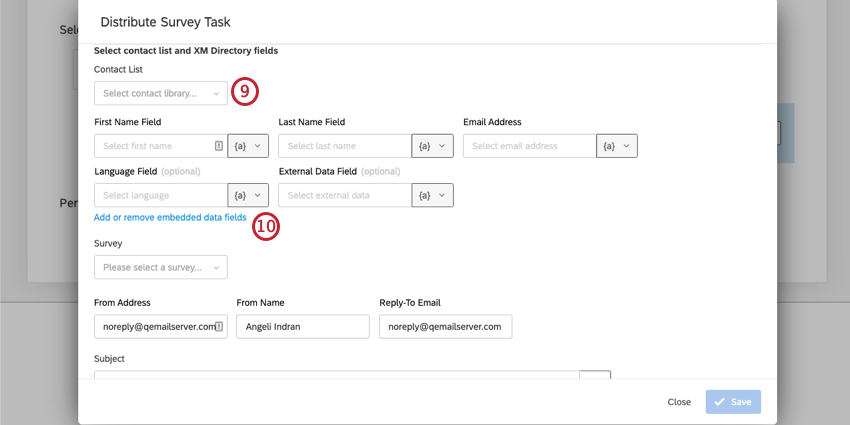
- Choisissez Ajouter ou supprimer des champs de données intégrés pour mapper le champ Clé dans un champ de données intégré au contact.
- Une fenêtre s’affiche, dans laquelle vous pouvez définir des champs de données intégrées. À gauche, nommez les champs de données intégrées sous Champ de données intégrées. Sur la droite, renseignez-les avec les valeurs des champs Salesforce sous Valeurs des champs. Cela permettra d’enregistrer les données avec l’entrée du contact dans Qualtrics.
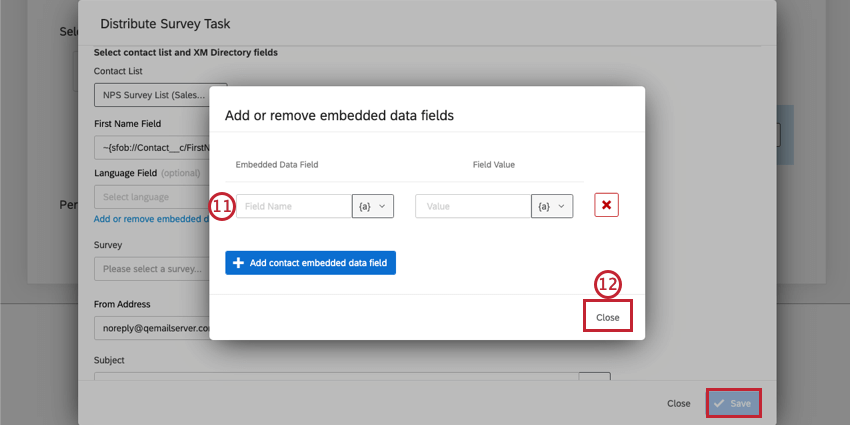
- Sélectionnez Fermer, puis Enregistrer dans votre tâche Répertoire XM.
- Retournez à l’onglet Enquête .
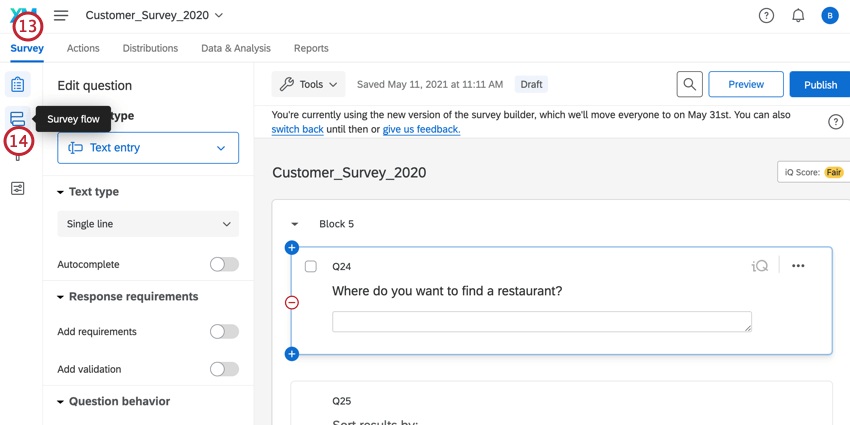
- Sélectionnez le flux ENQUÊTE.
- Sélectionnez Ajouter un nouvel élément ici.
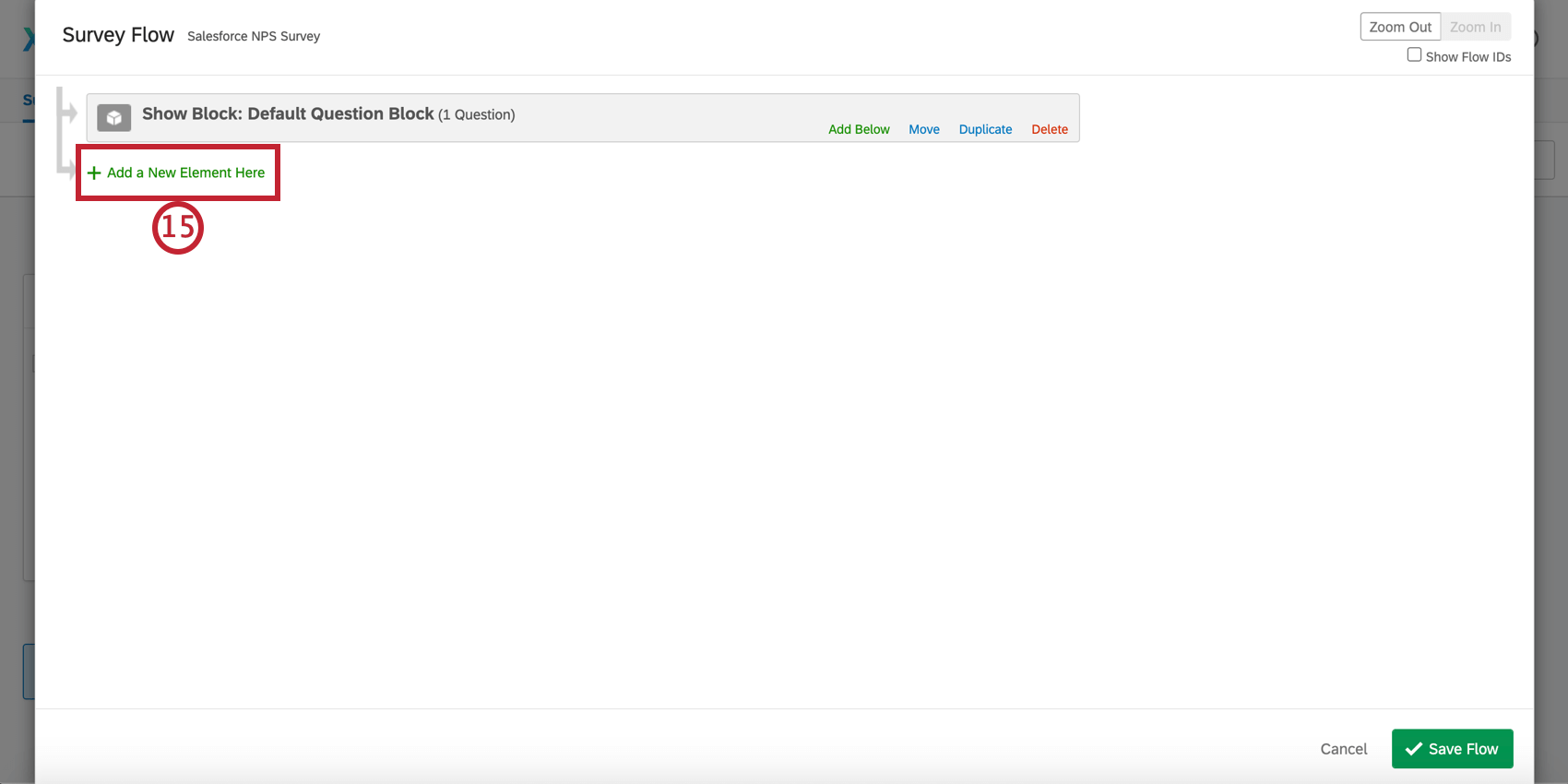
- Sélectionnez Données intégrées.
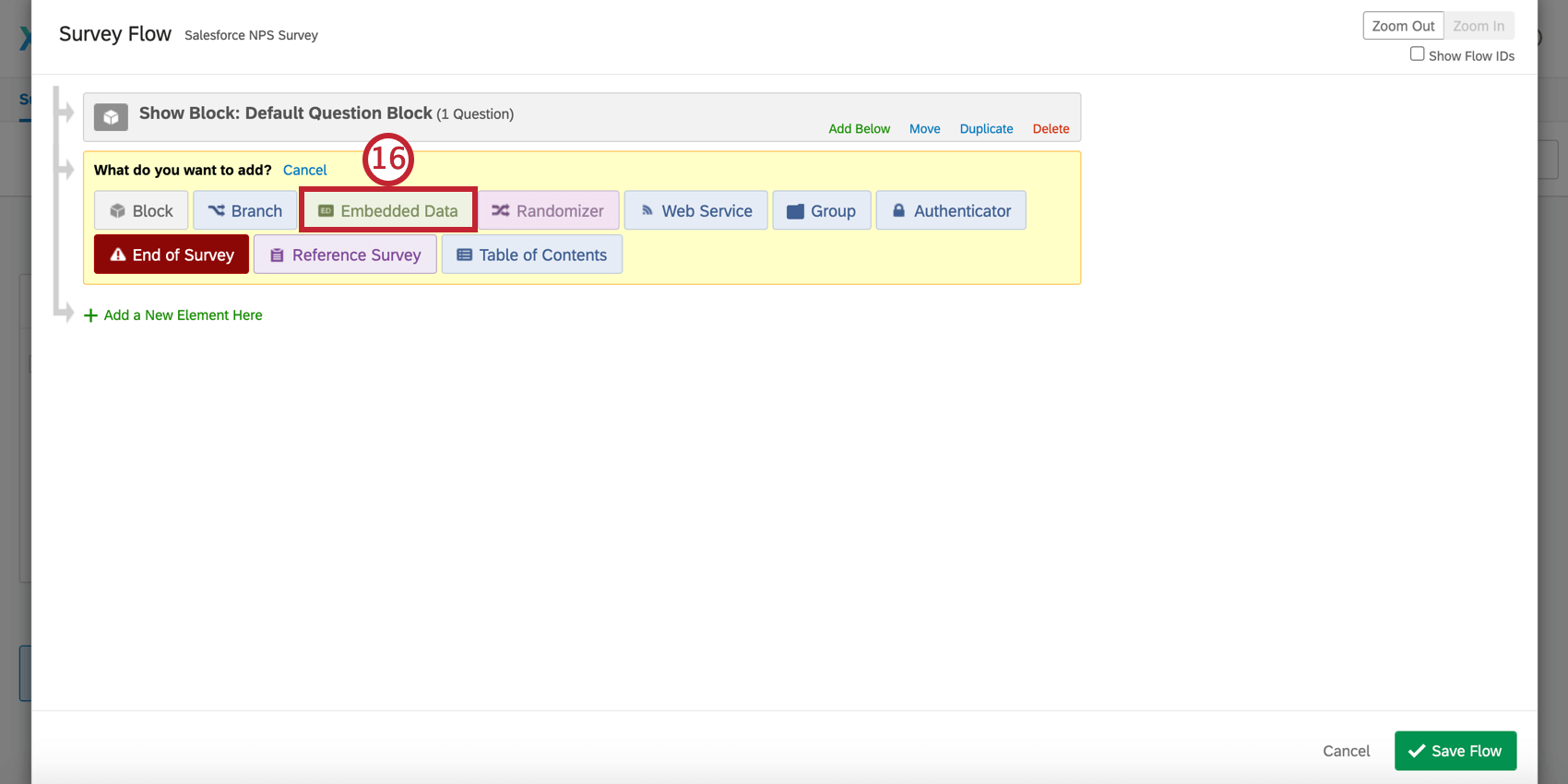
- Tapez le nom du champ Données intégrées sur lequel votre champ Clé est défini dans votre liste de contacts de l’étape 11.
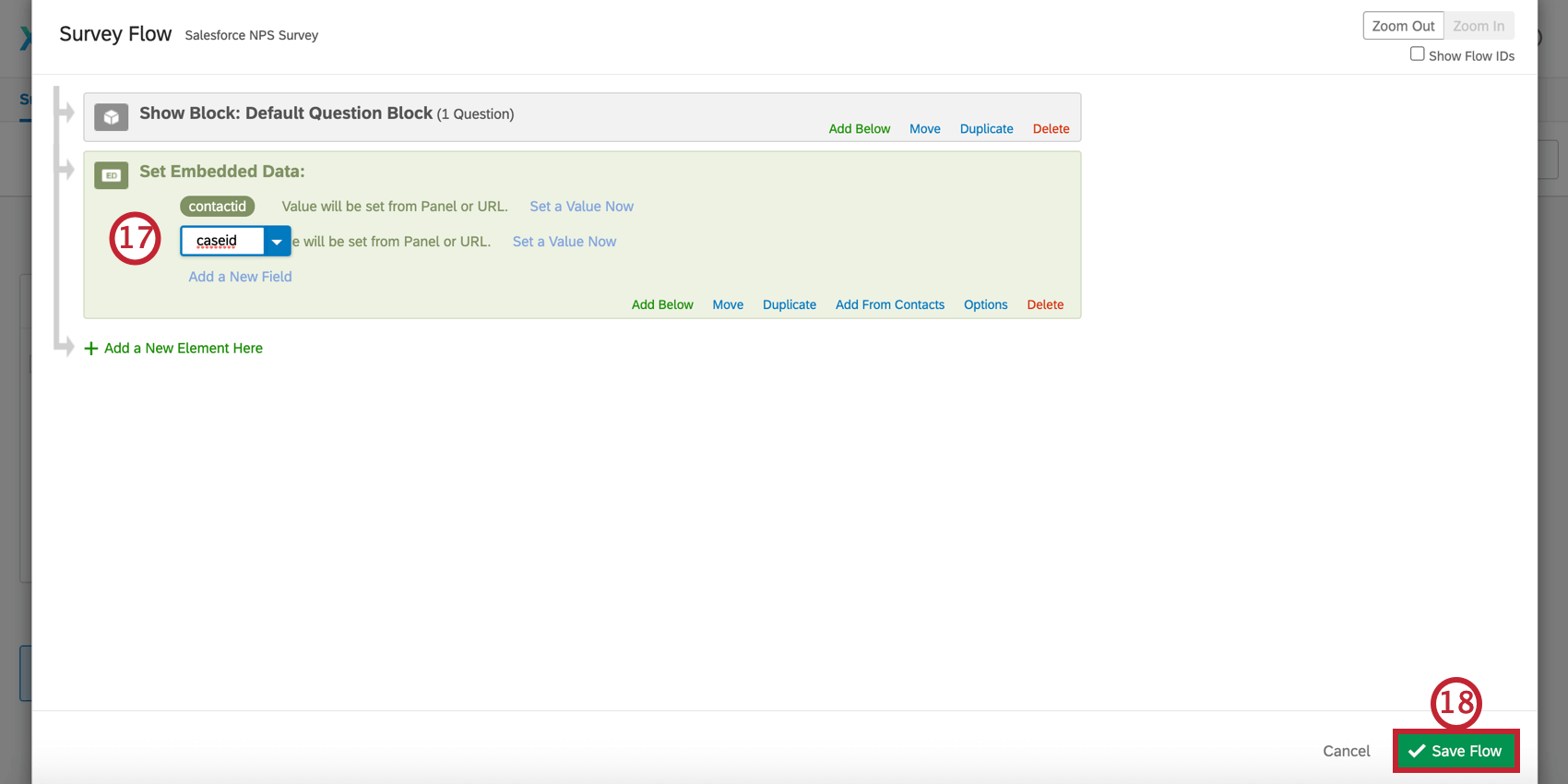
- Sélectionnez Enregistrer le flux.
- Retournez à l’onglet Flux de travail et accédez à votre tâche Mappage des réponses .
- Sélectionnez le champ Salesforce pour la clé. Dans la plupart des cas, il s’agit de l’ID d’enregistrement de Salesforce.
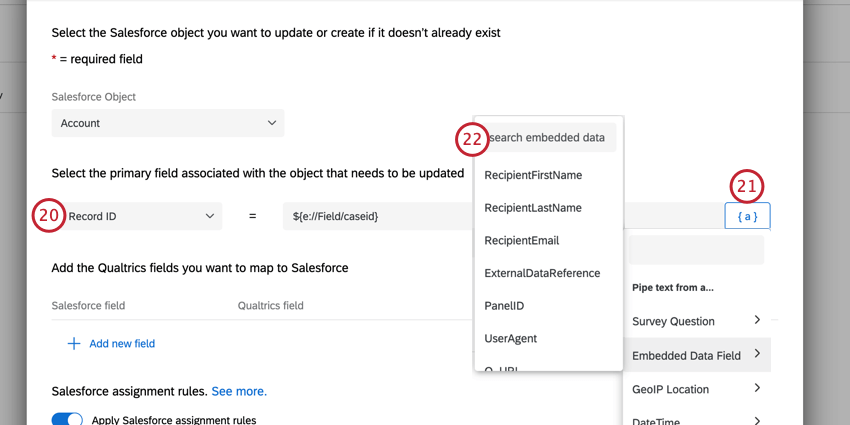
- Définir la clé comme un champ de Données intégrées.
- Utilisez la liste déroulante pour choisir le nom du champ Données intégrées qui correspond à la Liste de contacts de l’étape 11 et au Flux d’enquête de l’étape 17.
- Cliquez sur Enregistrer.
POUR RÉCUPÉRER UNE CLÉ À L’AIDE DE L’ENQUÊTE PAR E-MAIL
Si votre enquête a été distribuée à l’aide de l’outil de publipostage Qualtrics, la clé appropriée peut être téléchargée en tant que partie de la Liste de contacts.
- Lorsque vous téléchargez la Liste de contacts, incluez une colonne pour la Clé appropriée.
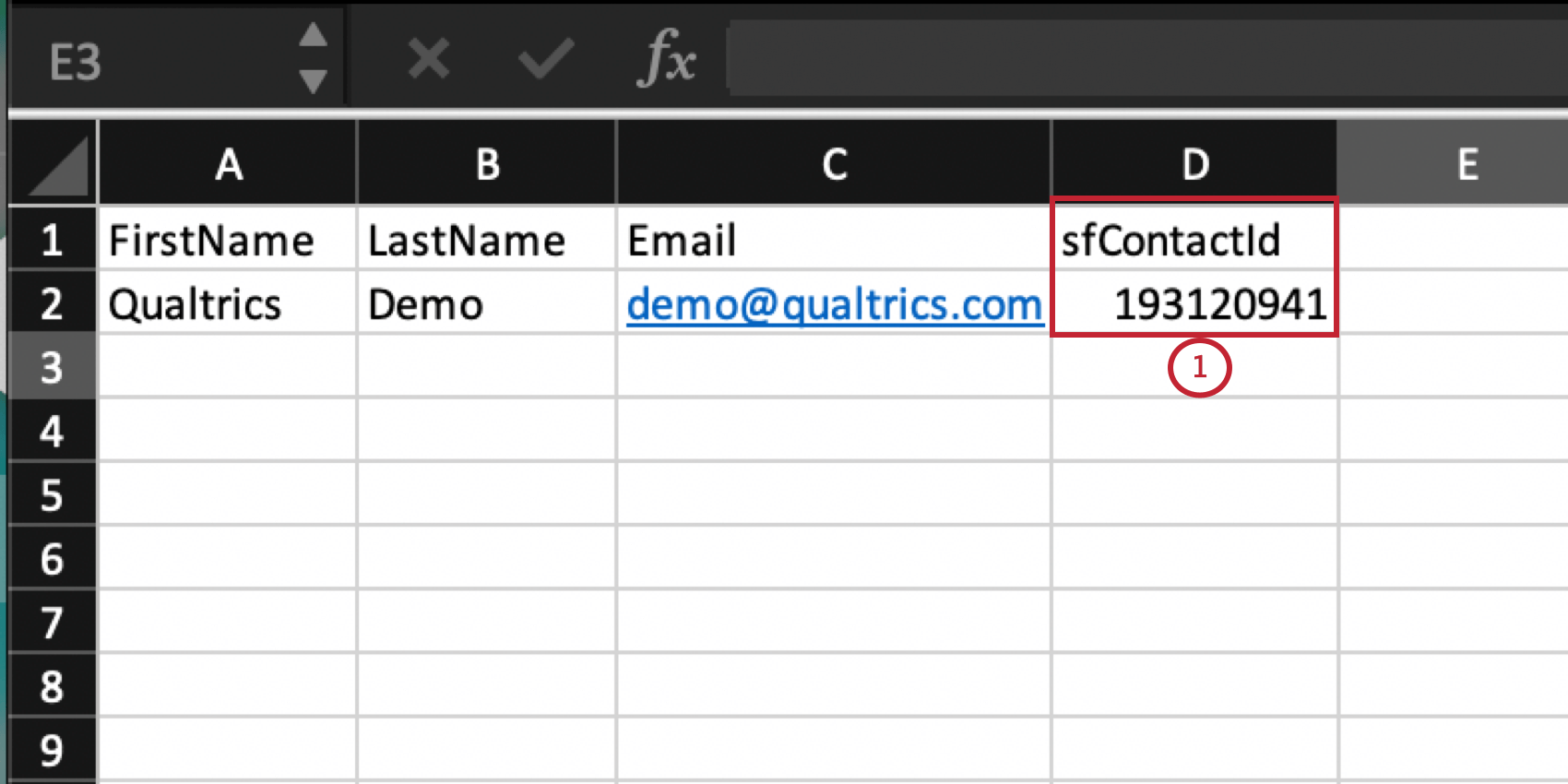 Astuce: pour récupérer une feuille de calcul des identifiants de chaque participant, demandez à votre Administration Salesforce d’effectuer une exportation de données des enregistrements Salesforce appropriés.
Astuce: pour récupérer une feuille de calcul des identifiants de chaque participant, demandez à votre Administration Salesforce d’effectuer une exportation de données des enregistrements Salesforce appropriés. - Sélectionnez FLUX ENQUÊTE.
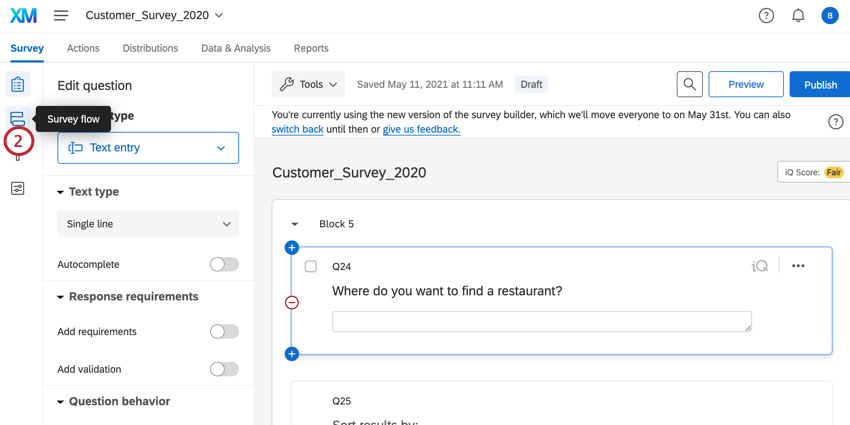
- Sélectionnez Ajouter un nouvel élément ici.
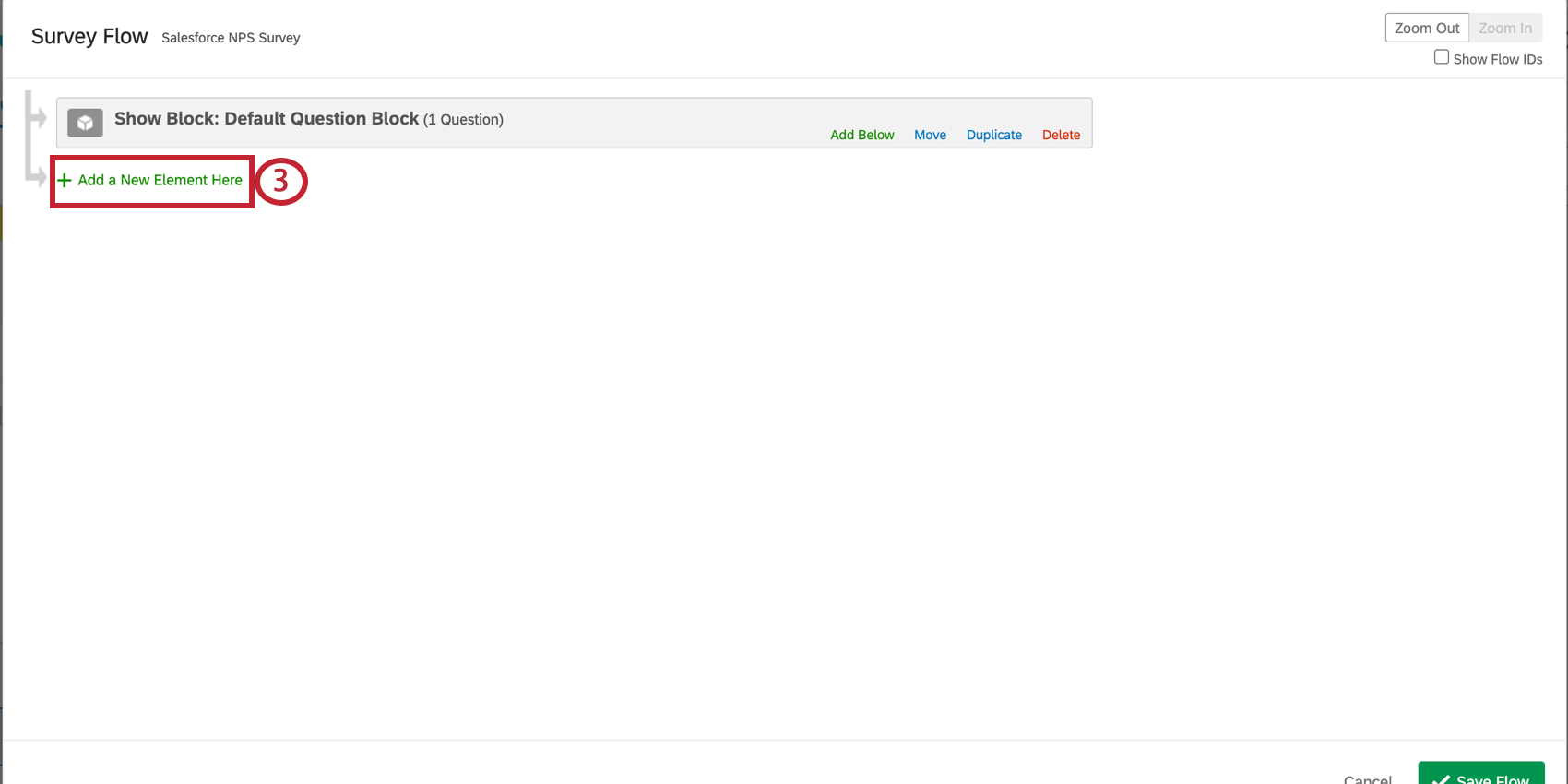
- Sélectionnez Données intégrées.
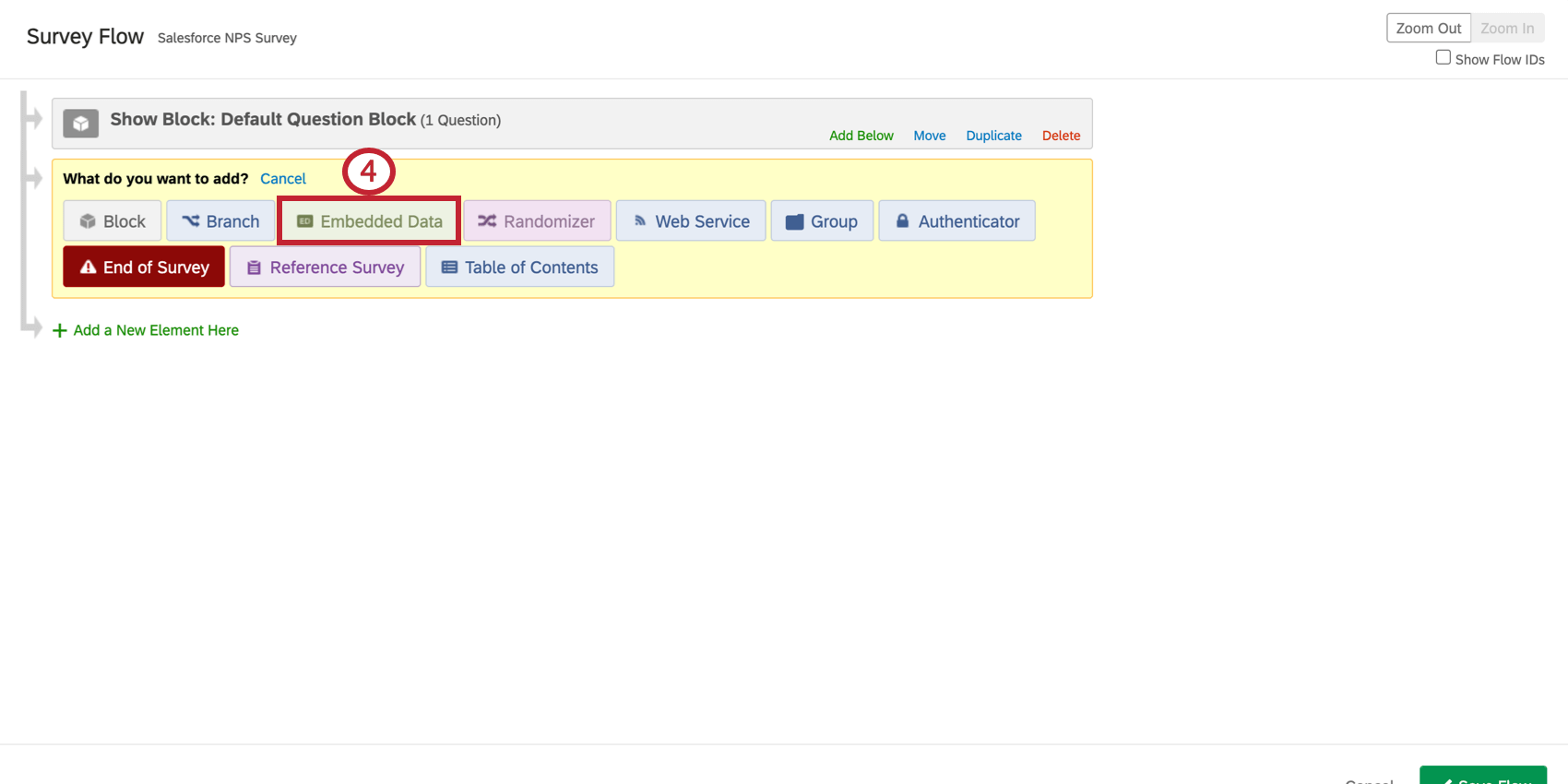
- Collez le nom du champ Données intégrées de l’étape 1. N’oubliez pas que les noms de champ doivent être identiques en termes de majuscules et d’espacement.
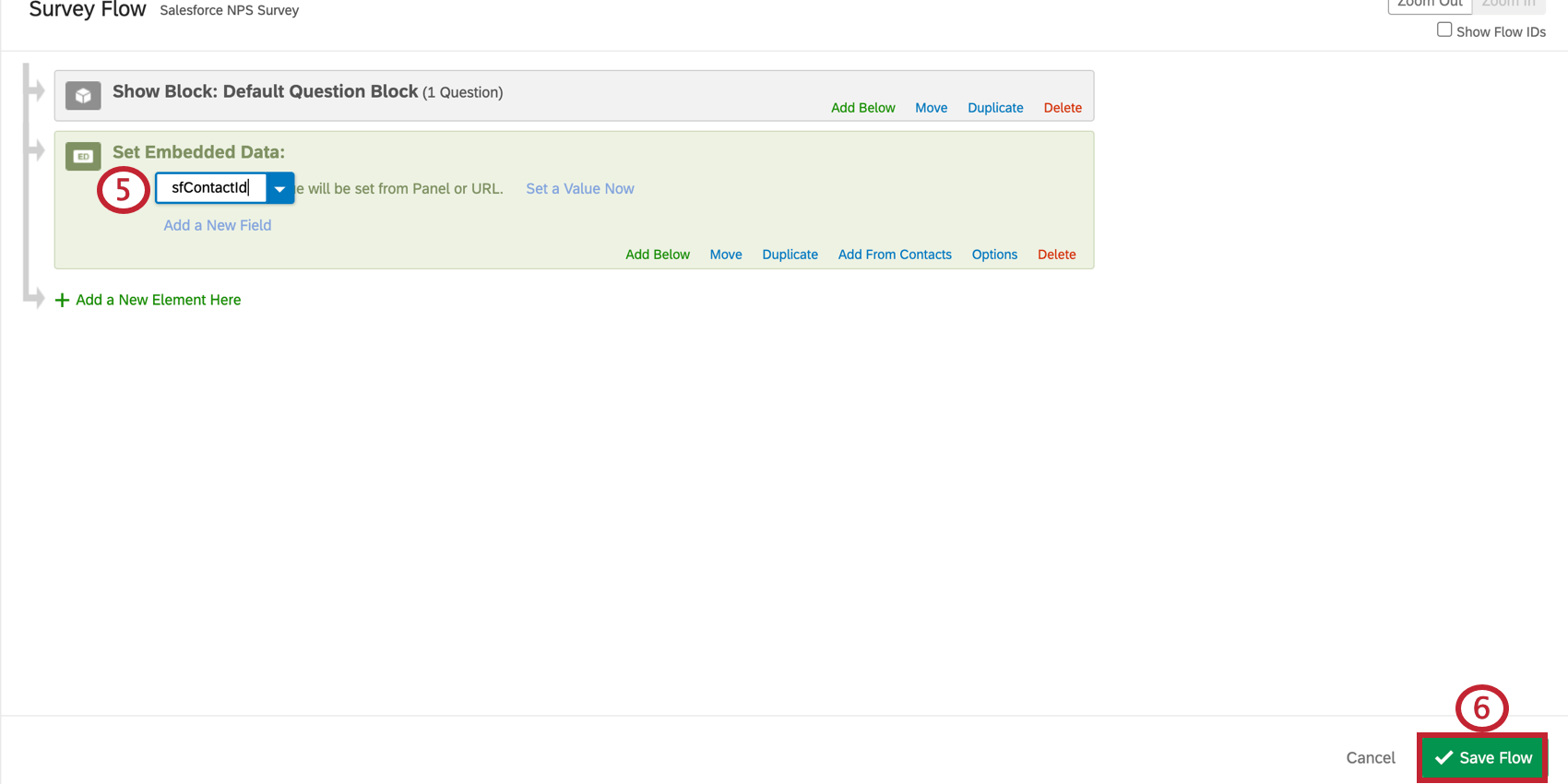
- Sélectionnez Enregistrer le flux.
- Accédez à votre flux de travail de mappage des réponses .
- Sélectionnez le champ Salesforce pour la clé. Dans la plupart des cas, il s’agit de l’ID d’enregistrement de Salesforce.
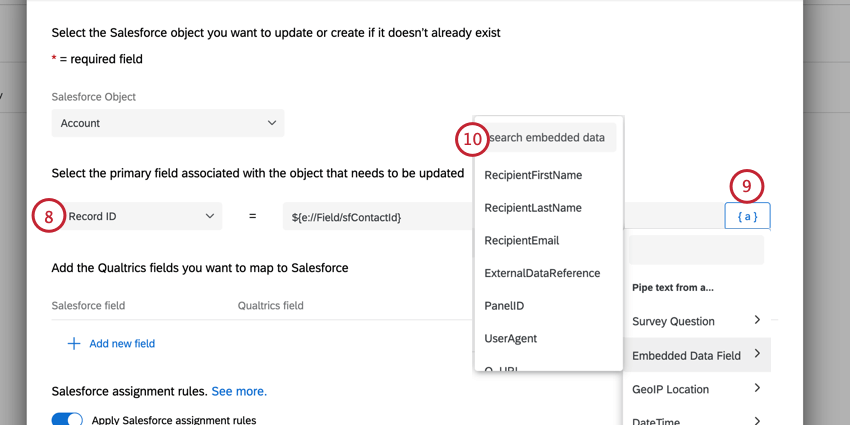
- Définir la clé comme un champ de Données intégrées.
- Utilisez le nom du champ de Données intégrées de la Liste de contacts.
- Sélectionnez Enregistrer.
Mappage d’un champ de consultation
Lors de la création de champs personnalisés pour votre objet dans Salesforce, un type de champ facultatif est le champ de consultation. Un champ de consultation est utilisé pour relier deux objets dans Salesforce dans un lien parent-enfant. Lors de l’utilisation du mappage des réponses, un champ de consultation peut être utilisé pour insérer un nouvel enregistrement dans un objet, puis connecter cet enregistrement nouvellement inséré à un autre objet, l’objet parent. Pour plus d’informations, consultez la rubrique Créer des champs personnalisés sur le site d’assistance de Salesforce. Une fois configurés dans Salesforce, les champs de consultation peuvent être utilisés dans le mappage des réponses.
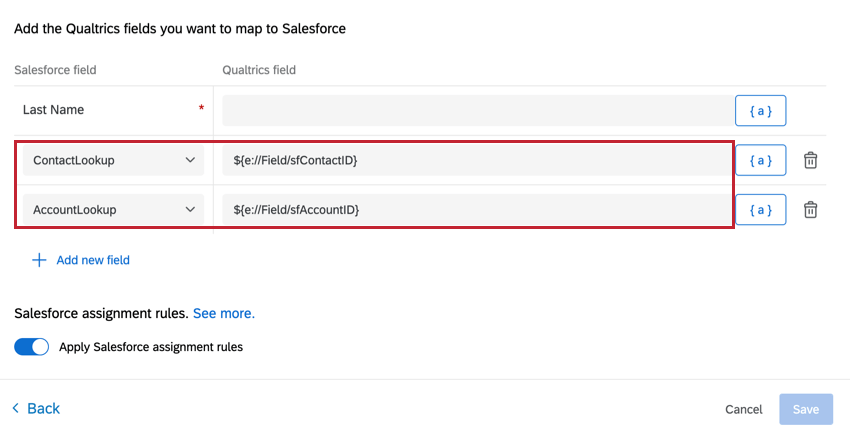 Dans cet exemple, la Réponse à l’Enquête sera liée au Contact qui a déclenché l’enquête, ainsi qu’au Compte parent du Contact.
Dans cet exemple, la Réponse à l’Enquête sera liée au Contact qui a déclenché l’enquête, ainsi qu’au Compte parent du Contact.Correspondance avec les champs communs de Salesforce
Chaque type de champ Salesforce ne peut accepter des données que dans un format spécifique. Il est important de savoir quels sont ces types d’informations lorsque vous établissez votre Mappage des réponses. Si votre mappage fonctionne en grande partie, mais qu’un ou plusieurs champs ne sont pas mis à jour, il est probable que vous transmettiez le mauvais type de données.
Ce guide contient également des suggestions sur les types de questions à associer à chaque type de champ dans Salesforce. Il est judicieux de commencer par réfléchir à la manière dont vous souhaitez que vos données soient stockées dans Salesforce, puis de concevoir votre enquête en fonction de ces données. Par exemple, si vous souhaitez utiliser une case à cocher dans Salesforce, envisagez d’utiliser une question à choix multiple Oui/Non dans Qualtrics.
CHAMP DE RECHERCHE
Les champs de recherche ne peuvent accepter que l’ID unique de l’enregistrement Salesforce auquel vous souhaitez faire référence. Cet identifiant d’enregistrement est généralement stocké en tant que Données intégrées, soit à partir d’une Liste de contacts, soit à partir d’une chaîne de requête si vous avez configuré un lien intégré dans Salesforce.
- Si vous effectuez une distribution via un lien généré dans Salesforce, assurez-vous que les noms des données intégrées spécifiés dans votre mappage correspondent aux noms définis dans vos chaînes de requête lors de la création du lien.
- Si vous distribuez à une Liste de contacts dans Qualtrics, assurez-vous que les noms des Données intégrées utilisés dans le mappage correspondent aux en-têtes de colonne des Données intégrées du fichier que vous avez utilisé pour créer votre liste de contacts.
- Si vous effectuez la distribution via l’application Salesforce, l’identifiant du contact Salesforce et l’identifiant du compte doivent être étiquetés comme sfSurveyId et sfContactId. Pour plus d’informations sur l’extraction de données dans Qualtrics à l’aide de l’application Salesforce, consultez notre page sur la nouvelle expérience de l’application Salesforce.
TEXTE
Les champs de texte sont extrêmement flexibles dans ce qu’ils acceptent. En général, ils sont plus efficaces lorsqu’ils sont utilisés avec une question de saisie du texte ordinaire. Lors de la mise en place de la cartographie, reportez les informations de votre saisie du texte question et sélectionnez l’option du bas dans le menu déroulant final.
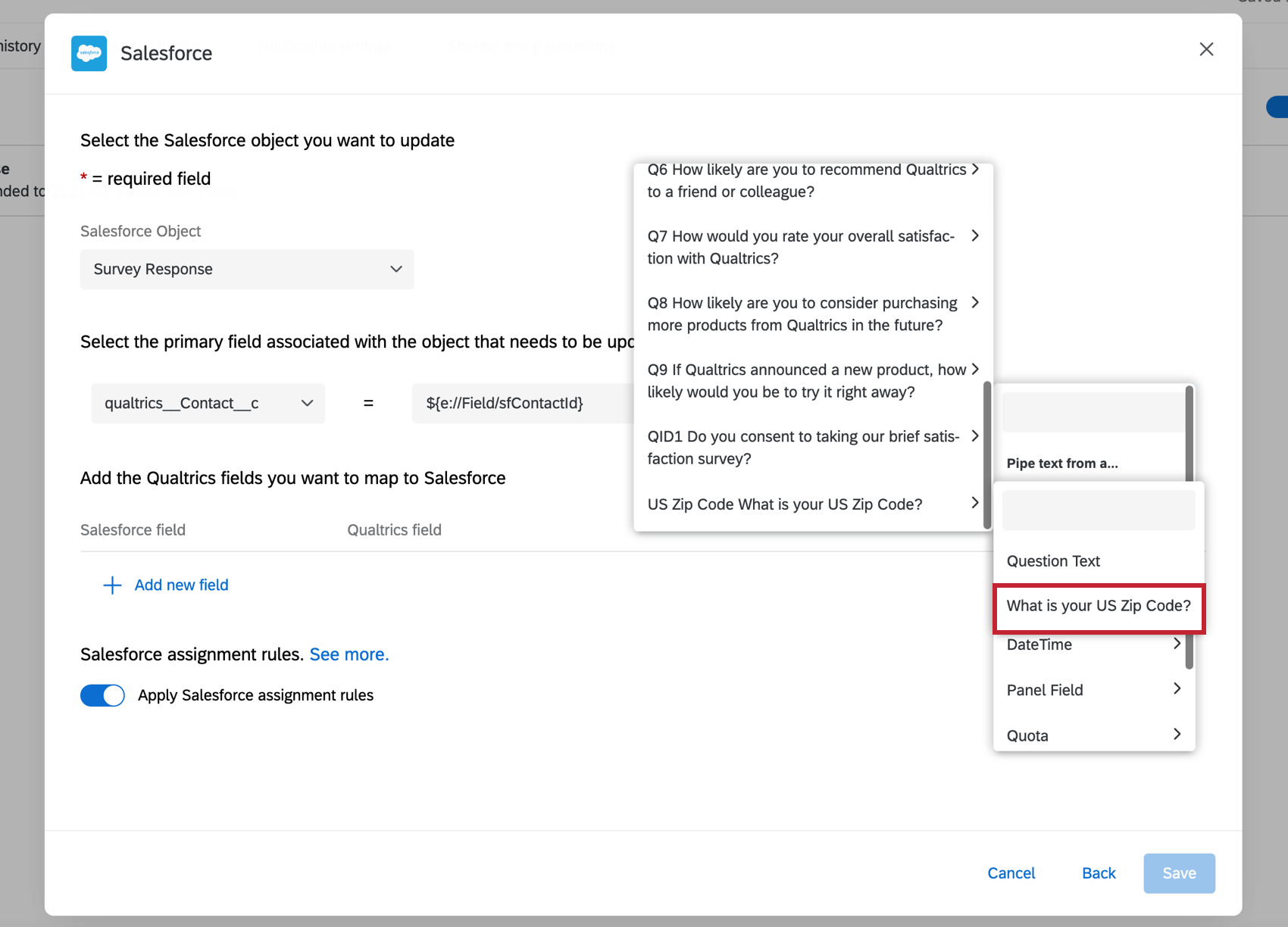
CHECKBOX
Une case à cocher ne peut être que dans l’un des deux états suivants : cochée ou non cochée. Pour cartographier ces états respectifs, vous pouvez utiliser les valeurs ci-dessous :
- true pour Checked ou false pour Unchecked
- 1 pour coché ou 0 pour non coché
Si vous utilisez une question à choix multiple de type Oui/Non, envisagez d’utiliser l’option Choix sélectionnés – Recoder les valeurs lors de la création de votre mappage, puis de recoder les valeurs des choix multiples pour qu’elles correspondent à l’état de la case à cocher que vous recherchez. Si vous utilisez une question de type Choix multiple – Réponses multiples, vous voudrez probablement utiliser la Logique de Branche pour chaque choix de réponse possible dans la question, puis définir une valeur de Données intégrées égale à un lorsqu’une réponse est sélectionnée. À partir de là, sélectionnez Données intégrées et le nom de votre champ de données intégrées lors de la création du mappage pour chaque case à cocher respective.
PICKLIST
Pour mapper une liste de sélection, il suffit de mapper le texte de l’option à sélectionner, envoyé sous forme de chaîne de caractères. Par exemple, si j’ai une liste de sélection avec “Rouge”, “Vert” et “Bleu” dans Salesforce, je mappe “Rouge” si je veux sélectionner Rouge dans la liste de sélection.
Le meilleur type de question à utiliser pour une liste de sélection est une question à choix multiple à réponse multiple. Pour une liste de sélection à choix multiples dans Salesforce, pensez à utiliser le type de question Choix multiple – Réponses multiples dans Qualtrics. Pour faciliter la configuration, veillez à faire correspondre le texte de la question à choix multiple et les options de la liste de sélection. Lors de la création de la correspondance, sélectionnez Choix sélectionnés pour la correspondance avec votre liste de sélection.
DATE
Le type de champ Date accepte un large éventail de formats de date possibles. Il s’agit notamment (mais pas exclusivement) des éléments suivants
- M/D/YYYY
- YYYY-M-D
- MM/JJ/AAAA
- YYYY/DD/MM
- [Nom complet du mois] J, AAAA
Le cas d’utilisation le plus courant pour la mise en correspondance d’une date est l’enregistrement de la dernière fois qu’un participant a répondu à une enquête. Pour enregistrer cela, pensez à ajouter un champ Données intégréesDateCompleted à la fin de votre Flux d’enquête et utilisez notre menu Texte inséré pour insérer l’un des formats de date énumérés ci-dessus. Lors de la configuration du mappage des réponses, sélectionnez votre champ de données suivi de Données intégrées égales à DateCompleted.
Si vous souhaitez capturer la date d’envoi d’une enquête, pensez à ajouter une action de Flux qui met à jour un champ de l’objet avec la date à laquelle le Flux a été déclenché.
Mappage des réponses Lien du rapport de réponse
Le mappage des réponses consiste à enregistrer les réponses de l’enquête dans les champs d’un enregistrement Salesforce. Bien que l’enregistrement de chaque question dans Salesforce ouvre des possibilités de tableaux de bord et de rapports, dans certaines situations, il peut être préférable de conserver les données de réponse dans Qualtrics et de simplement mapper un lien vers la réponse dans Salesforce.

Dans cet exemple, un lien vers la réponse à l’enquête est mappé dans Salesforce et le lien est cliquable.
POUR MAPPER UN LIEN DE RAPPORT DE RÉPONSES
- Aller à Mappage des réponses.
- Sélectionnez un champ Salesforce pour mapper le lien de la réponse. Pensez à établir une correspondance avec un champ de texte ou d’URL dans Salesforce.
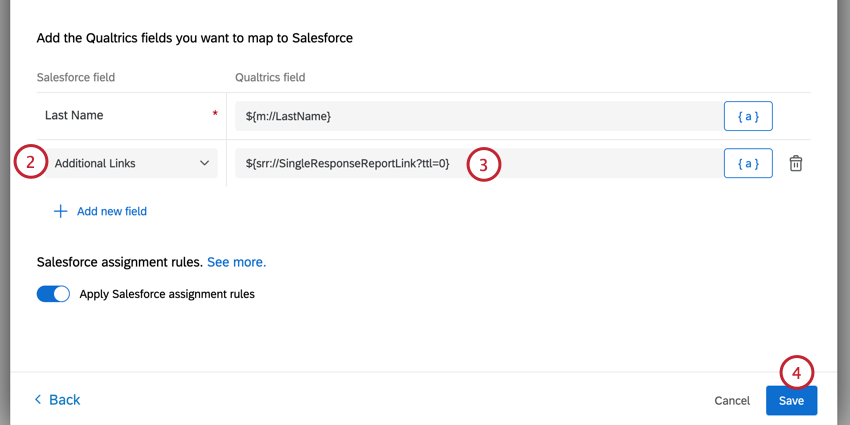
- Sélectionnez Valeur spécifiée.
- Collez l’un des liens suivants. Le premier lien comporte des données intégrées, tandis que le second n’en comporte pas. Aucun de ces rapports n’expire.
${srr://SingleResponseReportLink?ttl=0}${srr://SingleResponseReportLink?ttl=0&edata=false} - Sélectionnez Enregistrer et prévisualisez votre enquête pour tester votre flux de travail.
Enchaînement de tâches de mappage des réponses
Après avoir mis en place une tâche de mappage des réponses, l’ID de l’objet nouvellement créé ou modifié peut être référencé dans les tâches suivantes. Cela vous permet de mettre en place une série de mappages consécutifs d’objets Salesforce.
- Suivez les instructions ci-dessous pour mettre en place votre tâche de mappage des réponses.
- Cliquez sur Ajouter une tâche et ajoutez une autre tâche de mappage des réponses.
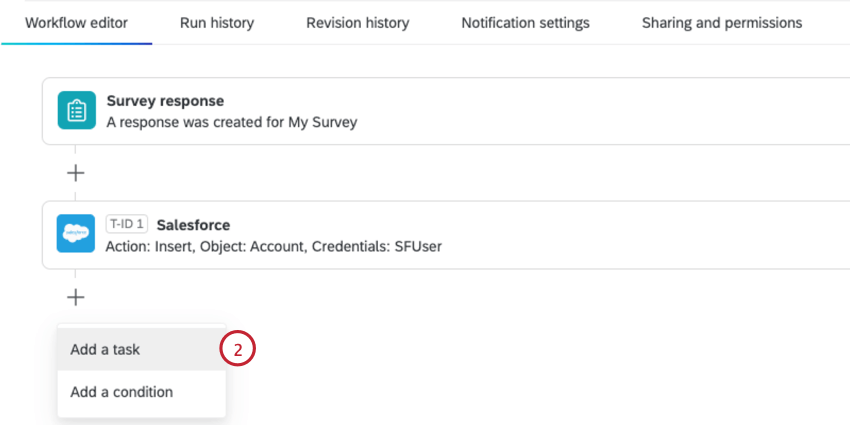
- Choisissez Contact comme objet Salesforce.
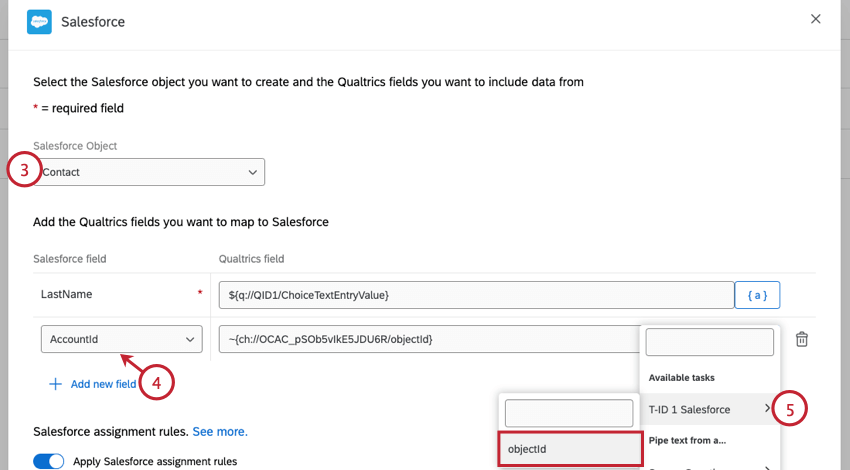
- Cliquez sur Ajouter un nouveau champ et sélectionnez AccountId comme champ Salesforce.
- Choisissez T-ID 1 Salesforce > ; objectId dans le menu {a} texte inséré.
La tâche Salesforce peut également être enchaînée à n’importe quelle autre tâche prenant en charge l’enchaînement. Pour plus de détails, voir Transmettre des informations d’une tâche à l’autre.
Réponses incomplètes des enquêtes & ; Mappage des réponses
Lorsqu’une réponse en cours est fermée (manuellement par un utilisateur ou automatiquement par les paramètres de réponse incomplète de l’enquête ), les données sont transférées dans les réponses enregistrées. Le fait que cette réponse déclenche ou non un mappage des réponses dépend de l’existence d’une condition appliquée au mappage.
- Si le mappage est établi avec une condition, les réponses incomplètes qui remplissent ces conditions déclencheront un mappage des réponses.
- Si le mappage est établi sans condition, les réponses incomplètes ne déclencheront jamais un mappage des réponses.
Pour plus d’informations sur l’utilisation de la logique pour établir des conditions, consultez la page sur l ‘utilisation de la logique conditionnelle.
Essais et dépannage
Pour déterminer rapidement le champ à l’origine de l’échec d’un mappage et trouver une solution, consultez l’onglet Flux DE TRAVAIL Rapports pour l’enquête en question. Cette fonction propose des journaux d’erreurs intégrés à la plateforme qui affichent les valeurs transmises dans chaque champ Salesforce ainsi que la raison de l’échec. Vous pouvez également définir un e-mail de débogage dans vos paramètres de mappage des réponses dans Qualtrics. Après l’exécution du mappage des réponses, un courriel de débogage est envoyé pour confirmer que le mappage a réussi ou pour expliquer pourquoi la tentative a échoué. Vous pouvez également afficher les champs individuels et ce que Qualtrics transmet dans l’Email de débogage, ce qui peut expliquer pourquoi le mappage ne se comporte pas comme prévu.
LE MAPPAGE ÉCHOUE COMPLÈTEMENT
Plusieurs raisons peuvent expliquer l’échec total d’une mise en correspondance (aucun champ n’est mis à jour ou aucun enregistrement n’est créé, pour n’en citer que quelques-unes). Vous trouverez ci-dessous quelques éléments à vérifier lorsque rien n’est cartographié :
- Assurez-vous que votre compte est correctement lié. Notez que le propriétaire de l’enquête doit être celui qui est lié à la bonne instance Salesforce. Essayez de relier votre compte.
- Vérifiez auprès de votre Administration Salesforce qu’il n’y a pas de restrictions de connexion par adresse IP pour votre profil et que vous disposez des autorisations nécessaires (API activée dans Salesforce et autorisations de lecture/écriture sur l’objet nécessaire).
- Assurez-vous d’avoir les bons ID Salesforce si vous effectuez un mappage qui nécessite une clé. Il s’agit notamment de confirmer que l’information existe dans votre environnement et que vous la mettez correctement en correspondance. Par exemple, si vous mappez des Données intégrées, vérifiez que le nom du champ donné dans le Flux d’enquête correspond au nom du champ donné dans le Mappage des réponses (l’espacement et les majuscules ont leur importance).
- Veillez à ce que les champs obligatoires soient pris en compte dans Salesforce. Certains objets ont des champs obligatoires et ne vous permettront pas d’enregistrer des enregistrements pour lesquels ces champs sont manquants. Par exemple, une piste peut nécessiter une organisation.
LE MAPPAGE EST RÉUSSI, MAIS CERTAINS CHAMPS SONT MANQUANTS
Certains objets Salesforce requièrent des formats spécifiques pour certains champs. Par exemple, un champ “Niveau de satisfaction” ne peut accepter que des chiffres de 1 à 10. Si vous inscrivez les mots “Extrêmement satisfait” au lieu d’un chiffre de 1 à 10, ce champ ne sera pas mis à jour correctement. Voir Mapping to Common Salesforce Fields pour obtenir de l’aide sur ce que vous devez mapper.
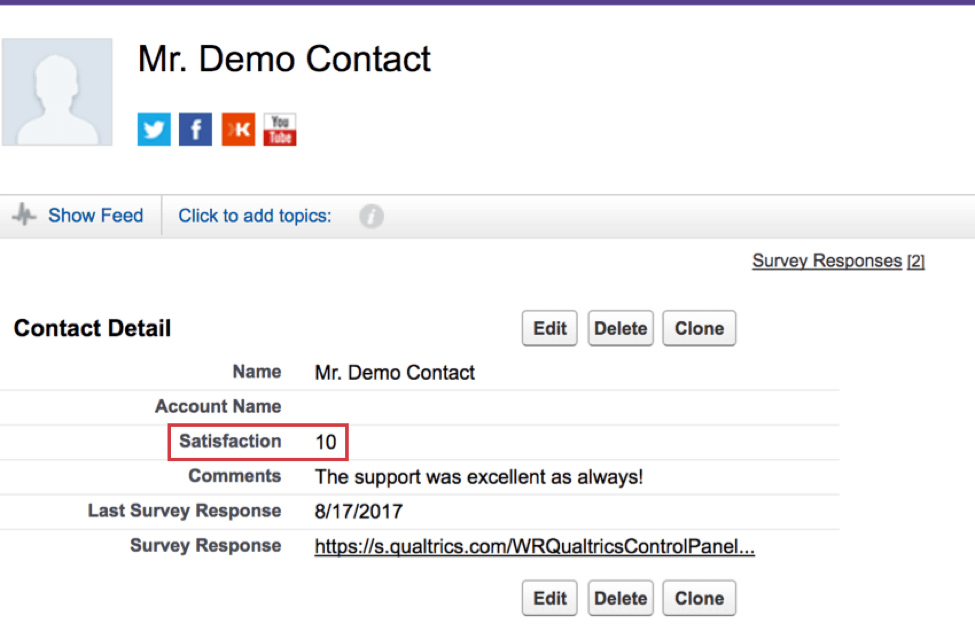
Il est également possible que vous n’ayez pas l’autorisation de modifier les champs que vous essayez de mettre en correspondance. Consultez votre Administration Salesforce pour vous assurer que vous disposez des autorisations nécessaires au niveau du champ.