Meilleures pratiques de Salesforce
Meilleures pratiques en matière d’extension Salesforce
Lors de la mise en place d’un nouveau système automatisé, la planification est essentielle pour en tirer le meilleur parti. Cette page propose des suggestions pour configurer votre environnement Salesforce et gérer vos enquêtes de manière optimale. Veuillez noter que le propriétaire de l’enquête doit être celui qui configure l’extension Salesforce.
Manager vos données dans Salesforce
Lorsque l’on travaille dans Salesforce, il est essentiel de gérer correctement les données. Voici quelques conseils pour tirer le meilleur parti de vos données d’enquête. En suivant ces étapes, vous pouvez conserver l’historique des réponses aux enquêtes, les relier à chaque enregistrement pertinent et être prêt à agréger vos données d’enquête dans vos rapports Salesforce.
- Pensez à utiliser un objet personnalisé pour stocker vos réponses. Cet objet peut être connecté à vos objets Contact, Compte ou Cas, ou à tout autre objet auquel vous pourriez envoyer des enquêtes par le biais d’une Liste ou d’un Détail principal. Cela vous permettra de stocker des données d’enquête historiques dans une liste connexe lorsqu’une personne interrogée répond plusieurs fois à votre enquête, et vous pourrez également filtrer ces objets dans Salesforce.
- Si vous souhaitez agréger des données sur un enregistrement parent (tel qu’un Compte), veillez à relier votre objet Réponse enregistrée à un champ Master-Detail. Vous aurez ainsi accès à des outils puissants tels que les résumés déroulants, qui permettent d’agréger automatiquement les données de l’enquête. Pour plus de détails sur l’utilisation de ces outils, n’hésitez pas à consulter la documentation d’assistance de Salesforce.
Que faire si vous avez plusieurs enquêtes intégrées ?
Si vous travaillez avec plusieurs enquêtes intégrées, il n’est peut-être pas judicieux d’avoir un seul objet statique Réponse à l’Enquête. Voici quelques suggestions pour gérer cette situation :
- Si vous n’avez que quelques enquêtes et que vous ne prévoyez pas d’en créer beaucoup d’autres, envisagez de créer plusieurs objets d’enquête (par exemple, un objet CSAT Feedback et un objet Recent Buyer Feedback).
- Si vous avez plusieurs enquêtes et que vous souhaitez vous préparer à l’éventualité d’en réaliser d’autres, envisagez d’utiliser un objet Réponse à l’Enquête avec plusieurs types d’enregistrement. Chaque type d’enregistrement peut être personnalisé dans Salesforce pour n’afficher que les champs pertinents pour chaque enquête respective. Une fois que vous avez créé vos types d’enregistrements, suivez ces instructions pour indiquer à Qualtrics comment savoir quel type d’enregistrement utiliser :
- Créez un flux de travail de mappage des réponses pour votre objet Enquête Response.
- Pour l’un des champs que vous créez dans le mappage, sélectionnez Type d’enregistrement, puis pour le type de valeur que vous allez transmettre, sélectionnez Valeur spécifiée.
- Retournez dans votre environnement Salesforce. Naviguer vers Configuration puis Créer. Sélectionnez Objets, puis Réponse enregistrée, puis Types d’enregistrement. Cliquez sur le nom du type d’enregistrement.
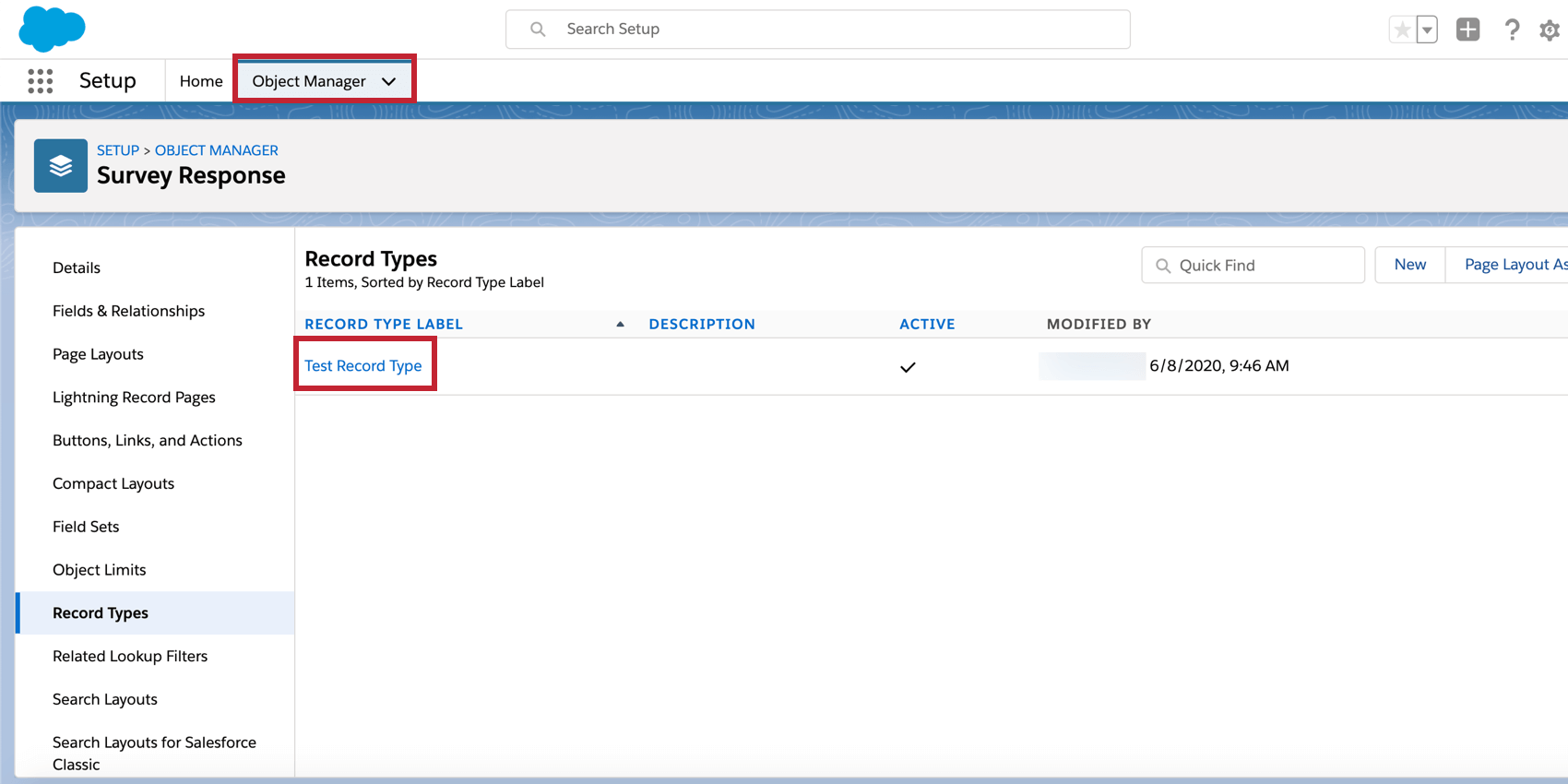
- Dans l’URL, vous verrez “RecordTypes/” suivi de l’ID de votre type d’enregistrement. Copiez cette valeur et renvoyez-la à Qualtrics.
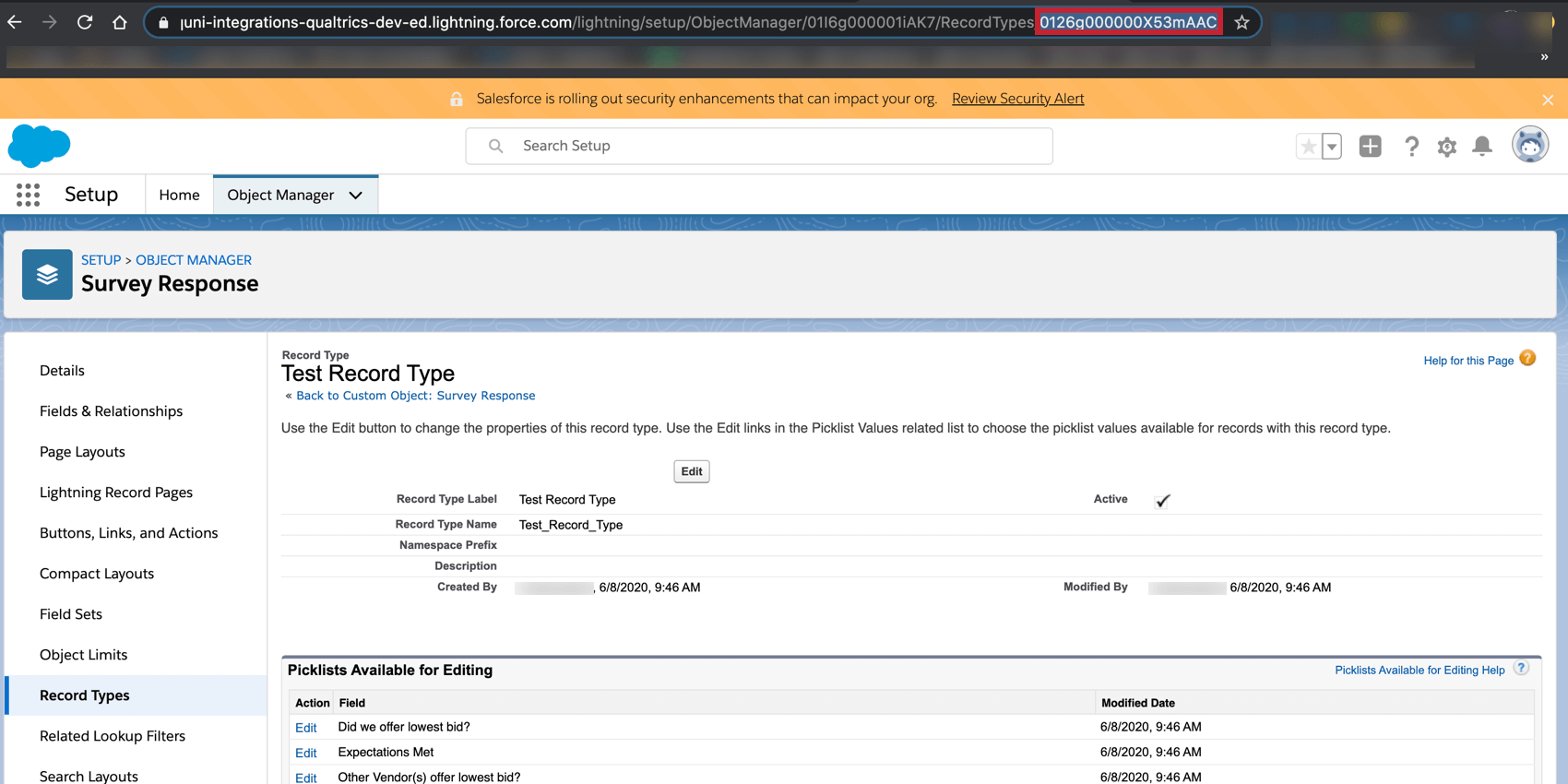
- Collez l’identifiant du type d’enregistrement dans la case de valeur spécifiée.
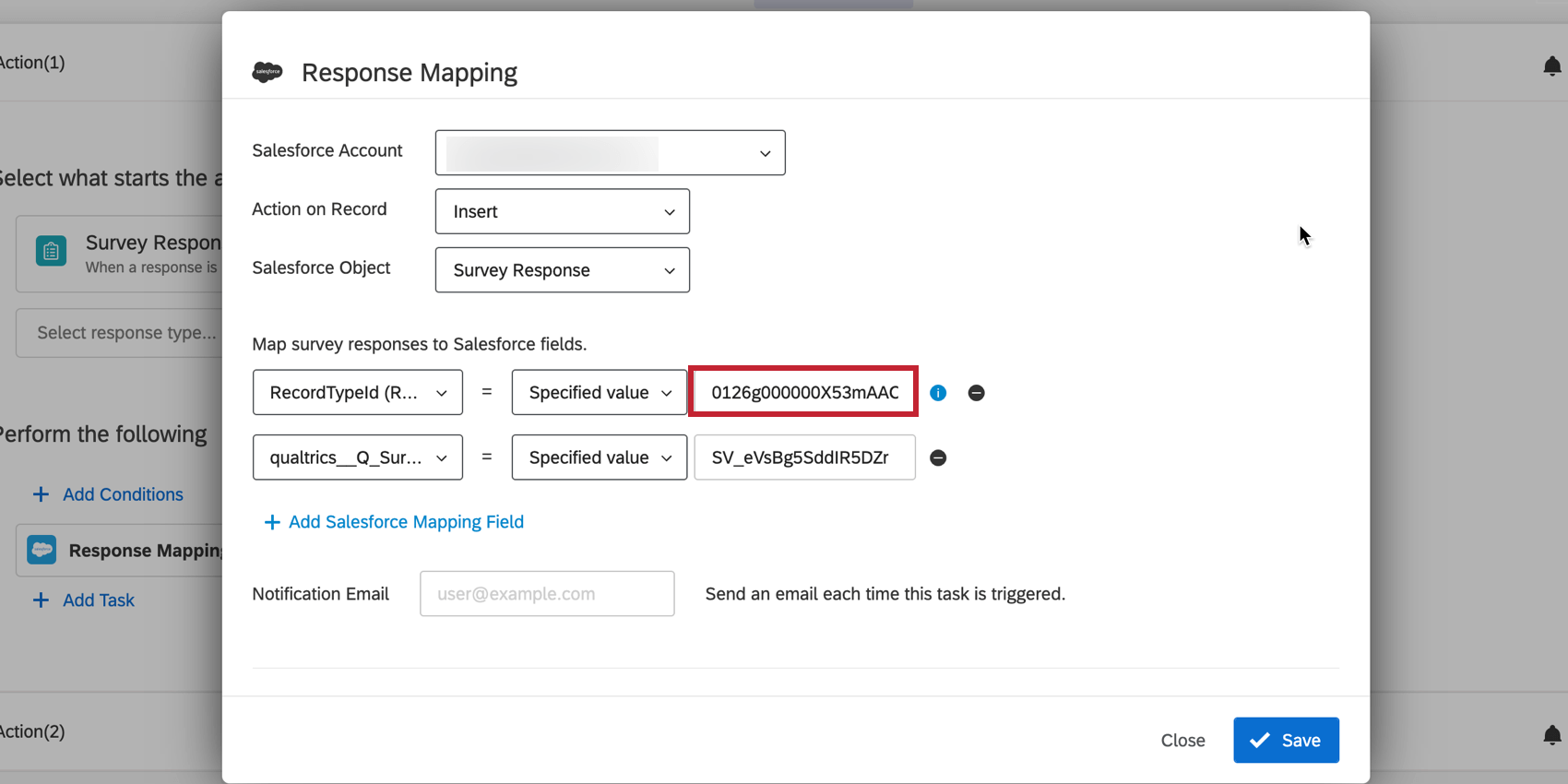
Passage de l’enquête de l’environnement de test à l’environnement de production
La plupart des organisations utilisent un environnement Sandbox dans Salesforce pour tester de nouveaux systèmes avant de les mettre en service. Comme nous l’expliquons dans notre page sur les changer d’environnement Salesforcedans ce cas, il peut être utile d’avoir un compte Qualtrics connecté à l’Environnement de test et un (ou plusieurs) compte connecté à votre environnement réel. Lorsque vous avez fini de tester une enquête dans le bac à sable et que vous êtes prêt à la mettre en ligne, les étapes ci-dessous vous aideront à la transférer :
- Identifiez le compte dans lequel vous devez transférer l’enquête. Il peut s’agir d’un compte déjà associé à l’environnement réel ou d’un nouveau compte non associé.
- Déplacez l’enquête. Pour ce faire, vous pouvez exportation de l’enquête et technologie de l’informationou en effectuant une déplacement de l’enquête administrative.
- Ouvrez le Mappage des réponses dans le nouveau compte. Si le compte n’est pas associé à un environnement Salesforce, se connecter à l’environnement Salesforce approprié.
- Vérifier deux fois le Mappage des réponses pour s’assurer que la cartographie est toujours correcte. Ceci est important dans le cas où les champs sont différents entre votre environnement sandbox et votre environnement de production.
- Ouvrez le Déclencher et envoyer l’enquête par e-mail. menu. Il y a une différence essentielle à noter lors de la mise en place de ce système. L’URL du message sortant sera différente puisque l’enquête se trouve dans un nouveau compte. Copiez cette URL et intégrez-la dans votre flux de travail dans le nouvel environnement.
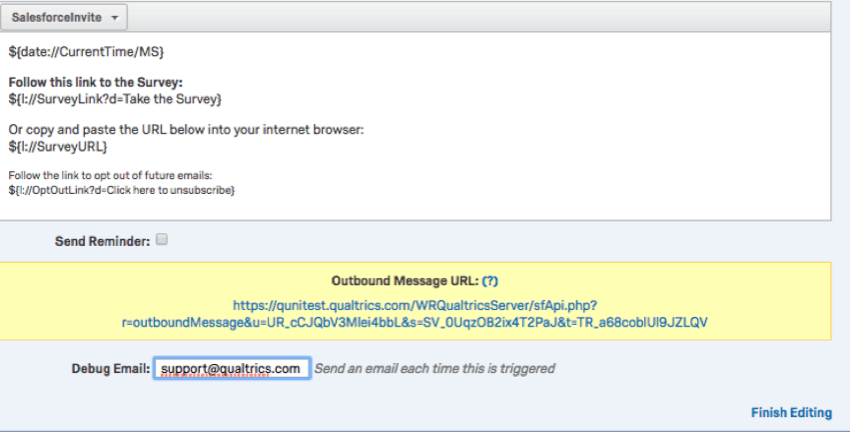
Utilisation de Salesforce dans les flux de travail
Maintenant que vous avez configuré votre flux de travail Salesforce dans votre compte Qualtrics, vous devez connaître certains paramètres de l’extension Salesforce. L’extension Salesforce dans Qualtrics :
- Utilise la version 38.0 de l’API REST de Salesforce.
- Peut mapper des réponses incomplètes lorsque des conditions sont définies dans le flux de travail et que la réponse incomplète répond à ces conditions.
- Possibilité de relier jusqu’à cinq instances Salesforce au sein de chaque compte Qualtrics. En d’autres termes, chaque utilisateur a la possibilité d’accéder à cinq instances différentes de sandbox ou de production dans Salesforce.
- Chronomètre chaque fois que le flux de travail a été déclenché, ce qui peut être trouvé dans le rapport sur les flux de travail.
- Exige que seul le propriétaire du flux de travail modifie le flux de travail Salesforce. Lorsque vous apportez des modifications à votre flux de travail Salesforce, il est important que l’utilisateur qui a initialement configuré le flux de travail soit le seul à le modifier. Si un utilisateur qui n’a pas configuré le flux de travail tente de le modifier, l’intégration Salesforce cessera de fonctionner. Si vous n’êtes pas le propriétaire du flux de travail Salesforce mais que vous devez le modifier, copiez le flux de travail et modifiez la copie.
Désinscrire des contacts dans Salesforce et Qualtrics
Par défaut, le lien de désinscription de Qualtrics ne désinscrira les répondants que de leur liste de distribution Qualtrics. Cela pose un problème lorsque Salesforce n’est pas informé de la décision de Désinscrire, ce qui signifie que les personnes interrogées peuvent recevoir des enquêtes supplémentaires via Salesforce bien qu’elles aient désinscrites de la communication.
La solution consiste à créer une “enquête Désinscrire” à l’aide d’un lien anonyme qui désinscrira le contact de Salesforce et de Qualtrics. Pour ce faire, nous remplaçons le lien de désinscription Qualtrics par défaut par un lien “Désinscrire” personnalisé contenant deux chaînes de requête: l’ID du Contact Salesforce et le lien de désinscription Qualtrics. Suivez les étapes ci-dessous pour effectuer cette configuration.
- Créez une enquête de désinscription distincte de l’enquête que vous distribuez. Cette enquête devrait comporter une question textuelle descriptive informant le répondant qu’il a été désinscrit.
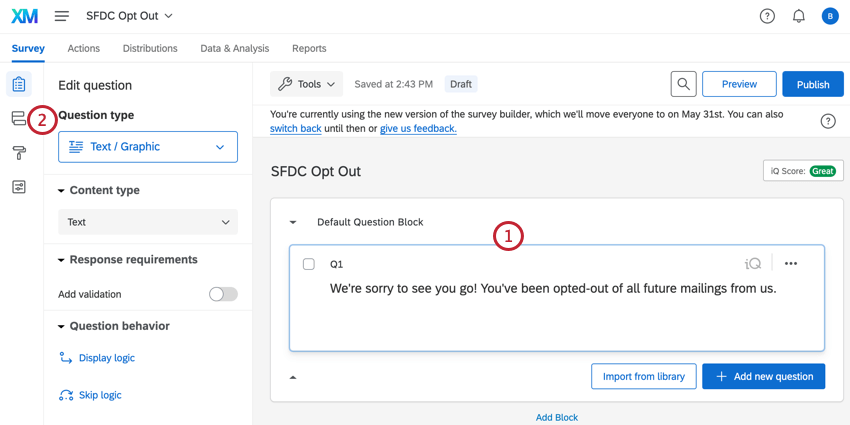 Astuce : Il est important que vos répondants terminent l’enquête de désinscription afin qu’ils soient réellement désinscrits. Vous pouvez utiliser une question de chronomètre pour compléter automatiquement l’enquête pour la personne interrogée afin de vous assurer qu’elle complète l’enquête de désinscription.
Astuce : Il est important que vos répondants terminent l’enquête de désinscription afin qu’ils soient réellement désinscrits. Vous pouvez utiliser une question de chronomètre pour compléter automatiquement l’enquête pour la personne interrogée afin de vous assurer qu’elle complète l’enquête de désinscription. - Accédez au Déroulement de l’enquête .
- En haut de votre flux d’enquête, ajoutez deux champs de données intégrées: ContactId et OptOut. Pour ContactId, laissez la valeur vide. Pour OptOut, entrez True comme valeur.
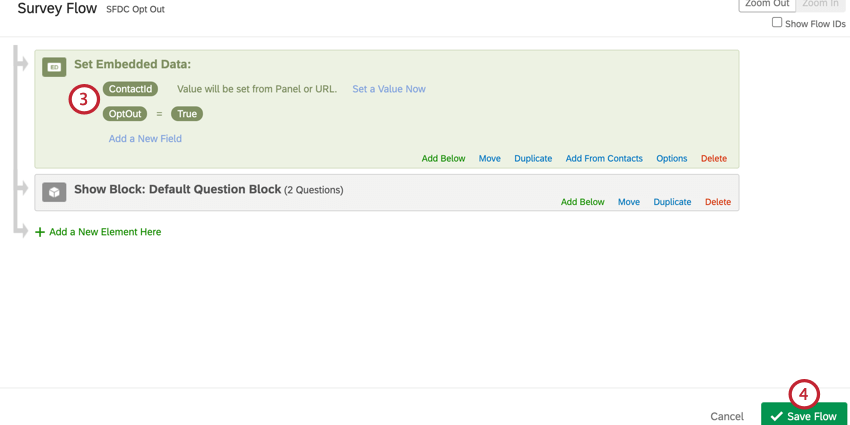 Attention : Vos champs doivent correspondre exactement à ces noms.
Attention : Vos champs doivent correspondre exactement à ces noms. - Cliquez sur Enregistrer le flux.
- Naviguez jusqu’à Flux de travail.
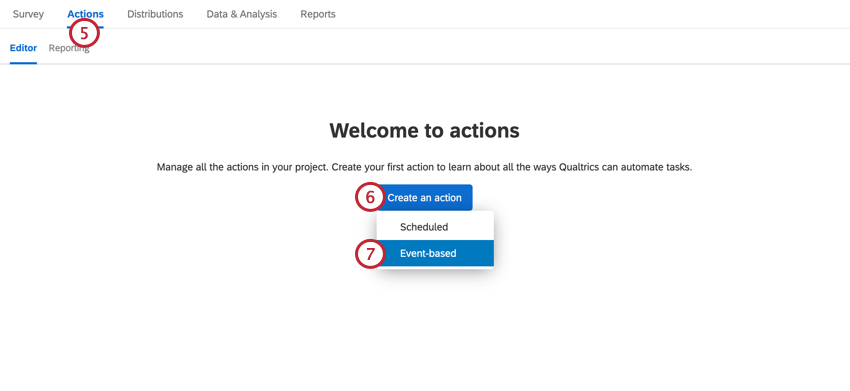
- Cliquez sur Créer un flux de travail.
- Sélectionnez Évènement pour créer un nouveau flux de travail basé sur les évènements.
- Sélectionnez l’évènement de réponses à l’enquête et terminez la configuration de l’évènement.
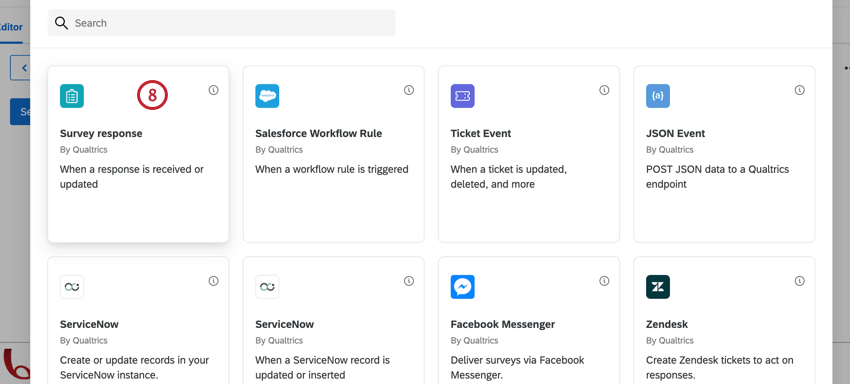
- Cliquez sur le signe plus ( + ) pour ajouter une autre Tâche.
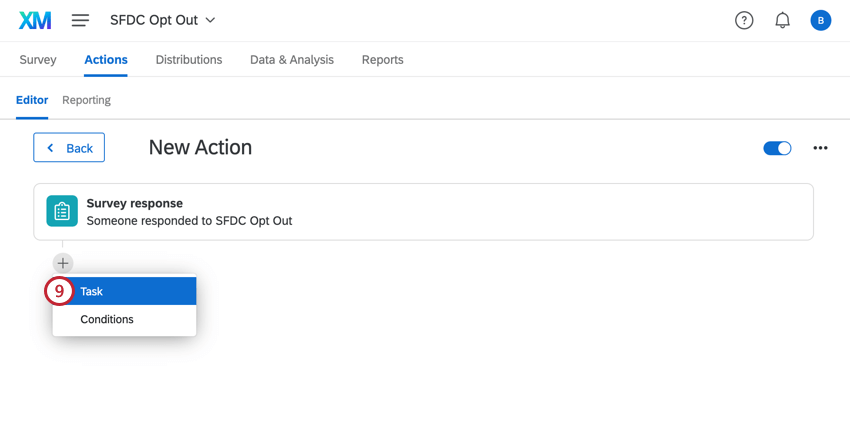
- Dans le nouveau flux de travail, configurez une tâche de mappage des réponses pour désinscrire le répondant de Salesforce. Pour ce faire, mappez le champ intégré Désinscrire à un champ de case à cocher Désinscrire dans Salesforce.
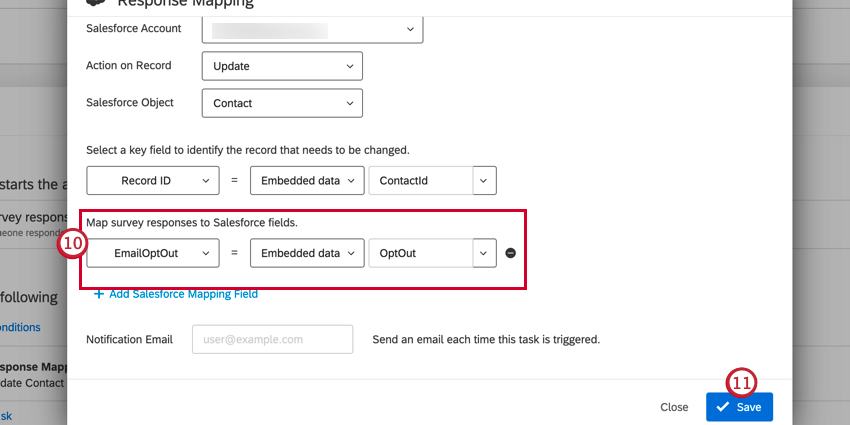
- Enregistrez votre mappage des réponses.
- Dans le même flux de travail, ajoutez une tâche Répertoire XM pour désinscrire le répondant de Qualtrics. Lors de la configuration de la tâche, sélectionnez l’option Ajouter au Répertoire XM .
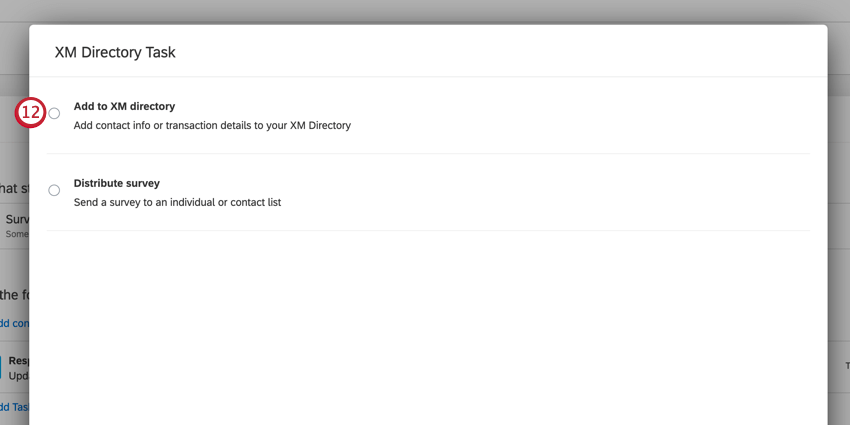
- Sélectionnez la liste de distribution à laquelle vous souhaitez vous adresser.
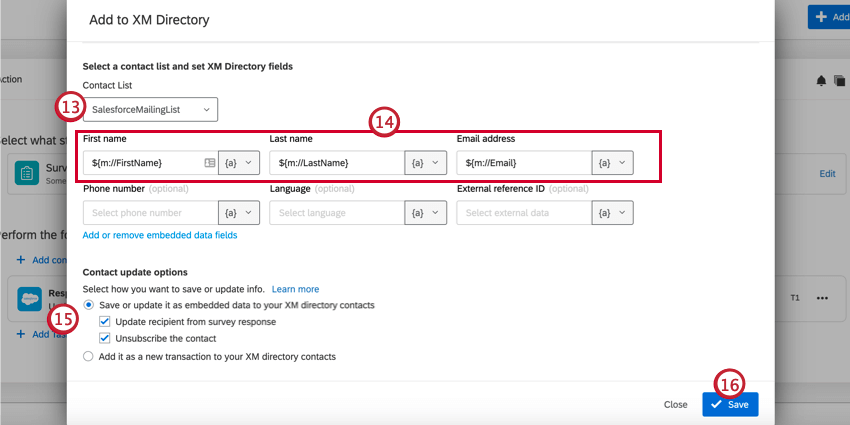
- Mettez en correspondance les champs du nom, du prénom et de l’adresse électronique. Pour mapper des champs, cliquez sur l’icône de texte inséré, {a}, sélectionnez Panel Field, puis le champ de contact correspondant.
- Activez les cases à cocher Enregistrer ou mettre à jour en tant que données intégrées dans vos contacts du Répertoire XM, Mettre à jour le destinataire à partir de la réponse à l’enquête et Désinscrire le contact.
- Cliquez sur Enregistrer.
- Récupérez le lien anonyme de votre enquête Désinscrire.
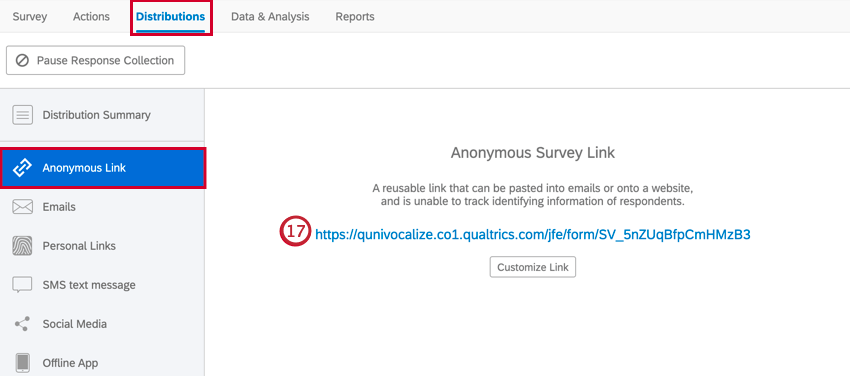
- Ajoutez les chaînes de requête suivantes à la fin de votre lien anonyme :
?ContactId=${e://Field/ContactId}&OptOut=${l://OptOutURL}Astuce : OptOutURL transmet les informations nécessaires pour se désinscrire de Qualtrics, et ContactId contient l’ID du contact Salesforce qui peut être utilisé pour désinscrire la personne dans Salesforce. Notez que vous pouvez utiliser ContactId, AccountId ou un champ de données intégrées différent en fonction de l’objet à partir duquel vous effectuez le déclenchement dans Salesforce.Exemple : Après avoir ajouté les chaînes de requête, notre URL ressemble à ceci : https://qunivocalize.co1.qualtrics.com/jfe/form/SV_5nZUqBfpCmHMzB3?ContactId=${e://Field/ContactId}&OptOut=${l://OptOutURL} - Naviguez jusqu’à l’onglet Flux de travail de l’enquête que vous prévoyez d’envoyer, et commencez à configurer votre enquête déclenchée par Salesforce, qui envoie l’enquête aux personnes interrogées en fonction d’un Flux Salesforce. Voir la page liée pour la configuration générale. Le reste de cette configuration se concentrera uniquement sur le lien de désinscription personnalisé.
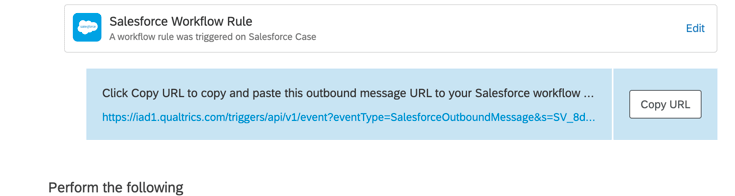 Astuce : Lors de la configuration de votre distribution, veillez à sélectionner la même liste de distribution que celle que vous avez choisie dans votre tâche Répertoire XM.
Astuce : Lors de la configuration de votre distribution, veillez à sélectionner la même liste de distribution que celle que vous avez choisie dans votre tâche Répertoire XM. - Dans votre invitation par courrier électronique, remplacez le lien de désinscription par défaut par votre lien de désinscription personnalisé.
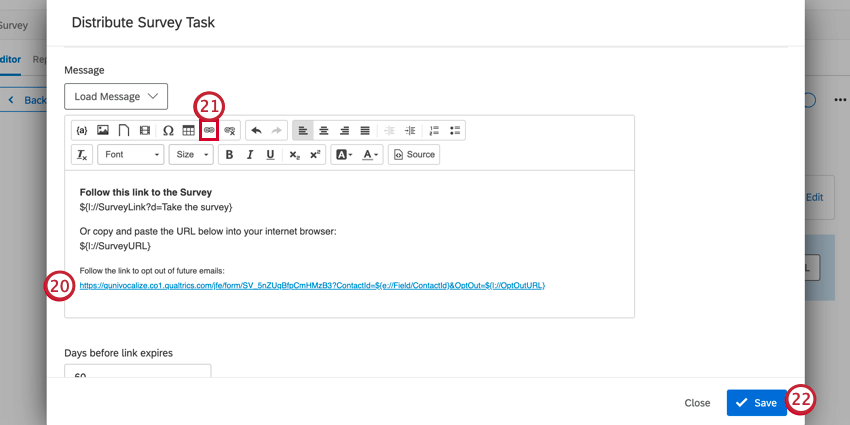
- Veillez à créer un lien hypertexte vers l’ intégralité de l’URL.
Astuce : si votre lien est trop long ou inesthétique, vous pouvez modifier le texte d’affichage de votre hyperlien pour le rendre plus présentable.
- Sauvegardez votre distribution.
Désormais, lorsqu’un répondant cliquera sur le lien vers le Désinscrire de votre invitation, il sera envoyé vers votre enquête désinscrite. Une fois leur réponse de désinscription enregistrée, ils seront automatiquement désinscrits dans Salesforce et dans la liste de contacts Qualtrics correspondante. Veuillez noter que le lien d’invitation à l’enquête d’origine sera toujours valide, ce qui signifie que la personne interrogée peut toujours soumettre une réponse à l’enquête. Ils resteront toutefois désinscrits de vos listes de contacts.