Autres méthodes de distribution de Salesforce
À propos des autres méthodes de Distribution Salesforce
La méthode la plus couramment utilisée pour distribuer des enquêtes intégrées à Salesforce est celle du Déclencheur et de l’Enquête par e-mail. Cependant, dans de nombreux cas, vous pouvez avoir besoin d’un autre moyen pour distribuer votre enquête. Vous trouverez ci-dessous quelques exemples de ce que vous pouvez utiliser pour distribuer des enquêtes avec Salesforce.
Distribution par le biais de l’outil de publipostage Qualtrics
Dans certains cas, vous n’aurez peut-être besoin que d’une seule grande distribution de courriels plutôt que de plusieurs petites distributions transactionnelles. Dans ce cas, la distribution par le biais du Qualtrics Mailer peut être une bonne solution pour vous. Suivez les étapes ci-dessous pour vous assurer que votre distribution fonctionnera bien avec votre extension Salesforce.
- Utilisez une application telle que data loader pour exporter depuis Salesforce la liste des personnes à qui vous devez envoyer un e-mail, et enregistrez-les dans un fichier CSV ou TSV. Veillez à inclure toutes les données de Salesforce dont vous pourriez avoir besoin ultérieurement, y compris les données que vous souhaitez utiliser dans l’Enquête et les ID des objets connexes que vous pourriez vouloir mapper dans Salesforce ultérieurement (par exemple, si vous exportez une liste de contacts, vous voudrez probablement inclure leurs ID de contact et de compte).
- Créez une nouvelle liste de distribution dans Qualtrics.
Astuce : Vous pouvez également stocker automatiquement des données Salesforce dans un contact Qualtrics lorsqu’une règle de Flux DE TRAVAIL est déclenchée. Pour plus d’informations sur la façon de configurer cela, consultez notre page sur l’enregistrement des modifications d’enregistrement dans Salesforce en tant qu’informations de contact.
- Mettre en place le mappage des réponses pour votre enquête. Veillez à spécifier les ID Qualtrics doit utiliser pour mettre à jour les enregistrements existants, ou si vous créez de nouveaux enregistrements, quels ID Qualtrics doit utiliser pour relier le nouvel enregistrement aux enregistrements existants.
- Distribuez votre enquête par e-mail dans l’onglet Distributions. Voir notre page sur la gestion de la distribution des courriels pour plus d’informations sur les distributions de courriels.
Création d’un lien vers l’enquête dans Salesforce
Vous pouvez également trouver utile de créer un lien vers votre enquête directement dans Salesforce. Ce lien peut facilement être mis en place pour transférer dynamiquement les informations d’un enregistrement donné dans une enquête Qualtrics. Cela peut être utile dans plusieurs cas :
- Vous souhaitez que vos employés répondent à quelques questions sur un enregistrement à partir de Salesforce, puis mappent la réponse directement dans Salesforce. Cette fonctionnalité peut s’avérer utile dans un centre d’appel ou si vous souhaitez que quelqu’un donne son avis sur un compte avant d’y apporter des modifications.
- Vous prévoyez de distribuer votre enquête avec une extension Salesforce tierce, telle que Marketo.
C’est assez simple à réaliser en utilisant un champ de formule dans Salesforce, la fonction Concaténer dans l’éditeur de champ de formule de Salesforce et chaînes de requête à la fin de l’URL de votre enquête. Dans les exemples ci-dessous, nous nous concentrerons principalement sur l’utilisation des objets Contact et Compte, mais le principe s’applique à tous vos objets Salesforce (par défaut ou personnalisés).
Mise en place de votre lien :
- Copiez votre lien enquête anonyme de Qualtrics.
- Dans Salesforce, déterminez l’objet auquel vous souhaitez ajouter le lien vers l’enquête. Accédez à la page Champs de cet objet. (Pour l’objet Contact, allez dans Configuration puis Personnaliser. Sélectionnez Contact puis Champs).
- Créez un nouveau champ de formule intitulé Lien vers l’enquête.
- Pour le champ Formule, utilisez les fonctions hyperlien, concaténation et chaînes de requête pour créer un lien qui transmettra toutes les variables à votre enquête à partir de votre enregistrement. Par exemple, le lien ci-dessous transmettrait l’ID Salesforce interne du contact, l’ID de son compte parent, son nom et son prénom, ainsi qu’un champ personnalisé permettant de savoir s’il a déjà répondu à l’enquête ou non. Il en résultera un lien hypertexte avec le texte “Cliquez ici pour répondre à cette enquête !”HYPERLINK(“https://qcorp.qualtrics.com/jfe/form/SV_1FZQNHPV6V?sfId=” & ; Id & ; “&sfCompteId=” & ; Compte.Id & ; “&FirstName=” & ; FirstName & ; “&LastName=” & ; LastName & ; “&ST=” & ; Enquête_Taken__c , “Cliquez ici pour répondre à cette enquête !” ).
- Dans votre enquête, assurez-vous d’ajouter le nom de chacune des valeurs de votre chaîne de requête à la section flux d’enquête comme données intégrées (dans l’exemple ci-dessus, il s’agit des champs sfId, sfAccountId, FirstName, LastName et ST). Une fois que cela est fait, vous pouvez utiliser ces valeurs pour tout ce que vous voulez dans votre enquête, y compris texte inséré pour une enquête plus dynamique, ou logique de branche et logique d’affichage.
Mappage des réponses :
Lorsque vous construisez votre mappage des réponsesurl, vous devez être attentif aux champs que vous avez fait passer dans votre URL. Dans l’exemple de lien ci-dessus, le lien a transmis l’ID de l’enregistrement du contact, mais il a également envoyé l’ID de son compte parent. Cela signifie que vous pouvez mettre à jour le contact, le compte parent, ou les deux. Vous pouvez également créer de nouveaux enregistrements de réponses d’enquête liés à la fois au contact et à son compte parent.
- Sélectionnez Mettre à jour l’objet.
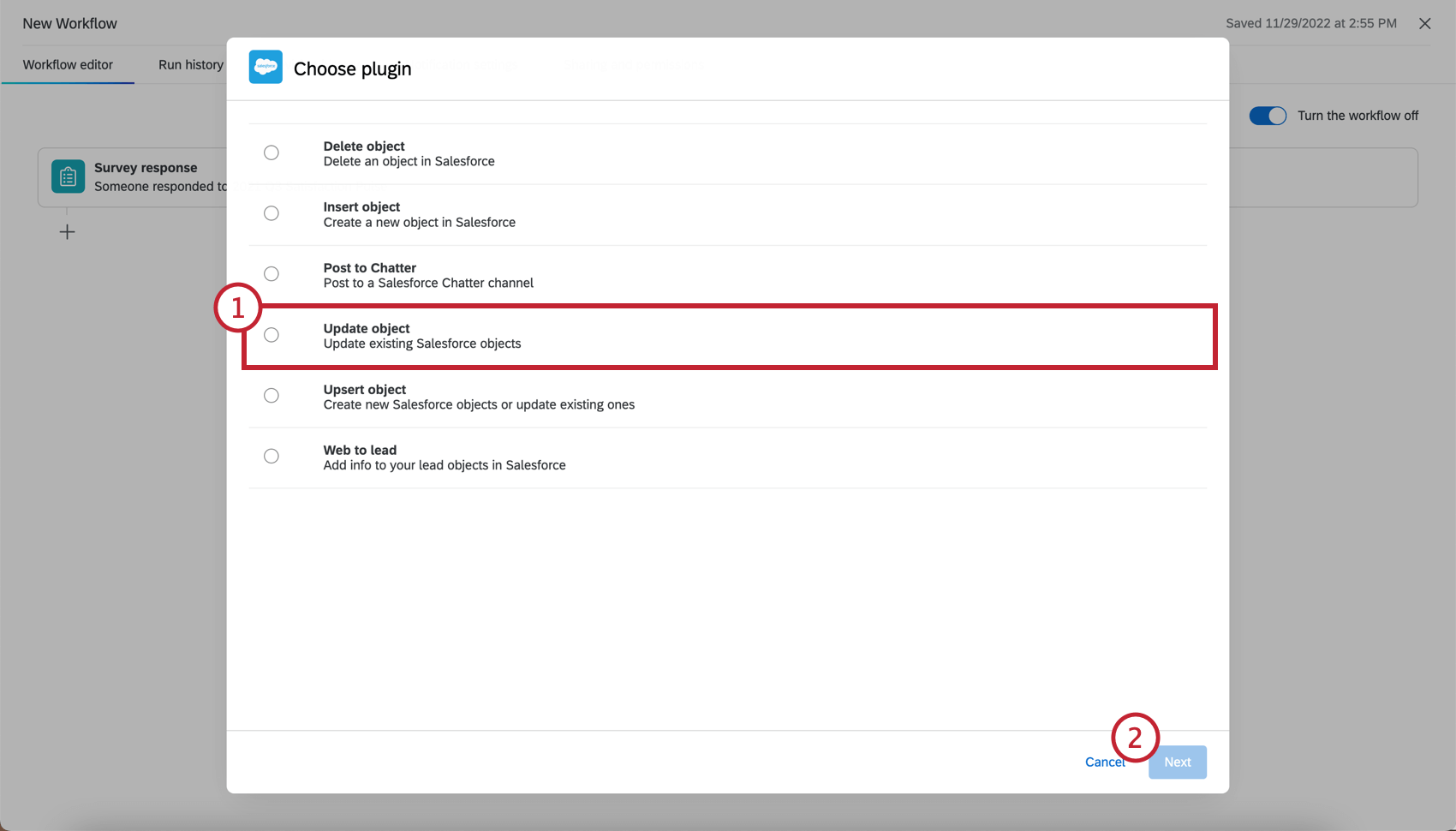
- Cliquez sur Suivant.
- Sélectionnez votre compte Salesforce ou ajoutez un compte utilisateur.
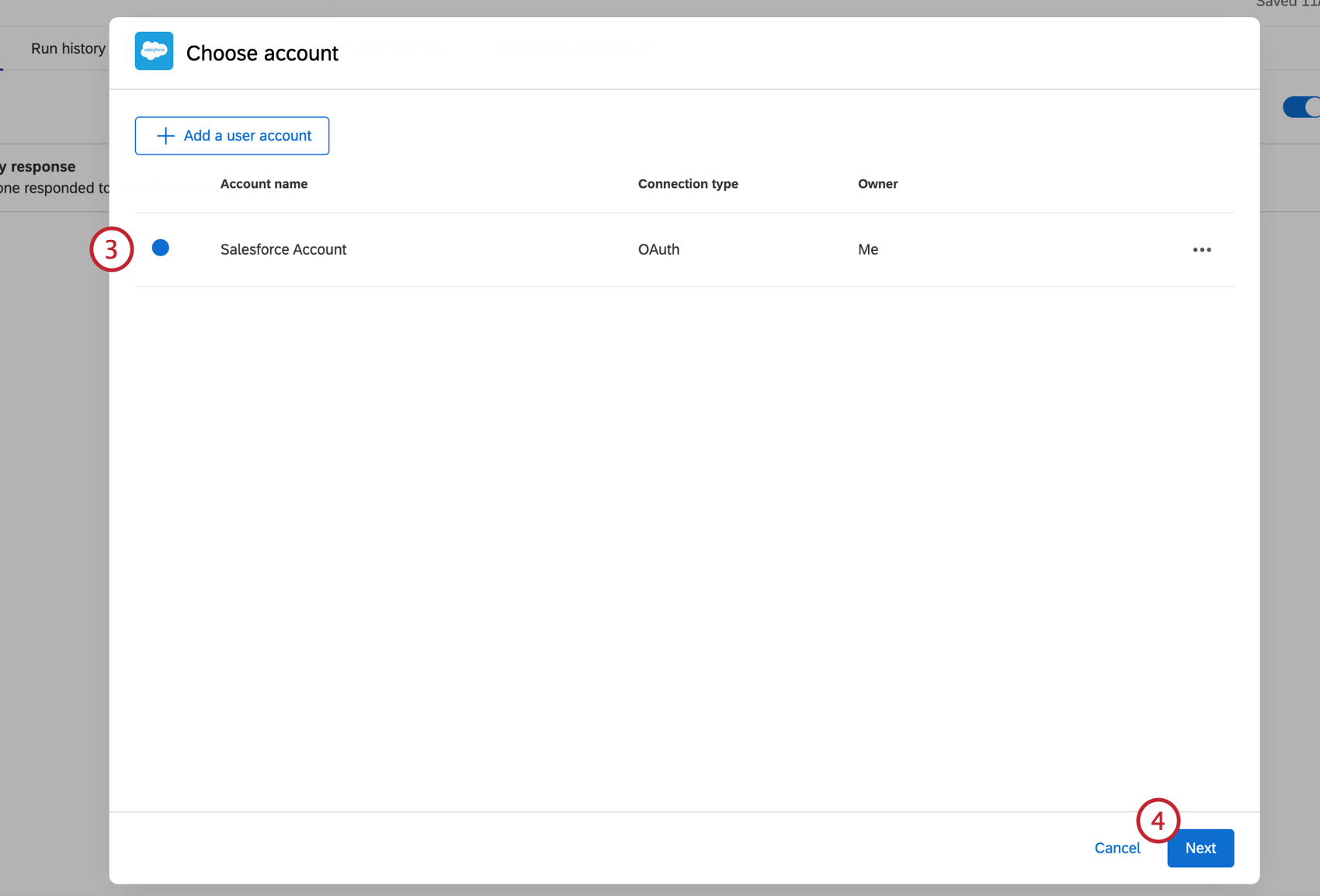
- Cliquez sur Suivant.
- Sélectionnez Contact comme objet Salesforce.
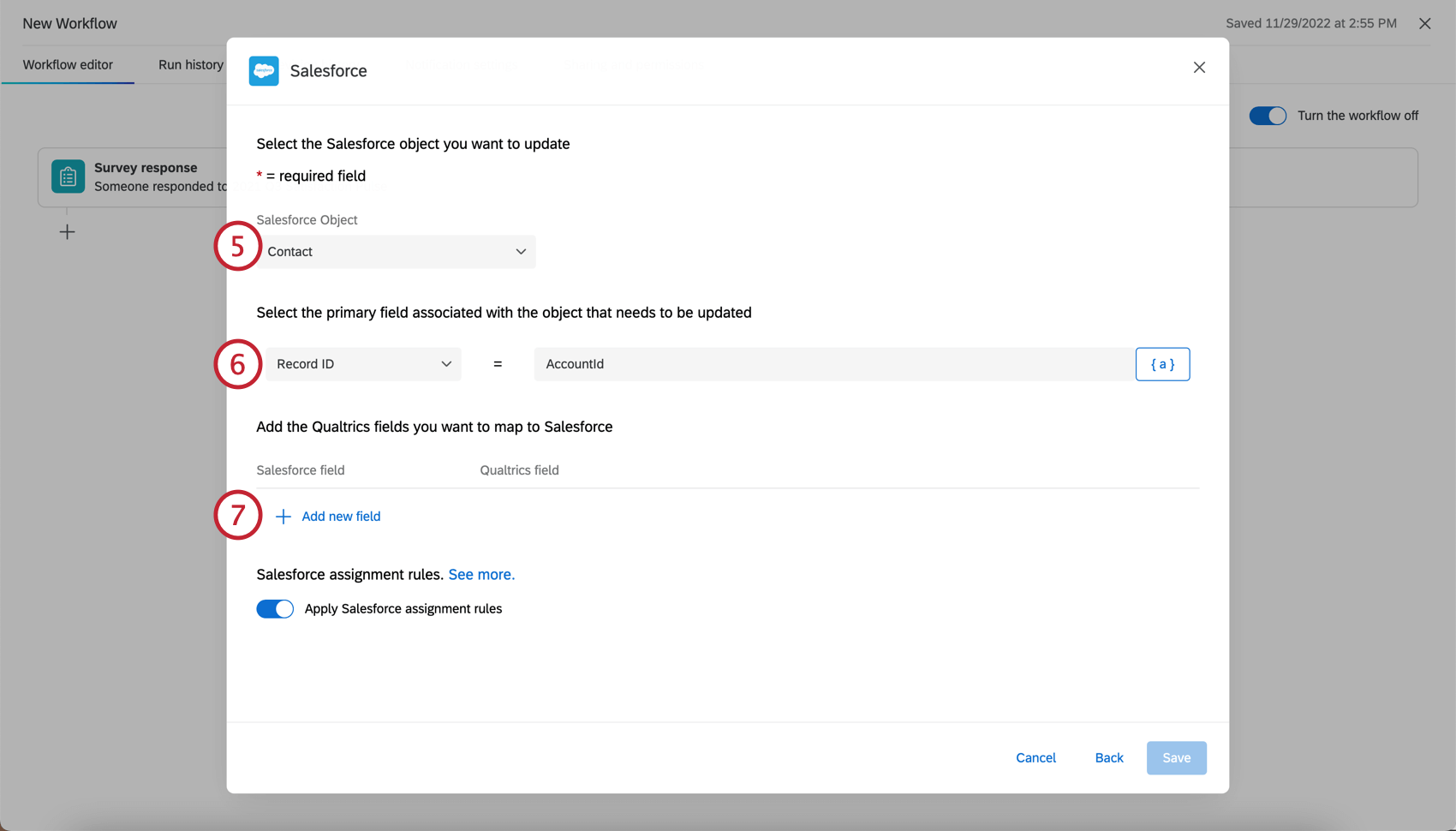
- Définissez l’ID de l’enregistrement comme étant égal à la chaîne de requête (dans l’exemple ci-dessus, AccountID) ou utilisez le bouton de texte inséré ( { a } ) pour insérer le champ de données intégré dans le flux d’enquête. Assurez-vous que cela correspond bien à ce que vous avez spécifié dans votre chaîne de requête.
- Pour relier votre nouvel enregistrement au contact et au compte parent, cliquez sur Ajouter un nouveau champ et mappez le champ de réponse Salesforce.
- Sélectionnez les données intégrées pour chacun des champs de consultation et, pour la valeur, sélectionnez le nom que vous avez donné à chaque identifiant dans votre chaîne de requête. Assurez-vous que les deux champs de données intégrés figurent également dans le flux d’enquête. Pour plus de détails, voir le lien avec un champ de consultation.