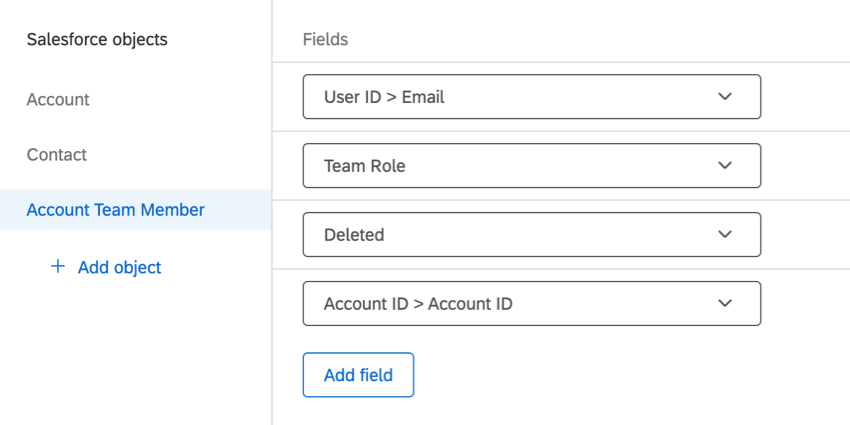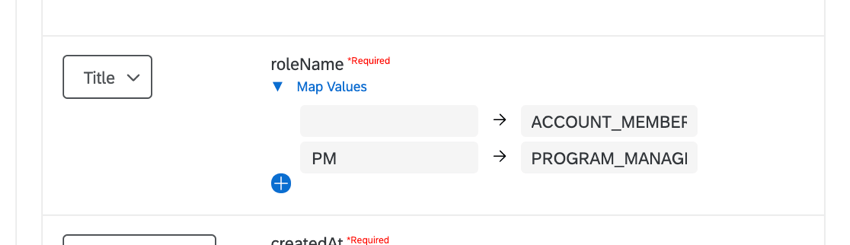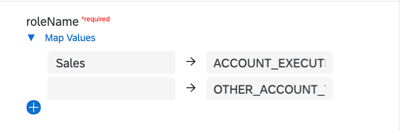Centre de commande de gestion des comptes (CX)
À propos du centre de commande Gestion des comptes
Bien que nous pensions souvent à l’expérience client au niveau des consommateurs, certaines entreprises ne s’adressent pas à des consommateurs individuels, mais à d’autres. Il s’agit d’une relation interentreprises (B2B). Avec le centre de commande de gestion des comptes, vous pouvez intégrer vos données de compte à partir d’un CRM tel que Salesforce avec vos données X Qualtrics, ce qui vous aide à comprendre vos relations clients. Vous pouvez suivre les commentaires de vos clients tout au long de votre relation, surveiller les métriques clés telles que l’état des comptes et la ressemblance avec l’attrition, et obtenir des informations sur les mesures à prendre avec vos comptes clients.
Importation des données de compte
Pour importer vos données de compte dans Qualtrics, vous devez d’abord extraire vos données de compte. À ce stade, vous pouvez extraire les données de compte de plusieurs sources. Les sources actuellement disponibles sont les suivantes :
Consultez les sections liées pour découvrir étape par étape comment extraire les données de compte à l’aide de cette source.
Extraction des données de compte à partir de Salesforce
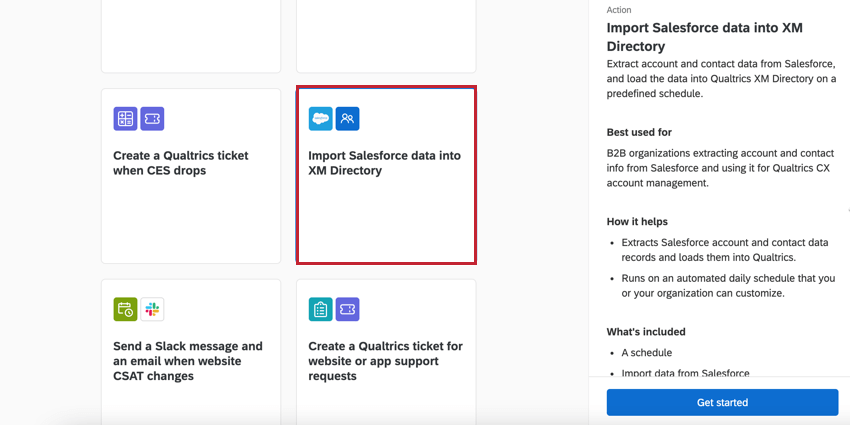
Pour importer des données depuis Salesforce, nous allons utiliser un flux de travail planifié avec la tâche d’extraction des données de Salesforce.
- À l’aide du menu de navigation dans le coin supérieur gauche, sélectionnez la page Workflows.
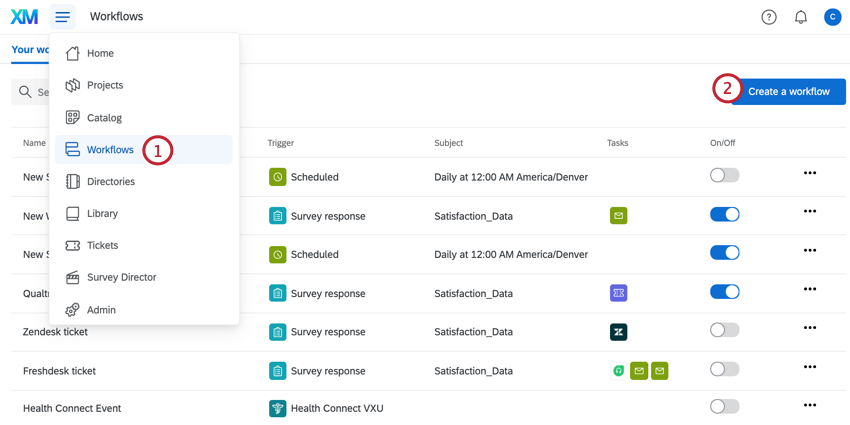
- Cliquez sur Créer un workflow.
- Sélectionnez Lancé à une heure spécifique.
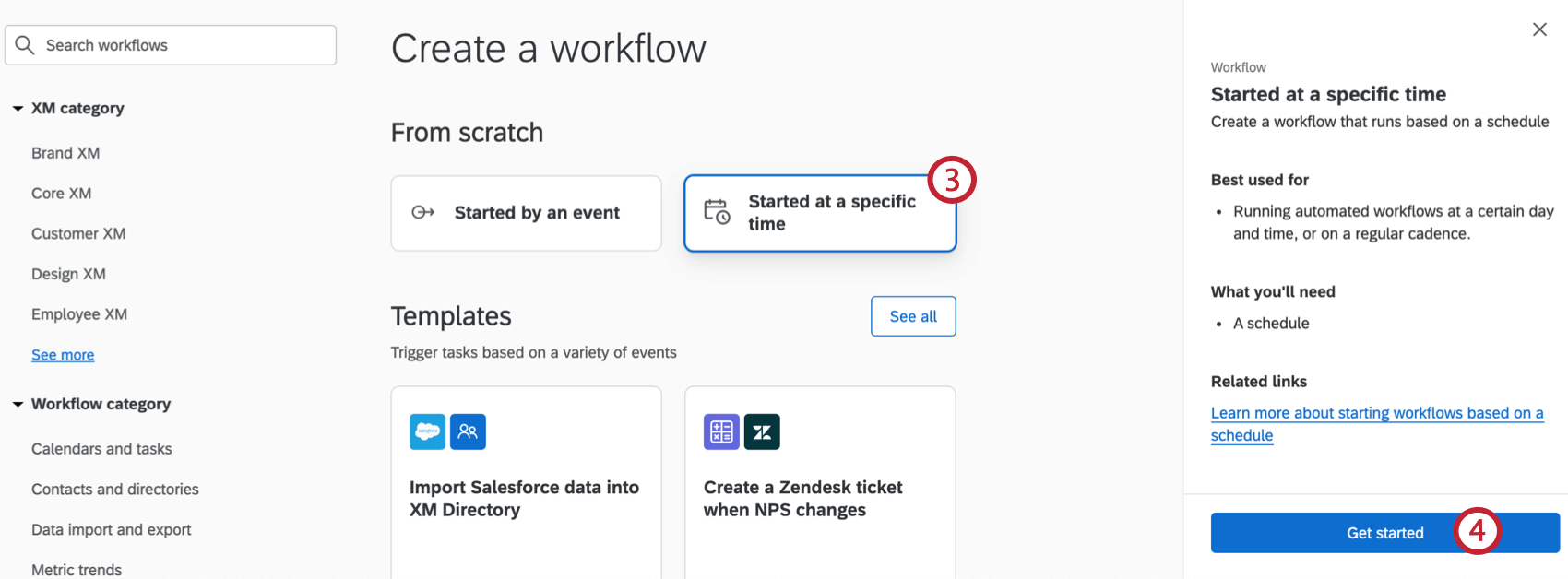 Astuce Qualtrics : vous pouvez également utiliser la barre de recherche en haut de la page pour rechercher le modèle Importer les données Salesforce dans le répertoire XM.
Astuce Qualtrics : vous pouvez également utiliser la barre de recherche en haut de la page pour rechercher le modèle Importer les données Salesforce dans le répertoire XM. - Cliquez sur Commencer.
- Donnez un nom à votre workflow.
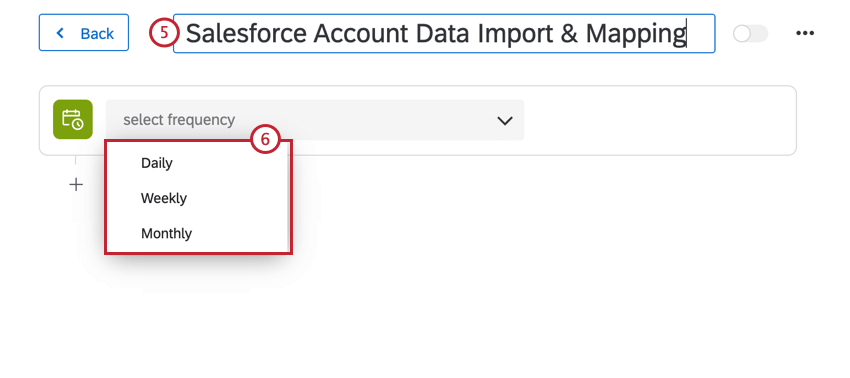
- Cliquez sur la liste déroulante Sélectionner la fréquence et sélectionnez la fréquence d’exécution de ce workflow. Nous vous recommandons de configurer le workflow pour qu’il s’exécute quotidiennement. Pour plus d’informations sur la définition de la fréquence des workflows, voir Workflows planifiés.
- Dans votre workflow, cliquez sur le signe plus (+) et sélectionnez Tâche.
- Sélectionnez la tâche Extraire les données à partir de Salesforce.
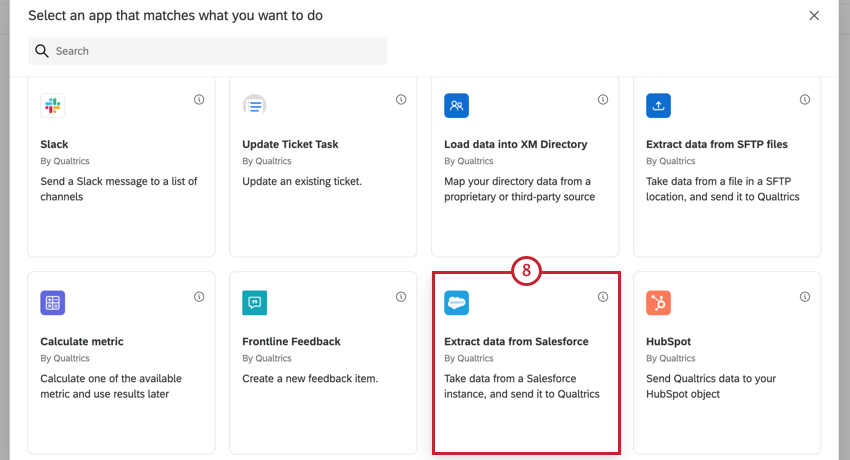 Astuce Qualtrics : utilisez la barre de recherche en haut de la fenêtre pour trouver facilement la bonne tâche.
Astuce Qualtrics : utilisez la barre de recherche en haut de la fenêtre pour trouver facilement la bonne tâche. - Sélectionnez un compte Salesforce à utiliser. Vous pouvez sélectionner n’importe quel compte Salesforce que vous avez précédemment connecté, ou tout compte qu’un Administrateur de Marque s’est connecté pour l’utiliser dans Extensions.
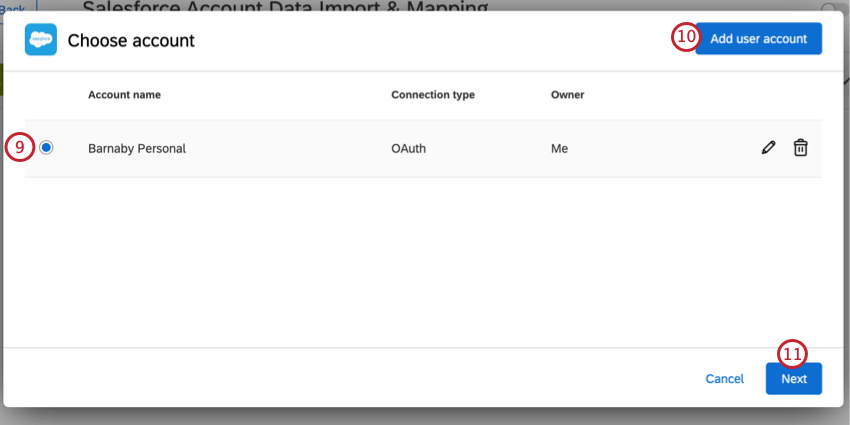
- Pour connecter un nouveau compte Salesforce, cliquez sur Ajoutez un compte utilisateur.
Astuce Qualtrics : après avoir cliqué sur Ajouter un compte utilisateur, vous devrez donner un nom à votre nouveau compte, puis vous connecter avec vos identifiants Salesforce. Lorsque vous nommez votre compte, donnez-lui un nom facilement reconnaissable afin de pouvoir l’identifier à l’avenir.Astuce Qualtrics : vous pouvez modifier le nom de votre compte connecté en cliquant sur l’icône représentant un crayon dans la fenêtre de sélection du compte. Pour déconnecter votre compte, cliquez sur l’icône de corbeille. Soyez prudent lorsque vous supprimez des comptes, car les plug-ins utilisant ce compte ne fonctionneront plus.
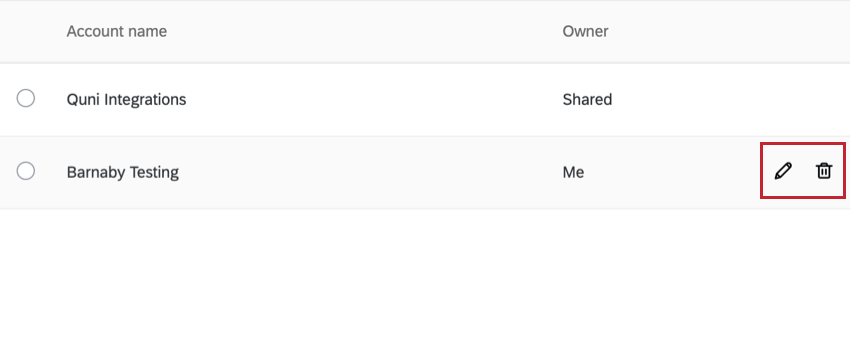
- Cliquez sur Suivant.
- Cliquez sur Ajouter un objet et sélectionnez Compte.
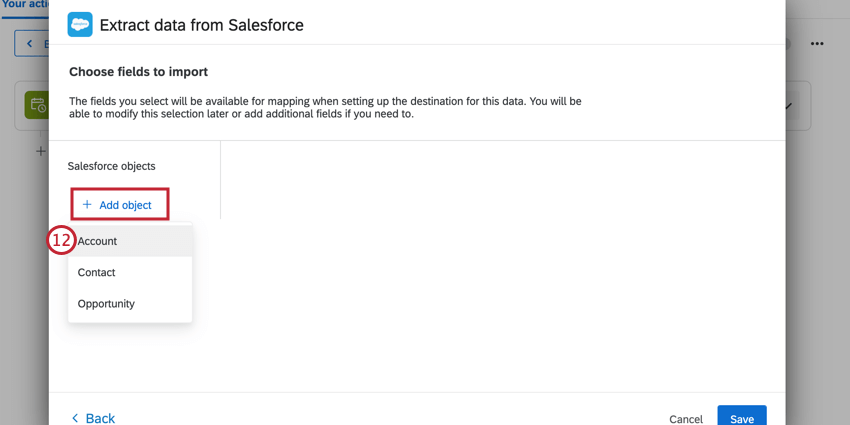
- Si vous le souhaitez, utilisez le menu déroulant de la liste Salesforce pour limiter les comptes qui sont importés en fonction des critères de filtre de la vue de liste dans Salesforce. Si aucune option n’est sélectionnée, tous les comptes seront importés.
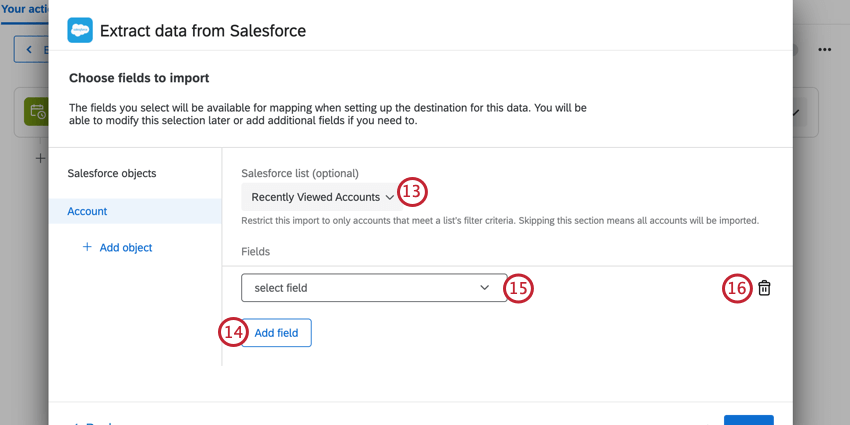
- Cliquez sur Ajouter un champ pour commencer à ajouter des champs. Utilisez ce bouton pour continuer à ajouter des zones.
- Utilisez le menu déroulant de sélection de zone pour sélectionner un champ à mapper. Pour que le centre de commande de gestion des comptes fonctionne correctement, vous devez mapper les zones suivantes :
- ID du compte
- Supprimé
- Nom du compte
- ID de compte parent > ; ID de compte
Attention : les champs composés de Salesforce ne peuvent pas être importés dans Qualtrics.Astuce Qualtrics : après avoir mappé les champs obligatoires, votre mappage doit ressembler à ceci :
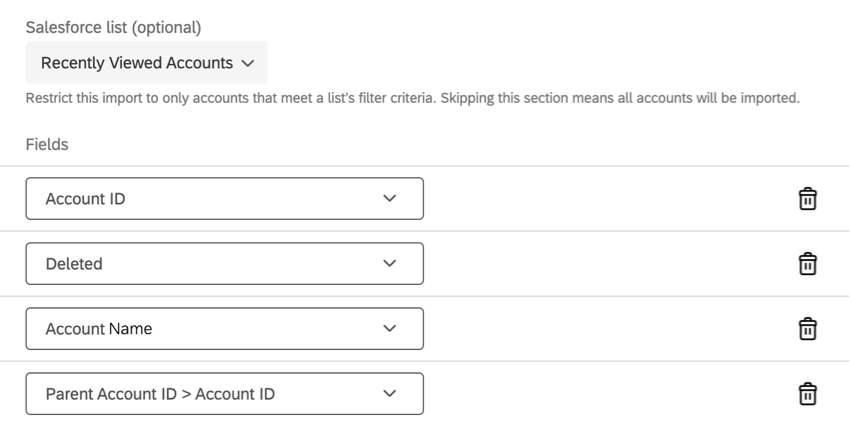 Astuce Qualtrics : vous pouvez également mapper des champs de compte personnalisés à importer. Vos champs personnalisés seront disponibles dans le menu déroulant des champs sélectionnés.
Astuce Qualtrics : vous pouvez également mapper des champs de compte personnalisés à importer. Vos champs personnalisés seront disponibles dans le menu déroulant des champs sélectionnés.
- Pour supprimer un champ, cliquez sur l’icône de corbeille en regard du champ.
- Cliquez sur Ajouter un objet et sélectionnez Contact.
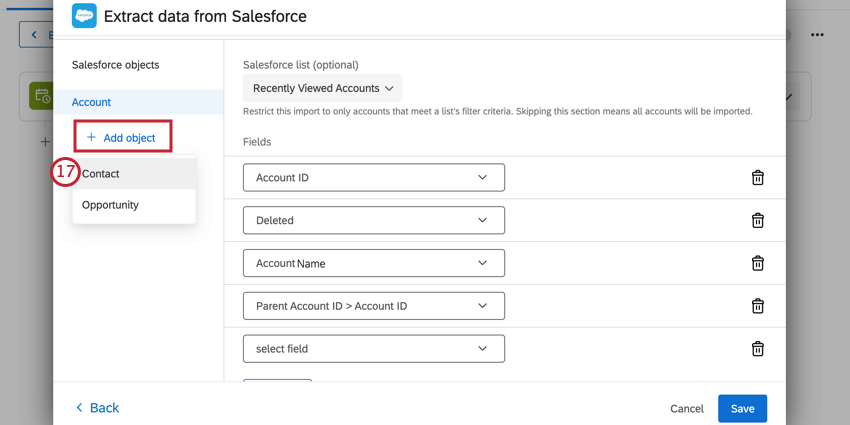
- Si vous le souhaitez, utilisez le menu déroulant de la liste Salesforce pour limiter les contacts importés en fonction des critères de filtre de la vue de liste dans Salesforce. Si aucune option n’est sélectionnée, tous les comptes seront importés.
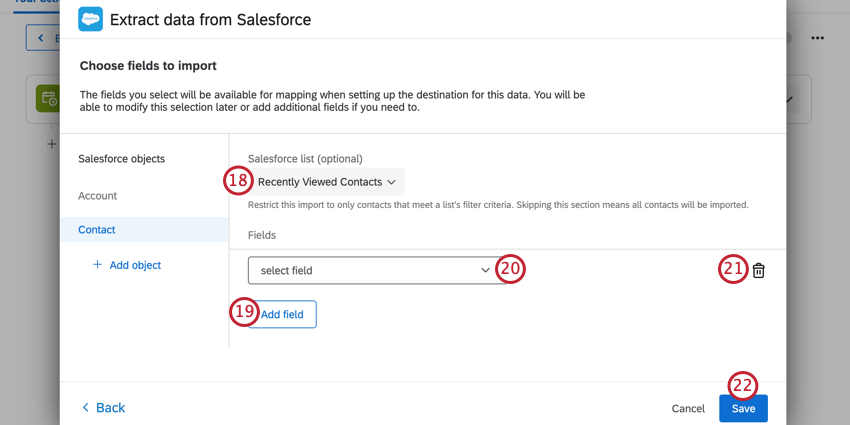
- Cliquez sur Ajouter un champ pour commencer à ajouter des champs. Utilisez ce bouton pour continuer à ajouter des zones.
- Utilisez le menu déroulant de sélection de zone pour sélectionner un champ à mapper. Pour que le centre de commande de gestion des comptes fonctionne correctement, vous devez mapper les zones suivantes :
- ID de contact
- Supprimé
- Titre
- ID de compte > ; ID de compte
- Prénom
- Nom
Attention : les champs composés de Salesforce ne peuvent pas être importés dans Qualtrics.Astuce Qualtrics : après avoir mappé les champs obligatoires, votre mappage doit ressembler à ceci :
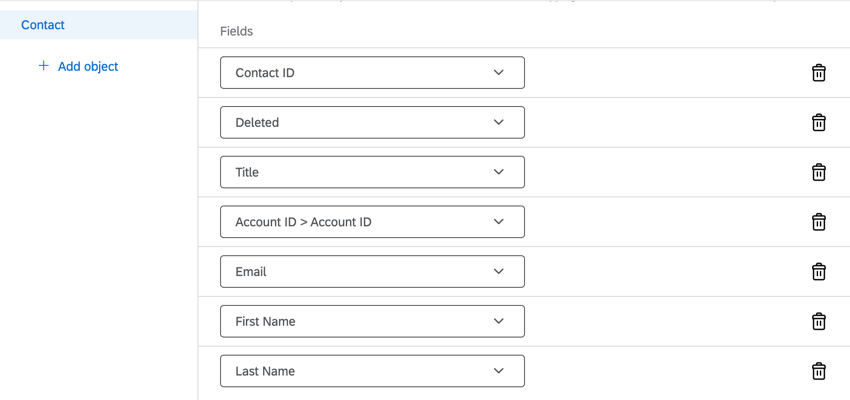 Astuce Qualtrics : vous pouvez également mapper des champs de contact personnalisés à importer. Vos champs personnalisés seront disponibles dans la liste déroulante des champs sélectionnés.
Astuce Qualtrics : vous pouvez également mapper des champs de contact personnalisés à importer. Vos champs personnalisés seront disponibles dans la liste déroulante des champs sélectionnés.
- Si nécessaire, cliquez sur l’icône de corbeille pour supprimer un champ.
- Cliquez sur Enregistrer.
Maintenant que vos données Salesforce ont été importées dans Qualtrics, vous devez indiquer à Qualtrics où enregistrer ces données. Suivez les étapes de la section Enregistrer les données de compte dans Qualtrics.
Mappage des données des membres de l’équipe du compte
Bien que cela ne soit pas obligatoire, il est fortement recommandé de mapper les données du membre de l’équipe du compte. Cela vous permettra d’utiliser les rôles de gestion des comptes dans votre répertoire XM.
- Cliquez sur Ajouter un objet et sélectionnez Membre de l’équipe du compte.
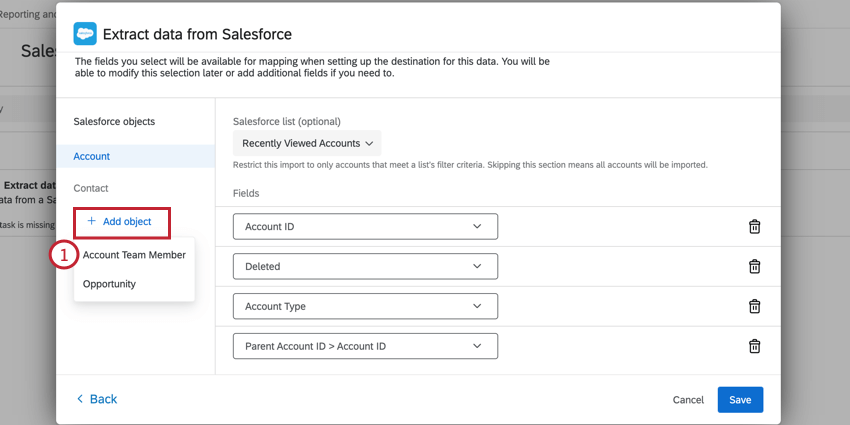
- Cliquez sur Ajouter un champ pour commencer à ajouter des champs. Utilisez ce bouton pour continuer à ajouter des zones.
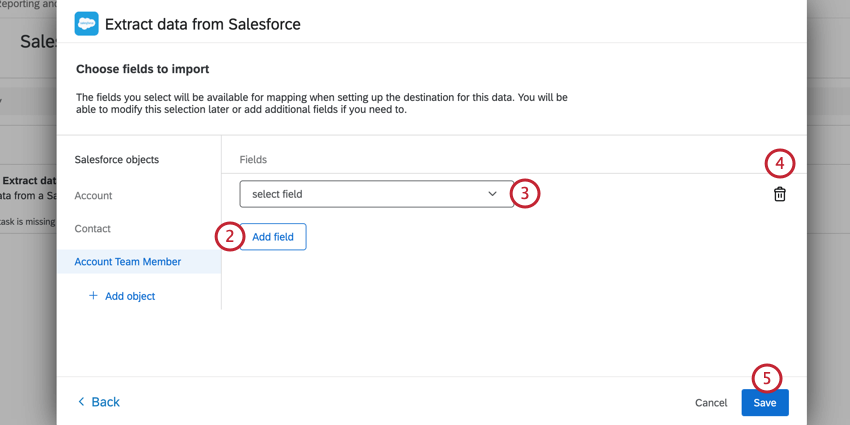
- Utilisez la liste déroulante des champs sélectionnés pour mapper les champs. Pour que le centre de commande de gestion des comptes fonctionne correctement, vous devez mapper les zones suivantes :
- &ID utilisateur ; e-mail
- Rôle de l’équipe
- Supprimé
- ID de compte > ; ID de compte
Attention : les champs composés de Salesforce ne peuvent pas être importés dans Qualtrics.
- Si nécessaire, cliquez sur l’icône de corbeille pour supprimer un champ.
- Cliquez sur Enregistrer.
Extraction de données de compte à partir d’un serveur SFTP
Pour extraire vos données d’un serveur SFTP, utilisez la tâche Extraire les données de compte des fichiers SFTP. La page d’assistance associée vous guidera dans la configuration de cette tâche. Lorsque vous importez des données pour le Centre de gestion des comptes, assurez-vous d’effectuer les opérations suivantes :
- Vous devrez utiliser trois tâches d’extraction des données de compte des fichiers SFTP successivement. La première tâche consiste à importer vos données de contact, la seconde à importer les données de votre compte et la troisième à importer les données des membres de votre équipe de compte. Notez que même si l’importation du membre de l’équipe du compte est facultative, nous vous recommandons vivement d’effectuer cette opération.
- Pour vos exemples de fichiers, téléchargez les exemples de fichiers de données de contact Salesforce, de données de compte Salesforce et de données de membres d’équipe de compte Salesforce sur cette page d’assistance. Lors de la configuration de vos fichiers SFTP à importer dans Qualtrics, assurez-vous que vos fichiers correspondent à cette mise en forme.
Enregistrement des données de compte dans Qualtrics
Après avoir extrait les données de votre compte (depuis Salesforce ou votre serveur SFTP), vous devez indiquer à Qualtrics où enregistrer vos données. Pour ce faire, nous utiliserons la tâche de chargement des données de compte B2B dans le répertoire XM.
- Dans votre workflow, cliquez sur le signe plus (+) et sélectionnez Tâche.
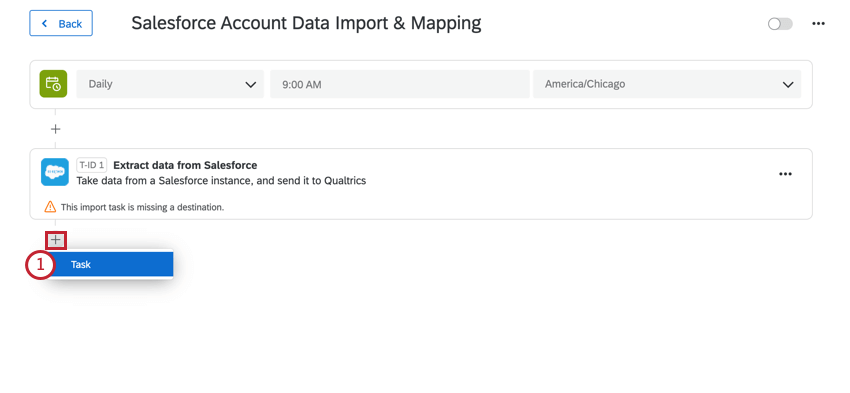
- Sélectionnez la tâche Charger les données de compte B2B dans le répertoire XM.
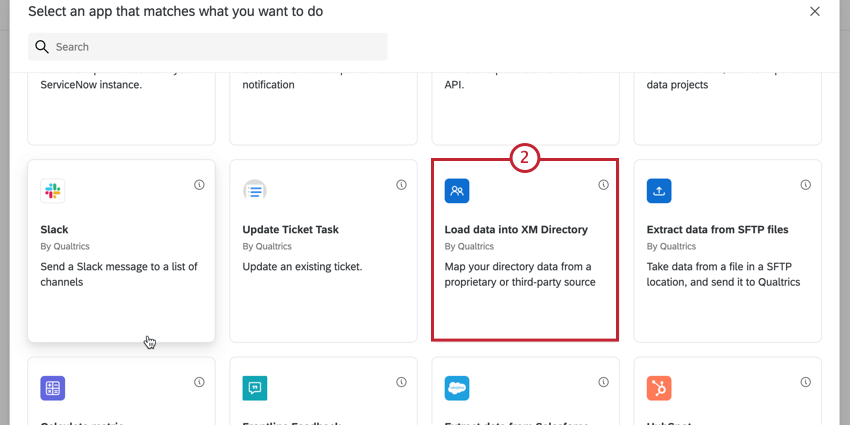
- Utilisez le menu déroulant pour sélectionner le répertoire dans lequel enregistrer les données. Par défaut, tous les contacts importés via cette tâche sont téléchargés dans le répertoire sans liste de contacts.
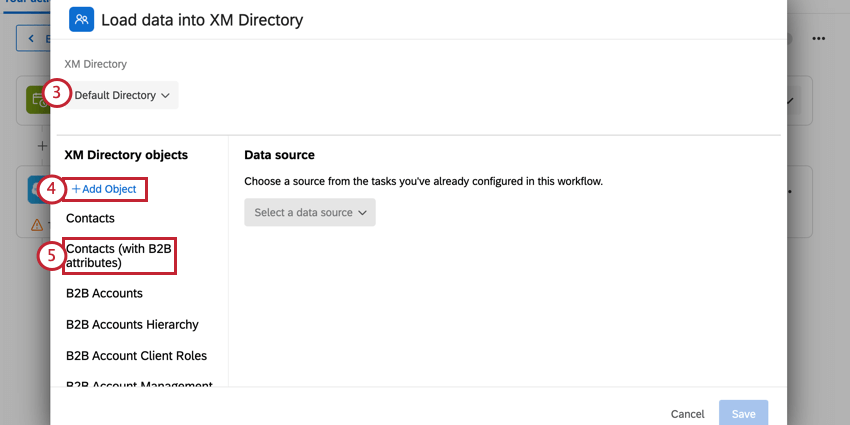 Astuce Qualtrics : la plupart des licences ont uniquement un répertoire par défaut, mais certaines peuvent en avoir plusieurs.
Astuce Qualtrics : la plupart des licences ont uniquement un répertoire par défaut, mais certaines peuvent en avoir plusieurs. - Cliquez sur Ajouter un objet.
- Sélectionnez Contacts (avec attributs B2B).
- Utilisez le menu déroulant pour sélectionner Contact T1.
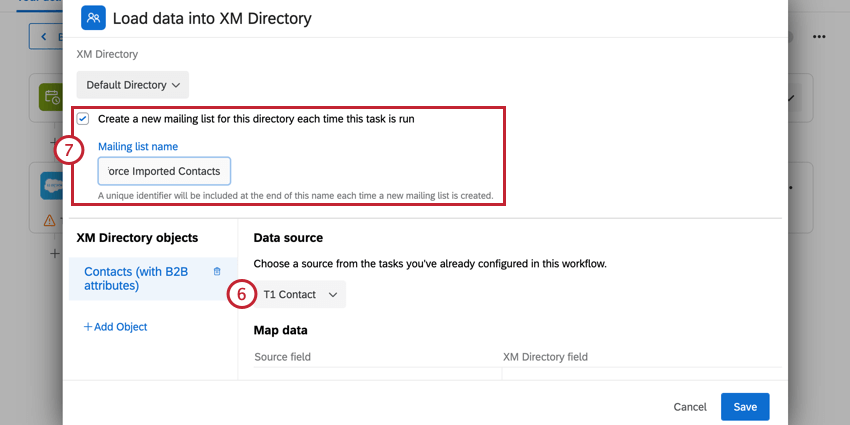 Astuce Qualtrics : si vous importez des données via SFTP, sélectionnez la tâche qui a importé vos données de contact.
Astuce Qualtrics : si vous importez des données via SFTP, sélectionnez la tâche qui a importé vos données de contact. - Une case à cocher permettant de créer une nouvelle liste de distribution pour ce répertoire chaque fois que cette tâche est exécutée s’affiche. Utilisez cette option si vous souhaitez que vos contacts importés soient enregistrés dans une nouvelle liste de distribution de votre répertoire. À chaque exécution de cette tâche, une nouvelle liste de distribution sera créée dans votre répertoire à l’aide du nom spécifié et d’un identifiant unique. Ce paramètre est facultatif, mais recommandé pour vous aider à organiser votre répertoire.
- Mappez vos zones en fonction du tableau ci-dessous. Les zones accompagnées d’un astérisque sur la plateforme sont obligatoires. Si vous avez importé les zones correctes dans la section d’extraction des données de compte, cela doit être renseigné automatiquement pour vous.
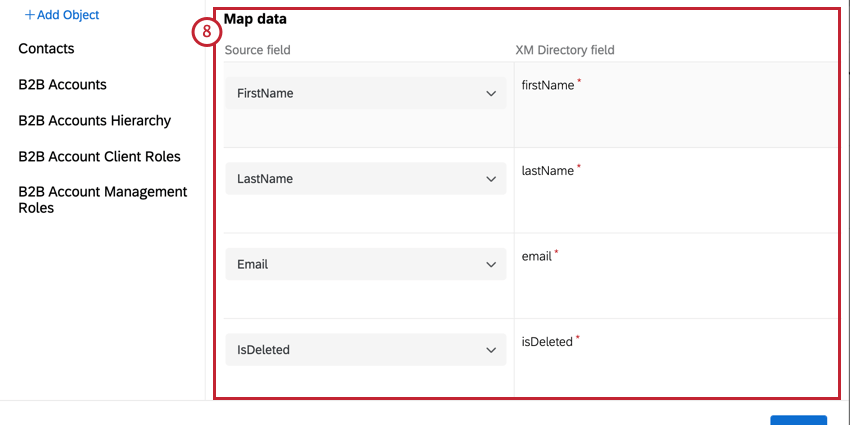
Champ source Champ de répertoire XM FirstName Prénom LastName Nom E-mail e-mail IsDeleted Est supprimé(e) Id contactExternalReferenceId Astuce Qualtrics : si vous avez importé des champs supplémentaires, vous devez les mapper ici pour qu’ils apparaissent dans le répertoire XM. Pour ajouter un champ supplémentaire, cliquez sur Ajouter un champ, puis sélectionnez votre champ dans Salesforce comme champ Source. Pour le champ Répertoire XM, saisissez le nom que vous souhaitez que le champ affiche comme dans votre répertoire XM. Par exemple, dans la capture d’écran ci-dessous, nous importons le champ “service” depuis Salesforce et l’enregistrons comme champ “service” dans le répertoire XM.
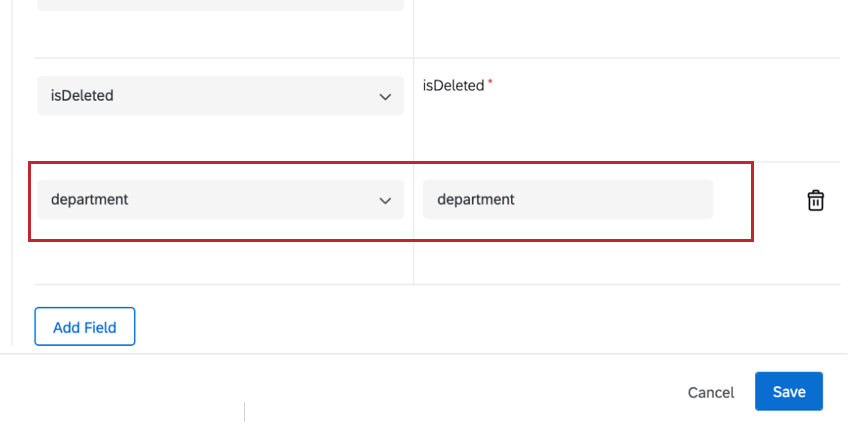
- Cliquez sur Ajouter un objet.
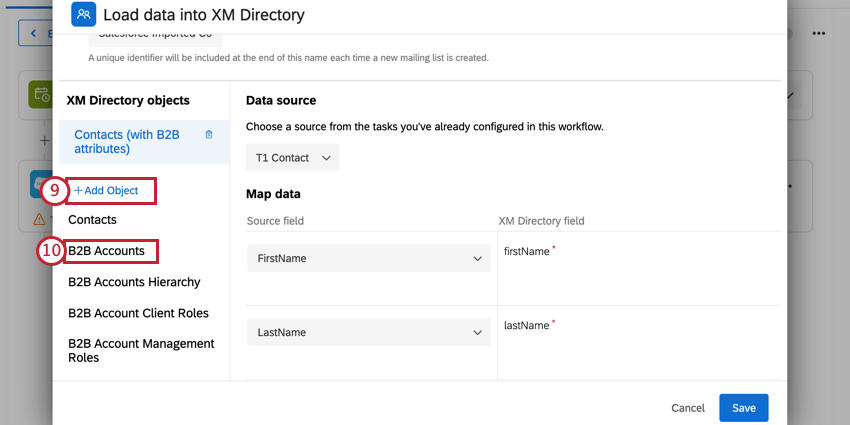
- Sélectionnez Comptes B2B.
- À l’aide du menu déroulant, sélectionnez Compte T1
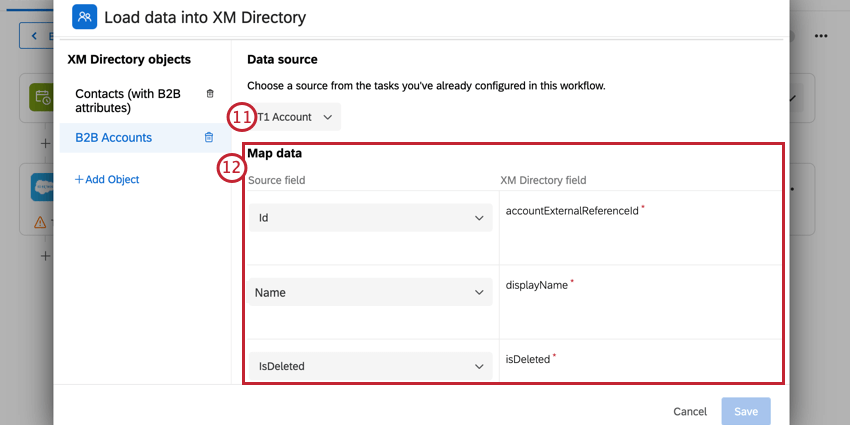 Astuce Qualtrics : si vous importez des données via SFTP, sélectionnez la tâche qui a importé vos données de compte.
Astuce Qualtrics : si vous importez des données via SFTP, sélectionnez la tâche qui a importé vos données de compte. - Mappez vos zones en fonction du tableau ci-dessous. Les zones accompagnées d’un astérisque sur la plateforme sont obligatoires. Si vous avez importé les zones correctes dans la section d’extraction des données de compte, cela doit être renseigné automatiquement pour vous.
Champ source Champ de répertoire XM Id accountExternalReferenceID Nom Nom d’affichage IsDeleted Est supprimé(e) Astuce Qualtrics : en cas de mappage de champs personnalisés, sélectionnez le champ source depuis Salesforce, puis sélectionnez Ajouter un attribut personnalisé pour le champ Répertoire XM.
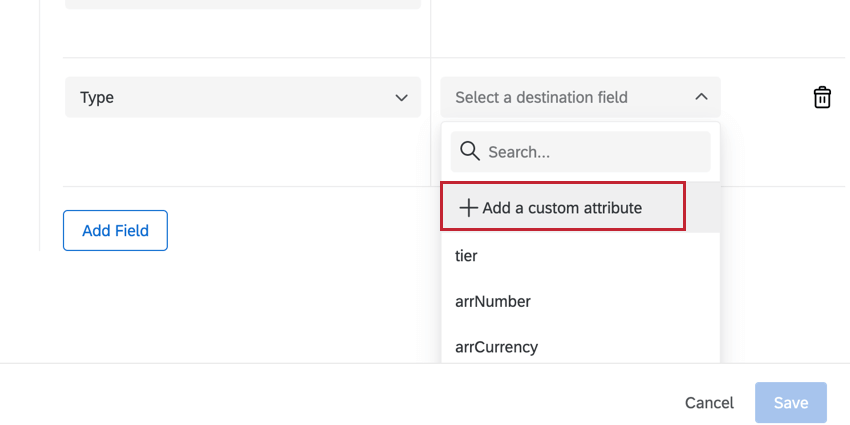
Vous devrez ensuite donner un nom au champ et sélectionner le type de données. Veuillez noter que vous ne pouvez pas modifier ou supprimer ce champ sans contacter le support de Qualtrics. Le type de données détermine la manière dont les données sont sauvegardées, ce qui est important lors de l’analyse de vos données et de leur affichage dans un tableau de bord. Pour votre type de données, vous disposez des options suivantes :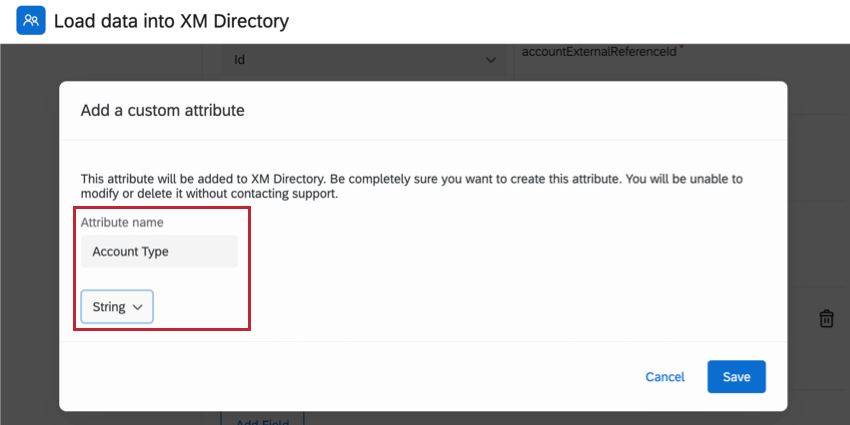
- Entier : nombre entier. Cela correspond au type de zone Valeur numérique.
- Décimal : nombre contenant des décimales. Cela correspond au type de zone Valeur numérique.
- Chaîne : Chaîne de texte. Cela correspond au type de zone Valeur de texte.
- Enum : type de données énumérées constitué d’un ensemble de valeurs nommées appelées énumérateurs. Cela correspond au type de zone Ensemble de texte.
Astuce Qualtrics : pendant l’importation, vous devez fournir une valeur unique pour chaque ligne de votre importation. Qualtrics ne prend pas en charge plusieurs valeurs pour une seule ligne.
- DateTime : date et heure. Cela correspond au type de zone Date.
Une fois votre champ mappé, il apparaît dans le menu déroulant avec un préfixe « zz ».
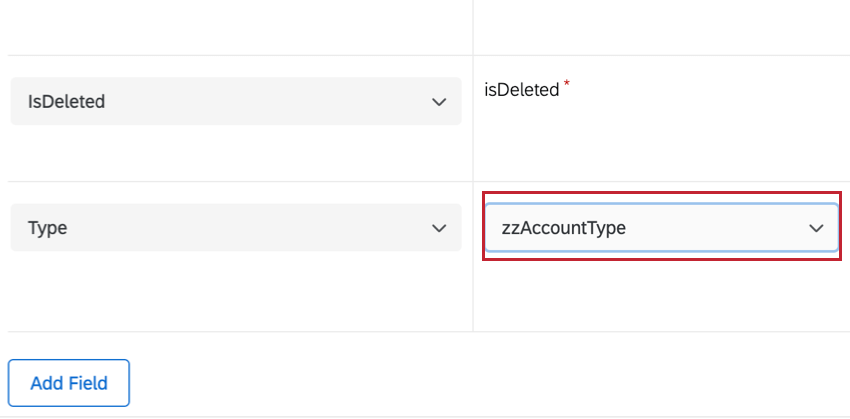
- Cliquez sur Ajouter un objet.
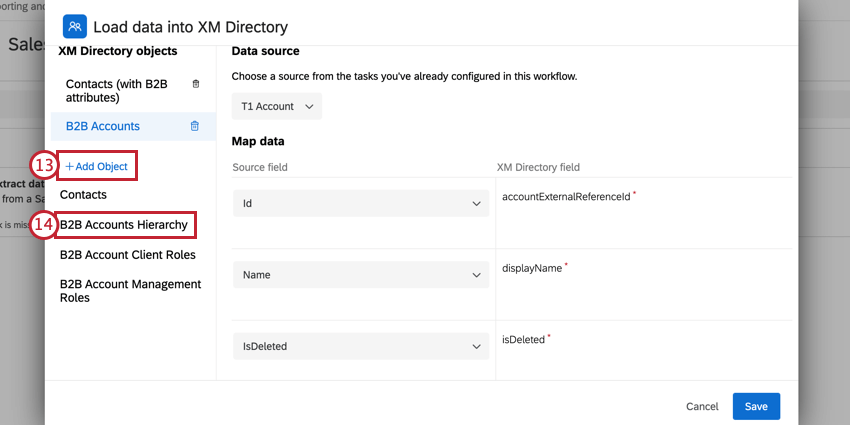
- Sélectionnez Hiérarchie de comptes B2B.
- À l’aide du menu déroulant, sélectionnez Compte T1.
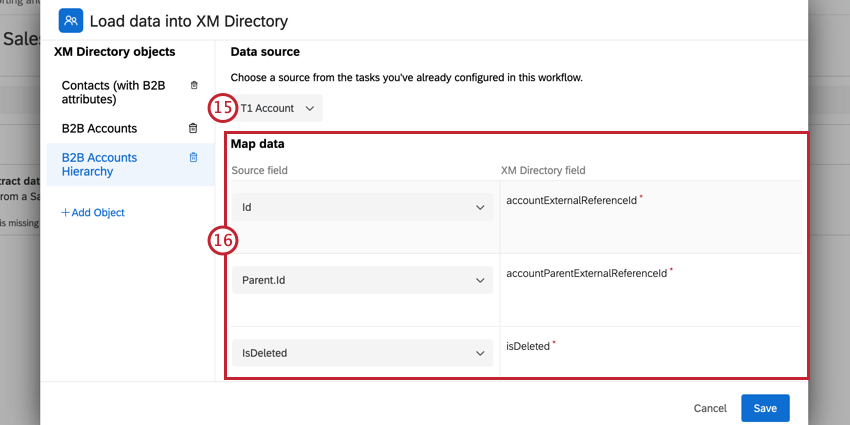 Astuce Qualtrics : si vous importez des données via SFTP, sélectionnez la tâche qui a importé vos données de compte.
Astuce Qualtrics : si vous importez des données via SFTP, sélectionnez la tâche qui a importé vos données de compte. - Mappez vos zones en fonction du tableau ci-dessous :
Champ source Champ de répertoire XM Id accountExternalReferenceId Parent.Id accountParentExternalReferenceId IsDeleted Est supprimé(e) Astuce Qualtrics : si vous avez importé des champs supplémentaires, vous devez les mapper ici pour qu’ils apparaissent dans le répertoire XM. Pour ajouter un champ supplémentaire, cliquez sur Ajouter un champ, puis sélectionnez votre champ dans Salesforce comme champ Source. Pour le champ Répertoire XM, saisissez le nom que vous souhaitez que le champ affiche comme dans votre répertoire XM. - Cliquez sur Ajouter un objet.
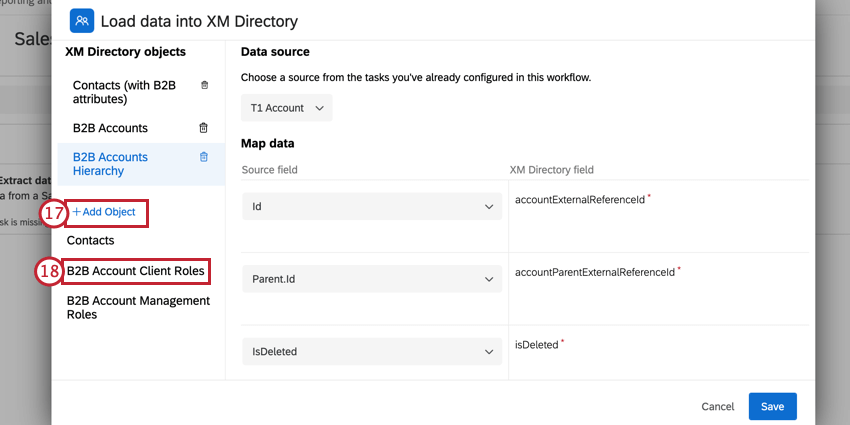
- Sélectionnez Rôles client de compte B2B.
- À l’aide du menu déroulant, sélectionnez T1 Contact.
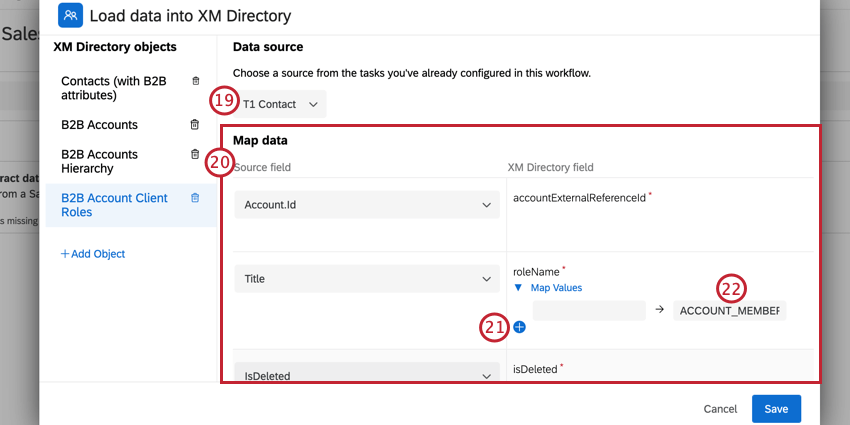 Astuce Qualtrics : si vous importez des données via SFTP, sélectionnez la tâche qui a importé vos données de contact.
Astuce Qualtrics : si vous importez des données via SFTP, sélectionnez la tâche qui a importé vos données de contact. - Mappez vos zones en fonction du tableau ci-dessous :
Champ source Champ de répertoire XM Account.Id accountExternalReferenceID Titre Nom du rôle IsDeleted Est supprimé(e) Astuce Qualtrics : si vous avez importé des champs supplémentaires, vous devez les mapper ici pour qu’ils apparaissent dans le répertoire XM. Pour ajouter un champ supplémentaire, cliquez sur Ajouter un champ, puis sélectionnez votre champ dans Salesforce comme champ Source. Pour le champ Répertoire XM, saisissez le nom que vous souhaitez que le champ affiche comme dans votre répertoire XM. - Pour le champ roleName, vous devez mapper vos valeurs individuelles. Cliquez sur le signe plus sous ce champ pour ajouter des valeurs. Ajoutez autant de valeurs que nécessaire pour mapper entièrement vos titres.
- Mappez les valeurs de titre de votre contact de Salesforce aux noms de rôles du répertoire XM. Ces rôles sont utilisés pour lier des contacts à des comptes. Les noms de rôle de répertoire XM valides sont :
- DECISION_MAKER
- INFLUENCER
- PROCUREMENT_FINANCE_PERSON
- PROGRAM_MANAGER
- EXECUTIVE_SPONSOR
- UTILISATEUR_FIN
- COMPTABILISATION_MEMBRE
- Cliquez sur Ajouter un objet.
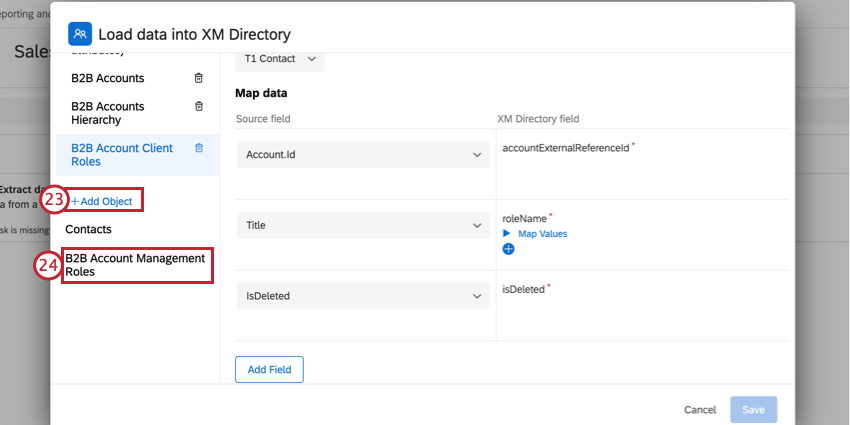 Astuce Qualtrics : le reste de la configuration est pertinent uniquement si vous avez mappé des données de membre de l’équipe du compte dans votre tâche d’extracteur de données. Si vous n’avez pas mappé les données du membre de l’équipe du compte, cliquez sur Sauvegarder.
Astuce Qualtrics : le reste de la configuration est pertinent uniquement si vous avez mappé des données de membre de l’équipe du compte dans votre tâche d’extracteur de données. Si vous n’avez pas mappé les données du membre de l’équipe du compte, cliquez sur Sauvegarder. - Sélectionnez Gestion des comptes B2B Rôles.
- Sélectionnez T1 AccountTeamMember.
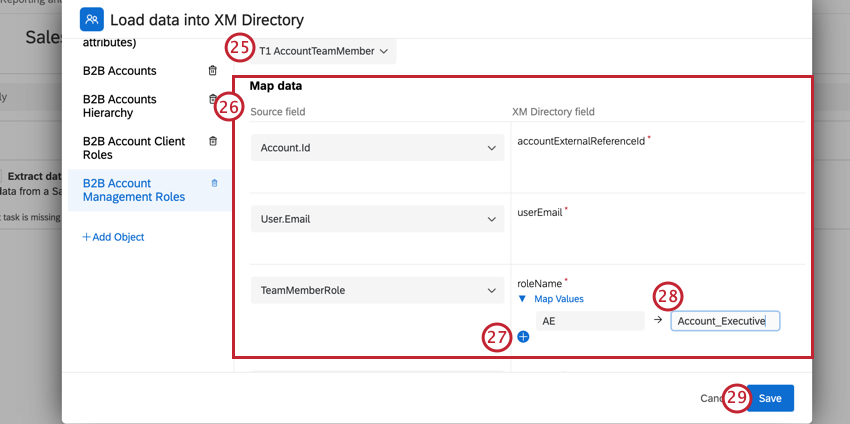 Astuce Qualtrics : si vous importez des données via SFTP, sélectionnez la tâche qui a importé les données des membres de votre équipe de compte.
Astuce Qualtrics : si vous importez des données via SFTP, sélectionnez la tâche qui a importé les données des membres de votre équipe de compte. - Mappez vos zones en fonction du tableau ci-dessous :
Champ source Champ de répertoire XM Account.Id accountExternalReferenceID User.Email userEmail TeamMemberRole Nom du rôle IsDeleted Est supprimé(e) - Pour le champ roleName, vous devez mapper vos valeurs. Cliquez sur le signe plus sous ce champ pour ajouter des valeurs. Ajoutez autant de valeurs que nécessaire pour mapper entièrement vos titres.
- Mappez les valeurs de titre de votre contact de Salesforce aux noms de rôles du répertoire XM. Ces rôles sont utilisés pour lier des contacts à des comptes. Les noms de rôle de répertoire XM valides sont :
- ACCOUNT_EXECUTIVE
- COMPTE_PROPRIÉTAIRE
Attention : vous ne pouvez avoir qu’un seul rôle ACCOUNT_OWNER par compte. Si vous avez plusieurs rôles ACCOUNT_OWNER, seul le premier sera importé et le reste sera ignoré.
- CUSTOMER_SUCCESS_MANAGER
- TECHNICAL_SALES_PROFESSIONAL
- SALES_ENGINEER
- CUSTOMER_SUPPORT_PROFESSIONAL
- OTHER_ACCOUNT_TEAM_MEMBER
- Cliquez sur Enregistrer.
Automatisation des distributions pour les contacts récemment importés
En combinant la configuration B2B avec la tâche de répertoire XM, vous pouvez automatiser les invitations aux enquêtes à vos nouveaux contacts Salesforce importés.
- À l’aide des méthodes ci-dessus (Salesforce ou SFTP), importez les données de votre compte dans Qualtrics.
- Lors de la configuration de la tâche Charger les données de compte B2B dans le répertoire XM, assurez-vous d’activer l’option Créer une nouvelle liste de distribution pour ce répertoire chaque fois que cette tâche est exécutée.
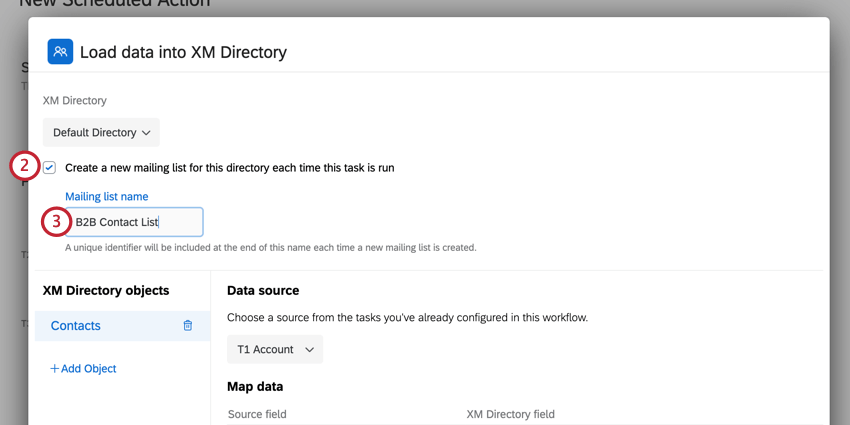
- Donnez un nom à votre liste de distribution.
- Lorsque vous avez terminé de mapper vos champs, cliquez sur Ajouter dans l’éditeur de workflows.
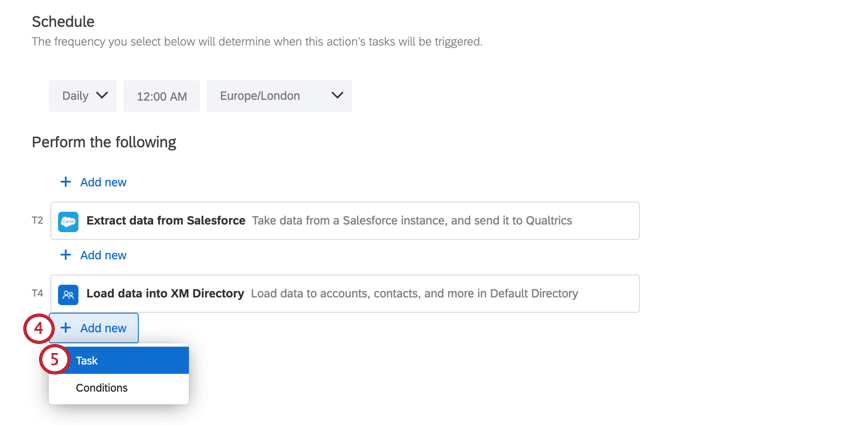
- Sélectionnez Tâche.
- Sélectionnez la tâche Répertoire XM.
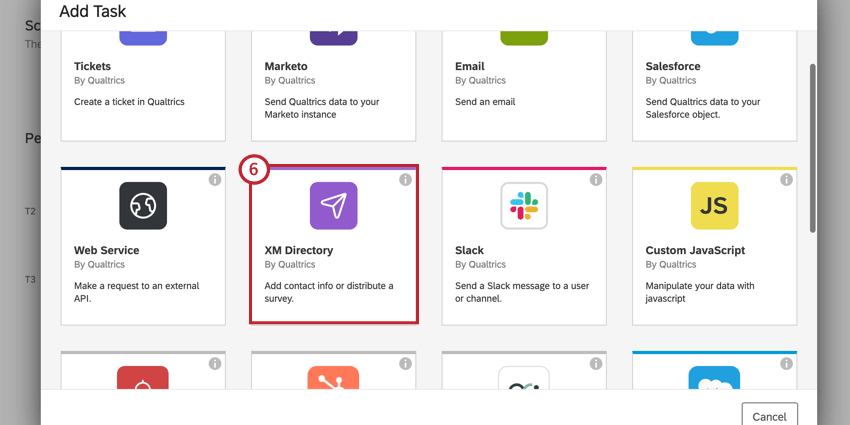
- Sélectionnez Distribuer l’enquête.
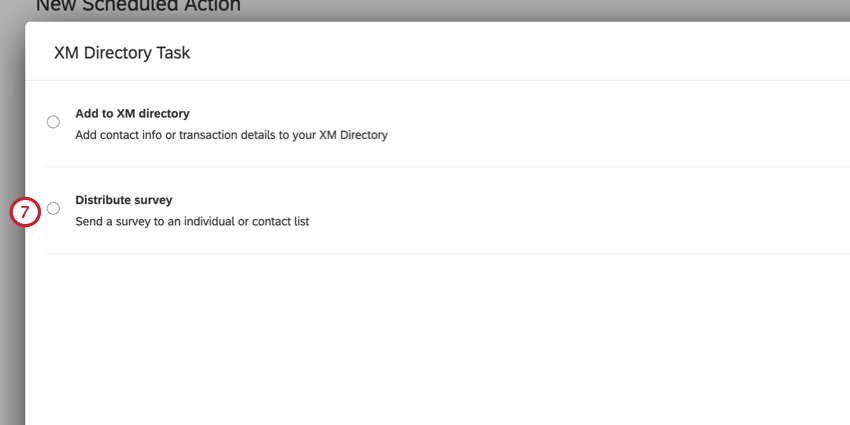
- Sélectionnez Liste de contacts dynamique comme Type de distribution.
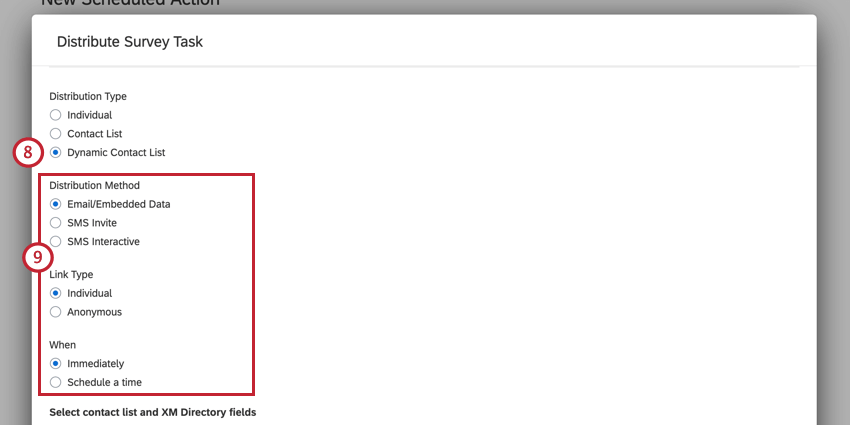
- Choisissez votre méthode de distribution, votre type de lien et la date d’envoi de l’enquête. Consultez la page Tâche du répertoire XM pour en savoir plus sur ces options.
- Pour le champ Bibliothèque, cliquez sur l’icône {a}, placez le curseur sur Charger les données dans le répertoire XM et sélectionnez Bibliothèque.
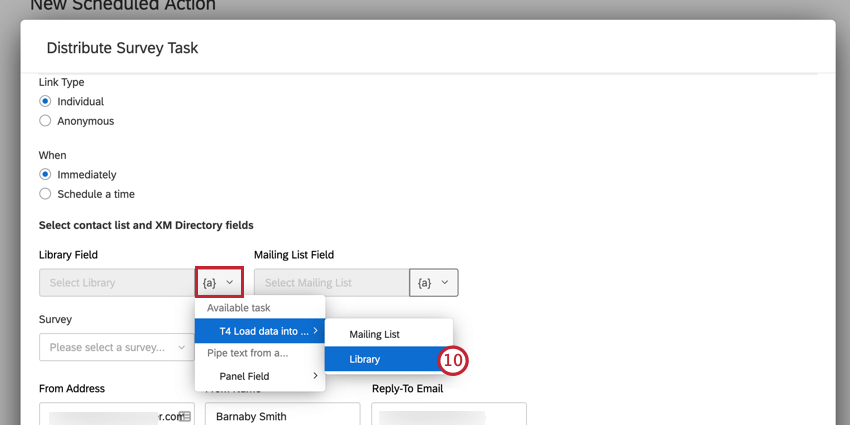
- Pour le champ Liste de distribution, cliquez sur l’icône {a}, placez le curseur sur Charger les données dans le répertoire XM et sélectionnez Liste de distribution.
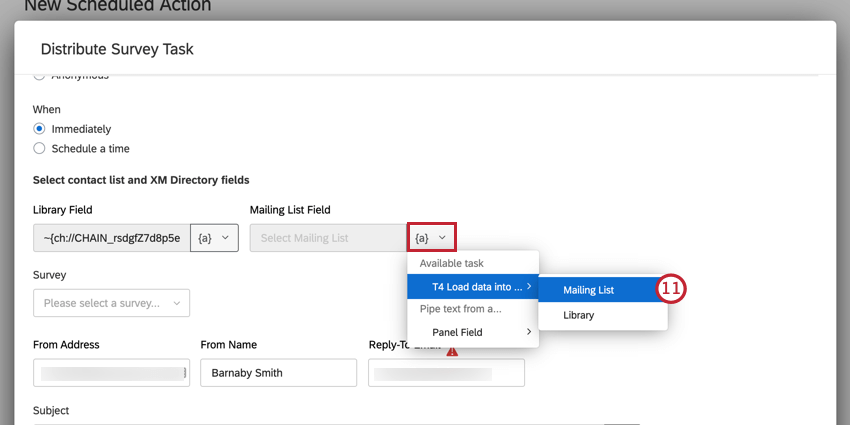
- Configurez le reste de votre distribution. Pour en savoir plus sur les options disponibles, voir Tâche du répertoire XM.
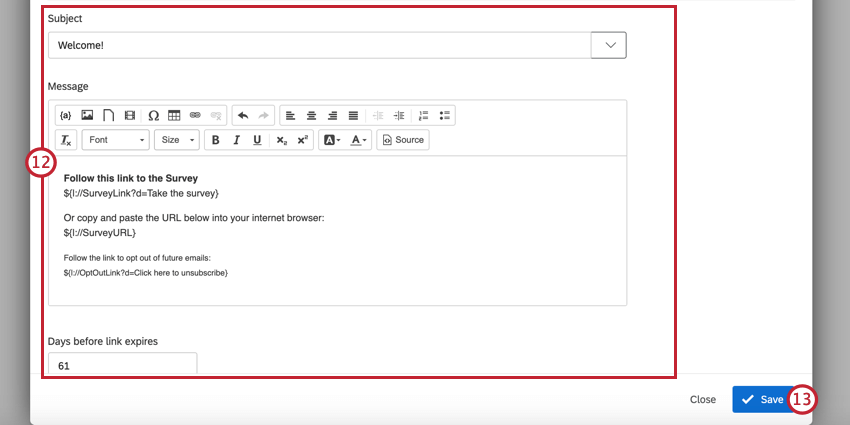
- Lorsque vous avez terminé, cliquez sur Sauvegarder.
Une fois cette configuration terminée, une nouvelle liste de distribution sera créée dans votre répertoire à la fin de l’importation de Salesforce. La nouvelle liste de distribution recevra alors automatiquement votre invitation à l’enquête une fois l’importation terminée.
Création d’un tableau de bord
Pour configurer votre tableau de bord, contactez votre représentant chargé des implémentations. Si vous avez besoin d’aide pour contacter votre représentant des implémentations, contactez votre XM Success Manager. Notre équipe vous aidera à mapper vos données B2B dans un tableau de bord.
Pour obtenir un guide d’introduction aux tableaux de bord expérience client, consultez les pages suivantes :
- Prise en main des tableaux de bord expérience client
- Étape 1 : création de votre projet & ajout d’un tableau de bord
- Étape 2 : Mappage d’une source de données de tableau de bord
- Étape 3 : Planification de Dashboard Design
- Étape 4 : Création de votre tableau de bord
- Étape 5 : personnalisation du tableau de bord supplémentaire
- Étape 6 : Partage et administration des utilisateurs