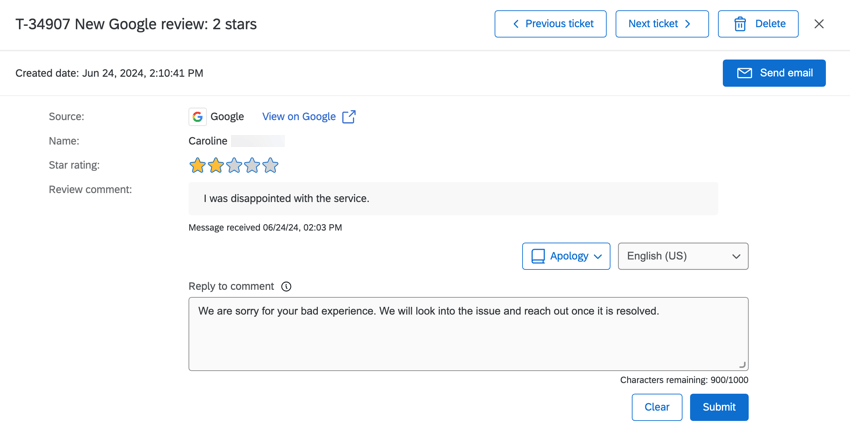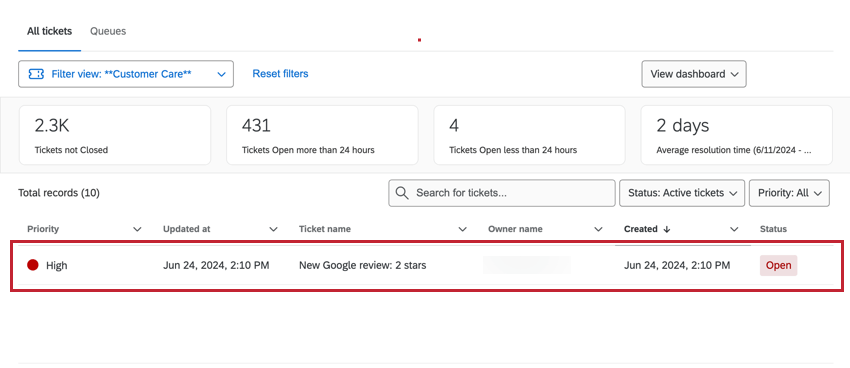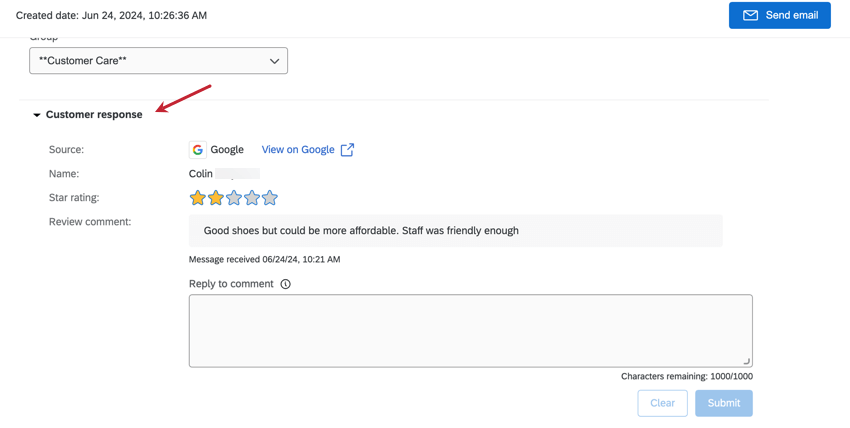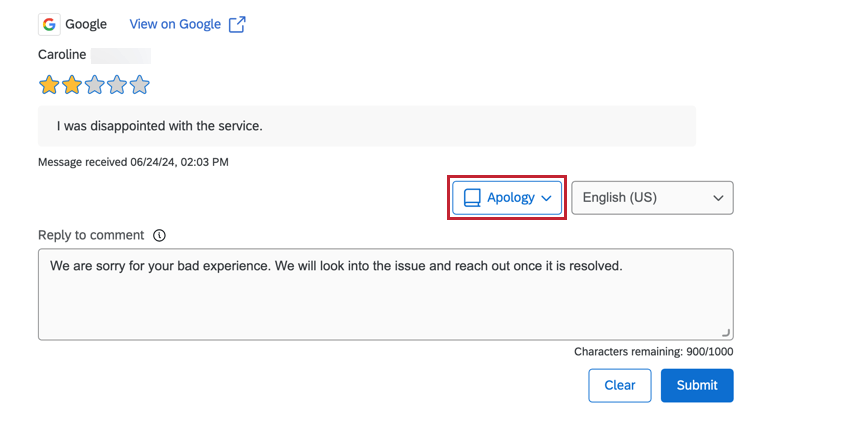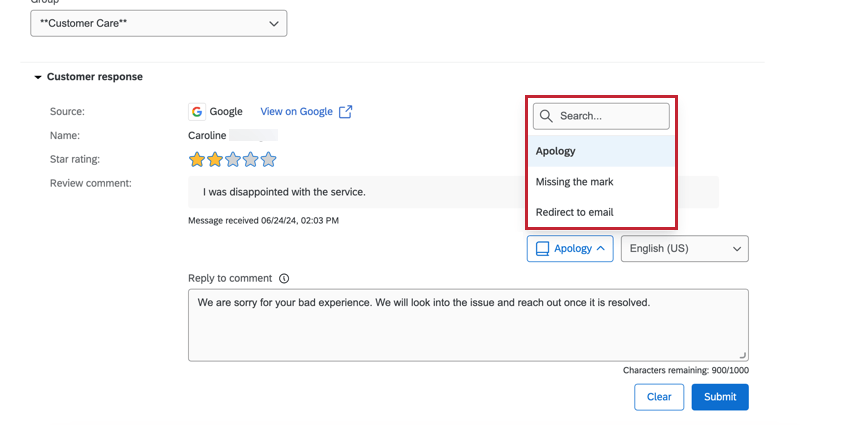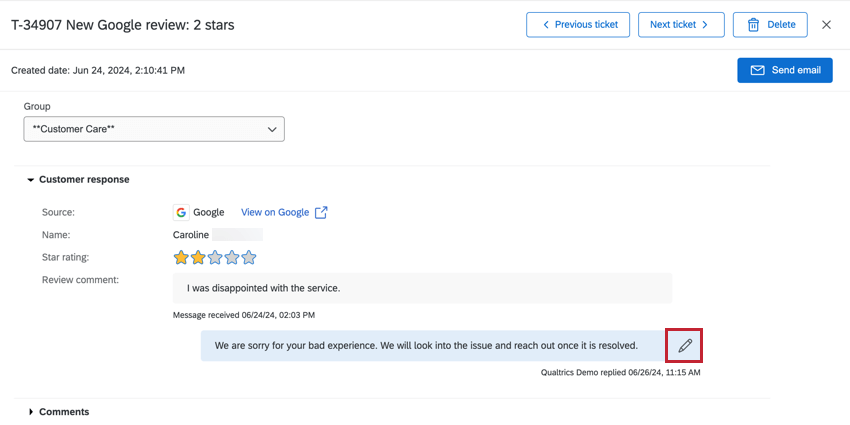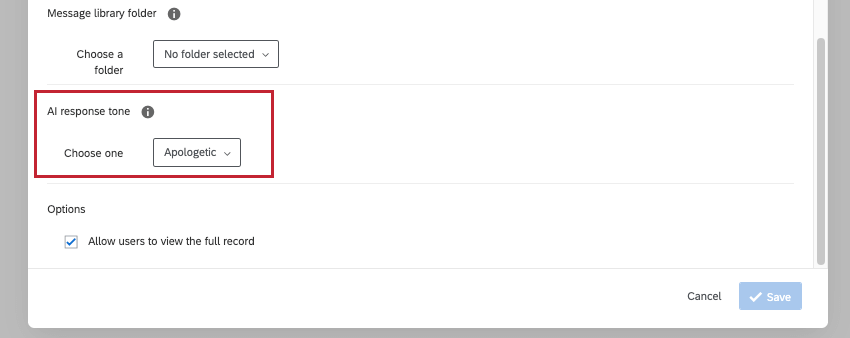Tickets Tâches pour la Gestion de la Réputation en Ligne
Création de Tickets Tâches pour la Gestion de la Réputation en Ligne
Vous pouvez utiliser les flux de travail pour créer un ticket à l’aide de la tâche de ticket qui notifie votre équipe lorsqu’un avis en ligne ou un post sur les médias sociaux est signalé. Les tickets constituent un pôle unique pour collaborer avec votre équipe afin d’engager efficacement le dialogue avec les clients.
Création d’une tâche de ticket de réputation en ligne
- Accédez à votre projet de gestion de la réputation en ligne.
- Sélectionnez l’onglet Flux DE TRAVAIL.
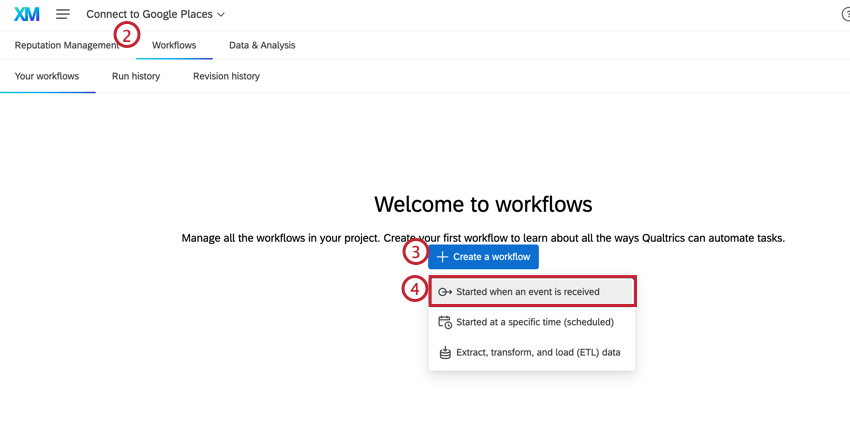
- Créer un flux de travail.
- Sélectionnez Évènement lors de la réception d’un évènement.
- Sélectionnez Data Set Record.
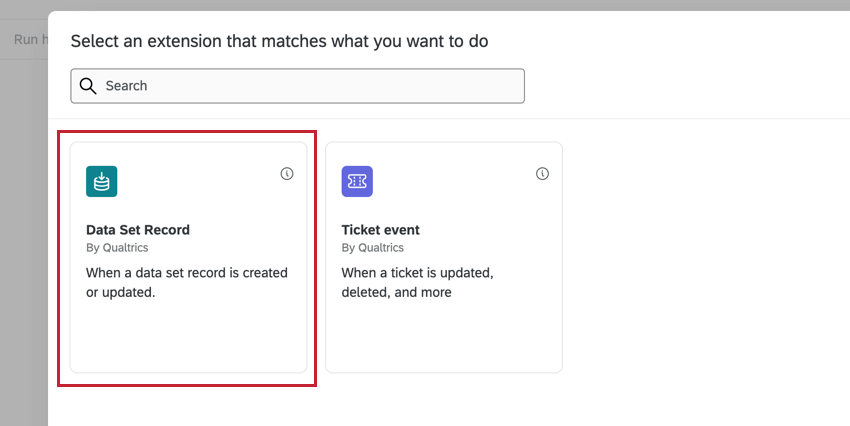
- Choisissez le ou les évènements qui déclencheront le flux de travail.
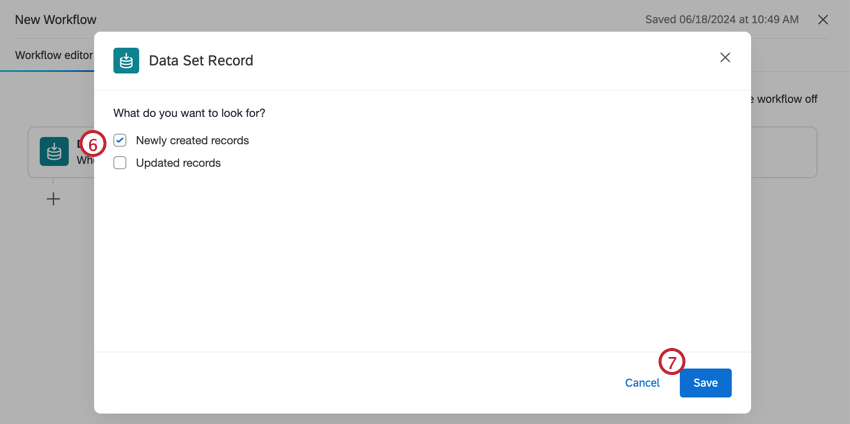
- Cliquez sur Enregistrer.
- Cliquez sur le signe plus ( + ) pour créer une condition pour votre flux de travail. Pour plus d’informations, voir Création de conditions.
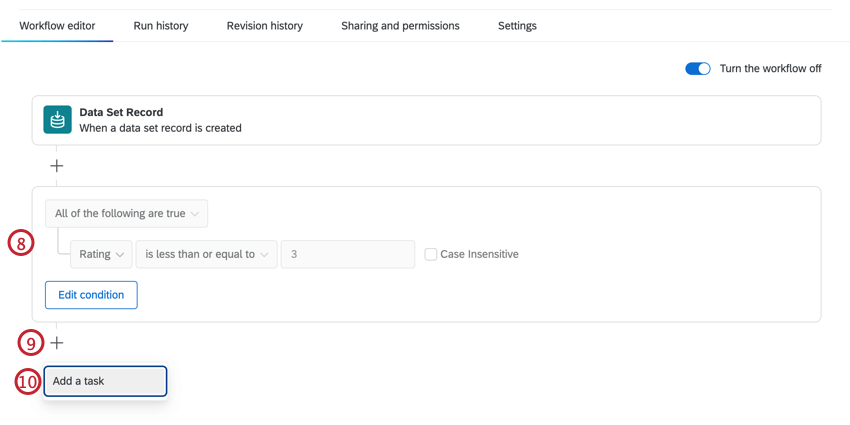
- Cliquez sur le signe plus ( + ).
- Sélectionnez Ajouter une tâche.
- Création de Tickets.
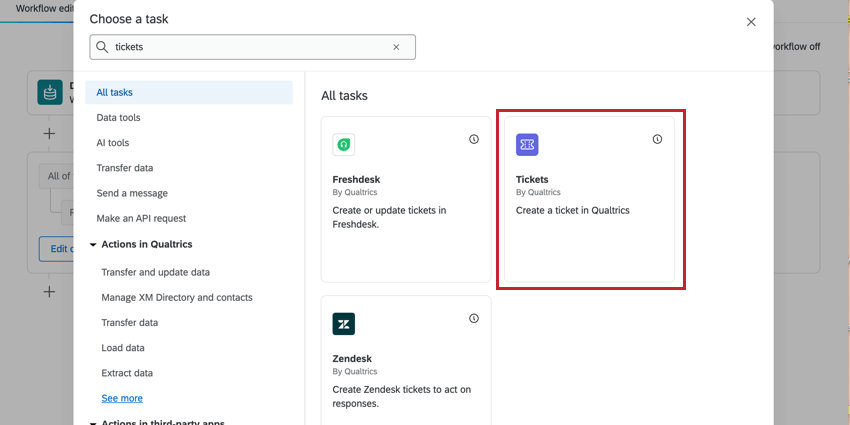
- Créez la tâche de ticket avec le propriétaire approprié, les détails du ticket et les autres champs que vous souhaitez utiliser. Pour plus d’informations, voir Création de Tickets Tâche.
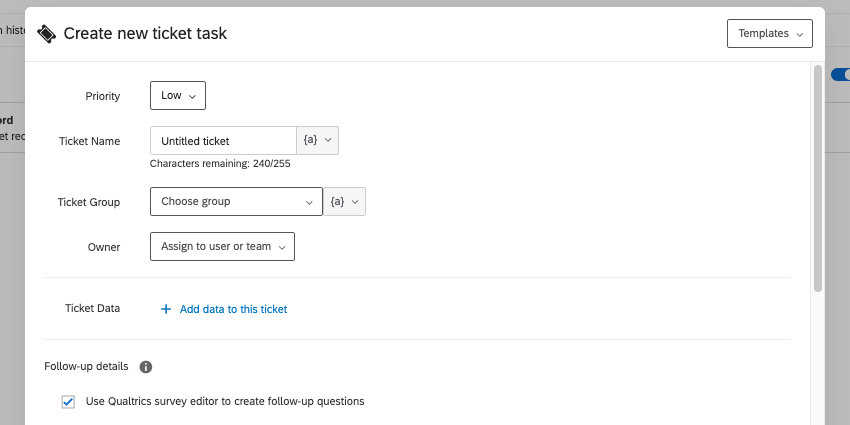
- Sous Dossier de la bibliothèque de messages, ajoutez un dossier de modèles de messages. Pour en savoir plus sur les modèles de messages, cliquez ici.
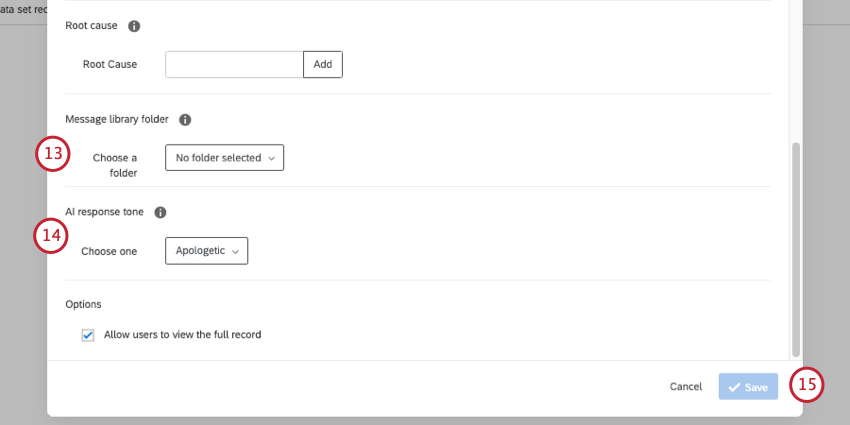
- Sous Tonalité de la réponse de l’IA, sélectionnez la tonalité que vous souhaitez donner aux réponses aux tickets créées par l’IA. En savoir plus sur l’utilisation de l’IA pour générer des réponses.
- Cliquez sur Enregistrer.
Création de tickets pour les évaluateurs en ligne
Une fois que la tâche de ticket dans votre flux de travail de réputation en ligne est déclenchée, un ticket sera créé dans la page de suivi des tickets. Cliquez sur le ticket pour le développer.
Lorsque le ticket est ouvert, sélectionnez la section Réponse du client pour afficher la réponse dans le ticket. Pour répondre au commentaire, saisissez une réponse dans la zone de texte, puis cliquez sur Soumettre.
Modèles de messages
Vous pouvez ajouter des modèles de messages de votre bibliothèque à la tâche du ticket afin de répondre facilement aux avis positifs ou négatifs.
- Naviguez jusqu’à la Bibliothèque.
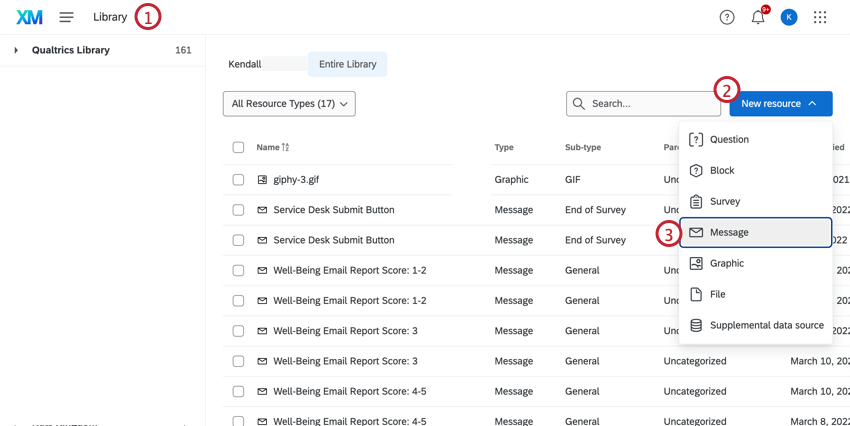
- Cliquez sur Nouvelle ressource.
- Sélectionner le message.
- Sélectionnez ORM Reply dans le menu déroulant Message Type.
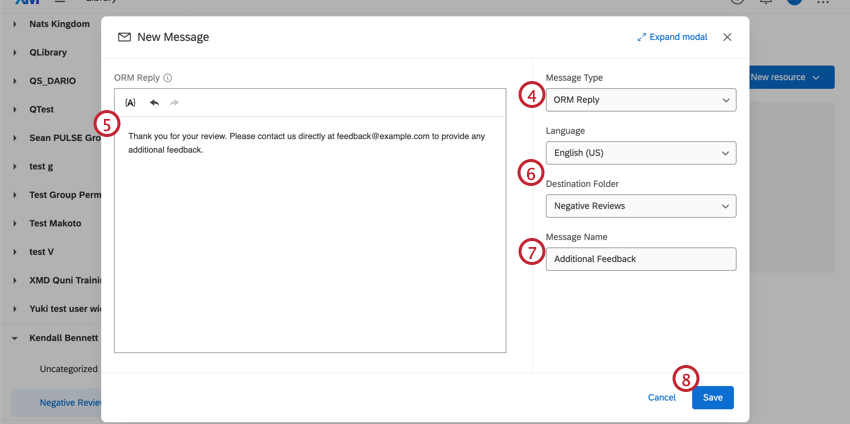
- Saisissez votre modèle de message dans la zone de texte Réponse ORM.
Astuce: Vous pouvez utiliser le texte inséré ( { A } ) pour extraire des informations utiles de vos données d’évaluation dans le ticket.
- Assurez-vous que le dossier de destination correspond à chacun des modèles ORM que vous créez. Vous pouvez également trier ces messages dans le même dossier de bibliothèque après leur création.
- Nommez le message.
- Cliquez sur Enregistrer.
- Création d’une tâche de ticket de gestion de la réputation en ligne.
- Sous Dossier de la bibliothèque de messages, sélectionnez le dossier de la bibliothèque dans lequel vos modèles sont enregistrés.
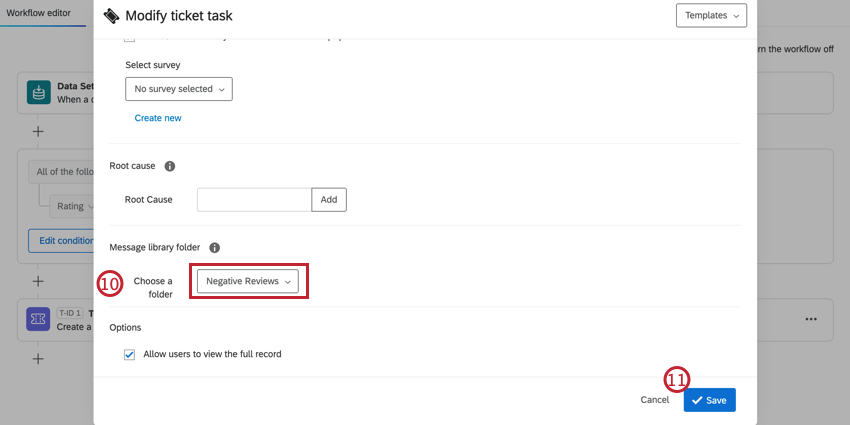
- Sauvegardez votre tâche de ticket.
Une fois le ticket créé, les propriétaires du ticket peuvent sélectionner un modèle de message dans le dossier attribué dans la tâche du ticket. Les messages peuvent être modifiés dans la zone de texte avant que vous ne cliquiez sur Soumettre.
Une fois que vous avez répondu à l’évaluateur, vous pouvez décider de créer ou non le ticket. Pour modifier une réponse, cliquez sur l’icône du crayon.
Utiliser l’IA pour générer des réponses aux évaluateurs
Lorsque des tonnes d’évaluateurs arrivent et que chacun nécessite une réponse, vos représentants peuvent utiliser l’IA pour créer des réponses directement dans le produit. L’utilisation de l’IA générative peut aider vos représentants à gagner du temps et de l’énergie mentale qu’il vaut mieux dépenser ailleurs, et si vous avez enregistré des modèles de messages, vous pouvez même faire en sorte que les réponses de l’IA générative suivent la voix unique de votre marque.
Cette fonction est développée pour les évaluations et les réponses rédigées en anglais, japonais, allemand et espagnol. Vous pouvez utiliser cette fonction avec d’autres langues, mais gardez à l’esprit que ces autres langues n’ont pas été testées de manière aussi approfondie et qu’elles peuvent ne pas donner les résultats escomptés.
Donner le ton des réponses à l’IA
Vous pouvez spécifier une tonalité pour les réponses aux tickets créées par l’IA. Lors de la création de la tâche de ticket, sous Tonalité de réponse de l’IA, vous pouvez choisir entre les tonalités par défaut, apologétique, empathique ou directe, en fonction de votre cas d’utilisation.
Utilisation de l’IA générative pour répondre aux tickets
- Création du ticket.
- Élargir les réponses des clients.
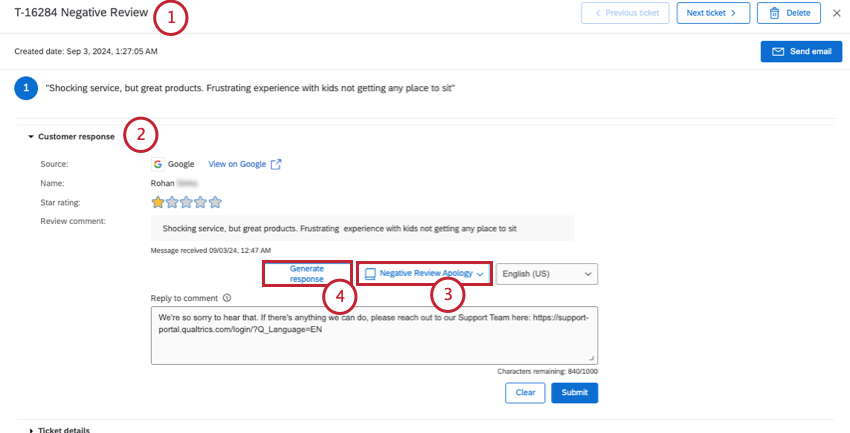
- Si vous disposez de modèles de messages, vous pouvez en sélectionner un pour que l’IA y fasse référence.
- Cliquez sur Générer une réponse.
- Évaluateur de la réponse proposée. Vous pouvez évaluer la qualité pour aider à former l’IA.
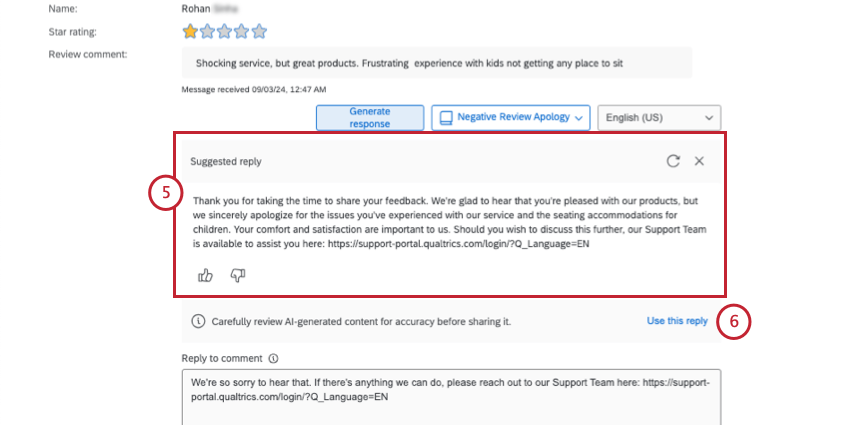 Astuce : si vous souhaitez régénérer une réponse, essayez le bouton d’actualisation, représenté par une flèche circulaire.
Astuce : si vous souhaitez régénérer une réponse, essayez le bouton d’actualisation, représenté par une flèche circulaire. - Si vous souhaitez utiliser cette réponse, cliquez sur Utiliser cette réponse.
- Modifiez votre réponse si nécessaire.
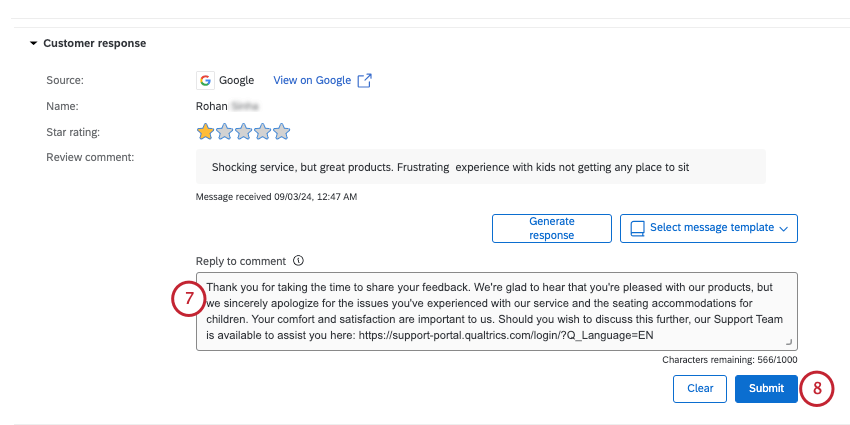 Astuce : bien que nous ayons mis en place des garde-fous et que nous perfectionnons continuellement nos produits, l’intelligence artificielle peut parfois générer des résultats inexacts, incomplets ou obsolètes. Avant d’utiliser les résultats des fonctions d’IA de Qualtrics, vous devez vérifier l’exactitude des résultats et vous assurer qu’ils sont adaptés à votre cas d’utilisation. Les résultats fournis par les fonctions d’IA de Qualtrics ne remplacent pas un examen par un être humain ou des conseils de professionnels.
Astuce : bien que nous ayons mis en place des garde-fous et que nous perfectionnons continuellement nos produits, l’intelligence artificielle peut parfois générer des résultats inexacts, incomplets ou obsolètes. Avant d’utiliser les résultats des fonctions d’IA de Qualtrics, vous devez vérifier l’exactitude des résultats et vous assurer qu’ils sont adaptés à votre cas d’utilisation. Les résultats fournis par les fonctions d’IA de Qualtrics ne remplacent pas un examen par un être humain ou des conseils de professionnels. - Lorsque vous êtes prêt à publier votre réponse, cliquez sur Envoyer.