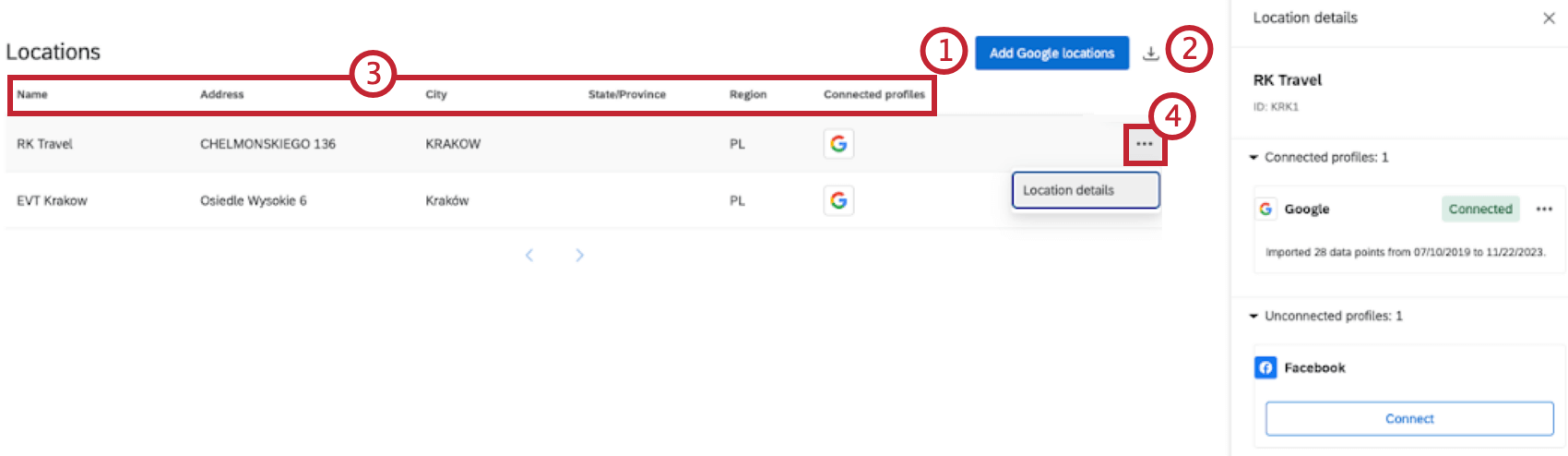Connexion à Google Adresses
À propos de la connexion à Google Adresses
Si vous disposez d’un compte Google Business, vous pouvez le connecter à Qualtrics pour établir des rapports, analyser et agir sur les Évaluateurs Google dans vos différents sites. Cette fonction permet de mettre en correspondance les évaluateurs avec d’autres informations sur les lieux dans votre programme CX, de prendre en charge plusieurs informations d’identification Google et de lier les évaluateurs Facebook à des lieux spécifiques.
Mise en place du projet
- Allez dans le catalogue et créez un projet de gestion de la réputation.
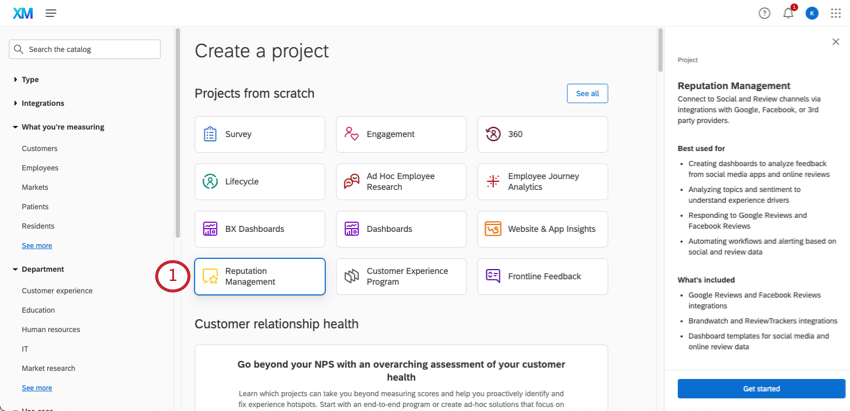
- Sélectionnez Connexion à Google Adresses.
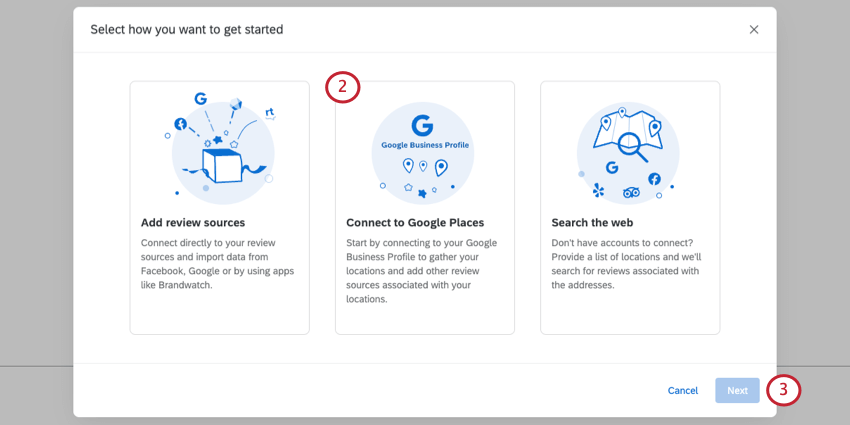
- Cliquez sur Suivant.
- Ajouter un compte Google Business. Suivez les étapes de la section Ajout d’un compte Google Business.
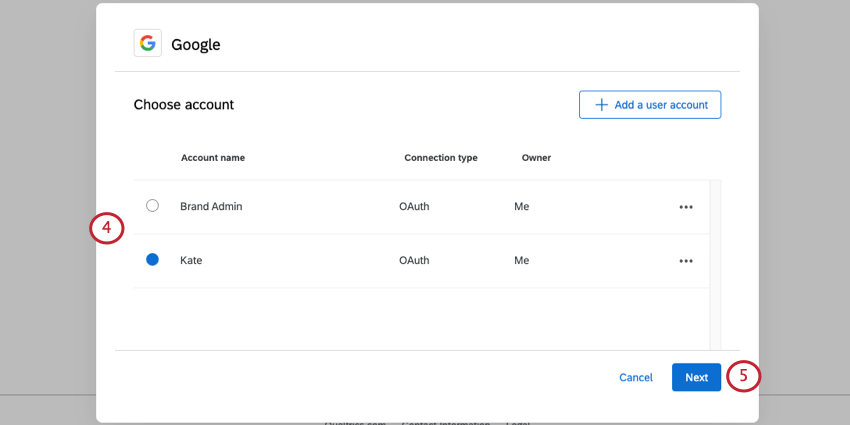
- Cliquez sur Suivant.
- Sur la gauche, sélectionnez les groupes d’entreprises Google que vous souhaitez importer.
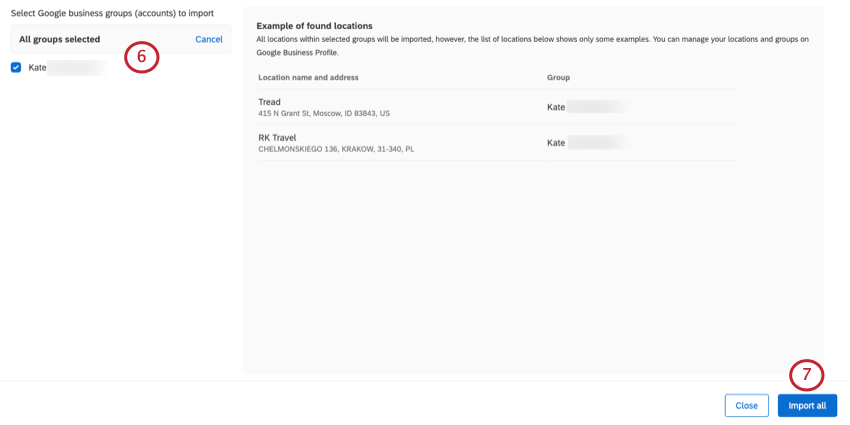 Astuce : Tous les groupes sont sélectionnés par défaut, mais vous pouvez choisir de n’en faire entrer que quelques-uns si vous le souhaitez.Attention : Les projets n’ayant pas fait l’objet d’un évaluateur seront tout de même intégrés au projet. Toutefois, s’il n’y a pas d’évaluateurs, aucune donnée n’apparaîtra dans le tableau de bord pour ce lieu.
Astuce : Tous les groupes sont sélectionnés par défaut, mais vous pouvez choisir de n’en faire entrer que quelques-uns si vous le souhaitez.Attention : Les projets n’ayant pas fait l’objet d’un évaluateur seront tout de même intégrés au projet. Toutefois, s’il n’y a pas d’évaluateurs, aucune donnée n’apparaîtra dans le tableau de bord pour ce lieu. - Cliquez sur Importer tout.
Astuce : L’importation des lieux peut prendre un certain temps. N’hésitez pas à quitter la page dans l’intervalle.
Une fois vos lieux importés, vous pouvez créer des tableaux de bord ou des flux de travail.
Ajout d’un compte Google Business
Pour intégrer les Évaluateurs Google dans Qualtrics, vous devez vous connecter à un compte Google. Si un compte est déjà connecté, vous pouvez le sélectionner. Mais si vous vous connectez pour la première fois, lisez ce qui suit.
Attention : Ce compte Google Business doit être le propriétaire ou le Manager des sites que vous souhaitez ajouter à Qualtrics. Voir la documentation de Google pour plus de détails.
Ajout d’un compte en tant qu’administrateur de l’organisation
Si vous êtes Administrateur de l’organisation, vous pouvez ajouter un compte Google à l’usage de certains ou de tous les utilisateurs de votre licence.
- Tout d’abord, trouvez et installez l’application. Veillez à choisir l’option nommée Google, et non l’une des autres options de Google, comme Google Sheets.
- Puis ajoutez un compte.
Pour en savoir plus sur la manière de manager les utilisateurs ayant accès à ce compte, voir Déterminer qui peut utiliser un compte d’extension.
Ajouter un compte en tant qu’utilisateur individuel
Suivez les étapes de cette section pour ajouter un compte Google pour votre usage personnel. Vous seul pourrez utiliser le compte auquel vous vous connectez.
- Cliquez sur Ajouter un compte d’utilisateur.
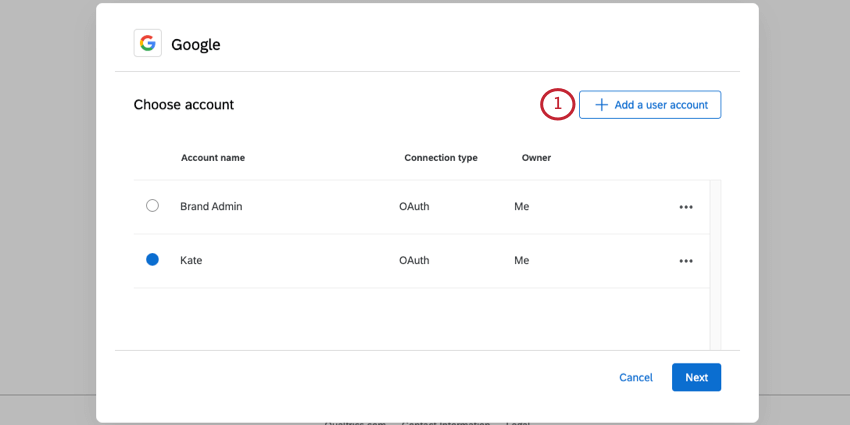
- Donnez un nom au compte. Ce nom est utilisé à des fins d’organisation et pour identifier le compte.
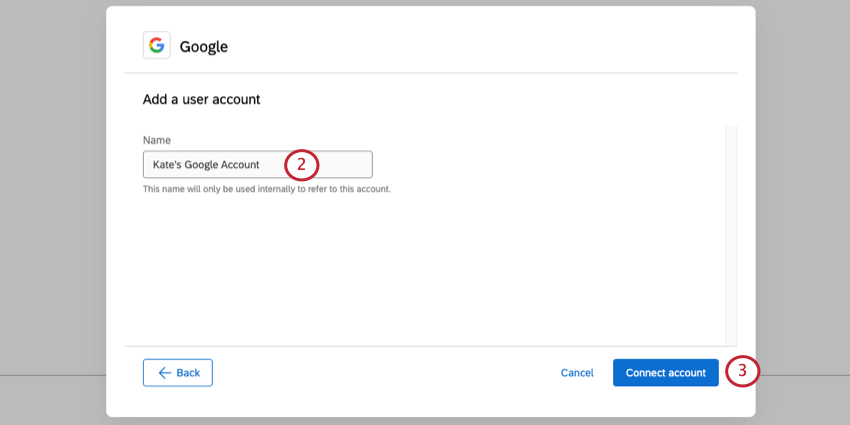
- Cliquez sur Connecter le compte.
- Connectez-vous à un compte Google dans lequel vous êtes propriétaire ou gestionnaire d’un profil Google Business.
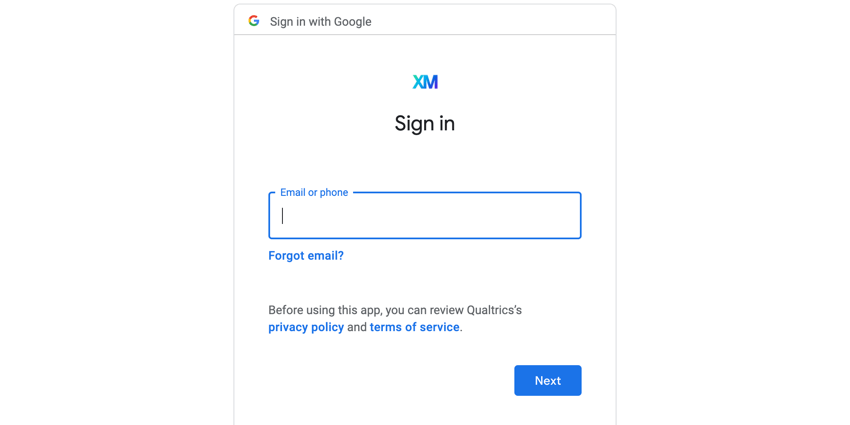
- Vous serez ensuite redirigé vers l’écran de consentement de Google, qui résumera l’autorisation dont nous avons besoin pour accéder aux fichiers de votre compte Google Business. Lisez la description et cliquez sur Autoriser.
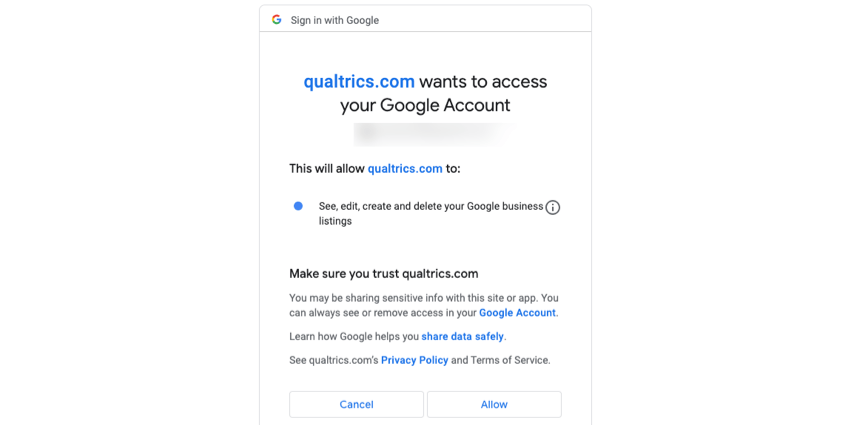
Manager les sites
Une fois que vos emplacements ont été chargés, ils sont listés dans l’onglet Gestion de la réputation.
- Cliquez sur Ajouter des emplacements Google pour ajouter d’autres emplacements. Vous pouvez même vous connecter à des comptes Google Business supplémentaires.
- Cliquez sur cette icône pour télécharger une feuille de calcul de vos identifiants Google Place.
Astuce : Cela peut être utile si vous voulez voir l’identifiant de chaque lieu et l’utiliser pour aligner les données du tableau de bord, ou si vous voulez utiliser la question ” Demande d’avis”.
- Pour chaque lieu, vous verrez les colonnes d’informations suivantes :
- Nom
- Adresse
- Ville
- État/Province
- Région
- Profils connectés
- Cliquez sur Actions à côté d’un lieu pour ouvrir les détails du lieu. Vous pouvez afficher des détails supplémentaires, supprimer ou modifier la connexion Google ou vous connecter à Facebook.
Amélioration des évaluations de Google pour l’analyse des tableaux de bord
Suivez les étapes de cette section si vous souhaitez créer des restrictions de tableau de bord cohérentes basées sur les rôles ou analyser les évaluations en fonction d’informations qui ne sont normalement pas incluses dans les évaluations Google, telles que la région, le marché, la division, et plus encore.
Google dispose d’un champ personnalisable appelé “Code magasin” qui contient un identifiant unique pour chaque site. Si les données de votre programme CX utilisent ces mêmes identifiants uniques, vous serez alors en mesure de relier vos Évaluateurs Google aux commentaires que vous avez recueillis dans la plateforme Qualtrics.
Pour plus d’informations sur la gestion des codes de magasin, consultez la documentation d’assistance de Google.
- Assurez-vous que vos codes Google Store correspondent à vos données Qualtrics.
- Importer les données de localisation dans Qualtrics. (Voir l’étape 1 de la page d’aide sur les données de localisation)
- Mettez en correspondance la Source de données avec vos évaluations Google dans les données de votre tableau de bord. (Voir l’étape 3 de la page d’aide sur les données de localisation)
- Vous pouvez maintenant commencer à construire vos tableaux de bord !
Connecter les lieux aux évaluateurs Facebook
Une fois que vous avez connecté votre Google Places à Qualtrics, vous pouvez également intégrer des emplacements Facebook ! Nous vous recommandons particulièrement cette étape si vous avez créé une page Facebook distincte pour chacun de vos sites.
- Cliquez sur le bouton Actions situé à côté de l’emplacement.
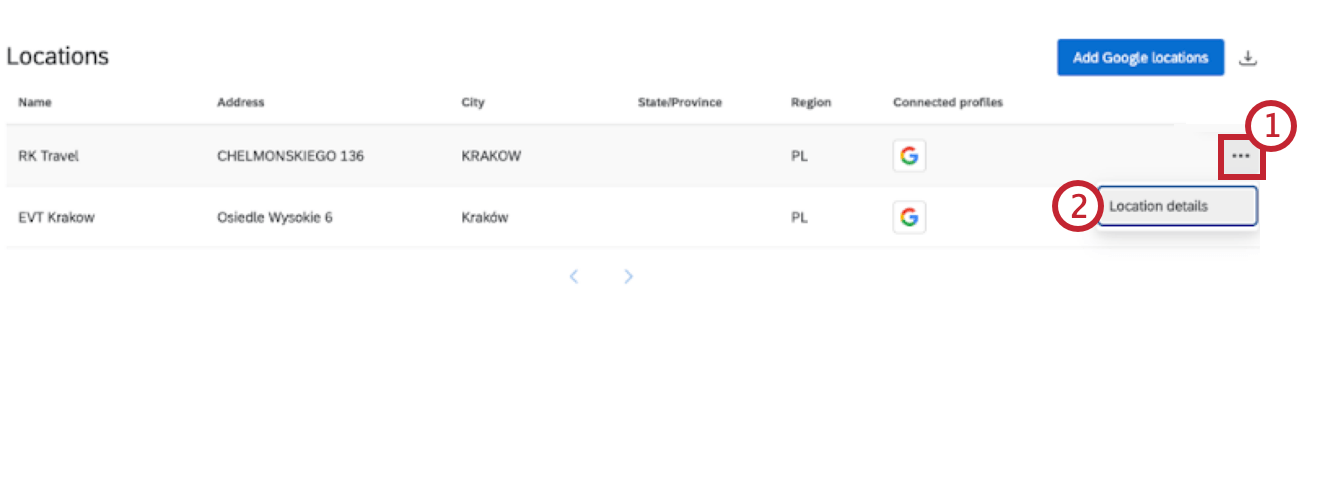
- Sélectionnez Détails de l’emplacement.
- Sous Facebook, cliquez sur Connecter.
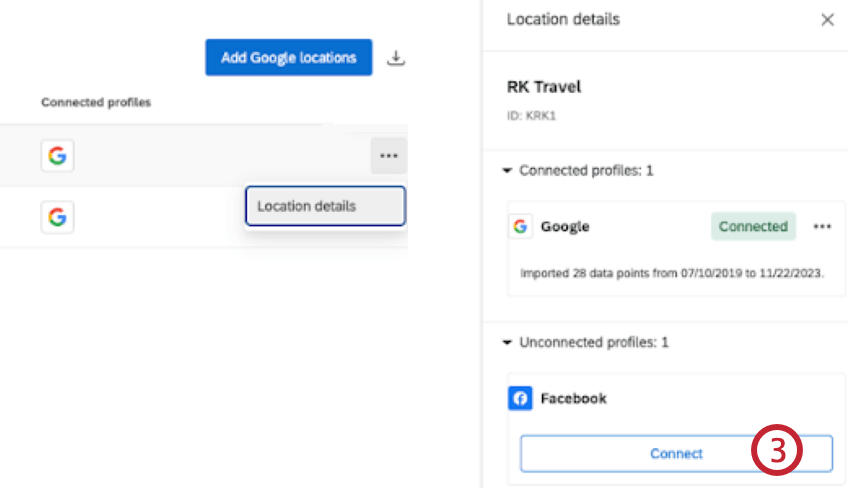
- Cliquez sur Ajouter un compte d’utilisateur.
- Donnez un nom au compte. Ce nom est utilisé à des fins d’organisation et pour identifier le compte.
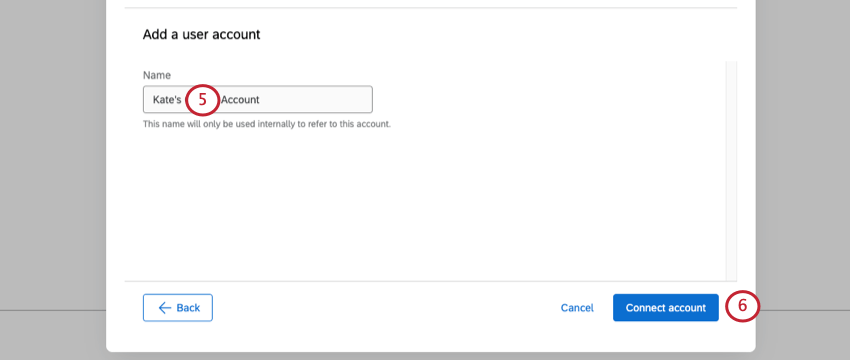
- Cliquez sur Connecter le compte.
- Une fois que vous vous êtes connecté au compte Facebook approprié, vous êtes invité à sélectionner toutes les pages auxquelles vous souhaitez vous connecter.
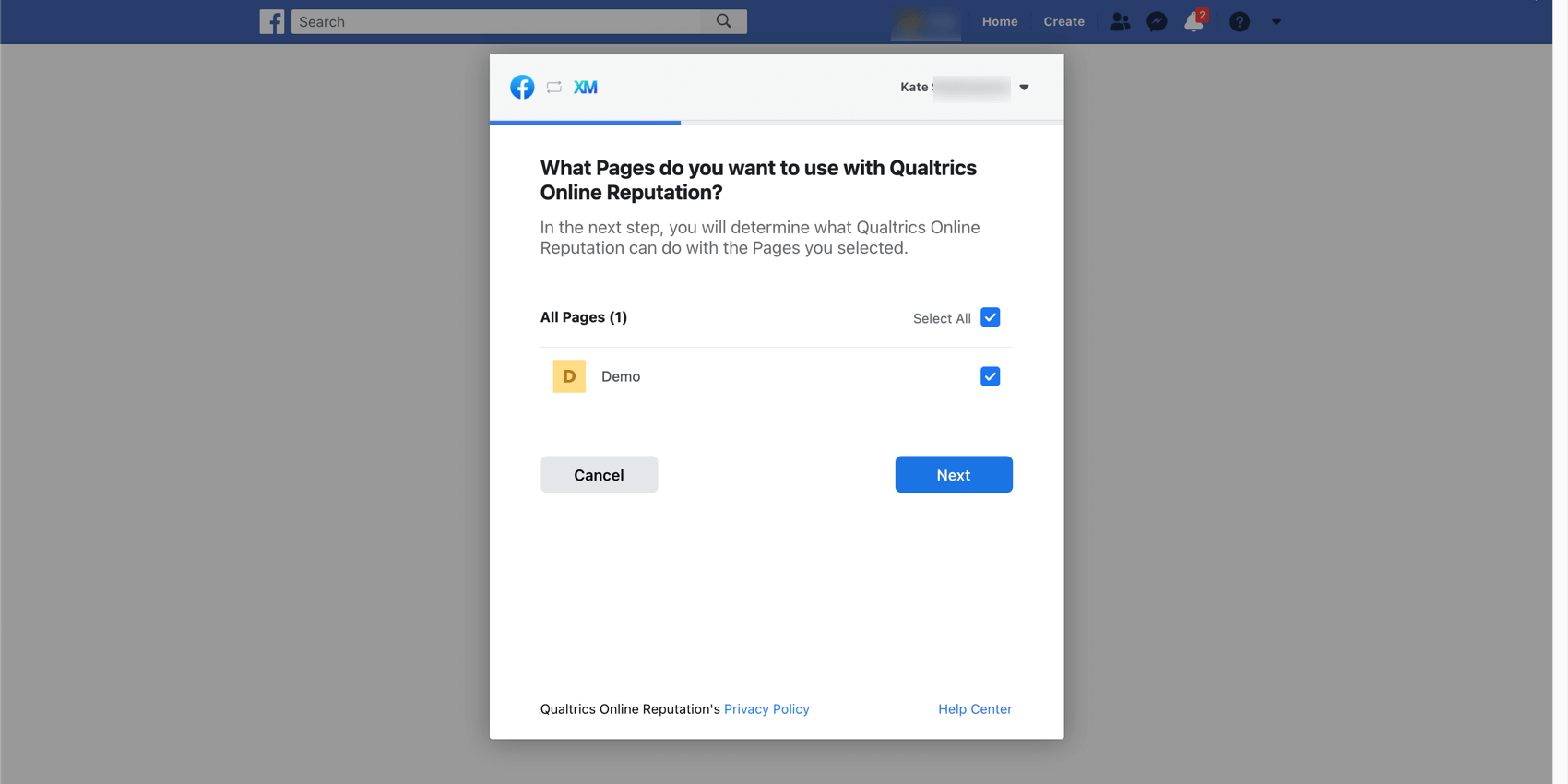
- Il vous sera ensuite demandé si vous souhaitez configurer des autorisations d’accès pour la gestion de la réputation en ligne. Veuillez noter que si vous choisissez de désactiver l’une des informations listées, il se peut que le système ne fonctionne pas comme prévu.
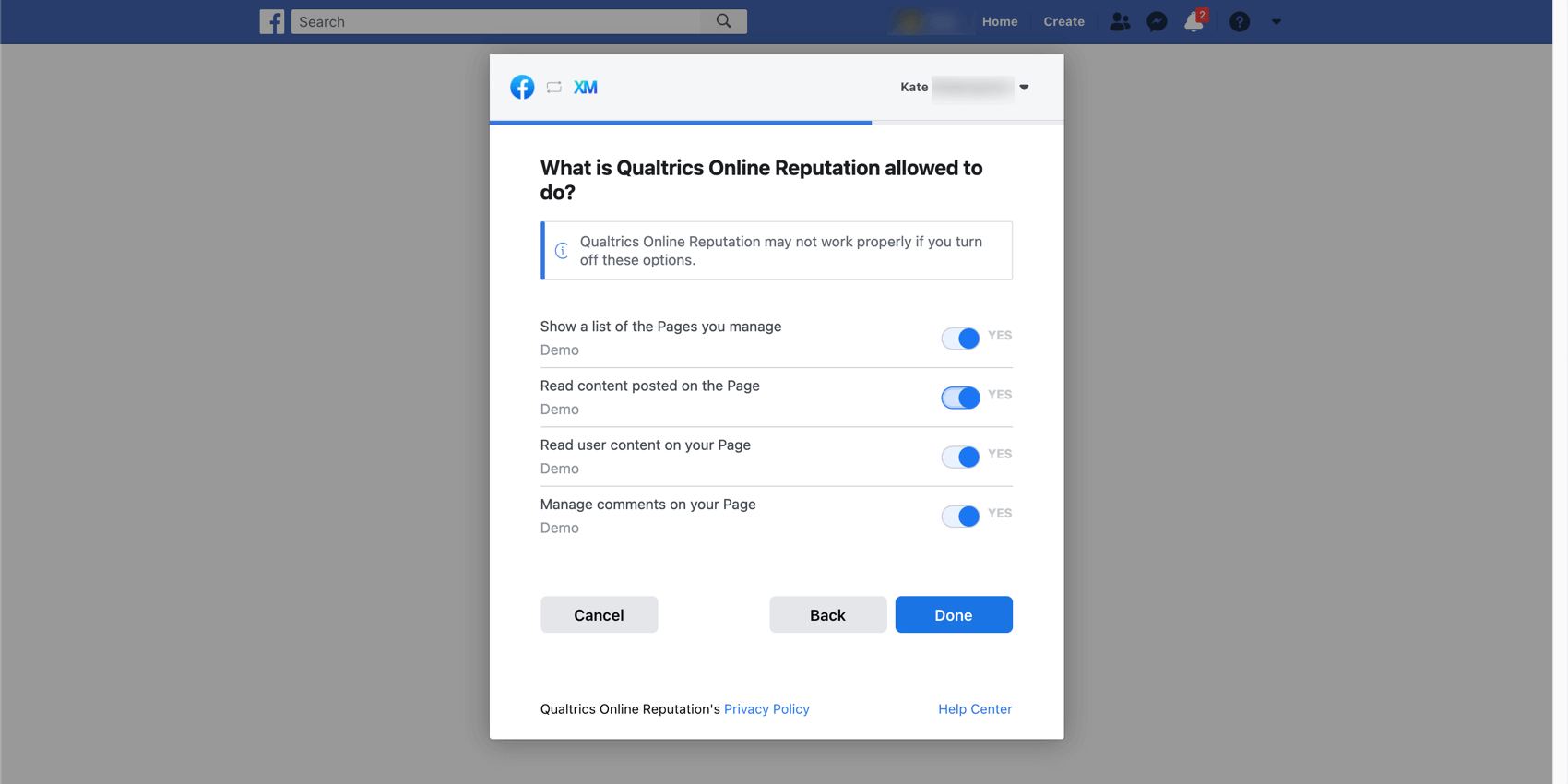
- Continuez à suivre les instructions jusqu’à ce que vous atteigniez l’écran ci-dessous. Ici, vous pourrez choisir les pages Facebook que vous souhaitez inclure dans le projet à l’aide du sélecteur de pages.
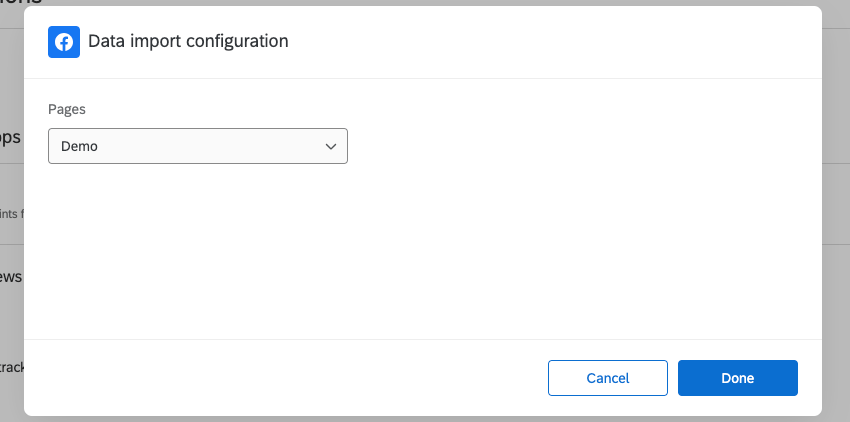
- Une fois que vous avez terminé, cliquez sur Terminé.