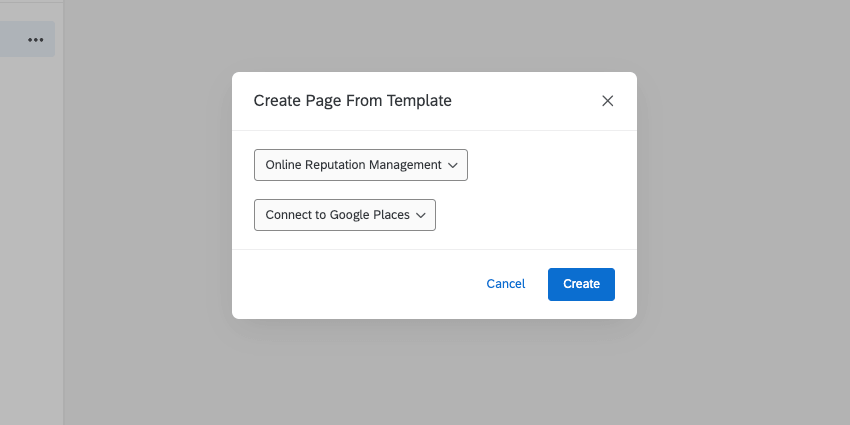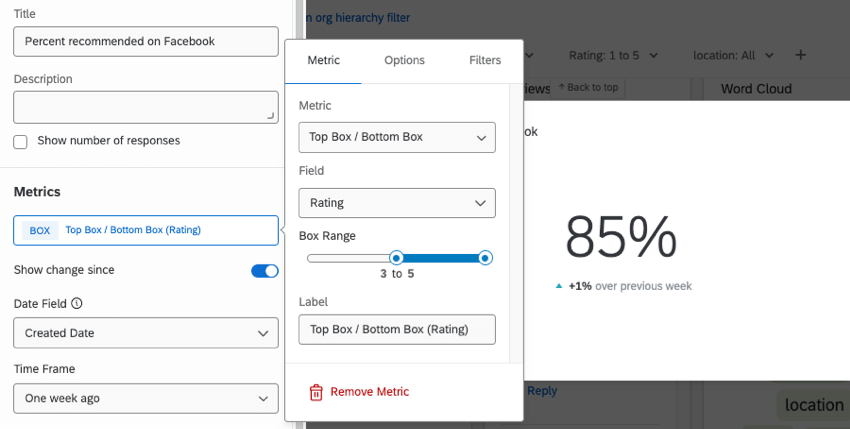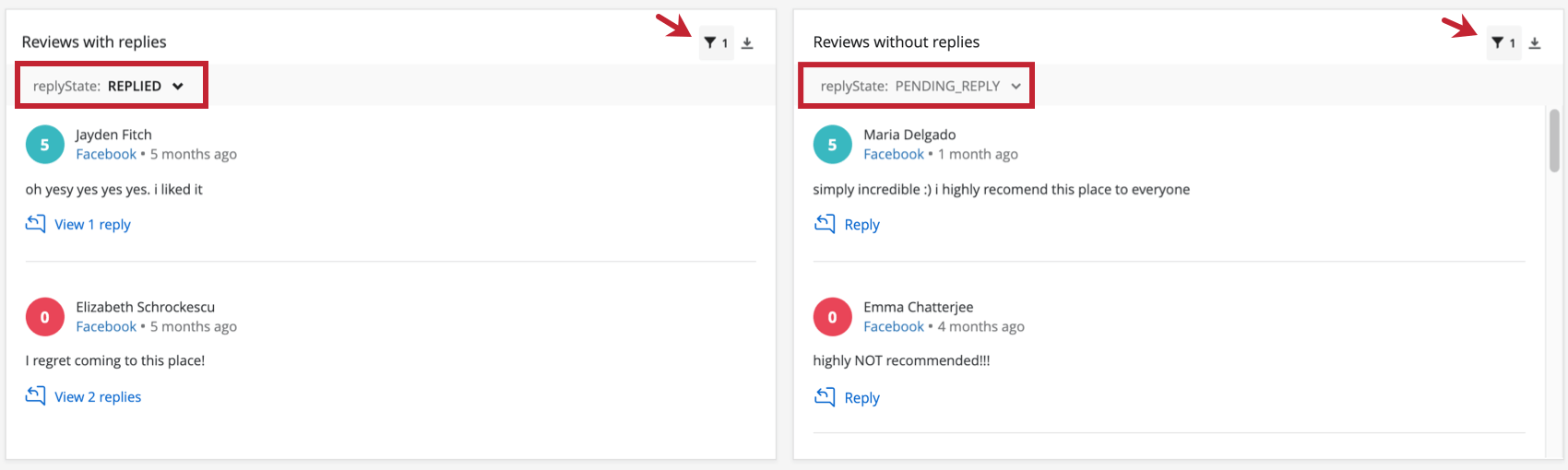Tableaux de bord de réputation en ligne
À propos des tableaux de bord pour les projets de gestion de la réputation
Vous pouvez intégrer les données sociales de votre projet de gestion de la réputation en ligne dans un projet de tableau de bord CX afin de créer un rapport sur les rapports de vos clients.
Utilisation des données de réputation dans un nouveau tableau de bord CX
Si vous avez accès aux tableaux de bord CX, vous pouvez charger vos données de gestion de la réputation dans un projet de tableau de bord existant ou dans un tout nouveau projet de tableau de bord.
- Suivez toutes les étapes de la section Création de votre premier projet de tableau de bord.
- Après avoir enregistré votre nouveau tableau de bord, vous devriez être automatiquement dirigé vers les données du tableau de bord.
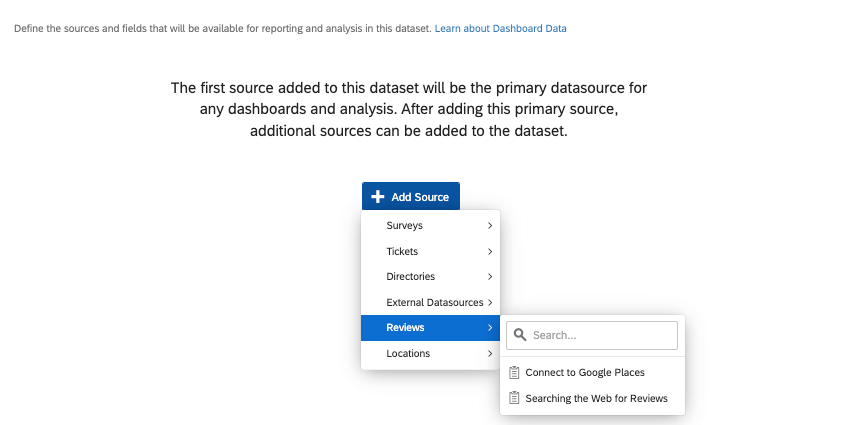
- Sous Ajouter une source, survolez Évaluateurs et sélectionnez votre projet de gestion de la réputation.
- Sélectionnez les champs que vous souhaitez mapper et désélectionnez ceux que vous ne souhaitez pas mapper.
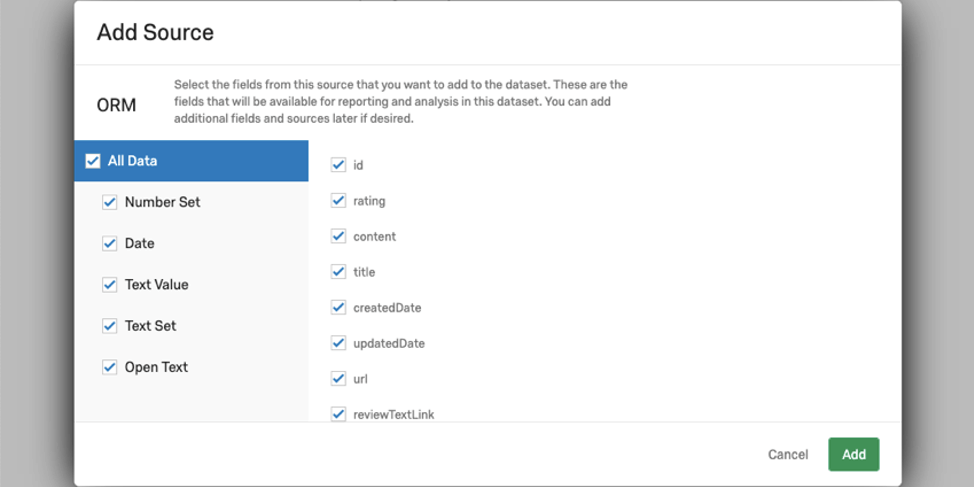
- Cliquez sur Ajouter.
- Cliquez sur Enregistrer.
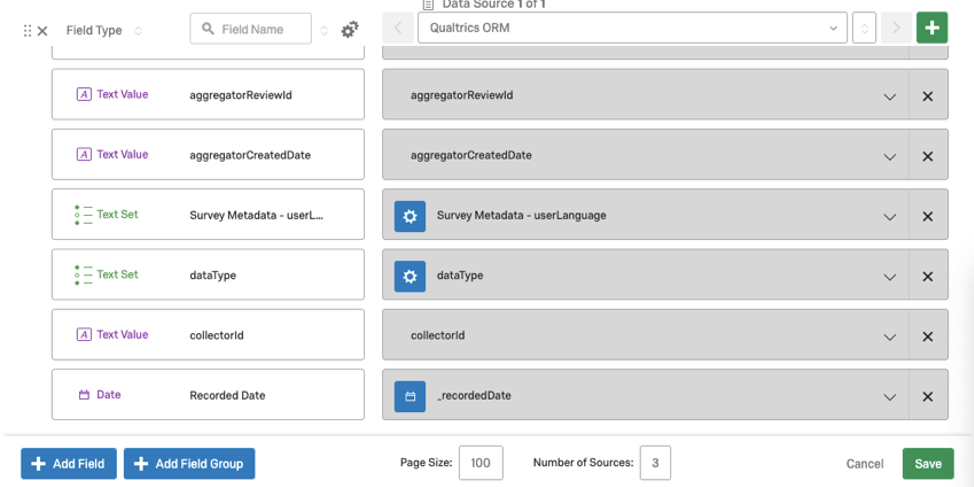
Vous pouvez maintenant modifier votre tableau de bord selon vos besoins.
Utilisation des données de gestion de la réputation dans un tableau de bord CX existant
- Localisez votre projet de tableau de bord.
- Sélectionnez le tableau de bord auquel vous souhaitez ajouter la source.
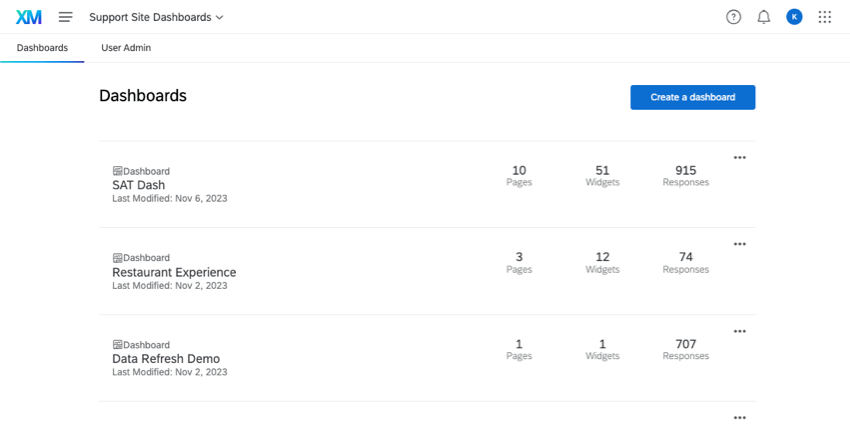
- Accédez aux paramètres du tableau de bord.
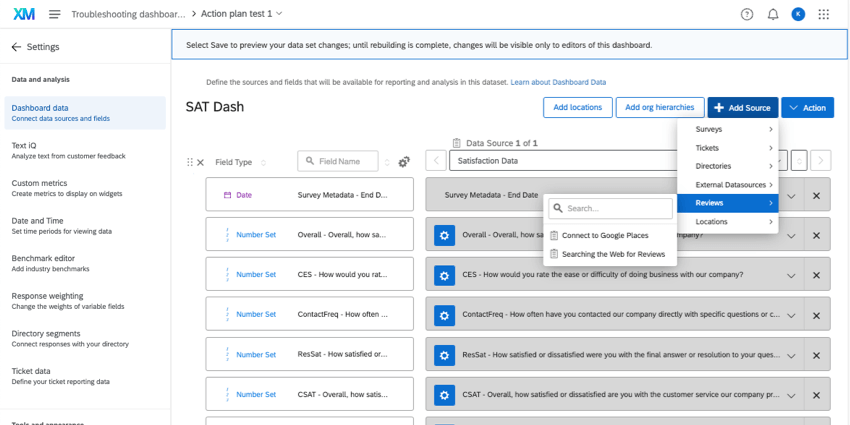
- Assurez-vous d’être dans le Tableau de bord.
- Cliquez sur Add Source.
- Passez la souris sur Évaluateurs.
- Sélectionnez votre projet de gestion de la réputation.
- Ajoutez de nouveaux champs si nécessaire.
Attention : La liste des champs de gestion de la réputation figure dans la section suivante.
- Cliquez sur Enregistrer dans le coin inférieur droit de la page.
Champs du tableau de bord pour la gestion de la réputation
Voici une liste des champs disponibles dans les projets de gestion de la réputation. Pour les ajouter à votre tableau de bord, consultez notre guide sur l’ajout de nouveaux champs et la définition des types de champ.
Champs obligatoires pour les évaluateurs en ligne
Si vous utilisez un widget Évaluateurs en ligne dans votre tableau de bord, ces champs sont obligatoires.
| Nom du champ | Type de champ |
| id | Valeur de texte |
| contenu | Texte ouvert |
| note | Ensemble de chiffres |
| reviewProfileSource | Ensemble de textes |
| nom de l’auteur | Valeur de texte |
| date de création | Date |
| uRL | Valeur de texte |
| état de la réponse | Ensemble de textes |
| objetId | Ensemble de textes |
| nom du sujet | Ensemble de textes |
| date de mise à jour | Date |
Champs requis pour les réponses directes
Les champs suivants doivent être mappés si vous souhaitez pouvoir répondre aux évaluations directement sur le widget.
| Nom du champ | Type de champ |
| projectId | Valeur de texte |
| collectorId | Valeur de texte |
  ;
Gestion de la réputation en ligne Manager
Une fois la source de données chargée dans un tableau de bord nouveau ou existant, vous pouvez utiliser ces données dans votre tableau de bord pour créer des rapports et des widgets personnalisés. Toutefois, nous disposons également d’un modèle préétabli que vous pouvez utiliser pour faciliter les rapports sur ces champs.
Créez une page à partir d’un modèle, puis sélectionnez l’option Gestion de la réputation en ligne. Veillez à sélectionner vos données de gestion de la réputation comme source de données.
Astuce : Facebook utilise une échelle de recommandation / non recommandation plutôt qu’une échelle de cinq étoiles. Nous recommandons d’utiliser la métrique des deux premières cases (en fixant les valeurs supérieures à quatre et cinq) pour calculer le nombre ou le pourcentage de recommandations. Vous trouverez ci-dessous une image d’un graphique numérique avec cette configuration.
Widget des évaluateurs en ligne pour les tableaux de bord Facebook et Google
Vous pouvez donner aux utilisateurs de votre tableau de bord la possibilité de répondre directement aux avis Facebook ou Google depuis le tableau de bord. Cela permet à vos coéquipiers de gérer les réponses aux évaluateurs sans que vous ayez à leur donner accès au compte Facebook ou Google où se trouvent vos pages professionnelles.
Étant donné que Facebook et Google peuvent être ajoutés en tant qu’application au même projet ORM, ils peuvent tous deux apparaître dans le même widget de réponse sociale.
Configuration du widget
- Mettez en place votre projet de gestion de la réputation en ligne.
- Régler l’application sur Facebook ou Google.
- Créez un tableau de bord et mappez-y votre projet de gestion de la réputation en ligne.
Astuce : Selon l’endroit où vous ajoutez les données, consultez les étapes de configuration des données dans les nouveaux tableaux de bord et dans les tableaux de bord existants.
- Une fois dans votre tableau de bord en mode édition, ajoutez un nouveau widget. Sélectionnez les évaluateurs en ligne.
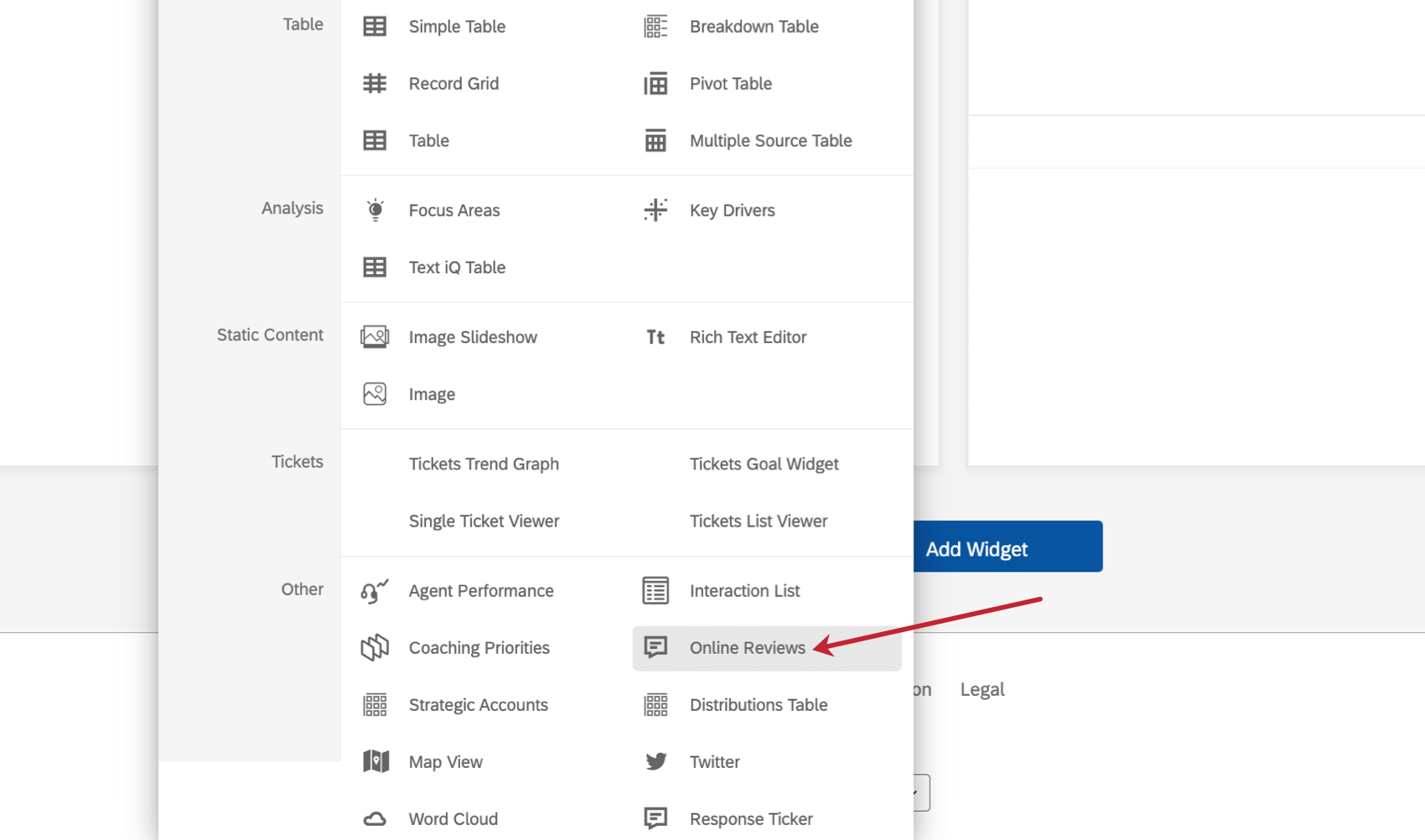
- Aucune autre configuration n’est nécessaire. Si vous le souhaitez, vous pouvez ajouter un titre, des descriptions et un compteur qui indique le nombre de réponses (évaluations) dans le widget. Vous pouvez également configurer l’identifiant de l’emplacement affiché en modifiant le Nom d’affichage et/ou l’ID du magasin et redimensionner le widget si nécessaire.
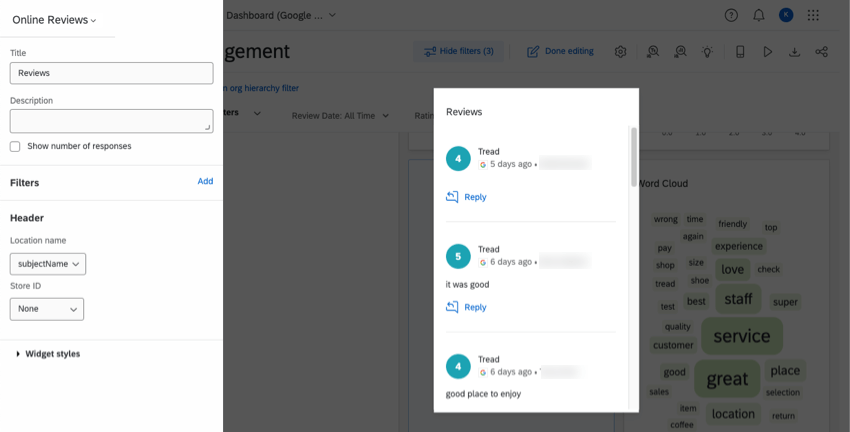
Filtrer le Widget
Comme pour de nombreux autres widgets, vous pouvez ajouter un filtre au widget des avis en ligne. Les données relatives à la gestion de la réputation en ligne comprennent certains champs que nous vous recommandons vivement d’essayer d’utiliser pour filtrer le widget.
Par exemple, vous pouvez ajouter un filtre “replyState” à votre widget. De cette manière, vous pouvez filtrer si les évaluations ont déjà reçu des réponses ou non. Les valeurs de ce champ sont les suivantes :
- PENDING_REPLY : Les évaluateurs qui seront inclus dans le Widget n’ont pas de réponses, ou n’ont que des réponses provenant de l’extérieur de votre organisation (par exemple, le posteur original a répondu à son propre commentaire).
- REPONSE: Le commentaire a déjà reçu une réponse de votre page.
Donner aux utilisateurs la possibilité de répondre aux évaluateurs sociaux
Seuls les évaluateurs disposant des autorisations nécessaires pourront utiliser le widget des avis en ligne pour répondre aux avis sur Facebook. Pour accorder cette autorisation à un utilisateur, veillez à effectuer les opérations suivantes :
- Trouver le projet de gestion de la réputation en ligne où ces données Facebook / Google sont connectées, et partager ce projet avec l’utilisateur.
- Sélectionnez les autorisations de l’utilisateur. Elles sont les suivantes pour le widget des évaluations en ligne, en particulier :
- Accès administrateur : En plus des capacités de réponse sociale, donnez à l’utilisateur un contrôle illimité sur le projet et ses données.
- Accès en lecture et en réponse : Ne donner à l’utilisateur que la possibilité de consulter les données.
- Trouvez le tableau de bord où vous avez ajouté le widget des avis en ligne et partagez-le avec l’utilisateur.
Utilisation du Widget pour répondre aux évaluateurs
- Sous l’évaluateur auquel vous souhaitez répondre, cliquez sur Répondre.
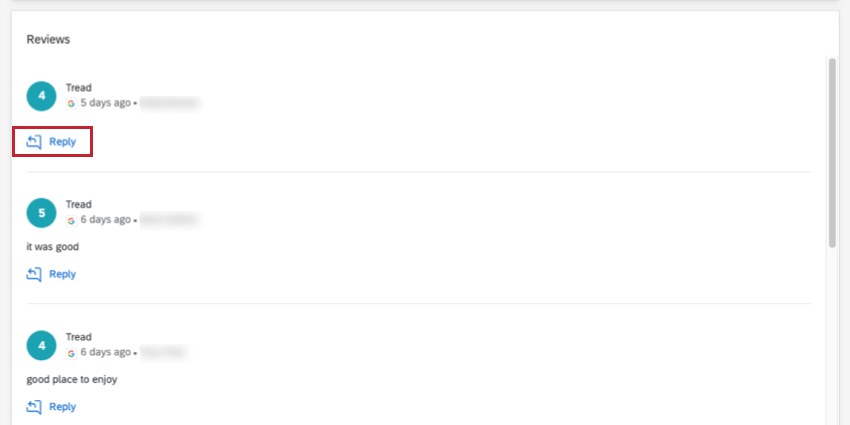
- Dans la fenêtre qui s’ouvre, tapez votre réponse, puis cliquez sur Publier votre réponse.
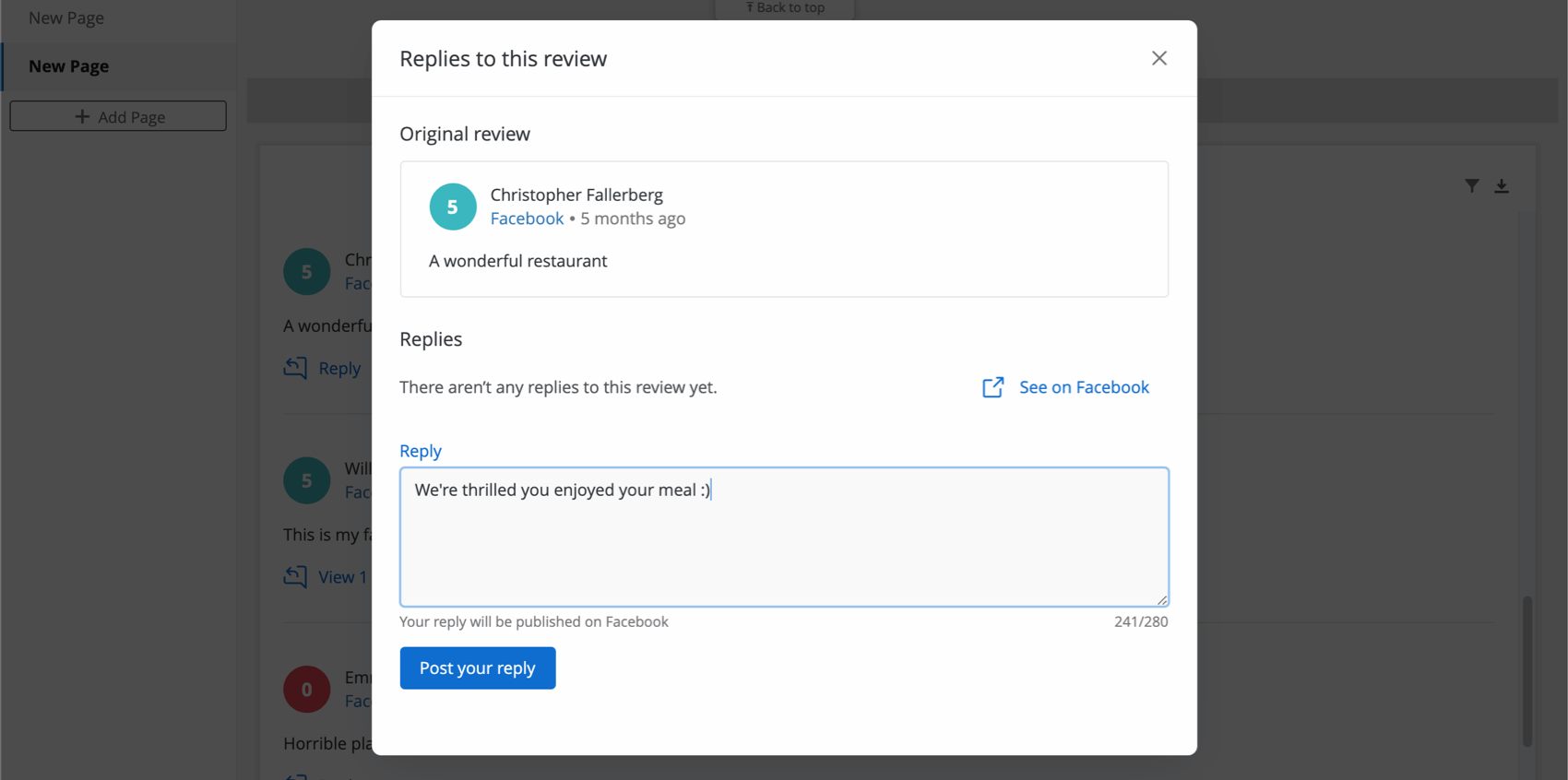
- Votre réponse sera publiée sur le site de l’évaluateur auquel vous répondez.
Calcul du taux de réponses évaluateur
Vous pouvez suivre le taux de réponse de votre équipe aux réponses en ligne. Dans cette section, nous allons vous expliquer comment calculer le pourcentage d’évaluateurs ayant reçu des réponses afin que vous puissiez en rendre compte dans votre tableau de bord.
- Créer une mesure personnalisée.
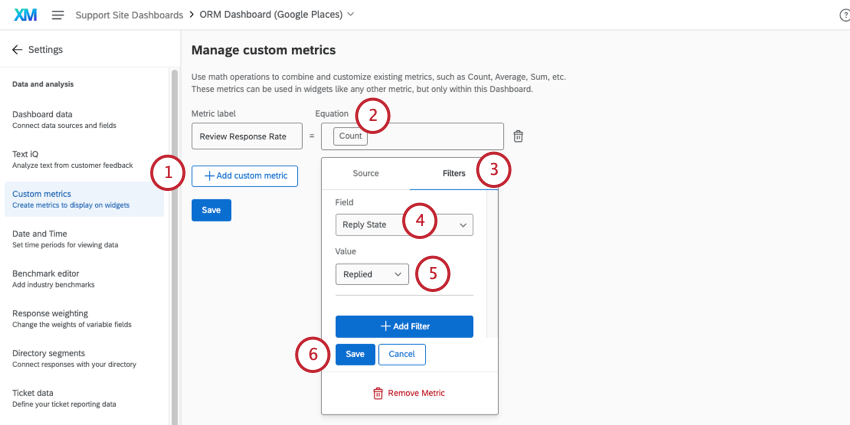
- Ajouter une mesure.
- Filtrez cette métrique.
- Sélectionnez le champ replyState.
- Réglez cette valeur sur Répondu.
- Sauvegarder le filtre.
- Ajouter une barre oblique ( / ).
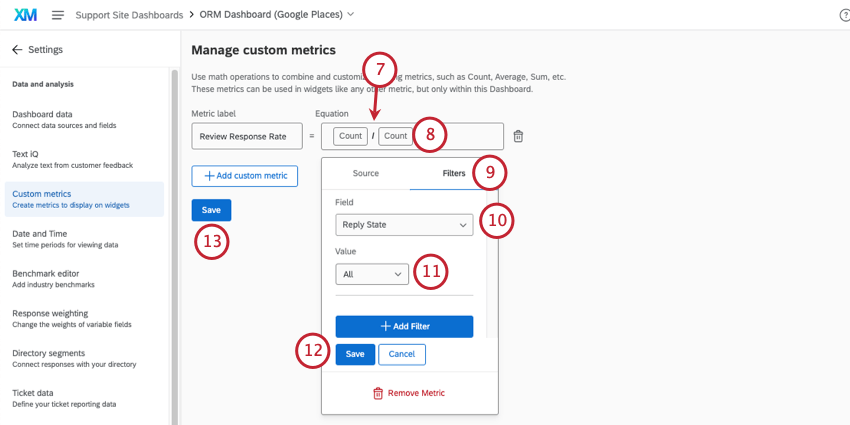
- Ajouter une mesure.
- Filtrez cette métrique.
- Sélectionnez le champ replyState.
- Réglez cette valeur sur Tous.
- Sauvegarder le filtre.
- Enregistrez vos modifications.
- Ajoutez cette métrique personnalisée à n’importe quel widget compatible.
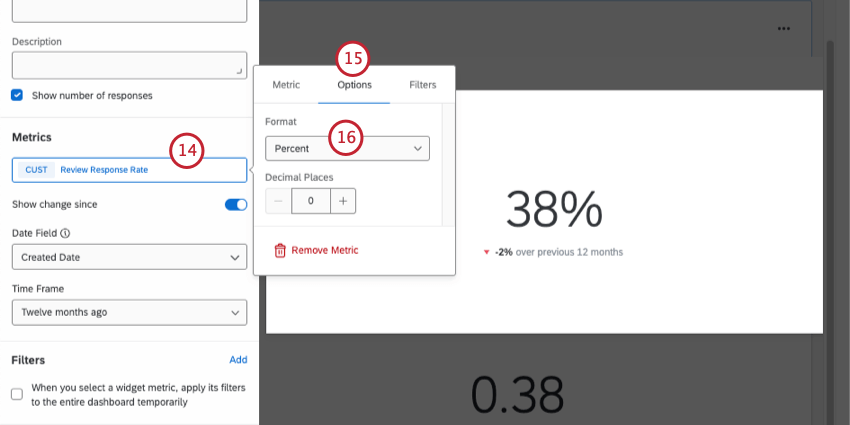
- Ouvrez la métrique et sélectionnez Options.
- Définir le format en pourcentage.
Rapports sur les données de localisation
Qualtrics vous offre de nombreuses possibilités de compiler des commentaires basés sur la localisation. Au fur et à mesure que vous utilisez vos projets de gestion de la réputation, vous pouvez combiner leurs données ou intégrer des enquêtes avec d’autres informations utiles afin d’obtenir un tableau de bord plus complet et plus détaillé de vos données.
Pour en savoir plus sur la façon d’obtenir des données de localisation dans votre tableau de bord avec vos évaluateurs en ligne, voir Utilisation des données de localisation dans les tableaux de bord.