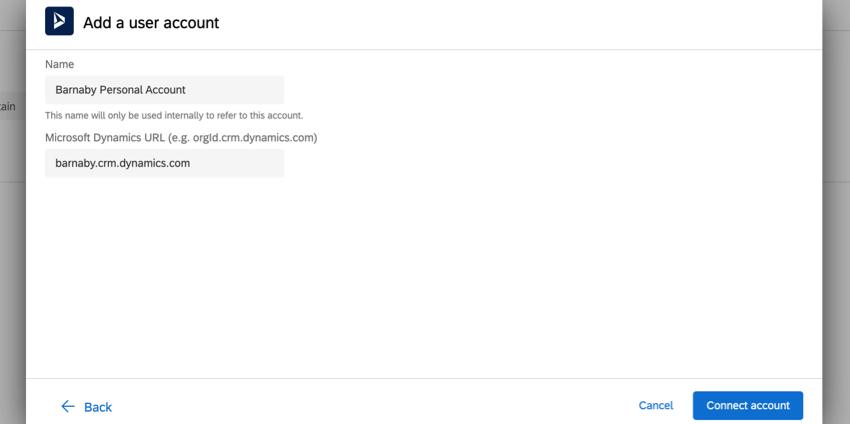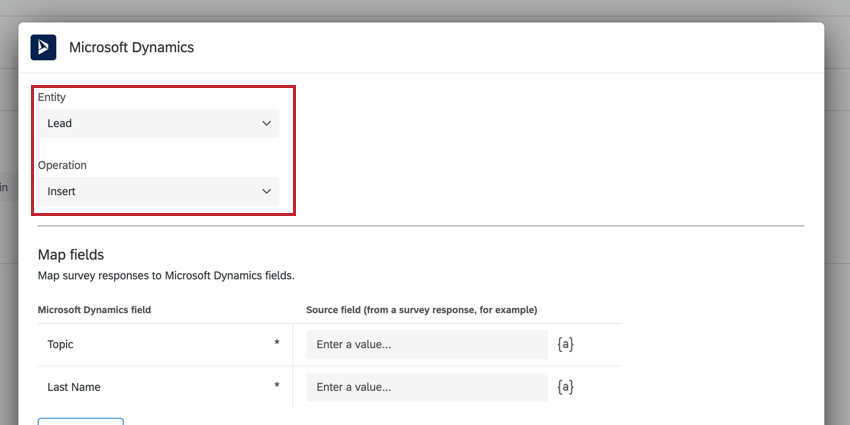Dynamics Response Mappage des réponses & Web-to-lead
A propos de Microsoft Dynamics Mappage des réponses & ; Web-to-lead
La tâche Microsoft Dynamics vous permet de lier votre compte à une enquête Qualtrics pour le mappage des réponses et les capacités Web-to-lead. Vous pouvez personnaliser les champs que vous transférez de l’enquête Qualtrics vers Microsoft, afin de surligner les informations clés lors de l’établissement d’enregistrements ou de la capture de prospects.
Mise en place d’une Tâche Microsoft Dynamics
Vous pouvez effectuer le mappage des réponses et le Web-to-lead avec la tâche Microsoft Dynamics.
Le mappage des réponses permet de prendre les réponses fournies dans une enquête Qualtrics et de les mapper vers Microsoft Dynamics 365. Par exemple, lorsque votre client répond à une enquête sur l’assistance, son niveau de satisfaction pourrait être mappé vers Microsoft Dynamics 365 pour que le Manager du compte puisse le consulter.
Le Web-to-lead est un cas d’utilisation spécifique du mappage des réponses. Web-to-lead vous permet d’insérer des informations provenant d’une enquête Qualtrics dans un champ “lead” de Microsoft Dynamics. Par exemple, vous pouvez proposer aux clients potentiels de répondre à une enquête qui sera ensuite associée à une nouvelle piste dans Microsoft Dynamics pour que votre équipe de vente s’en occupe.
- Accédez à l’onglet Flux DE TRAVAIL de votre enquête ou à la page globale Flux DE TRAVAIL.

- Cliquez sur Créer un flux de travail.
- Sélectionnez Évènement.
- Choisissez l’évènement qui déclenche le flux de travail. Il s’agit généralement d’un évènement de réponses à une enquête.

- Si vous le souhaitez, cliquez sur le signe plus ( + ) et sur Conditions pour ajouter des conditions à votre tâche. Les conditions déterminent le moment où le flux de travail se déclenche.
- Cliquez sur le signe plus ( + ), puis sur Tâche.
- Sélectionnez Microsoft Dynamics.
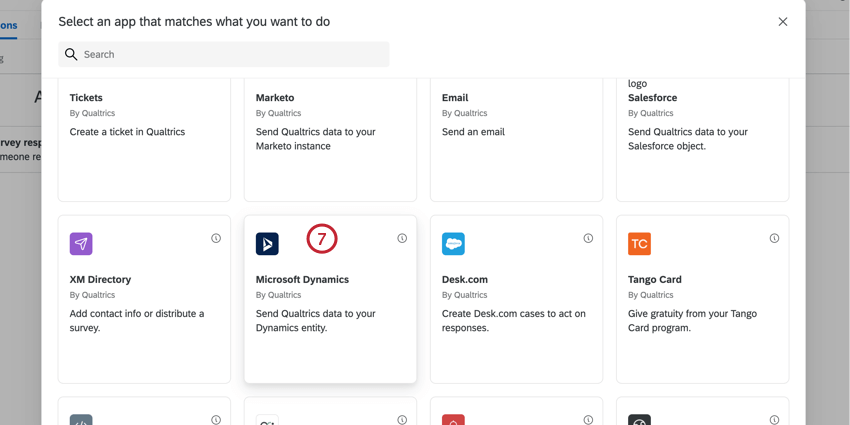
- Choisissez un compte Microsoft Dynamics à utiliser dans la liste.
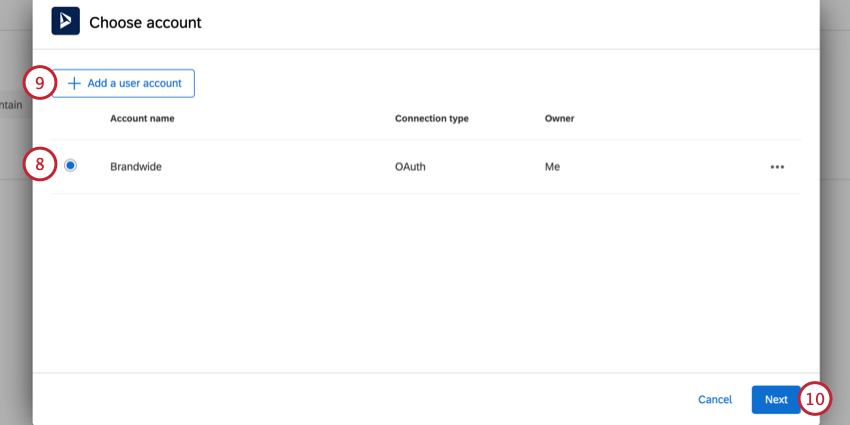
- Si vous souhaitez connecter un autre compte Microsoft Dynamics, cliquez sur Ajouter un compte utilisateur.
- Cliquez sur Suivant.
- Choisissez l’entité de Microsoft Dynamics à laquelle vous souhaitez mapper les réponses.
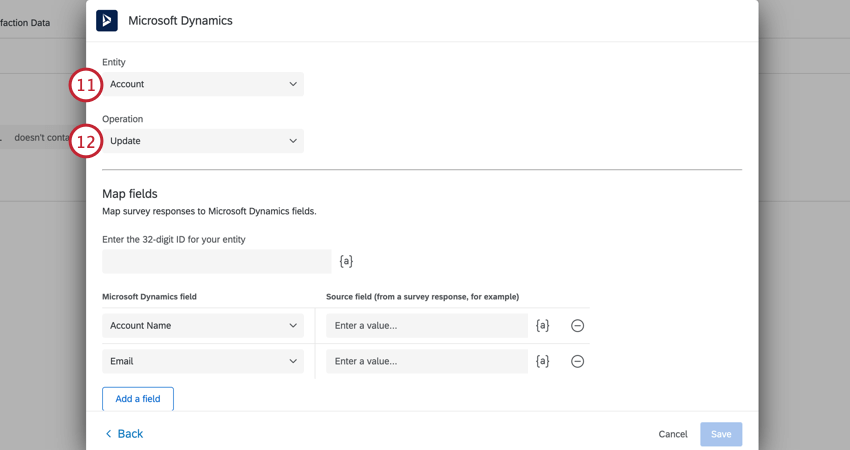 Astuce : Bien que nous soyons heureux de vous aider à configurer votre extension avec Qualtrics, le Support de Qualtrics ne peut pas vous guider dans la création d’entités personnalisées dans Microsoft Dynamics 365. Pour en savoir plus sur la création d’entités personnalisées pour le mappage des réponses , consultez cette page d’assistance de Microsoft Dynamics.
Astuce : Bien que nous soyons heureux de vous aider à configurer votre extension avec Qualtrics, le Support de Qualtrics ne peut pas vous guider dans la création d’entités personnalisées dans Microsoft Dynamics 365. Pour en savoir plus sur la création d’entités personnalisées pour le mappage des réponses , consultez cette page d’assistance de Microsoft Dynamics. - Choisissez l’opération que vous souhaitez effectuer. Voir cette page de support Microsoft Dynamics pour plus d’informations sur chaque opération :
- Insérer
- Mettre à jour
- Mettre à jour et insérer
- Supprimer
- Pour la mise à jour, l’insertion et la suppression, vous devez spécifier l’identifiant à 32 chiffres de l’enregistrement de l’entité. Saisissez directement l’identifiant ou utilisez le menu de texte inséré, {a}, pour introduire cette information à partir de votre enquête.
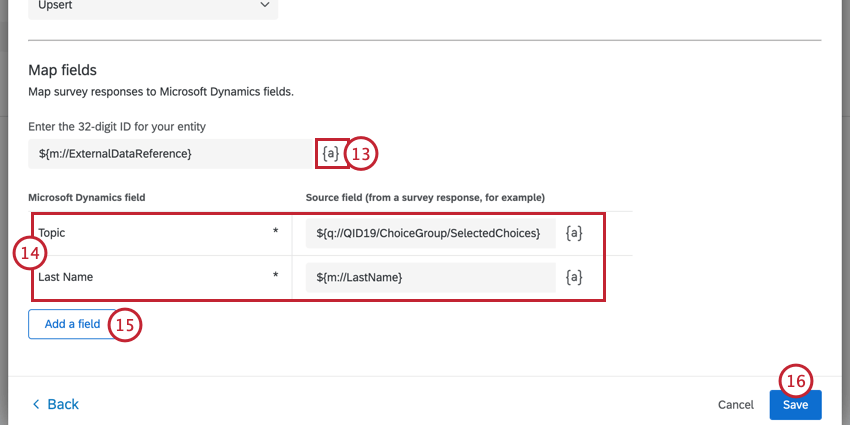 Astuce: L’identifiant à 32 chiffres doit avoir un format GUID valide. Si les informations transmises ne sont pas dans ce format, une erreur se produira lors du déclenchement de la tâche.
Astuce: L’identifiant à 32 chiffres doit avoir un format GUID valide. Si les informations transmises ne sont pas dans ce format, une erreur se produira lors du déclenchement de la tâche. - Mettez en correspondance les champs de Microsoft Dynamics avec les champs de Qualtrics. Utilisez le menu de texte inséré, {a}, pour insérer des informations dans votre enquête. Les champs marqués d’un astérisque sont obligatoires.
- Pour mapper des champs supplémentaires, cliquez sur Ajouter un champ et sélectionnez votre champ dans la liste.
Astuce : Si vous mettez en correspondance des champs qui font référence à d’autres champs, vous devez vous assurer que les champs référencés ont des GUID dans un format valide. Si les GUID ne sont pas valides, la tâche échouera avec l’erreur “Invalid field reference GUID format : fieldname.”
- Lorsque vous avez terminé, cliquez sur Enregistrer.