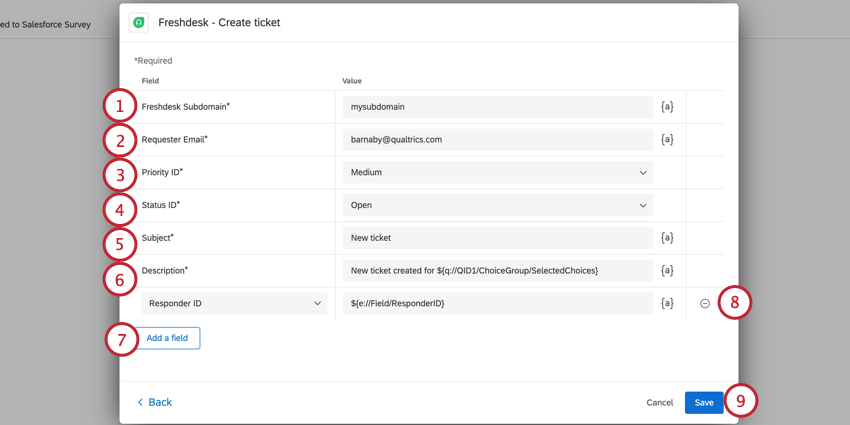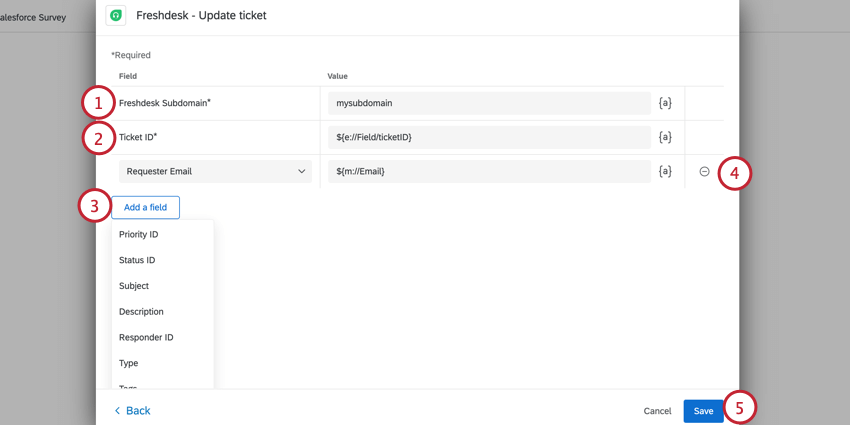Tâche Freshdesk
Astuce : Si vous êtes intéressé par l’achat de cette extension, consultez-la sur le marché XM!
À propos de la tâche Freshdesk
Les évènements déclenchés dans Qualtrics peuvent créer des tickets Freshdesk. Peut-être souhaitez-vous signaler à vos managers les faibles taux de CSAT ; peut-être voulez-vous créer une enquête Qualtrics explicitement pour les remontées de bogues de produits qui créent des tickets Freshdesk. Vous pouvez faire tout cela et bien plus encore en utilisant l’onglet Flux de travail de votre enquête.
Astuce : Cette page explique comment utiliser Qualtrics pour créer et mettre à jour des tickets Freshdesk. Pour en savoir plus sur les processus mis en place côté Freshdesk, voir le portail de support de Freshdesk.
Astuce : Vous êtes curieux de savoir comment des actions dans Freshdesk peuvent déclencher des tâches dans Qualtrics, comme une enquête CSAT qui est envoyée lorsque les tickets Freshdesk sont résolus ? Consultez notre page sur les évènements JSON pour un exemple d’intégration avec Freshdesk.
Mise en place d’une tâche Freshdesk
- Accédez à l’onglet Flux DE TRAVAIL d’une enquête ou à la page autonome Flux DE TRAVAIL.

- Cliquez sur Créer un flux de travail.
- Choisissez si vous souhaitez que votre flux de travail soit programmé ou basé sur des évènements. Voir Flux de travail planifiés vs. Flux de travail basés sur des évènements pour plus d’informations sur chaque option.
- Configurez l’évènement pour votre flux de travail (s’il s’agit d’un évènement) ou déterminez la planification (s’il s’agit d’un évènement planifié).

- Cliquez sur le signe plus ( + ) , puis sur Conditions pour ajouter des conditions à votre flux de travail. Les conditions déterminent les circonstances dans lesquelles le flux de travail s’exécute. Pour plus d’informations, voir Création de conditions.
- Cliquez sur le signe plus ( + ) , puis sur Tâche.
- Sélectionnez Freshdesk.
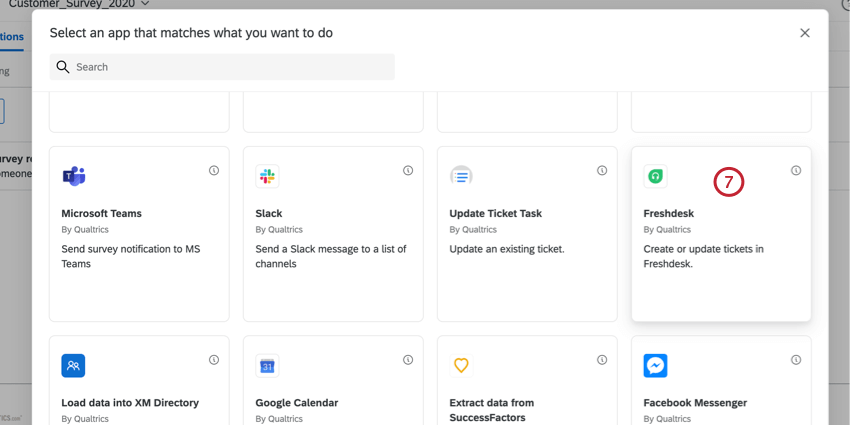
- Choisissez la tâche que vous souhaitez effectuer dans Freshdesk. Vous pouvez créer un ticket ou mettre à jour unticketexistant.
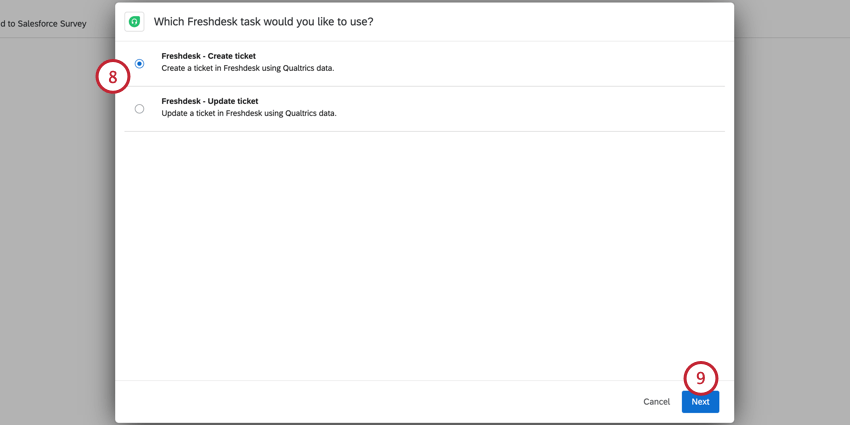
- Cliquez sur Suivant.
- Sélectionnez le compte Freshdesk dans lequel la tâche doit être réalisée.
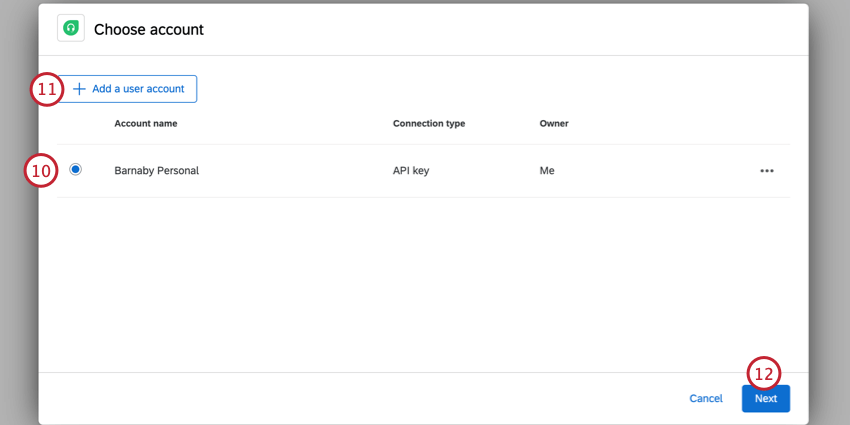 Astuce : Vous pourrez sélectionner tous les comptes que vous avez précédemment connectés à Qualtrics, ainsi que tous les comptes configurés par les Administrateurs de l’Organisation dans Extensions.
Astuce : Vous pourrez sélectionner tous les comptes que vous avez précédemment connectés à Qualtrics, ainsi que tous les comptes configurés par les Administrateurs de l’Organisation dans Extensions. - Si vous souhaitez connecter un autre compte Freshdesk, cliquez sur Ajouter un compte utilisateur.
Astuce : Après avoir cliqué sur Ajouter un compte d’utilisateur, vous serez invité à donner un nom à votre compte et à saisir la clé API de votre compte. Cette clé API doit être codée en Base64. Consultez cette page d’aide Freshdesk pour savoir comment trouver votre clé API Freshdesk.
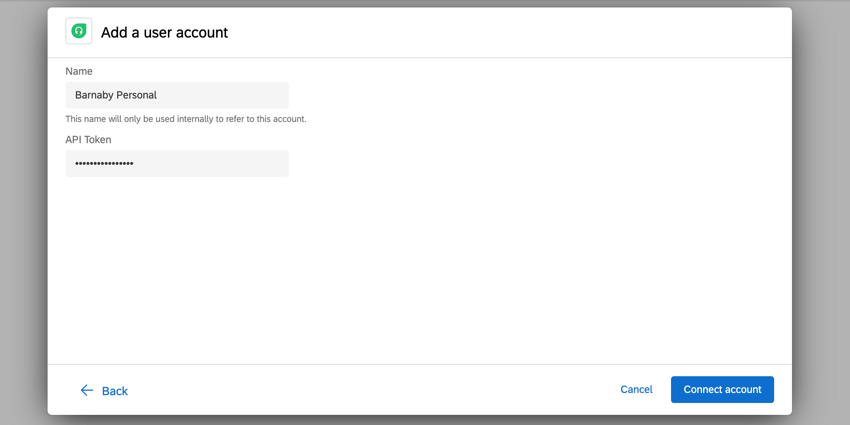
- Cliquez sur Suivant et terminez la configuration de la tâche. En fonction de la tâche sélectionnée, la configuration sera différente. Voir les sections ci-dessous sur la configuration de chaque tâche.
Création d’un ticket Freshdesk
- Entrez votre sous-domaine Freshdesk. Si vous vous connectez à Freshdesk en utilisant examplecompany.freshdesk.com, vous devez indiquer examplecompany dans ce champ. Ce champ est obligatoire.
- Saisissez l’adresse électronique du client qui a demandé la création de ce ticket dans le champ Email du demandeur. Ce champ est obligatoire.
Astuce : Si l’e-mail appartient à la personne interrogée dans le cadre de l’enquête, vous pouvez utiliser le menu de texte inséré ( {a} ) pour sélectionner l’adresse e-mail utilisée dans la liste de contacts(Destinataire Email sous Panel Field). Si vous avez inclus dans votre enquête une question demandant l’adresse e-mail de la personne interrogée, vous pouvez utiliser le menu Texte inséré pour sélectionner la question spécifique de l’enquête (sous Question de l’enquête).
- Choisissez un ID de priorité pour attribuer une priorité au ticket. Les options sont Faible, Moyen, Élevé et Urgent. Ce champ est obligatoire
- Sélectionnez un ID de statut pour attribuer un statut au ticket. Les options sont les suivantes : Ouvert, En attente, Résolu et Fermé. Ce champ est obligatoire.
- Saisissez une personne évaluée. Il s’agit de l’objet du ticket. Ce champ est obligatoire.
- Saisissez une description. Il s’agit de la création du ticket. Ce fichier est nécessaire
- Cliquez sur Ajouter un champ pour ajouter d’autres champs à votre ticket. Vos options comprennent :
- Responder ID: Saisissez l’ID de l’agent qui devrait se voir attribuer le ticket.
Astuce : Pour plus d’informations sur la façon de récupérer un ID de répondeur dans Freshdesk, voir leur page de support sur les ID de répondeur.
- Type: Sélectionnez le type de catégorie auquel appartient le ticket. Les types permettent d’organiser les différents types de problèmes traités par votre équipe d’assistance. Les options sont Question, Incident, Problème et Demande de fonction.
- Tags : Une liste de balises séparées par des virgules et entourées de guillemets. Par exemple, un ticket sur l’utilisation de l’extension Salesforce et du SSO serait “Salesforce”, “SSO”. Notez que la ponctuation est à l’extérieur des guillemets.
- Champ personnalisé Ajoutez le nom et la valeur d’un champ personnalisé Freshdesk. Vous pouvez ajouter plusieurs champs personnalisés.
- Responder ID: Saisissez l’ID de l’agent qui devrait se voir attribuer le ticket.
- Pour supprimer des champs, cliquez sur le symbole – à droite du champ.
- Lorsque vous avez terminé, cliquez sur Enregistrer.
  ;
Mise à jour d’un ticket Freshdesk
- Entrez votre sous-domaine Freshdesk. Si vous vous connectez à Freshdesk en utilisant examplecompany.freshdesk.com, vous devez indiquer examplecompany dans ce champ. Ce champ est obligatoire.
- Saisissez le Ticket ID du ticket que vous souhaitez mettre à jour. Ce champ est obligatoire.
Astuce : Si vous avez besoin d’aide pour trouver l’identifiant d’un ticket, contactez le service d’assistance Freshdesk.
- Pour spécifier quels paramètres supplémentaires sont mis à jour dans le ticket, cliquez sur Ajouter un champ et sélectionnez un champ dans la liste.
Vos options sont les suivantes :- Email du demandeur: Saisissez l’adresse électronique du client qui a demandé la création de ce ticket.
Astuce : Si l’e-mail appartient à la personne interrogée dans le cadre de l’enquête, vous pouvez utiliser le menu de texte inséré ( {a} ) pour sélectionner l’adresse e-mail utilisée dans la liste de contacts(Destinataire Email sous Panel Field). Si vous avez inclus dans votre enquête une question demandant l’adresse e-mail de la personne interrogée, vous pouvez utiliser le menu Texte inséré pour sélectionner la question spécifique de l’enquête (sous Question de l’enquête).
- Priority ID: Attribuer une priorité au ticket. Les options sont Faible, Moyen, Élevé et Urgent.
- ID de statut: Attribuer un statut au ticket. Les options sont les suivantes : Ouvert, En attente, Résolu et Fermé.
- Objet: Saisissez l’objet du ticket.
- Description: Ajoute une description au ticket.
- Responder ID: Saisissez l’ID de l’agent qui devrait se voir attribuer le ticket.
Astuce : Pour plus d’informations sur la façon de récupérer un ID de répondeur dans Freshdesk, voir leur page de support sur les ID de répondeur.
- Type: Sélectionnez le type de catégorie auquel appartient le ticket. Les types permettent d’organiser les différents types de problèmes traités par votre équipe d’assistance. Les options sont Question, Incident, Problème et Demande de fonction.
- Tags : Une liste de balises séparées par des virgules et entourées de guillemets. Par exemple, un ticket sur l’utilisation de l’extension Salesforce et du SSO serait “Salesforce”, “SSO”. Notez que la ponctuation est à l’extérieur des guillemets.
- Champ personnalisé Ajoutez le nom et la valeur d’un champ personnalisé Freshdesk. Vous pouvez ajouter plusieurs champs personnalisés.
- Email du demandeur: Saisissez l’adresse électronique du client qui a demandé la création de ce ticket.
- Pour supprimer des champs, cliquez sur le symbole – à droite du champ.
- Lorsque vous avez terminé, cliquez sur Enregistrer.