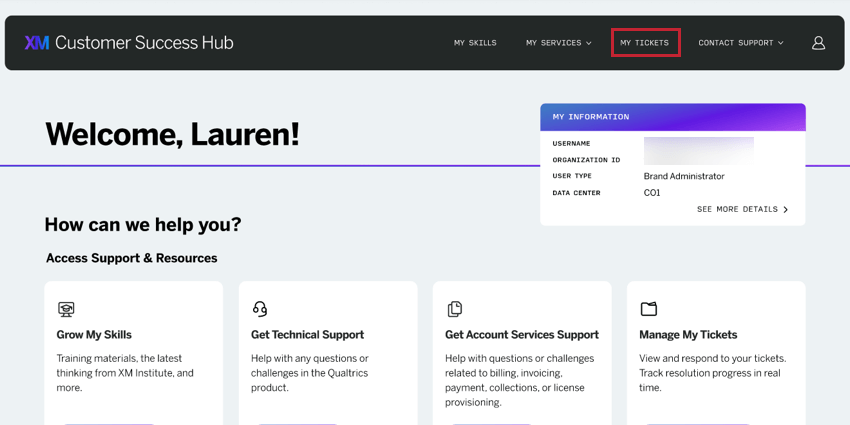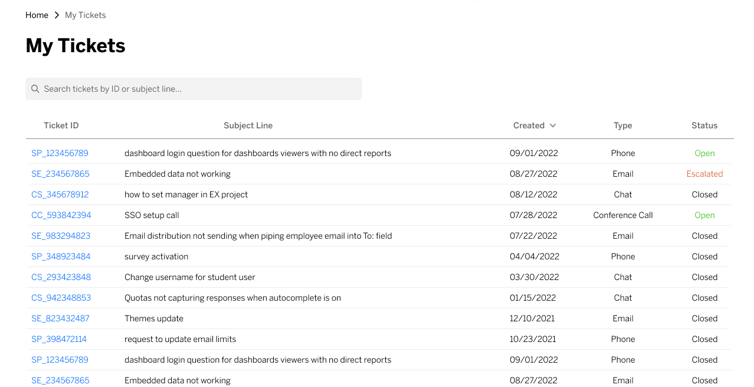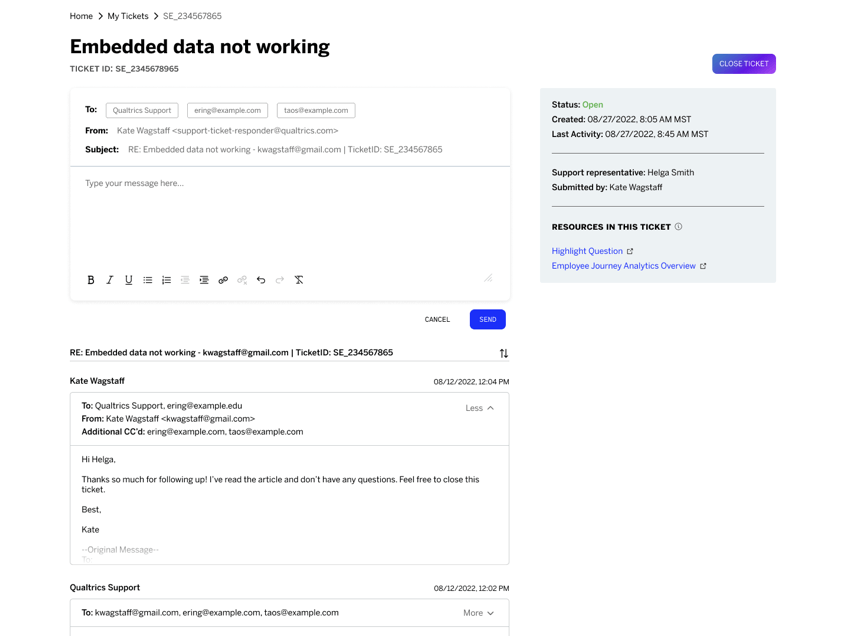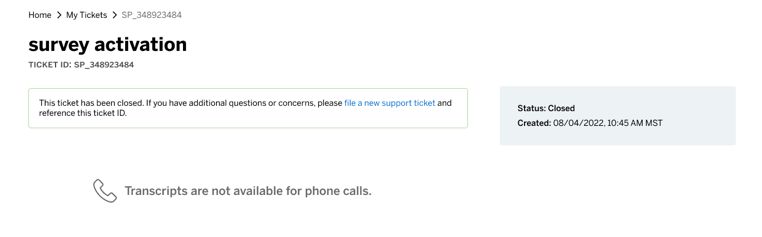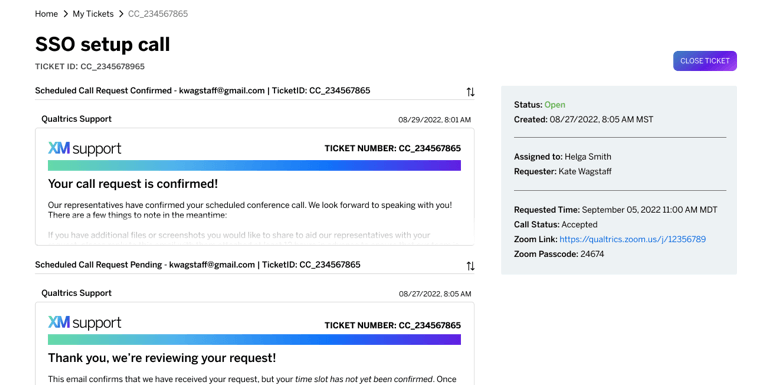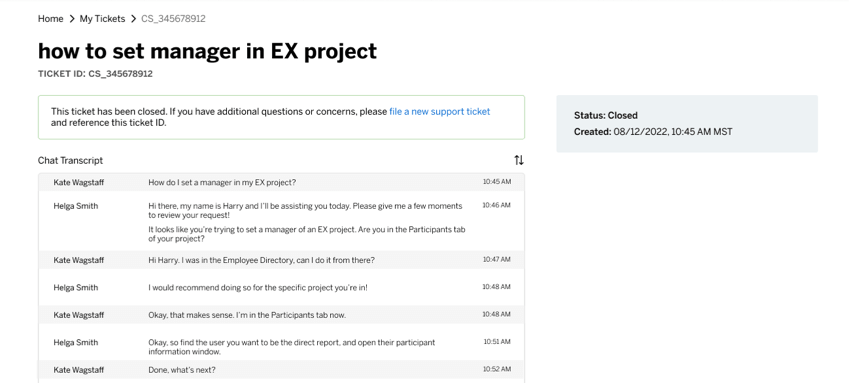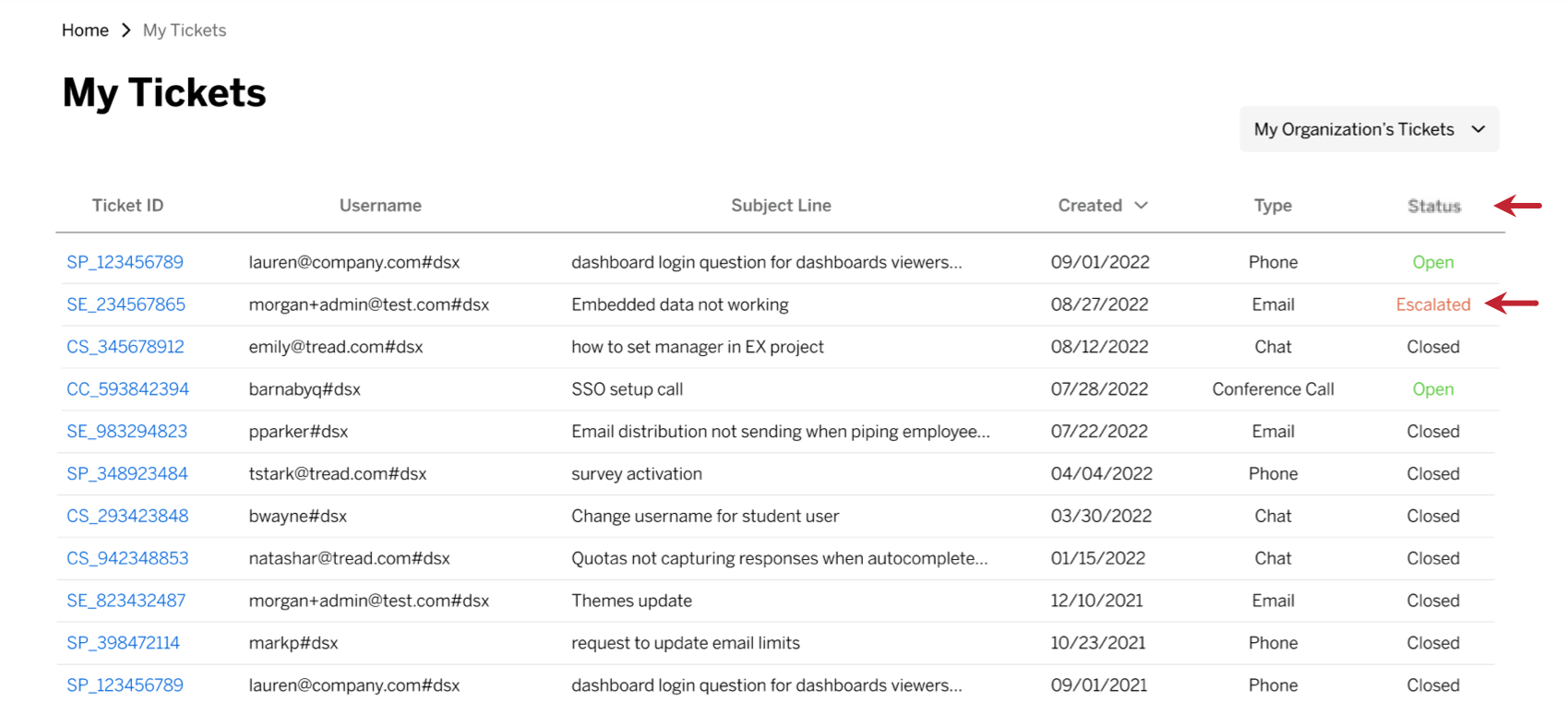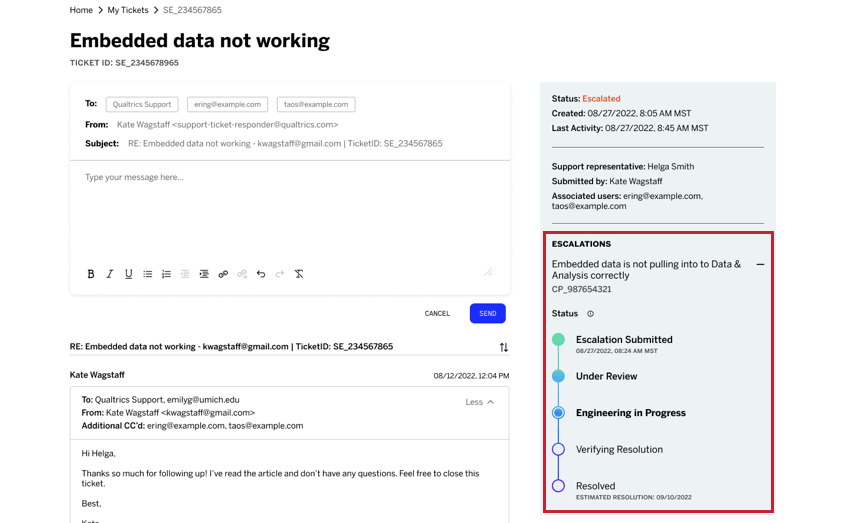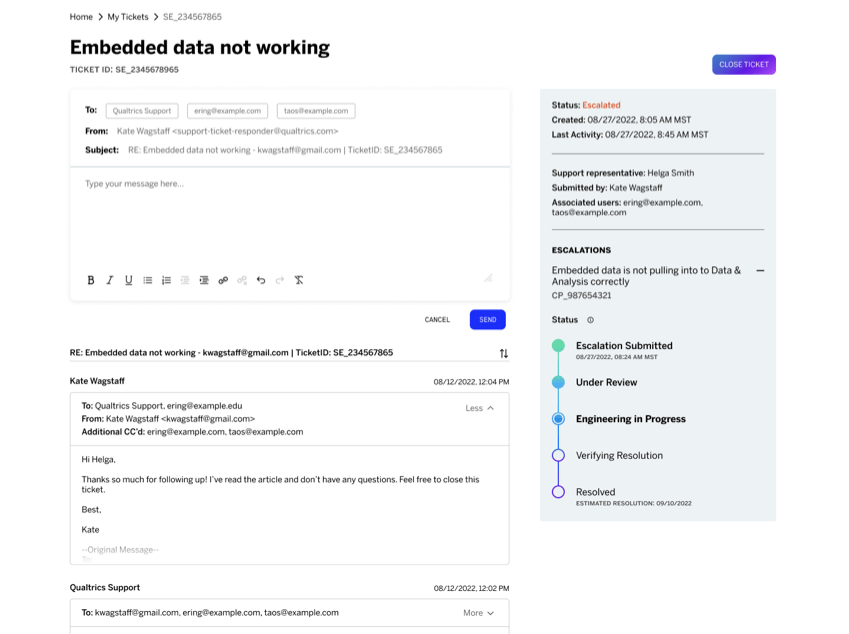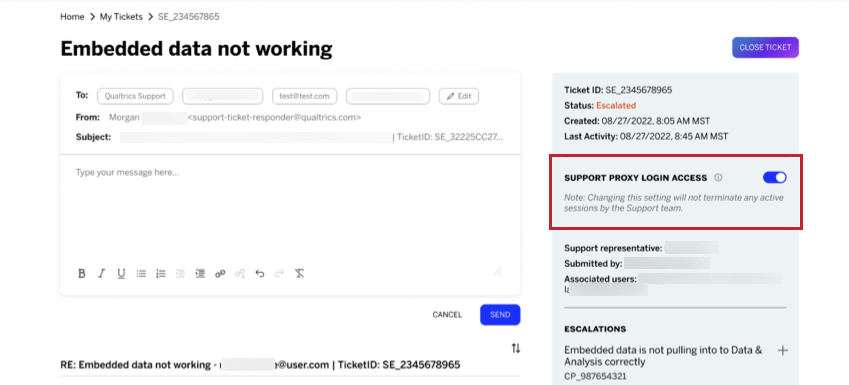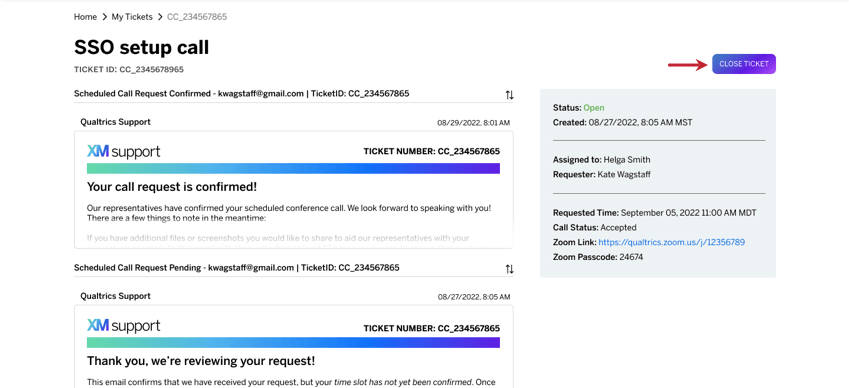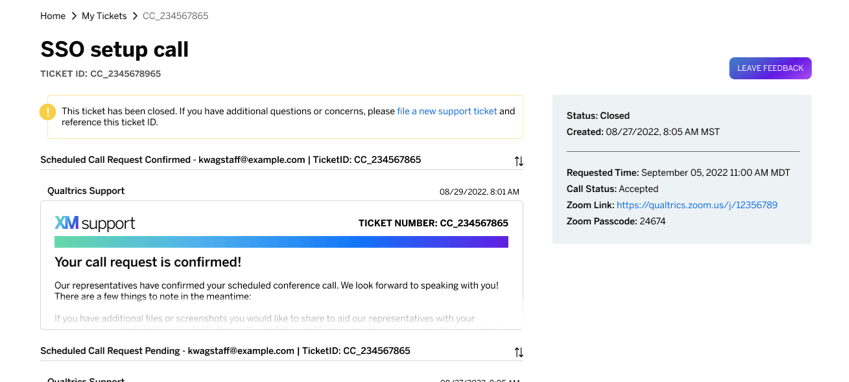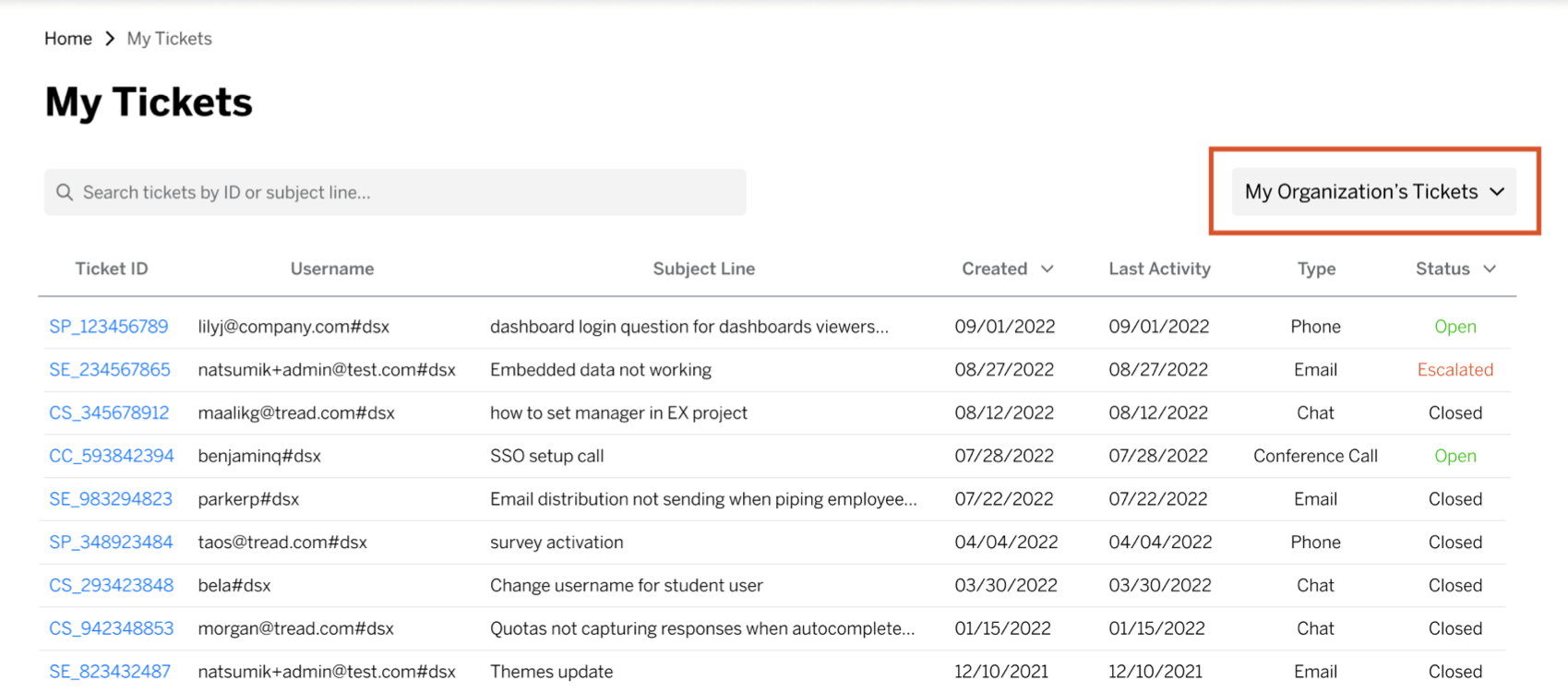Consulter votre historique d’assistance
À propos de l’affichage de l’historique de l’assistance
Après vous être connecté à votre Customer Success Hub, vous pouvez consulter l’historique de vos tickets d’assistance, y compris les transcriptions de vos interactions avec l’assistance et toutes les escalades connectées, et répondre directement aux tickets envoyés par e-mail. Si vous êtes Administrateur de l’Organisation, vous pouvez également consulter les tickets de création de tickets pour l’ensemble de votre organisation à partir de cette page.
Pour consulter l’historique de votre assistance, cliquez sur Mes Tickets en haut à droite de votre Customer Success Hub.
Consultation de l’historique de vos tickets de création de tickets d’assistance
La page Mes Tickets affiche tous les tickets que vous avez créés auprès de notre équipe d’assistance. Le tableau contiendra tous vos tickets ouverts, ainsi que tous les tickets fermés. Vous pouvez également cliquer n’importe où sur la rangée pour obtenir plus de détails sur ce ticket.
Voici les informations que vous pourrez voir pour chaque ticket dans le tableau :
- Création de ticket: Il s’agit d’un identifiant unique que notre équipe d’assistance utilise pour suivre la création de votre ticket.
- Nom d’utilisateur: Cette colonne ne s’affiche que pour les administrateurs de l’Organisation lorsque l’option “Tickets de mon organisation” est sélectionnée. Il s’agit du nom d’utilisateur de tout utilisateur associé au ticket d’assistance.
- Objet : Il s’agit de la personne évaluée lors de la création du ticket. Si le ticket était une conférence téléphonique, il spécifiera uniquement “Conférence téléphonique – nom d’utilisateur”. Les tickets de téléphone indiquent par défaut “Appel téléphonique – nom d’utilisateur” si aucune personne évaluée n’a été fournie.
- Créé : Il s’agit de la date à laquelle vous avez soumis le ticket à notre équipe d’assistance. Le fuseau horaire correspond à celui défini dans votre navigateur.
- Dernière activité : Il s’agit de la date de la dernière création du ticket. Le fuseau horaire correspond à celui défini dans votre navigateur.
- Type : Indique s’il s’agit d’un ticket d’assistance par téléphone, par chat, par conférence téléphonique ou par e-mail.
- Statut : Les tickets ouverts sont en cours de création par notre équipe de support. Les tickets fermés ont été traités par notre équipe d’assistance et le problème est considéré comme résolu. Les tickets qui ont fait l’objet d’une escalade ont un statut “Escaladé”.
Création de tickets individuels
Lorsque vous cliquez sur le nom ou l’ID d’un ticket dans le tableau, vous pouvez obtenir plus d’informations à son sujet. C’est ici que vous trouverez les transcriptions de l’interaction d’assistance ou de toute escalade qui pourrait y être liée.
Le nom du ticket et son numéro d’identification s’affichent en haut de la page. Tous les tickets comportent les informations suivantes sur la côte à côte :
- Statut du ticket
- Date de création
- Date de la dernière mise à jour
- Nom du représentant du service d’assistance affecté au ticket
- L’utilisateur qui a créé le ticket
- Tout utilisateur supplémentaire associé au ticket (le cas échéant)
- Progression de l’escalade, si le ticket a fait l’objet d’une escalade
- Liens vers les ressources de soutien partagées pendant l’interaction de soutien
Création TICKETS
Les tickets d’email afficheront tous les emails dans l’interaction de support. Cette technologie peut servir de sauvegarde utile ou faciliter la recherche d’une interaction dans votre boîte de réception, en effectuant une recherche dans la ligne évaluée ou dans le contenu de l’e-mail.
Création de Tickets
Les Tickets ne sont pas disponibles pour les appels téléphoniques, vous ne verrez donc que la création de ticket de base à droite. Si des emails ont été envoyés en rapport avec le ticket, ils apparaîtront également dans cette vue.
Conférences téléphoniques
Outre l’affichage de vos courriels de confirmation, les tickets de création de tickets de conférence affichent également des informations telles que
- Chronomètre de la conférence téléphonique
- Statut de l’appel, en attente ou accepté
- Lien zoom
- Code d’accès au zoom
Création de Tickets
Les tickets de chat contiennent les transcriptions de la conversation de chat avec votre représentant de l’assistance. Si le ticket de création de la session de chat contient également des tickets, ceux-ci apparaissent dans cette vue.
Visualisation des escalades
Les tickets escaladés seront marqués comme tels dans l’historique du ticket d’assistance et lors de la consultation du ticket individuel.
Cliquez sur le ticket pour obtenir plus d’informations sur l’escalade.
Lorsqu’un ticket a été créé, les informations suivantes s’affichent :
- Description du problème
- ID que l’équipe d’assistance utilise pour suivre votre escalade (commence souvent par CP)
- Ligne de temps avec le statut de l’escalade, qui sera mise à jour au fur et à mesure que l’escalade est traitée.
- Escalade soumise: Votre escalade a été soumise et est en attente d’évaluation.
Astuce : Sous ce statut, vous verrez la date à laquelle l’escalade a été soumise.
- En cours d’évaluateur : Votre escalade est en cours d’évaluation.
- Ingénierie en cours: Votre escalade est en cours de traitement par l’équipe d’ingénierie.
- Vérification de la résolution: Cette étape nécessite une action de votre part. Ce statut signifie qu’un ingénieur a mis en œuvre une solution pour résoudre le problème. Un représentant vous contactera pour vous demander de confirmer que le problème que vous avez signalé n’existe plus.
- Résolu : Votre escalade a été résolue.
Astuce : Avant d’atteindre ce statut, vous verrez parfois la date estimée de résolution de l’escalade listée en dessous. N’oubliez pas que les dates de résolution estimées ne sont pas garanties.
- Escalade soumise: Votre escalade a été soumise et est en attente d’évaluation.
Suivi d’une création de ticket ou d’une escalade
Pour les tickets ouverts avec un fil de discussion que vous avez soumis, l’auteur du ticket et ses administrateurs Organisation peuvent répondre au fil de discussion à l’aide d’un simple éditeur de message qui inclut des options de formatage telles que les caractères gras, les hyperliens et les pièces jointes. Tout message envoyé depuis le Customer Success Hub est ajouté au fil de discussion existant avec la personne évaluée et les destinataires existants.
Les pièces jointes doivent remplir les conditions suivantes :
- Il est possible de joindre jusqu’à 5 fichiers par message.
- Seuls les fichiers d’une taille maximale de 500 Ko peuvent être joints.
- Les fichiers doivent être de l’un des types suivants : CSV, TSV, XLSX, DOC, DOCX, PDF, TXT, JPG, PNG, GIF, MP4, MOV, HAR
Si vous ne pouvez pas répondre à un ticket
Si vous ne voyez pas d’éditeur de message, il se peut que le ticket soit fermé ou soumis par un autre utilisateur que vous. Dans ce cas, pour assurer le suivi d’un ticket ou d’une escalade, nous vous recommandons ce qui suit :
- Pour les tickets existants ou les escalades pour lesquels vous avez encore le fil de discussion dans votre boîte de réception, répondez simplement à l’e-mail pour demander une mise à jour. Si vous n’êtes pas sûr d’avoir encore le fil de discussion dans votre boîte de réception, copiez l’ID du Ticket ou de l’Escalade affiché dans le tableau et recherchez l’ID dans votre boîte de réception.
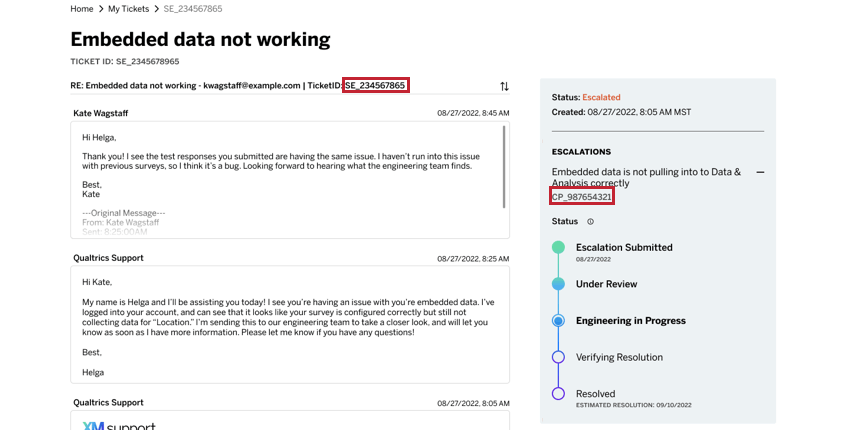
- Pour les tickets ou les escalades dont vous avez perdu le fil de discussion original, copiez l’ID du ticket ou de l’escalade concerné, puis accédez à Obtenir une assistance technique pour entrer en contact avec notre équipe d’assistance. Dans votre message, assurez-vous d’inclure l’identifiant que vous avez copié.
Support Proxy Login Accessibilité
Lorsque l’accès au proxy d’assistance est activé, vous autorisez l’équipe d’assistance à se connecter à votre compte pour dépanner le ticket. Vous pouvez révoquer cette autorisation à tout moment en désactivant le paramètre.
Ce changement ne s’applique qu’à votre propre compte. S’il y a plusieurs utilisateurs sur un ticket, chaque utilisateur peut configurer son propre accès de connexion au proxy.
Création de Tickets
Si vous êtes le propriétaire d’un ticket d’assistance ouvert, vous verrez un bouton Création de Ticket. Si vous n’avez plus besoin d’assistance pour le ticket, vous pouvez utiliser ce bouton pour le fermer.
Une fois que le ticket est créé :
- Un message s’affiche en haut de la page : “Ce ticket a été créé. Si vous avez d’autres questions ou préoccupations, veuillez créer un nouveau ticket d’assistance et faire référence à cet identifiant de ticket.”
- Vous verrez un bouton Laisser un commentaire à la place du bouton Création de ticket. Cliquez ici pour évaluer votre interaction avec le support. Si le retour d’information a déjà été soumis, un message de remerciement s’affichera à la place.
Voir Suivi d’un ticket ou d’une escalade pour savoir ce qu’il faut faire si vous avez d’autres questions.
Création de Tickets de l’Organisation
Si vous êtes Administrateur de l’Organisation, vous pouvez consulter l’historique de l’assistance pour l’ensemble de votre organisation. Sur la page Mes Tickets, utilisez le menu déroulant en haut à droite et sélectionnez les Tickets de mon organisation.
Lors de la consultation de l’historique des tickets de votre organisation, une colonne “Nom d’utilisateur” est ajoutée au tableau, indiquant le(s) utilisateur(s) associé(s) à chaque ticket.