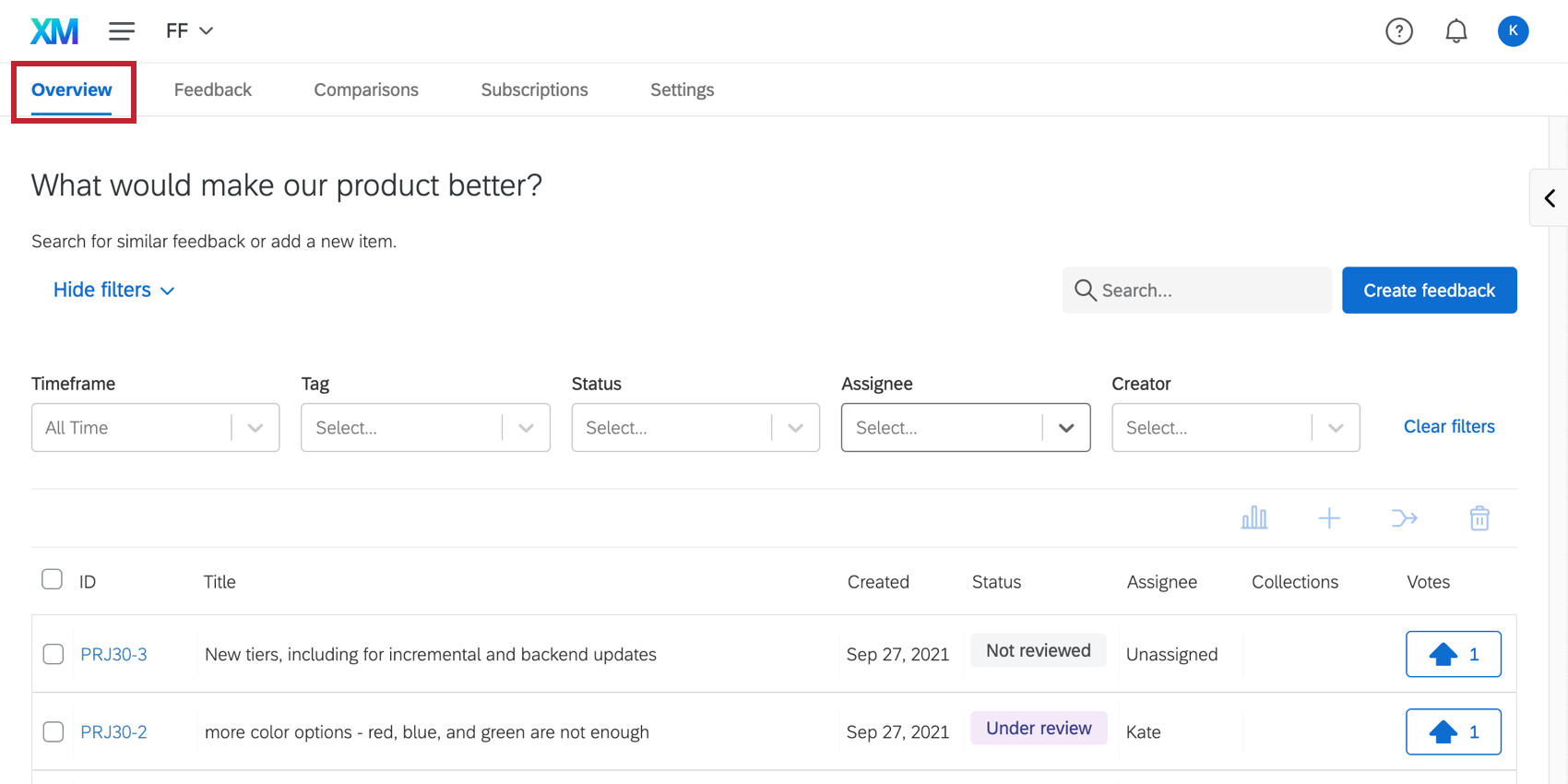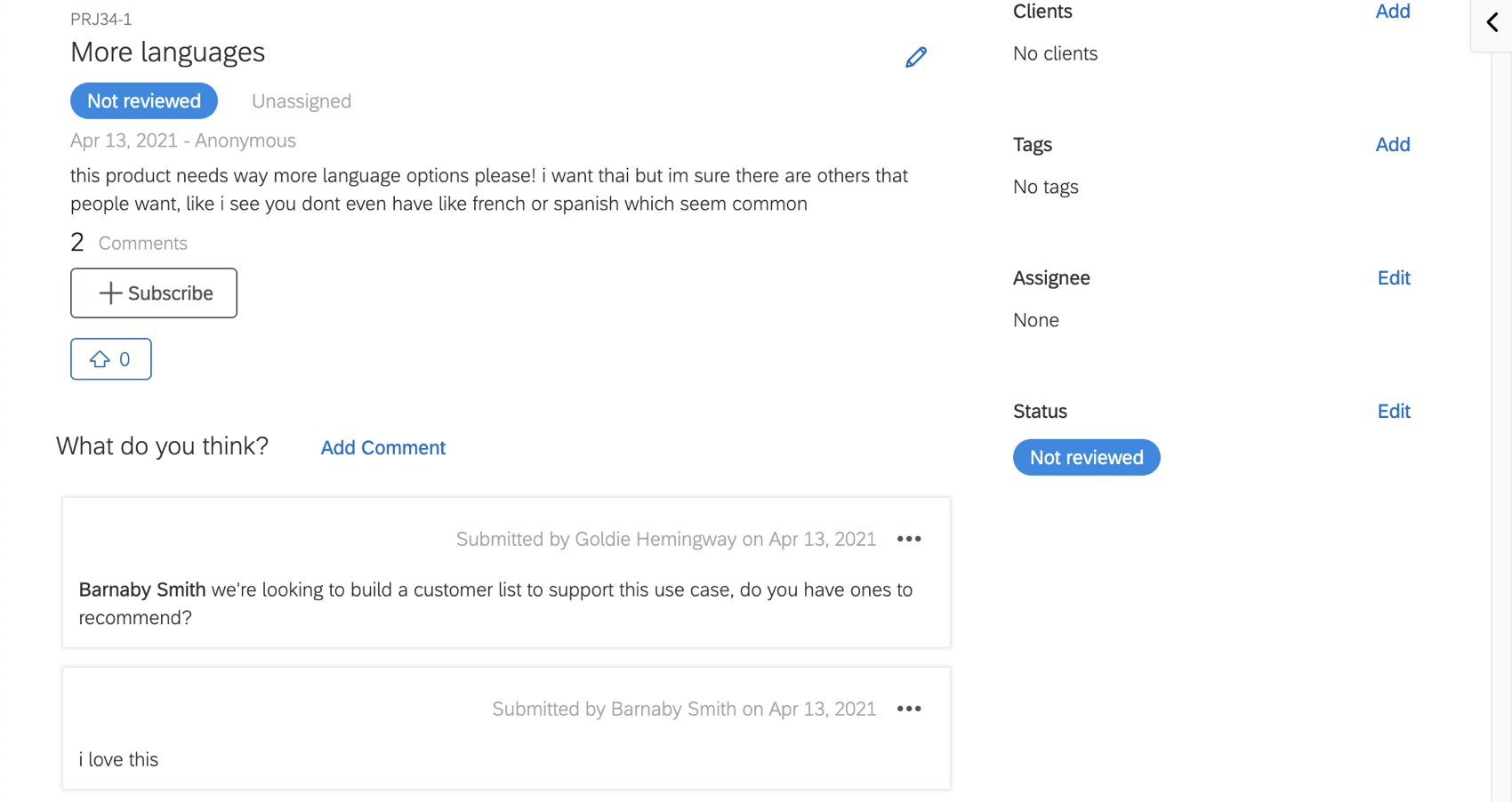Envoi et gestion des commentaires
À propos de la soumission de & ; gestion des commentaires
Les utilisateurs pourront soumettre des commentaires et interagir avec eux une fois qu’ils auront eu accès au projet Avis de première ligne. L’onglet Présentation permet de soumettre de nouvelles demandes de commentaires, ainsi que d’afficher les demandes soumises et d’interagir avec elles.
Envoi de commentaires
Pour envoyer un feedback :
- Dans votre compte Qualtrics, accédez à la page Projets.

- Cliquez sur l’icône du dossier.
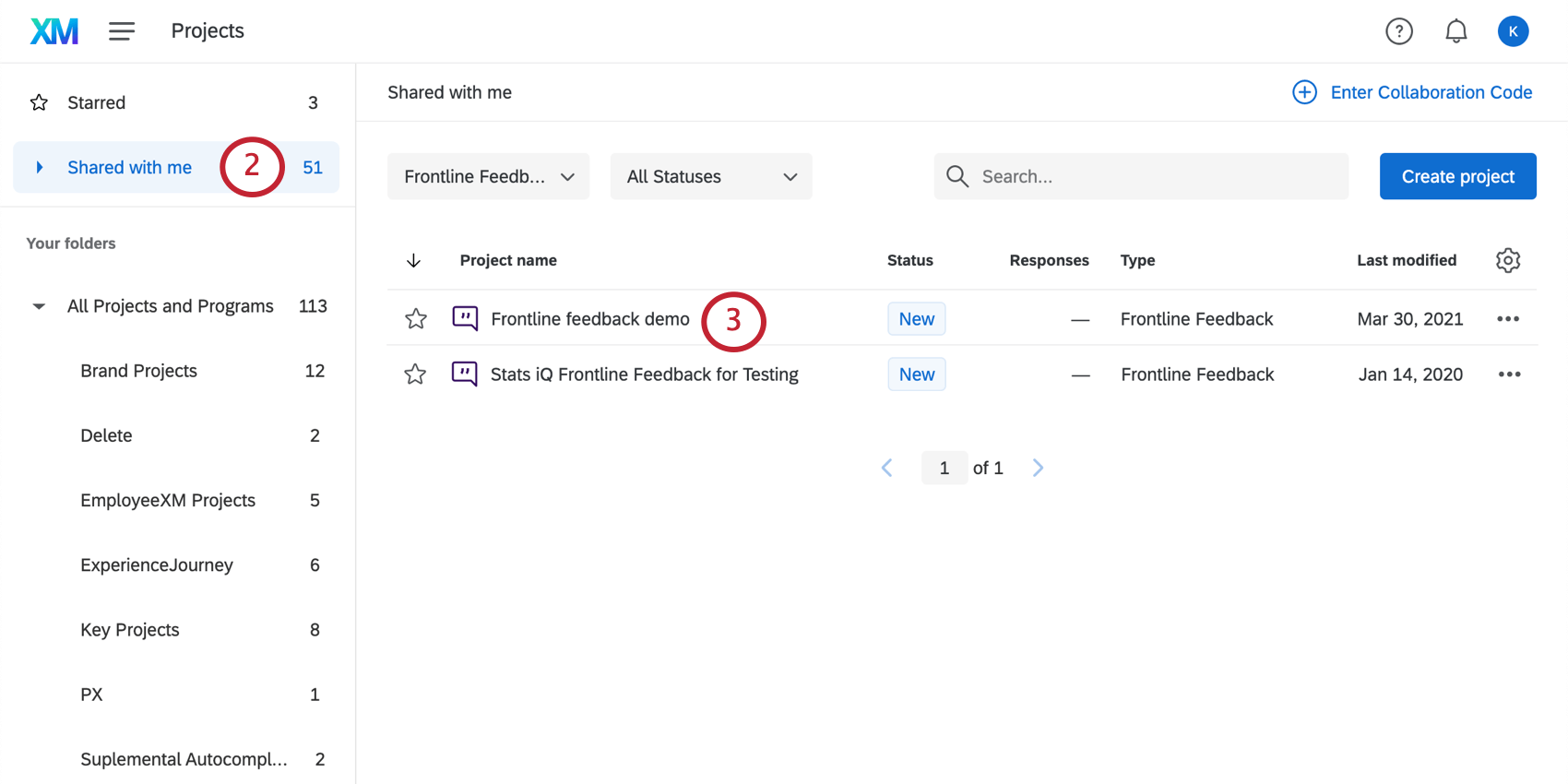
- Accédez au dossier Partagé avec moi.
- Trouvez le projet Feedback de première ligne qui a été partagé avec vous. Vous pouvez utiliser le filtre Type de projet pour le limiter rapidement.
- Accédez à l’onglet Synthèse.
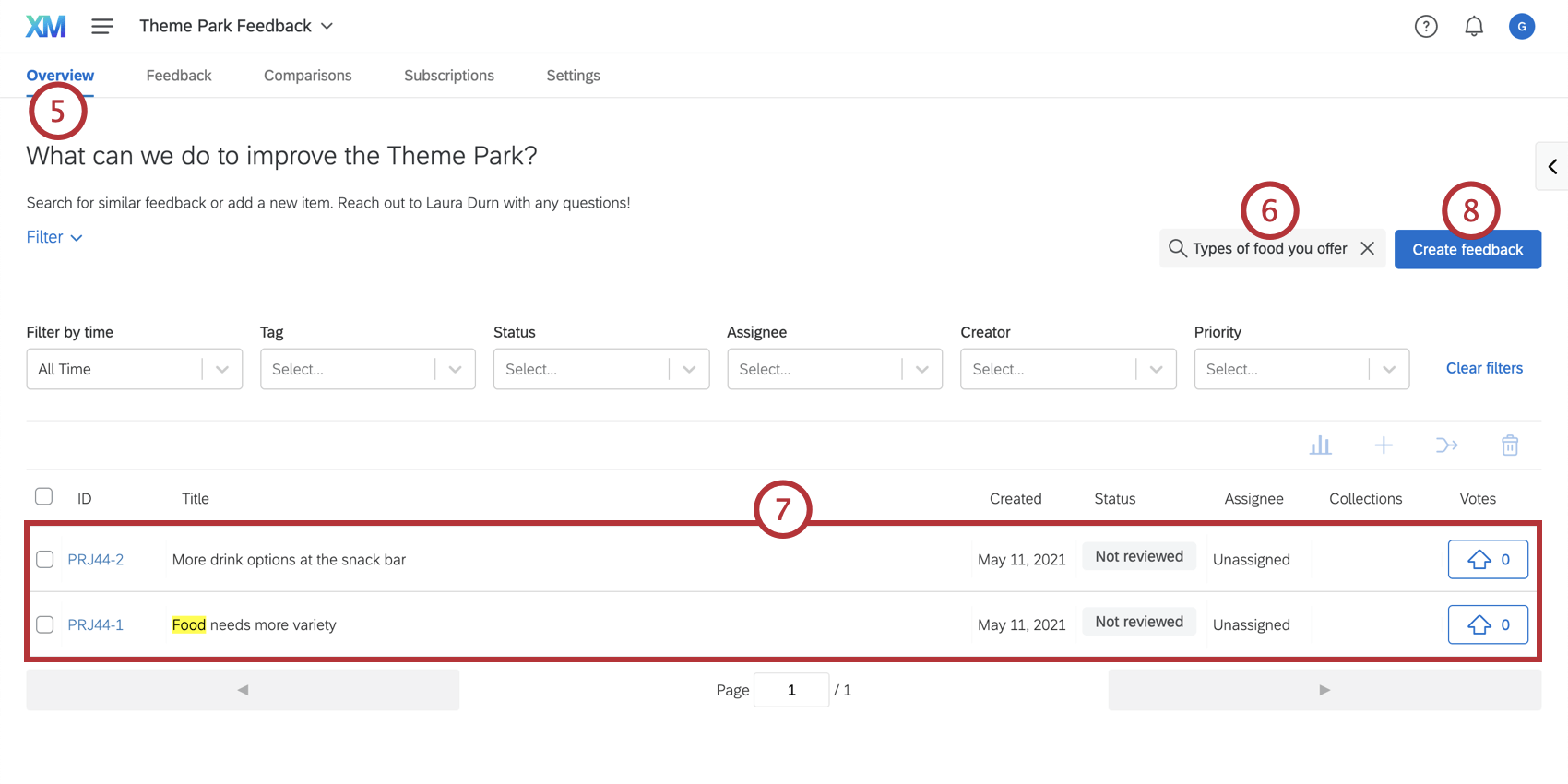
- Saisissez une description synthétique du feedback. Ce que vous saisissez ici sera pré-rempli comme titre de votre demande de commentaires.
- Des demandes de commentaires similaires apparaîtront lorsque vous créerez vos commentaires. Vérifiez à nouveau que vos commentaires n’ont pas déjà été envoyés.
Astuce Qualtrics : si vos commentaires ont déjà été soumis, essayez de les mettre à jour et de les commenter au lieu de soumettre de nouveaux commentaires.
- Cliquez sur Créer un commentaire.
- Si vous voulez envoyer le feedback de manière anonyme, cochez la case Envoyer feedback anonymement. Si vous ne cochez pas cette case, les commentaires seront liés à votre nom.
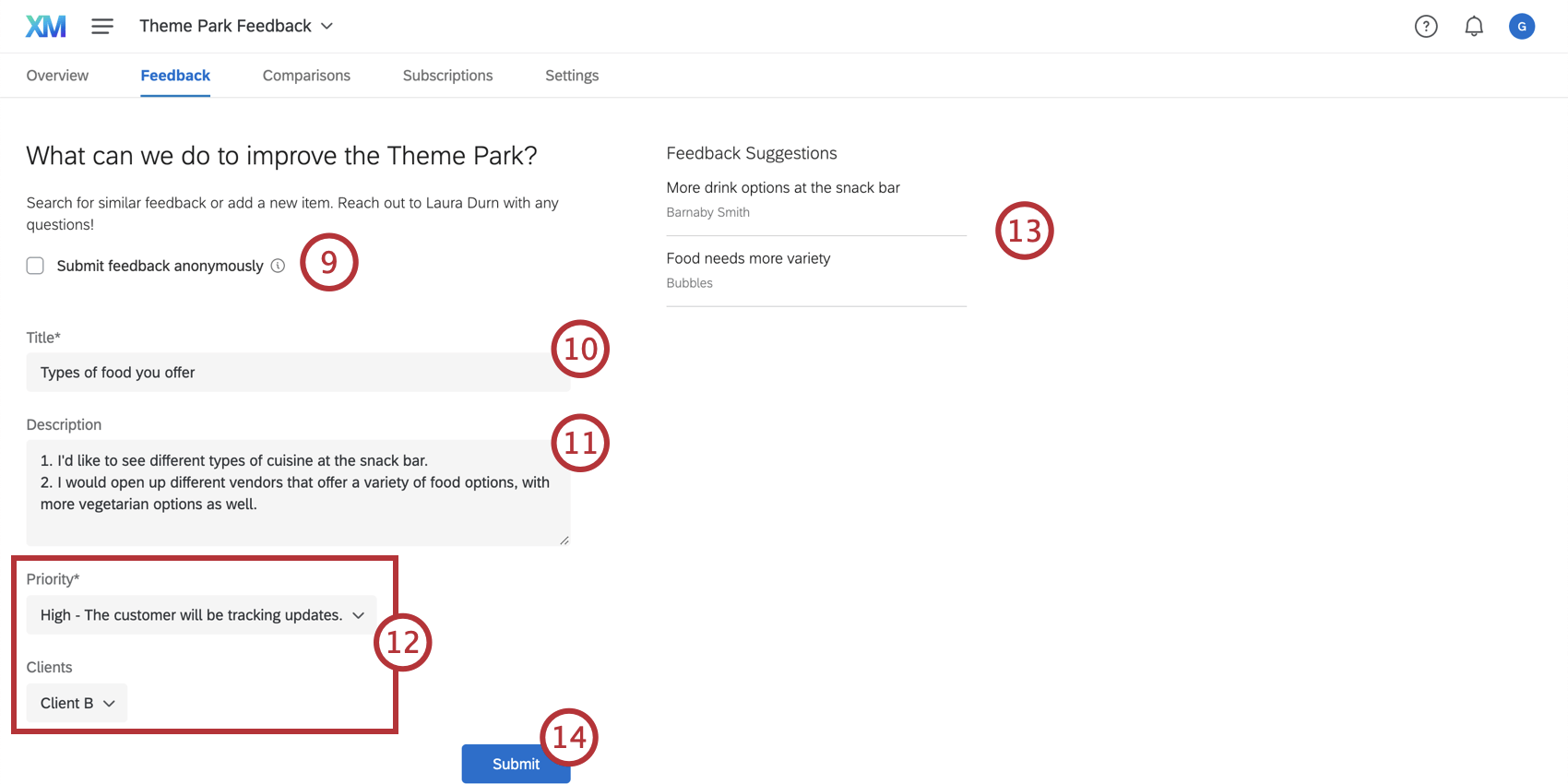 Astuce Qualtrics : si vous ne voyez pas cette option, le propriétaire du projet n’a pas activé les soumissions anonymes dans les paramètres du projet.
Astuce Qualtrics : si vous ne voyez pas cette option, le propriétaire du projet n’a pas activé les soumissions anonymes dans les paramètres du projet. - Donnez un titre à votre feedback. Ce titre doit être court et précis car ce sera la première chose que les autres utilisateurs verront à propos de votre demande de commentaires.
- Saisissez une description pour votre feedback.
- Sélectionnez des valeurs pour tous les champs personnalisés inclus dans le formulaire. Les champs obligatoires seront signalés par un astérisque ( * ).
Astuce Qualtrics : si vous ne voyez pas cette option, le propriétaire du projet n’a inclus aucun champ dans les paramètres du projet.
- Vérifiez à nouveau les suggestions de feedback pour vous assurer que votre demande de commentaires n’a pas déjà été soumise.
- Cliquez sur Soumettre.
Gestion du feedback
Une fois les commentaires soumis, les utilisateurs ayant accès au projet peuvent voter, commenter, marquer et affecter des commentaires aux membres de l’équipe qui y répondront. Cette section explique comment gérer les commentaires et y répondre.
- Accédez à l’onglet Synthèse.
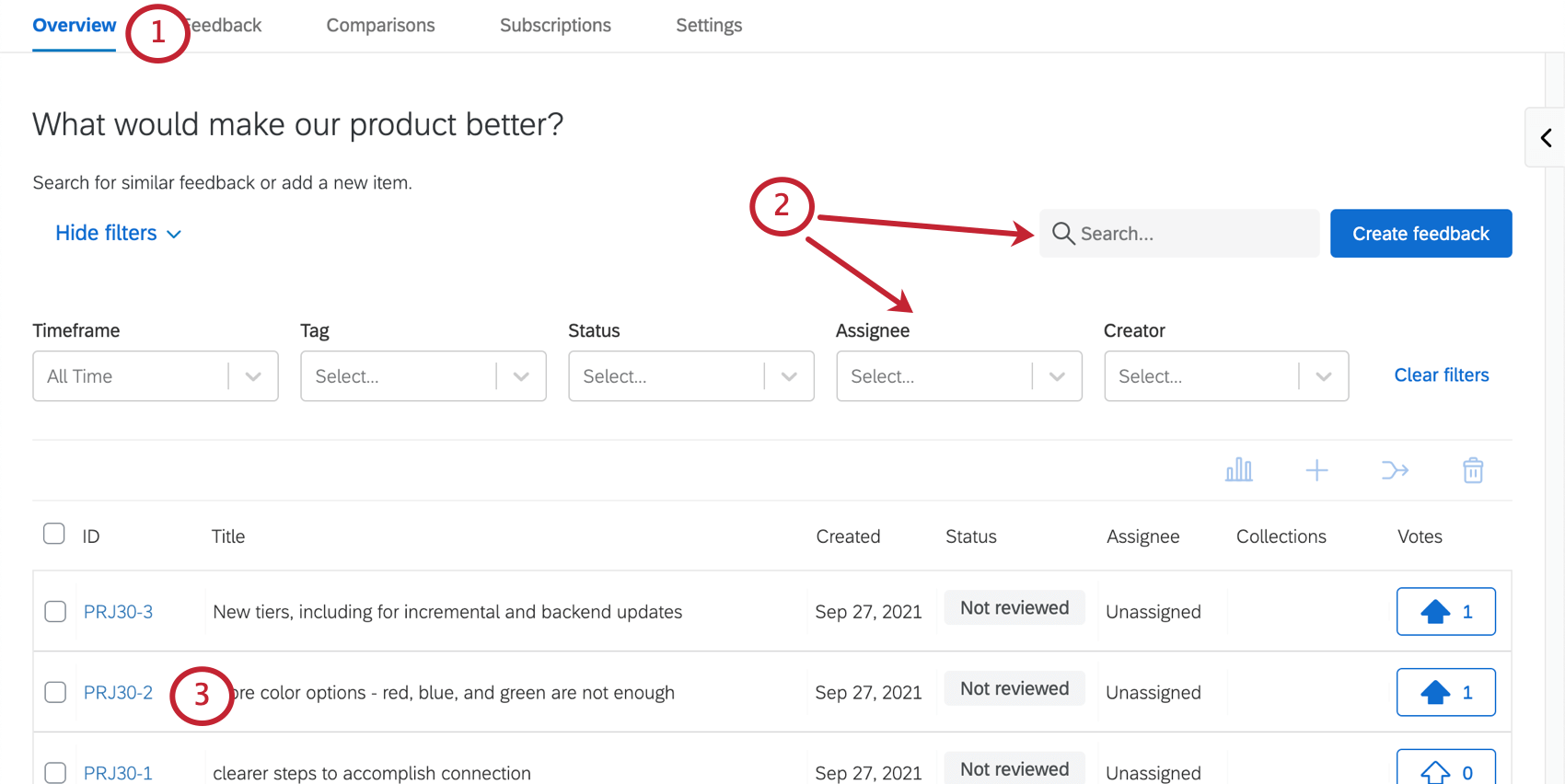
- Recherchez un feedback existant en saisissant une description du feedback ou filtrez par attributs de feedback.
Astuce Qualtrics : pour en savoir plus sur l’utilisation des filtres, consultez la section Filtrage du feedback.
- Sélectionnez l’ID du feedback souhaité.
- Vous trouverez ici des informations de base sur le feedback. Cliquez sur l’élément crayon pour modifier le nom et la description du feedback.
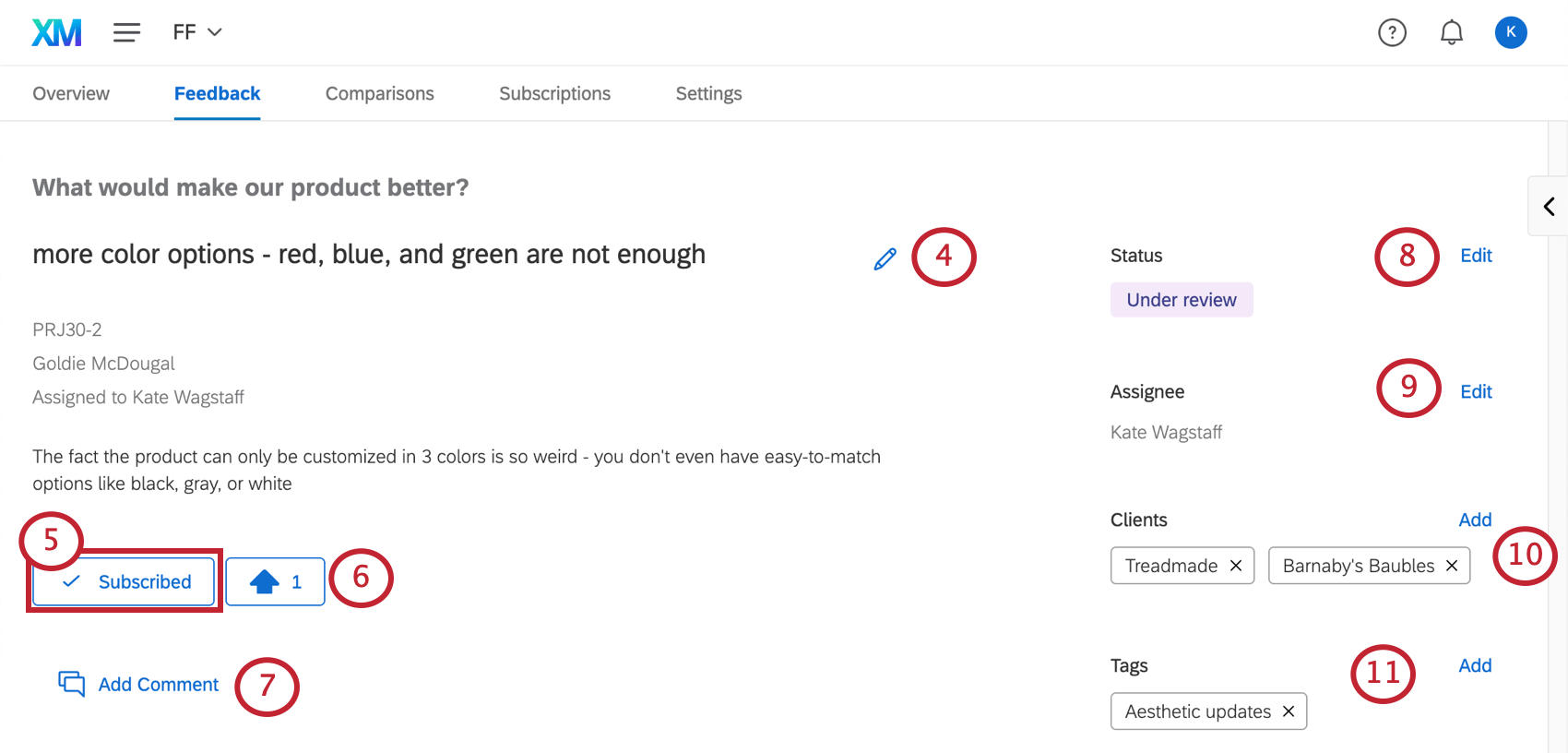
- Abonnez-vous à la demande de commentaires pour recevoir des notifications par e-mail lorsqu’elle est traitée. Pour plus d’informations sur la gestion des notifications et sur les actions à l’origine des notifications, consultez la page Abonnement aux commentaires.
- Score de la demande de commentaires. Cliquez sur la flèche vers le haut pour augmenter la demande de commentaires.
Astuce Qualtrics : les utilisateurs ne peuvent augmenter une demande de commentaires qu’une seule fois (c’est-à-dire que vous ne pouvez pas soumettre plusieurs votes à la hausse pour la même demande). Vous pouvez retirer votre vote positif à tout moment.
- Cliquez sur Ajouter un commentaire pour ajouter des commentaires au commentaire. Les commentaires existants apparaîtront sous ce bouton. Voir Commentaires sur les commentaires de première ligne pour plus de détails.
- Statut de la tâche. Cliquez sur Modifier pour le modifier.
- Le responsable de la tâche. Cliquez sur Modifier pour modifier la personne en question. Seuls les utilisateurs qui ont déjà saisi un feedback pour cette marque sont sélectionnés comme responsables.
- Dans la section Clients, suivez les clients qui sont intéressés par le feedback. Cliquez sur Ajouter pour ajouter des clients.
- Les mots-clés peuvent être utilisés pour catégoriser vos commentaires et les trouver facilement avec filtrage. Cliquez sur Ajouter pour ajouter des mots-clés. Si un administrateur de projet a ajouté des champs personnalisés, vous pourrez également sélectionner des valeurs pour vos champs personnalisés.
Astuce Qualtrics : seuls les utilisateurs ayant le rôle Propriétaire peuvent créer des balises. Une fois les mots-clés créés, les utilisateurs ayant les rôles Contributeur, Modérateur et Responsable peuvent affecter des mots-clés existants au feedback.
- Cliquez sur la flèche à droite pour ouvrir le menu Collections. Pour en savoir plus sur l’utilisation des collections, consultez la page Comparaisons et collections.
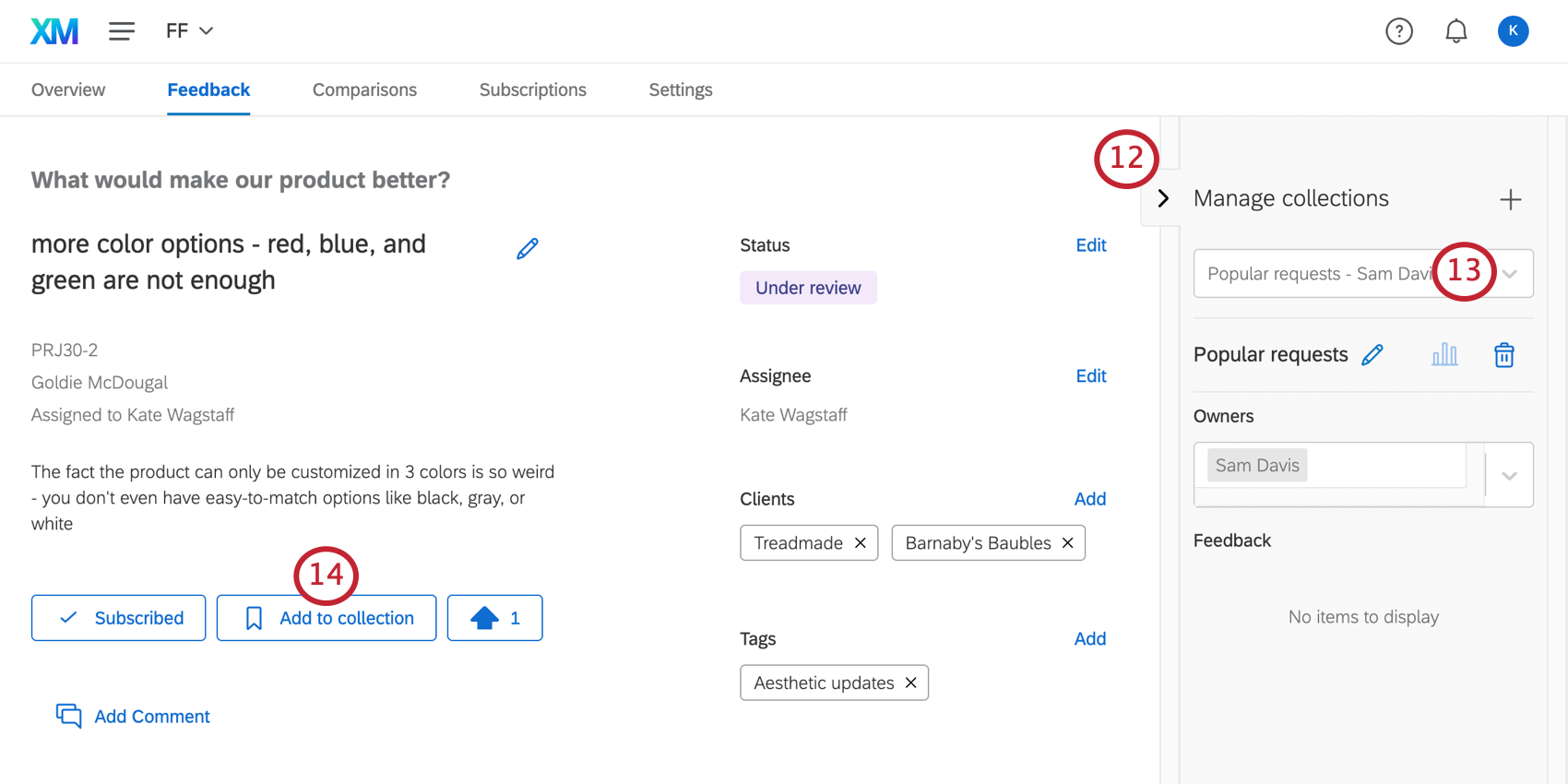
- Utilisez la liste déroulante pour sélectionner une collection.
- Cliquez sur Ajouter à la collection pour ajouter le feedback à une collection sélectionnée.
Commentaires sur les avis de première ligne
Les commentaires sur les commentaires vous permettent d’ajouter des notes supplémentaires ou même de mentionner d’autres utilisateurs avec lesquels vous souhaitez discuter des modifications suggérées.
- Cliquez sur Ajouter un commentaire.
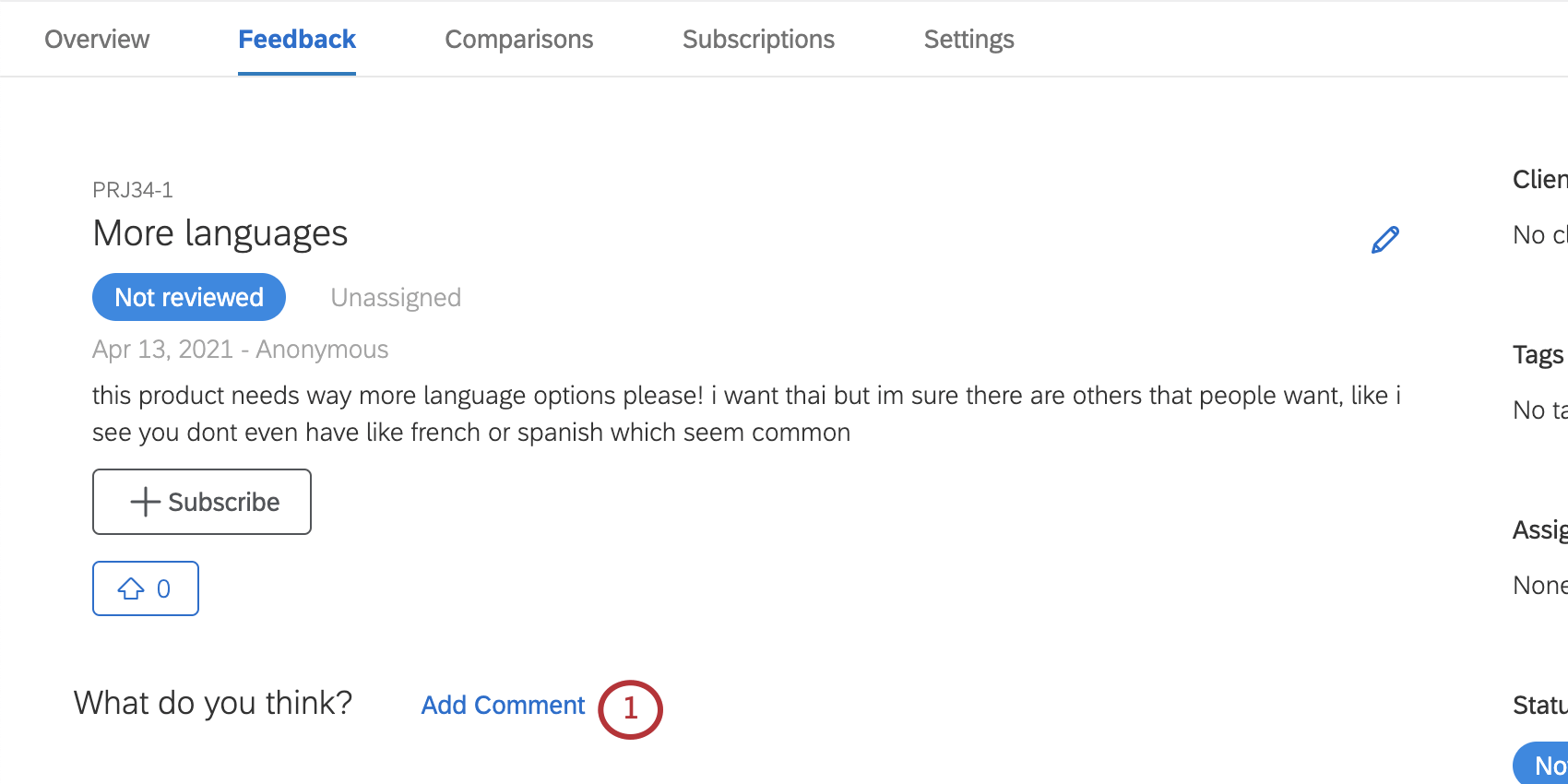
- Saisissez votre commentaire.
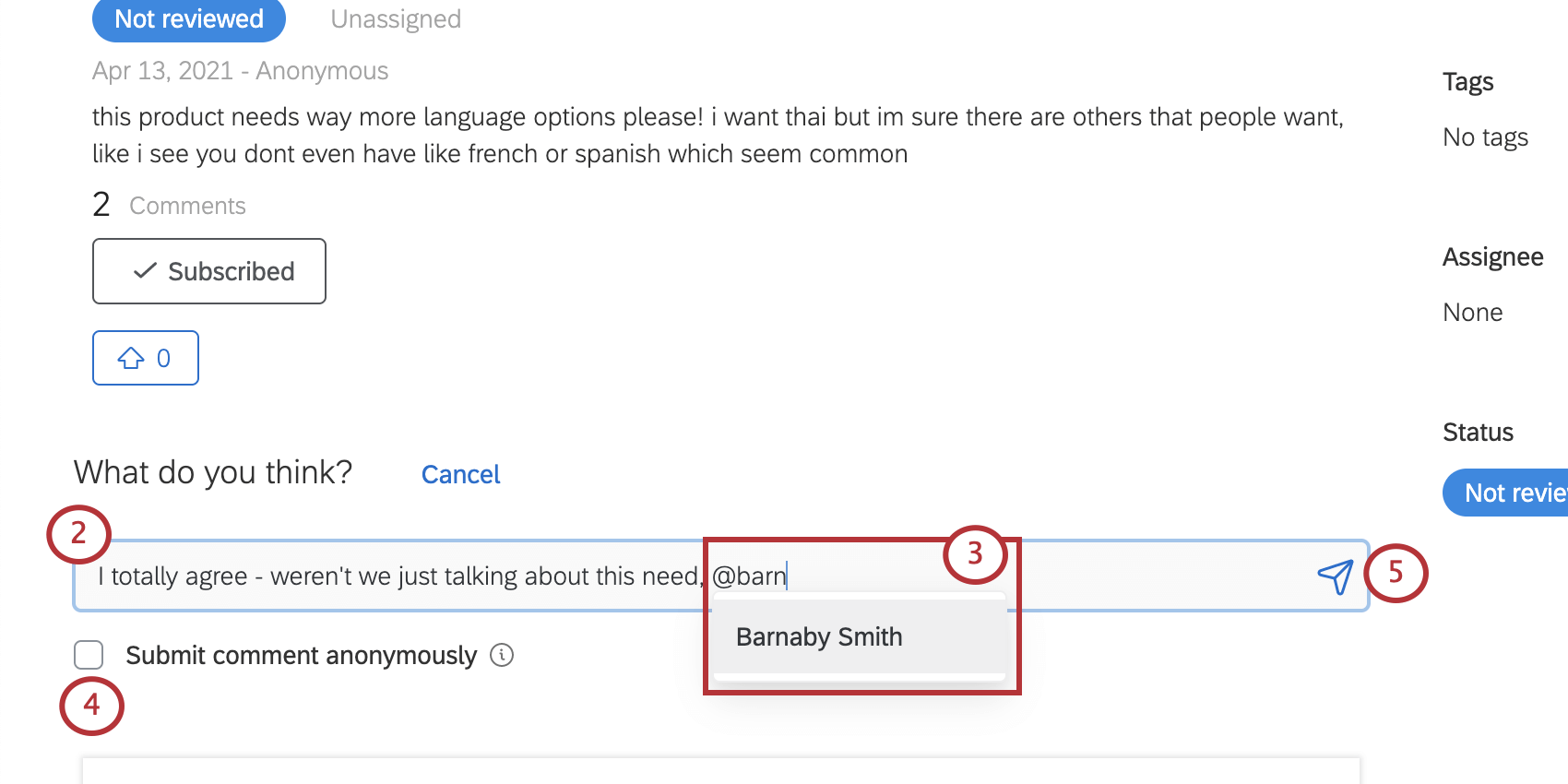
- Vous pouvez mentionner les utilisateurs en saisissant “@”, puis au moins trois lettres du nom de l’utilisateur cible. Permet de rechercher une liste d’utilisateurs qui correspondent à ces critères. Cliquez sur l’utilisateur que vous souhaitez mentionner et il sera ajouté à votre commentaire.
Astuce Qualtrics : plus d’informations sur les @mentions ci-dessous !
- Si vous ne souhaitez pas que votre nom d’affichage soit ajouté au commentaire, sélectionnez Soumettre le commentaire de manière anonyme.
- Lorsque vous avez terminé, cliquez sur le bouton pour soumettre le commentaire ou appuyez sur Entrée / Retour sur votre clavier.
Mention des utilisateurs dans les commentaires
@Mention vous permet d’identifier ou de mentionner d’autres utilisateurs de commentaires de première ligne dans un commentaire. Les utilisateurs mentionnés seront automatiquement abonnés à la demande et recevront également une notification par e-mail les informant qu’ils ont été mentionnés.
Si un utilisateur n’apparaît pas lorsque vous avez saisi au moins trois lettres de son nom, il se peut que vous deviez ajuster les options de partage dans votre projet. Si vous ne voulez pas activer le partage au niveau de la marque, assurez-vous que l’utilisateur spécifique que vous recherchez a été ajouté avec un nom d’affichage. Pour en savoir plus, consultez la page Personnalisation d’un projet de feedback de première ligne.
Priorisation du feedback avec l’analyse de différence maximum
Une fois que vous avez recueilli vos commentaires, il peut être difficile de déterminer les demandes à prioriser. Les projets de feedback de première ligne vous permettent d’effectuer une analyse de différence maximum sur vos demandes de commentaires afin de déterminer les demandes les plus préférables à l’action.