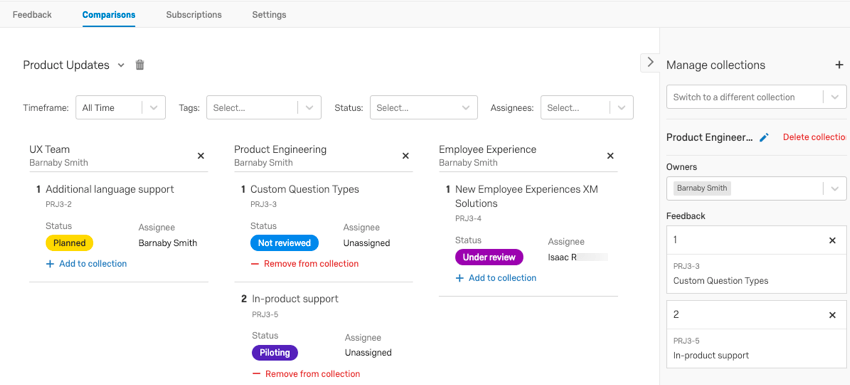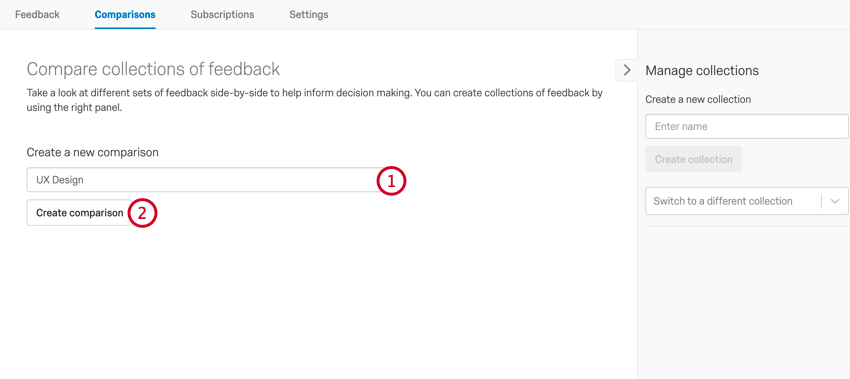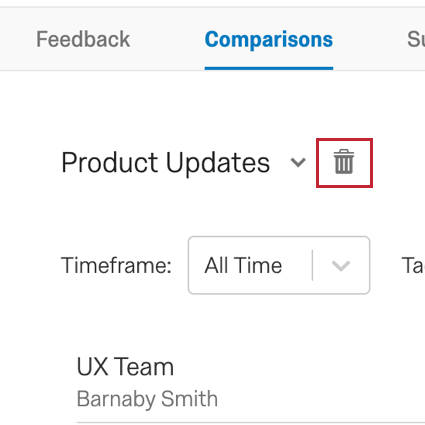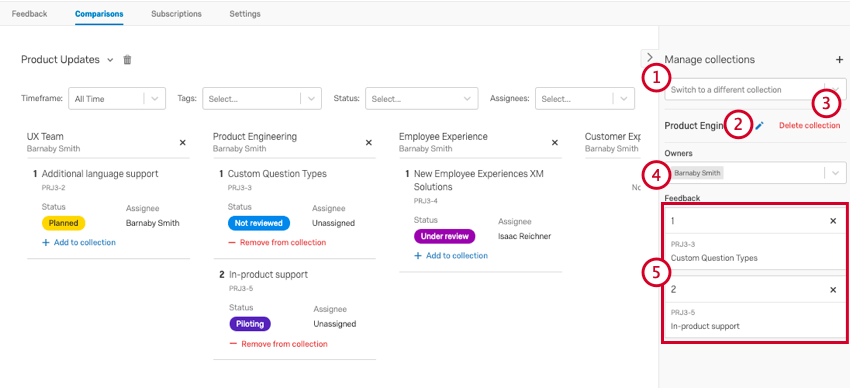Comparaisons et collections
À propos des comparaisons et des collections
Les comparaisons et les collections sont utilisées pour organiser les demandes de retour d’information afin d’en faciliter le suivi et l’action. L’onglet Comparaisons vous permet de voir les avis côte à côte pour vous aider à établir des priorités quant aux mesures à prendre en fonction des avis reçus. Vous pouvez créer des collections pour regrouper des demandes de retour d’information similaires, par exemple en fonction de vos différents produits.
Créer des comparaisons
Pour créer votre première comparaison, accédez à l’onglet Comparaisons.
Une fois que vous avez créé une comparaison, vous pouvez effectuer d’autres comparaisons en cliquant sur le nom de la comparaison dans le coin supérieur gauche et en sélectionnant Créer une nouvelle comparaison. Ce menu permet également de naviguer entre les comparaisons existantes.
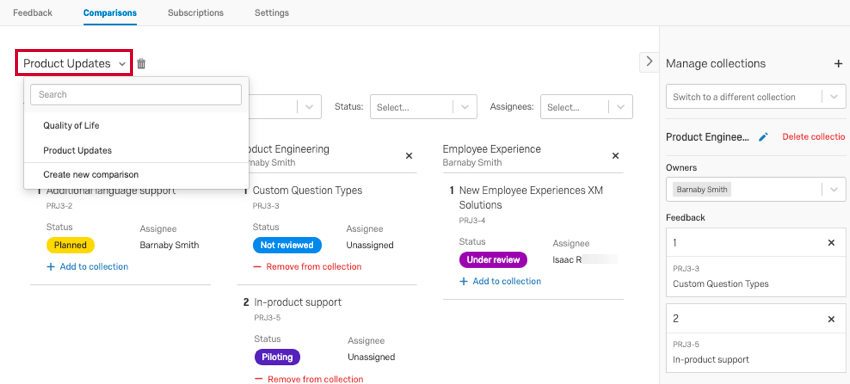
Création de collections
Les
collections sont utilisées pour regrouper les demandes de retour d’information à un autre niveau de comparaisons passées. Imaginons que vous ayez créé des comparaisons pour vos différentes lignes de produits. Vous pouvez ensuite créer des collections pour organiser les demandes de retour d’information en groupes pour vos différentes équipes (par exemple, marketing, développement de produits, tests utilisateurs).
Le panel Manager les collections apparaît sur la côte à droite dans les onglets Comparaisons et Onglets d’avis. Vous pouvez y créer, manager et supprimer des collections. En outre, vous pouvez classer les demandes de retour d’information dans différentes collections.
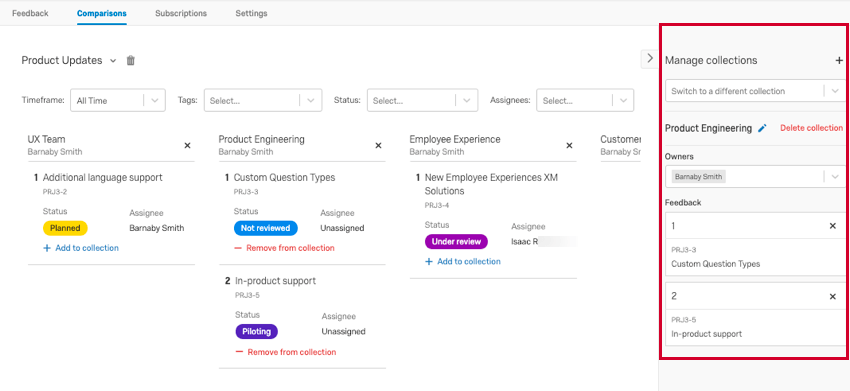
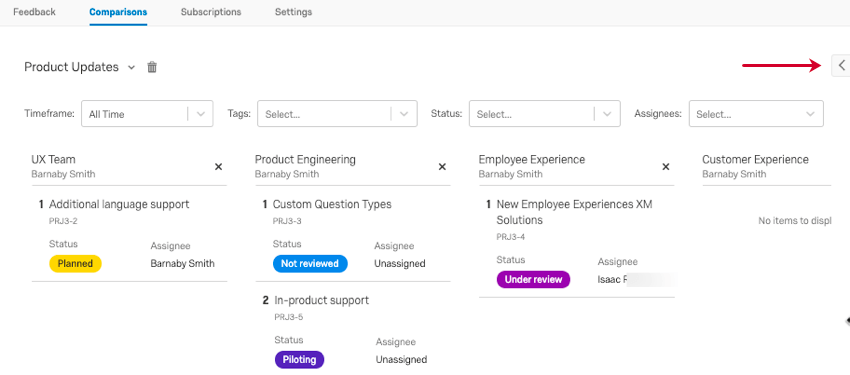
Pour créer une nouvelle collection :
- Cliquez sur le signe + dans le panel “gérer les collections”.
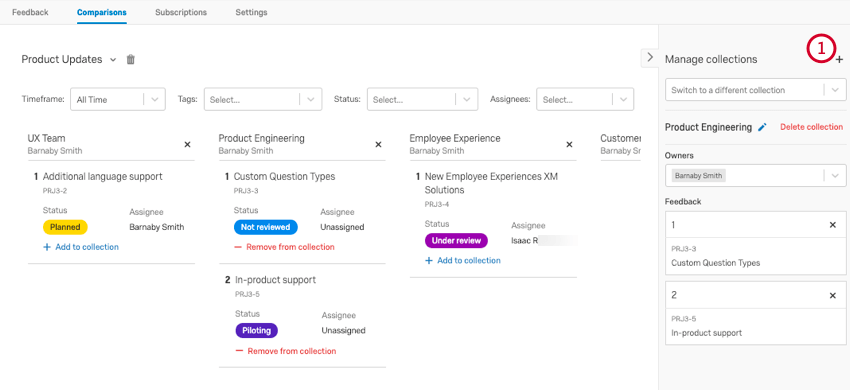
- Donnez un nom à votre collection.
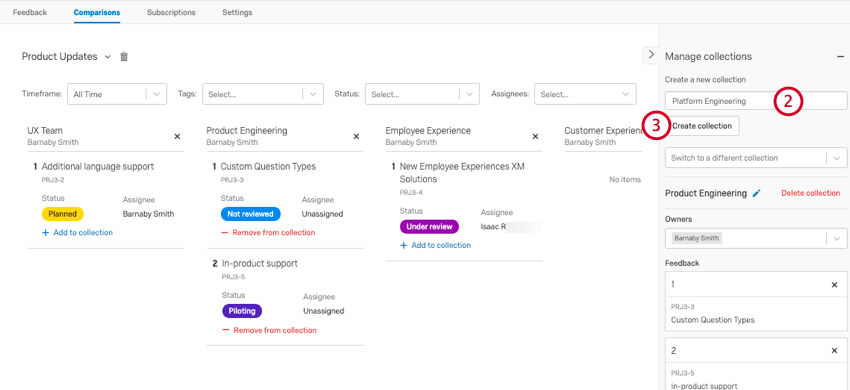
- Cliquez sur Créer une collection.
Dans l’exemple ci-dessus, nous avons créé plusieurs collections, telles que UX Team, Product Engineering et Employee Experience. La collection Product Engineering est sélectionnée, comme indiqué dans le panel “gérer les collections”.
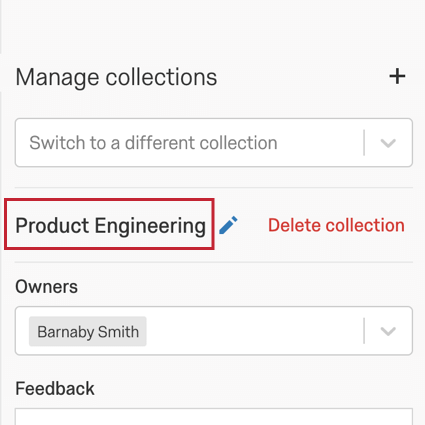
Manager les collections
Une fois que vous avez créé vos collections, vous pouvez effectuer les actions suivantes dans le panel “gérer les collections” :
- Utilisez le menu déroulant Basculer vers une autre collection pour sélectionner la collection que vous souhaitez gérer. Le nom de la collection sélectionnée se trouve sous cette liste déroulante.
- Utilisez l’icône du crayon pour modifier le nom de la collection.
- Cliquez sur Supprimer la collection pour supprimer votre collection. Une fois qu’une collection est supprimée, elle ne peut plus être récupérée !
- Utilisez le menu déroulant Propriétaires pour attribuer des propriétaires à la collection.
- Les demandes de retour d’information listées ici sont ajoutées à la collection. Cliquez sur une demande de retour d’information pour la consulter. Vous pouvez faire glisser et déposer les demandes de retour d’information pour les réorganiser.
Partager des comparaisons et des collections
Les modérateurs et les propriétaires peuvent consulter toutes les comparaisons et collections d’un projet, même s’ils n’en sont pas les créateurs. Les contributeurs ne peuvent voir que les collections qu’ils ont créées ou auxquelles ils ont été ajoutés en tant que propriétaires.
Si les comparaisons sont publiques, c’est-à-dire que tout le monde peut les consulter, les collections qu’elles contiennent ne le sont pas. Pour que votre public cible puisse voir toutes les collections, assurez-vous qu’elles sont partagées en tant que modérateur ou propriétaire.