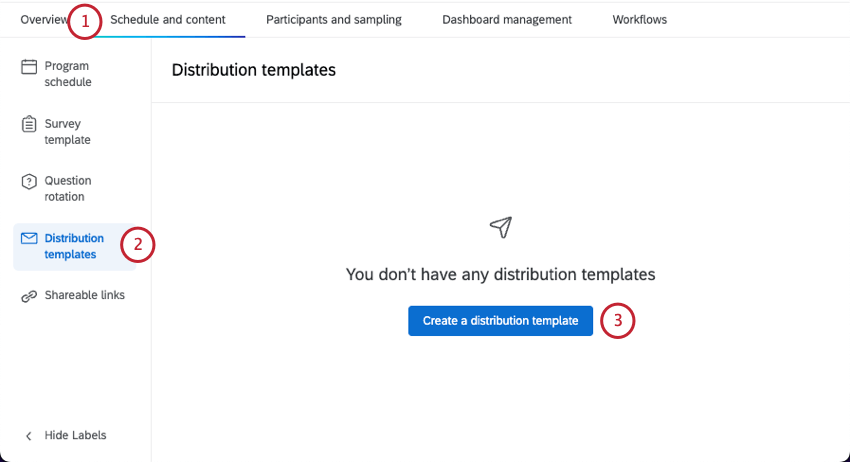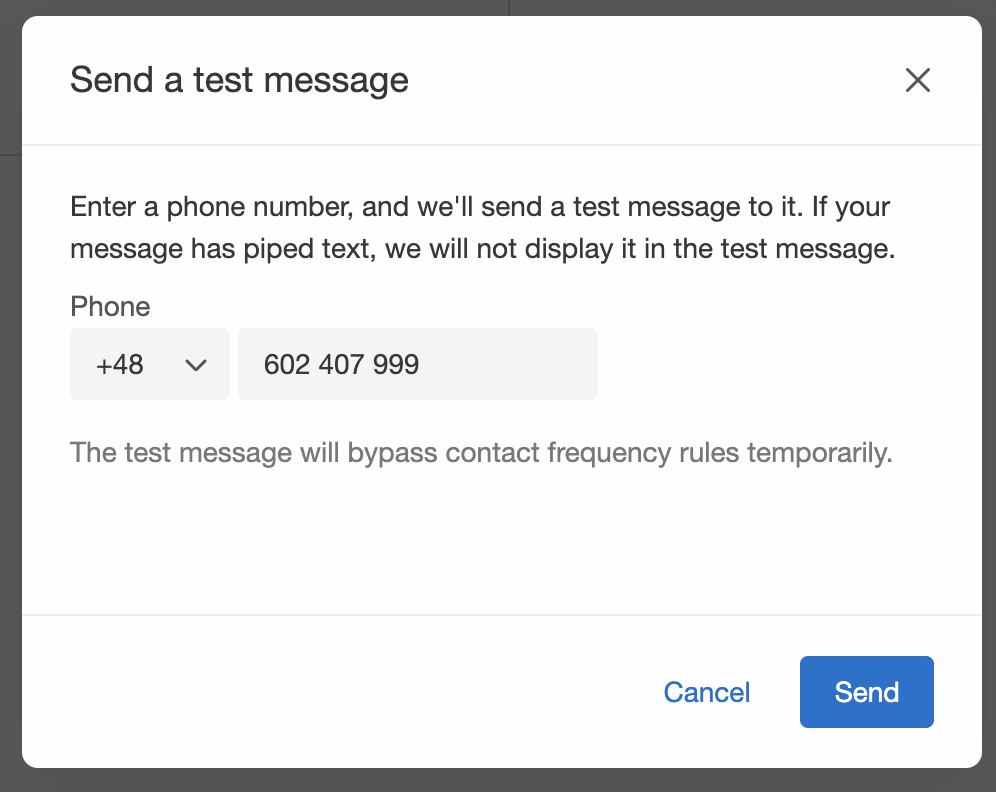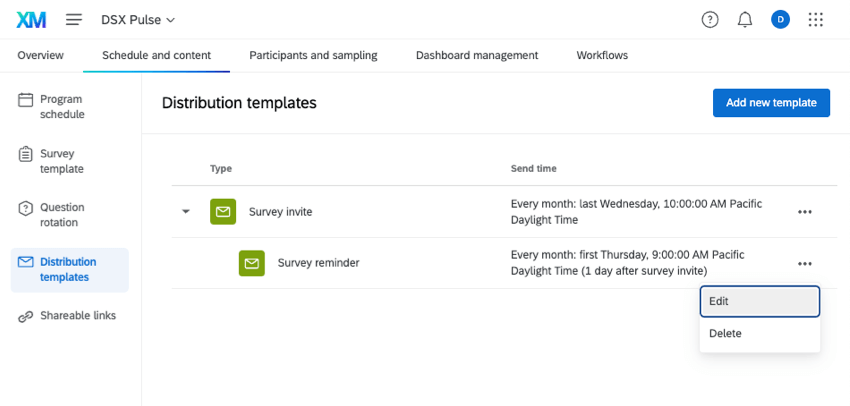Modèles de distribution (Pulse)
À propos des modèles de distribution
Vous pouvez définir un modèle de message pour l’invitation et le rappel de votre pouls. Vous pouvez également créer des messages dans votre bibliothèque qui peuvent être utilisés comme modèles de messages pour votre programme d’impulsion. Pulse prend en charge les distributions par courrier électronique et par SMS (message texte). Vos modèles de messages seront utilisés dans chacune de vos enquêtes par sondage au fur et à mesure de leur création.
Pour commencer à créer des modèles de messages :
Types de messages compatibles
Si vous utilisez un message que vous avez enregistré dans votre Bibliothèque, voici la liste des types de messages que vous pouvez utiliser :
- Les personnes évaluées sont compatibles avec les messages “Ligne d’objet” de l’expérience employé.
- Les invitations sont compatibles avec les messages de l’expérience employé “Invitation de l’évaluateur / du participant”.
- Les rappels sont compatibles avec les messages de l’expérience employé “Rappel pour l’évaluateur / le participant”.
- Les invitations par SMS sont compatibles avec les messages “Invitation par SMS” de l’expérience employé.
- Les rappels par SMS sont compatibles avec les messages “rappel par SMS” de l’expérience employé.
Création d’un modèle de message électronique
- Sélectionnez Email.
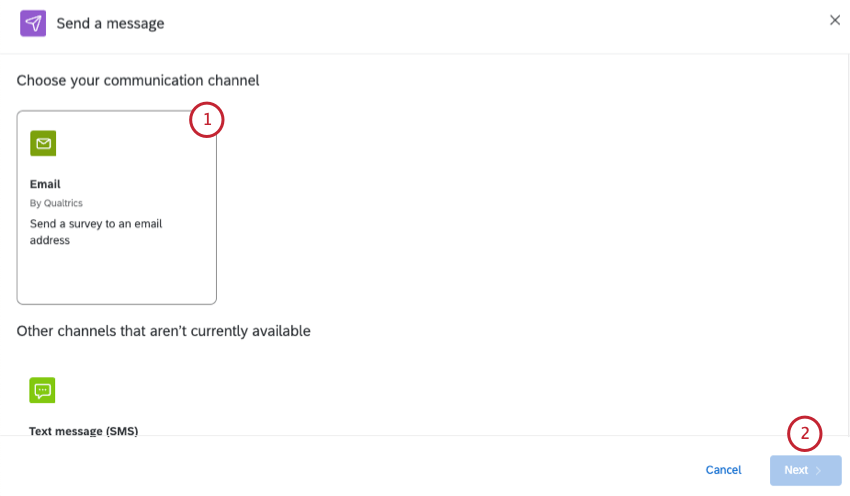
- Cliquez sur Suivant.
- Choisissez les personnes que vous souhaitez inviter :
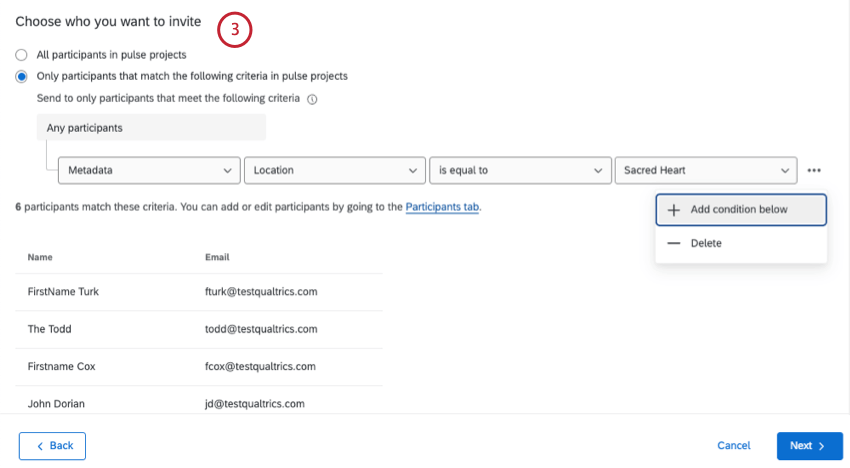
- Tous les participants aux projets d’impulsion: Envoyez le courriel à tous les participants que vous avez ajoutés au programme.
- Uniquement les participants qui correspondent aux critères suivants: Filtrez les destinataires par nom, courriel, nom de famille, prénom, métadonnées ou rôle. Vous pouvez ajouter plusieurs conditions.
Astuce : Les conditions ne peuvent être jointes que par “any”, ce qui signifie que les participants ne doivent répondre qu’à un seul critère pour être inclus dans la distribution.
- Définir un nom de départ. Il peut s’agir de n’importe quoi.
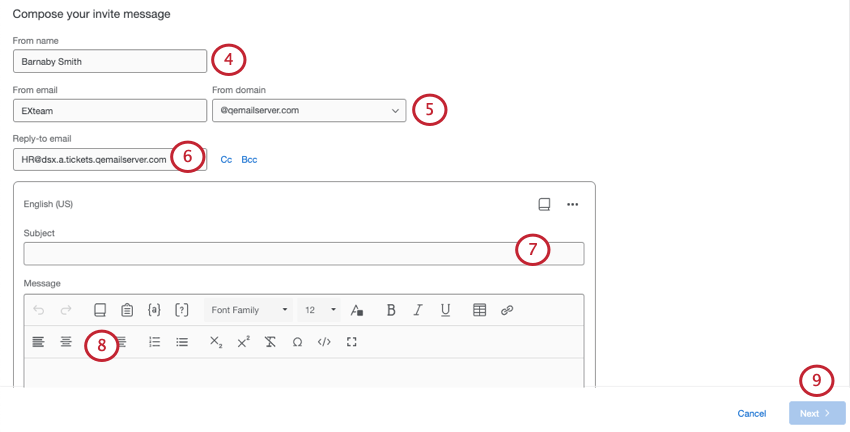
- Définir un e-mail de départ. Vous ne pouvez choisir que parmi les domaines approuvés, mais le nom d’utilisateur peut être ce que vous voulez.
- Ajouter un e-mail de réponse. Il s’agit de l’adresse électronique qui recevra les messages si les participants répondent à l’invitation. Cette adresse peut être définie comme vous le souhaitez.
Astuce : Vous pouvez également choisir des adresses électroniques à mettre en CC ou en BCC dans les réponses.
- Rédigez une personne évaluée ou sélectionnez-en une dans la bibliothèque à l’aide de l’icône représentant un livre.
- Rédigez un message ou sélectionnez-en un dans la bibliothèque en utilisant l’icône de livre dans l’éditeur de message.
Astuce : vous pouvez inclure une question d’enquête par e-mail directement dans votre invitation en cliquant sur l’icône de question en ligne ( [ ?] ).Astuce : Cliquez sur les options pour ajouter des langues (traductions) à votre message ou pour envoyer un message test.
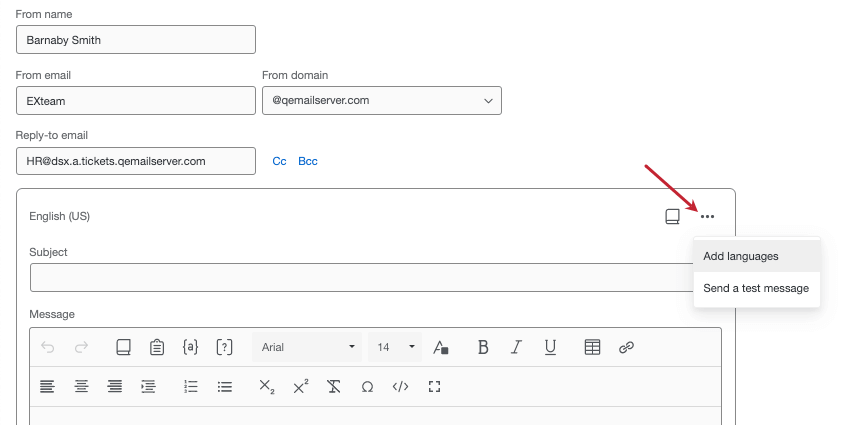 Astuce : vous pouvez tester votre message en cliquant sur Envoyer un message test dans l’éditeur de messages. Veillez à ne pas transmettre l’aperçu de l’e-mail à vos participants, car il contient le lien de prévisualisation de l’enquête et non pas le lien individuel. Les liens d’aperçu de l’enquête seront toujours actifs, qu’une enquête soit clôturée ou non. Pour plus d’informations sur ces types de liens, consultez la page Aperçu de l’enquête. Veuillez noter que le texte inséré ne s’affichera pas dans les courriels de prévisualisation.
Astuce : vous pouvez tester votre message en cliquant sur Envoyer un message test dans l’éditeur de messages. Veillez à ne pas transmettre l’aperçu de l’e-mail à vos participants, car il contient le lien de prévisualisation de l’enquête et non pas le lien individuel. Les liens d’aperçu de l’enquête seront toujours actifs, qu’une enquête soit clôturée ou non. Pour plus d’informations sur ces types de liens, consultez la page Aperçu de l’enquête. Veuillez noter que le texte inséré ne s’affichera pas dans les courriels de prévisualisation. - Cliquez sur Suivant.
- Personnalisez vos options de livraison :
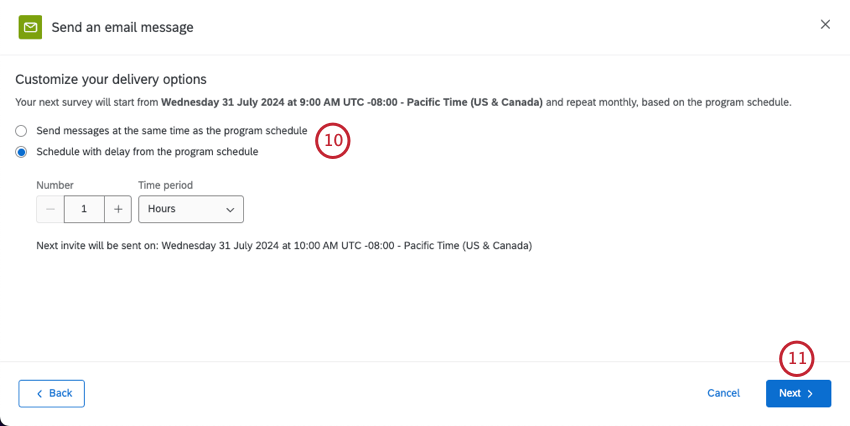
- Envoyer des messages en même temps que la grille de programmation.
- Programmation avec retard à partir du calendrier des programmes.
Astuce : Si vous planifiez avec un délai, vous pouvez définir le nombre spécifique et la période de temps. Vous verrez une estimation de la date d’envoi de la première invitation.
- Cliquez sur Suivant.
- Évaluez vos modifications. Vous pouvez cliquer sur Modifier si vous voulez changer quoi que ce soit.
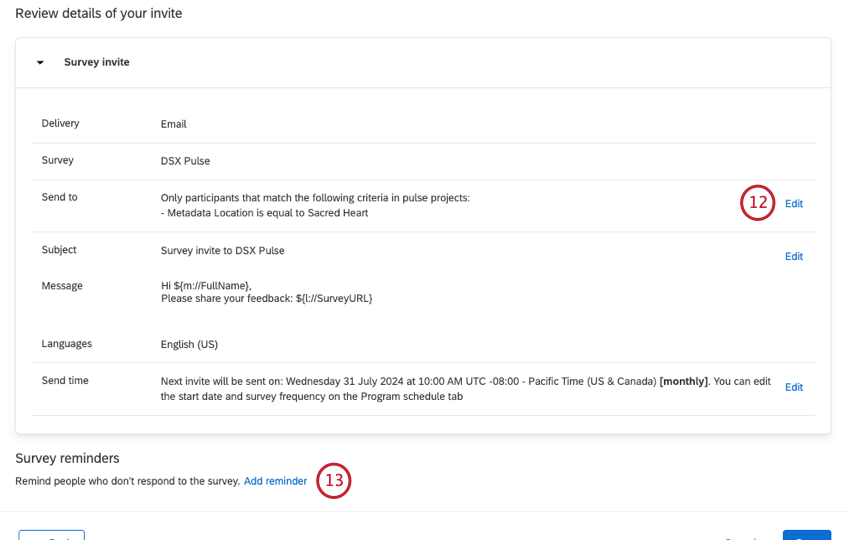
- Si vous souhaitez ajouter un rappel, cliquez sur Ajouter un rappel.
- Définissez votre message de rappel.
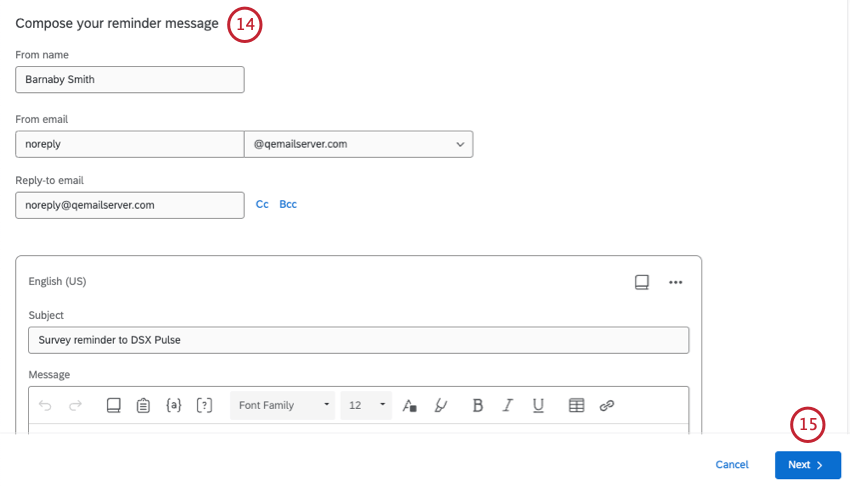
- Cliquez sur Suivant.
- Choisissez le délai d’envoi du rappel après l’invitation initiale.
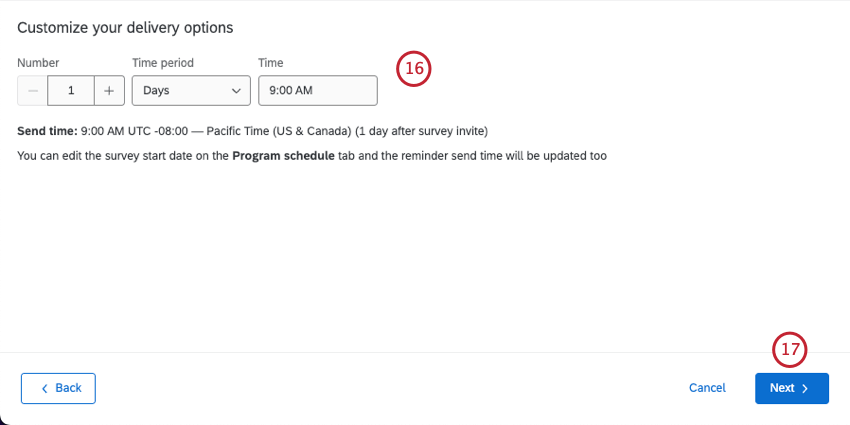
- Cliquez sur Suivant.
- Vous pouvez ajouter d’autres rappels ou modifier les messages si nécessaire. Lorsque vous avez terminé, sélectionnez Enregistrer.
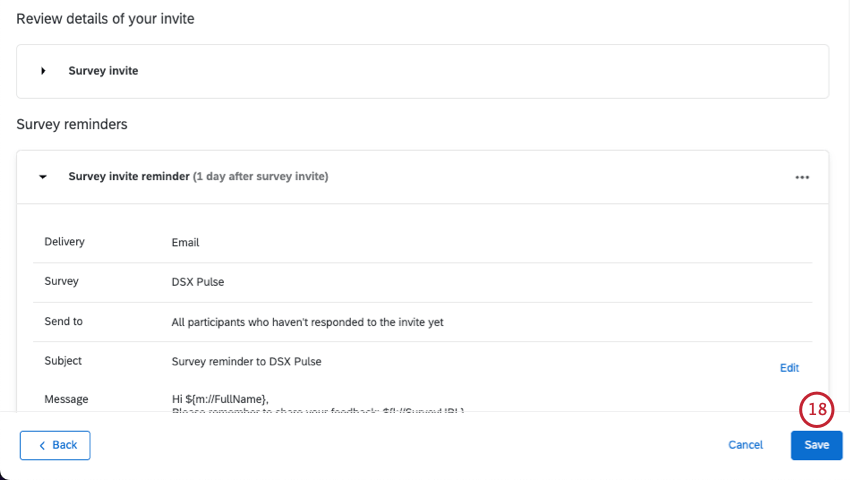
Création d’un modèle de message texte (SMS)
Vous pouvez envoyer des invitations par message texte (SMS). Les participants recevront un lien et l’ouvriront dans un navigateur sur leurs appareils mobiles.
Les projets Pulse sont uniquement compatibles avec les SMS à sens unique, également appelés textes d’invitation à l’enquête. Vous ne pouvez pas utiliser le SMS interactif bidirectionnel.
- Sélectionnez Message texte (SMS).
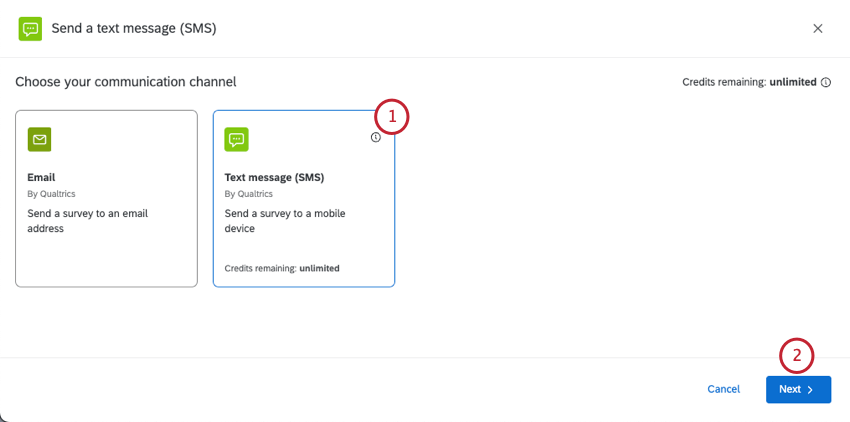
- Cliquez sur Suivant.
- Choisissez la personne à qui vous souhaitez envoyer votre message texte :
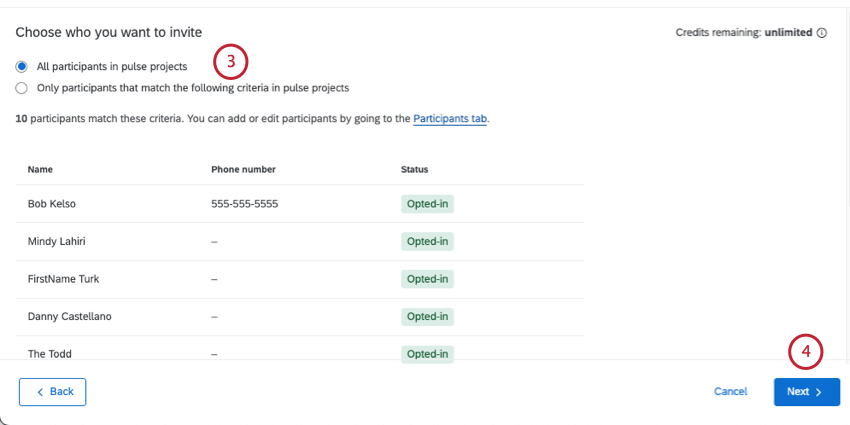
- Tous les participants au projet Pulse: Tous les participants inclus dans le programme Pulse.
- Uniquement les participants qui répondent aux critères suivants dans les projets d’impulsion: Un ensemble limité de participants en fonction des critères que vous avez définis. Pour plus d’informations, voir Limiter les destinataires des messages texte.
Astuce : Ce lien d’assistance vous renvoie à la page d’un autre produit. Bien que le filtrage des participants fonctionne exactement de la même manière dans Pulse, gardez à l’esprit que d’autres sections peuvent ne pas refléter le même comportement en matière de SMS.
- Cliquez sur Suivant.
- Commencez à créer votre message texte. Si vous disposez d’un message de bibliothèque préétabli, vous pouvez le charger à l’aide de la liste déroulante située au-dessus de l’éditeur de message.
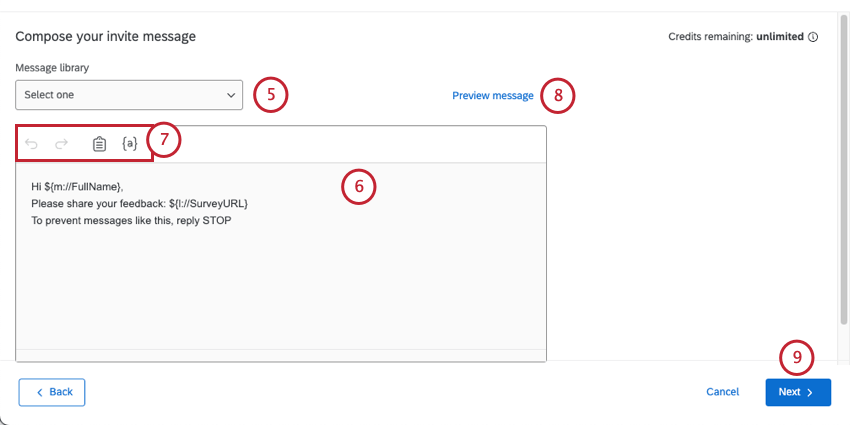 Astuce : Les messages de la bibliothèque permettent d’ajouter des traductions pour les distributions multilingues.
Astuce : Les messages de la bibliothèque permettent d’ajouter des traductions pour les distributions multilingues. - Modifiez votre message en tapant dans la case.
- Utilisez les outils situés en haut de l’éditeur de message pour vous aider à créer votre message. Ces outils sont les suivants :
- Flèche arrière: Annule la modification précédente.
- Flèche avant: Rétablit l’annulation précédente.
- Presse-papiers: Insère le lien vers l’enquête. Par défaut, le lien vers l’enquête figure déjà dans le message.
- {a}: Insère le texte inséré. Vous pouvez ajouter les informations personnelles de vos participants et toutes les métadonnées qu’ils ont dans le projet.
- Pour tester votre message avant de l’envoyer officiellement, cliquez sur Aperçu du message.
- Cliquez sur Suivant.
- Choisissez le moment où vous souhaitez envoyer votre message :
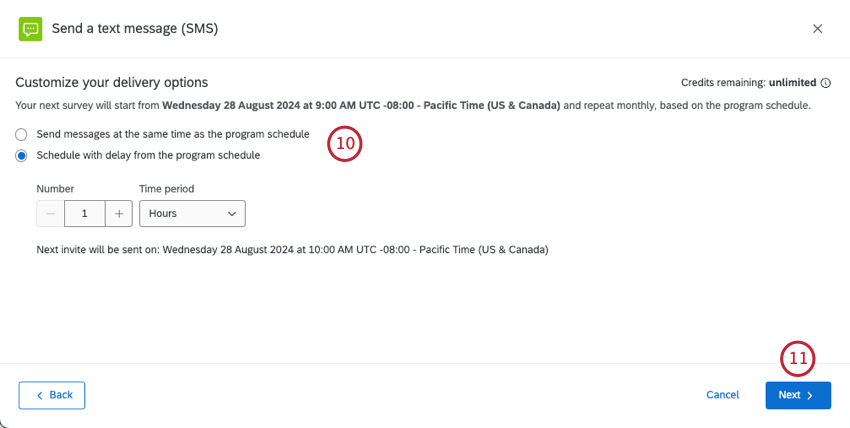
- Envoyez des messages en même temps que le calendrier du programme: Les messages SMS seront envoyés lorsque de nouvelles enquêtes seront activées dans le projet de pouls. Pour connaître le calendrier de votre programme, consultez la rubrique Calendrier du programme.
- Programmation en différé à partir du calendrier du programme: Envoyer les invitations par SMS un certain temps après le début de chaque enquête du programme. Vous pouvez définir un nombre spécifique d’heures ou de jours. En dessous, vous verrez une estimation de la date d’envoi de la prochaine invitation, avec indication du fuseau horaire.
- Cliquez sur Suivant.
- Évaluez votre distribution pour vous assurer qu’elle est correcte.
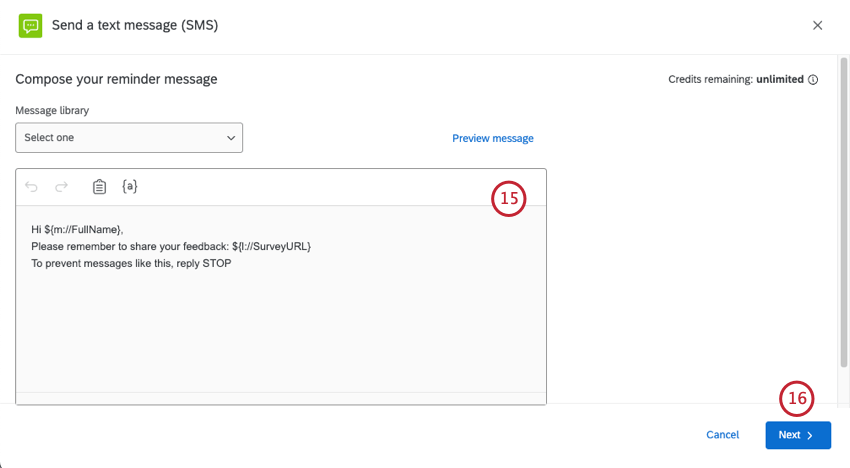
- Si vous devez modifier des paramètres, cliquez sur Modifier pour accéder à ces paramètres.
- Si vous souhaitez ajouter un SMS de rappel, cliquez sur Ajouter un rappel.
- Personnalisez votre message de rappel.
- Cliquez sur Suivant.
- Choisissez le délai d’envoi du rappel après l’envoi de l’invitation.
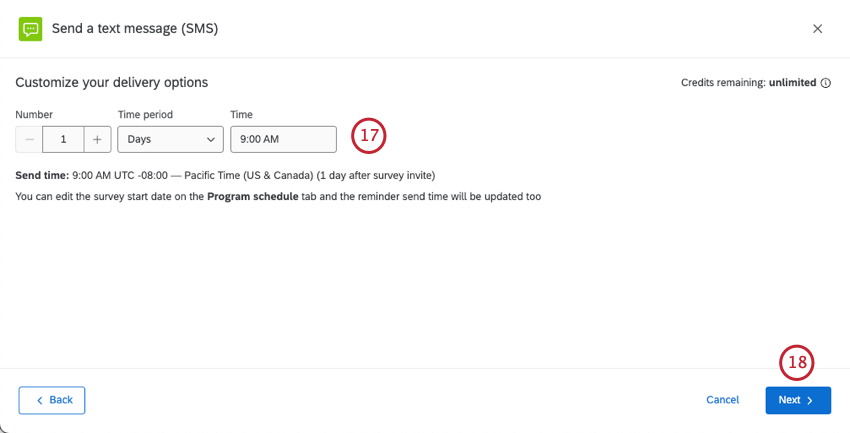
- Cliquez sur Suivant.
- Évaluez vos changements et apportez les modifications nécessaires.
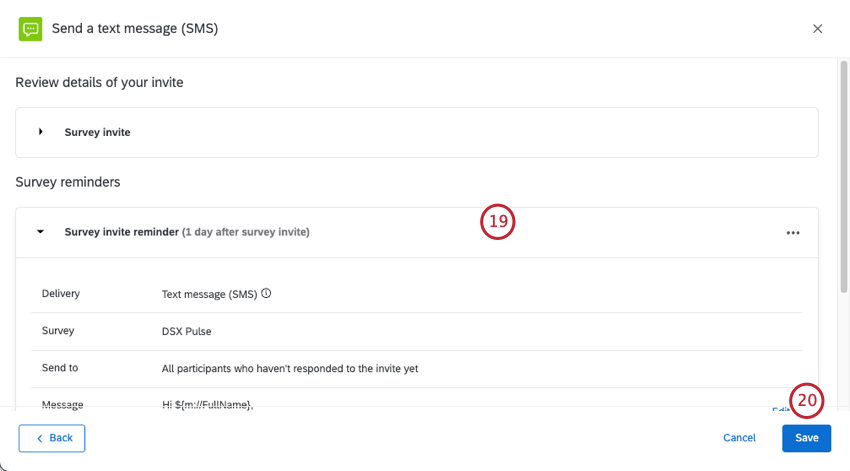
- Lorsque vous avez terminé, cliquez sur Enregistrer.
Gestion des modèles de distribution
Vous pouvez modifier ou supprimer votre invitation ou votre (vos) rappel(s) à tout moment. Cliquez sur les 3 points situés à côté d’une distribution pour afficher ces options.