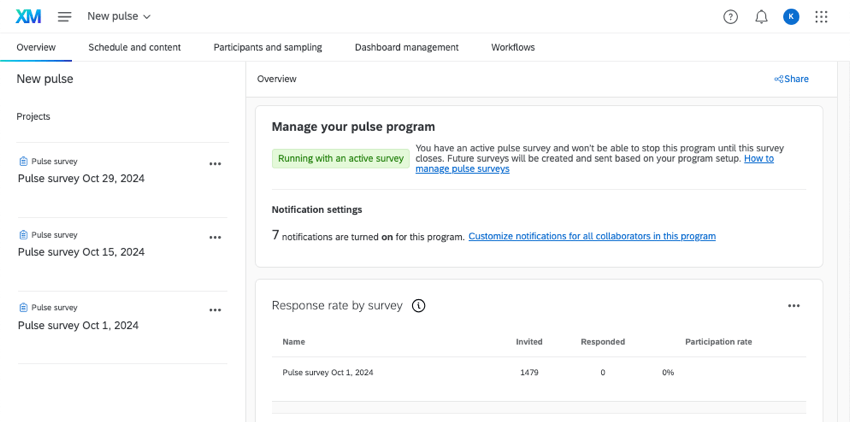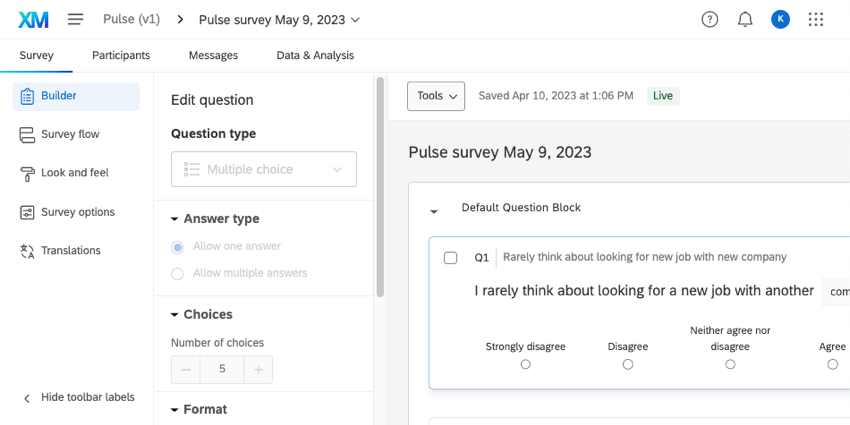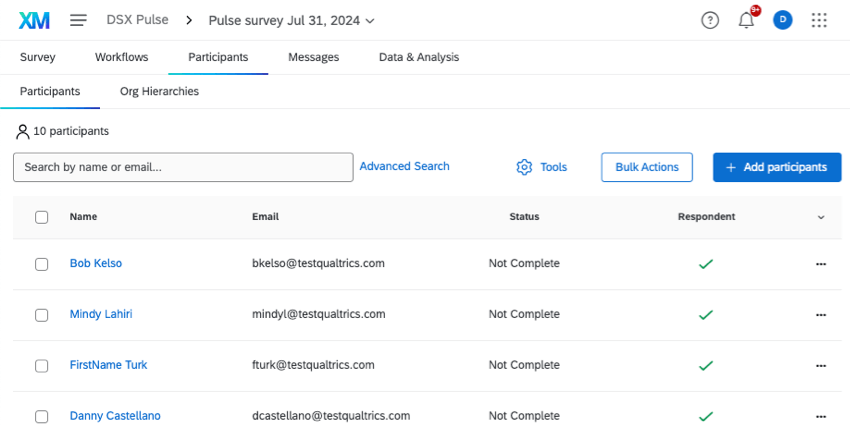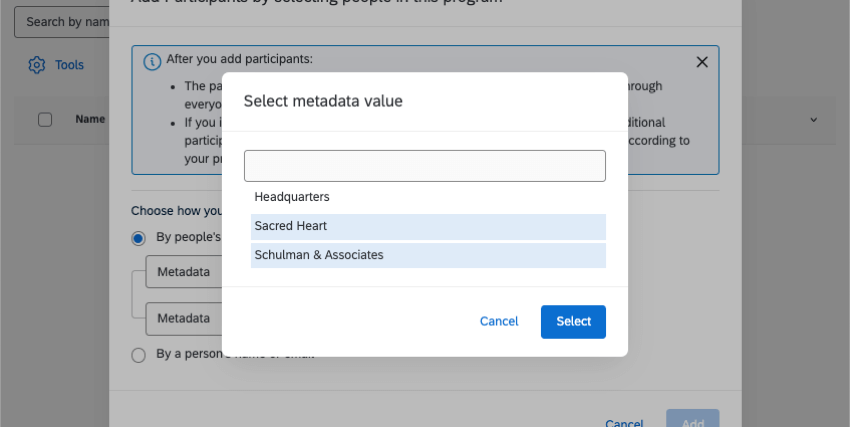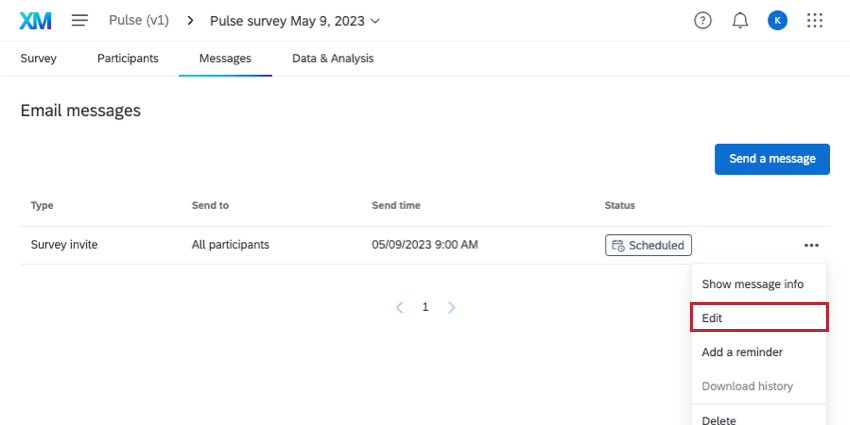Manager les enquêtes sur les pouls
À propos de la gestion des enquêtes du programme Pulse
Le programme pulse enverra automatiquement des enquêtes à intervalles réguliers. Vous pouvez accéder indépendamment à chacune de ces enquêtes pour leur poser des questions uniques ou consulter leurs données. Cette page explique comment manager les différentes enquêtes de votre programme de pouls.
Toutes les enquêtes peuvent être trouvées dans la liste des projets du programme. Les prochaines enquêtes seront créées 30 jours avant d’être distribuées afin de laisser suffisamment de temps pour apporter les modifications ad hoc nécessaires. La date de distribution figurera dans le nom de l’enquête.
Générateur denquêtes
Dans l’onglet Enquête, vous pouvez modifier les questions, les fonctionnalités, l’apparence et les traductions de votre enquête. Toute modification apportée à cette enquête ne s’appliquera qu’à cette enquête spécifique.
Cela peut être un excellent moyen d’ajouter des questions ponctuelles. Par exemple, si votre entreprise fait l’objet d’une fusion ou d’une acquisition, vous pouvez poser des questions spécifiques à cet évènement qui n’auront pas besoin d’être posées à nouveau lors des prochaines impulsions.
Le générateur d’enquêtes d’un pouls fonctionne comme pour n’importe quel autre projet. Voir les fonctions disponibles dans les enquêtes par sondage.
Participants à l’enquête
Chaque enquête possède sa propre liste de participants, qui se trouve dans l’onglet Participants.
Les participants à chaque projet d’enquête seront automatiquement distribués 3 jours avant la date de distribution de ce projet. Les participants proviendront des milieux d’échantillonnage du programme d’impulsion. Si aucun échantillon n’a été ajouté, tous les participants au pouls seront ajoutés à l’enquête.
Si vous souhaitez créer un échantillon plus tôt que 3 jours avant le début de l’Enquête, vous pouvez générer la liste des participants plus tôt, ou sélectionner les participants au programme sur la base de métadonnées.
Création d’un échantillon
L’option “Générer un échantillon” vous permet de générer à l’avance la liste des participants à l’enquête. Ce bouton déclenche la sélection automatique des participants qui devrait normalement avoir lieu 3 jours avant le lancement de l’enquête. Une fois cet échantillon prélevé, l’échantillonnage prévu ne sera pas achevé.
Il s’agit donc d’une excellente option si vous savez que les participants à votre programme sont déjà à jour et que vous souhaitez générer des participants à l’enquête de manière anticipée afin de pouvoir vérifier leurs informations.
- Cliquez sur Ajouter des participants.
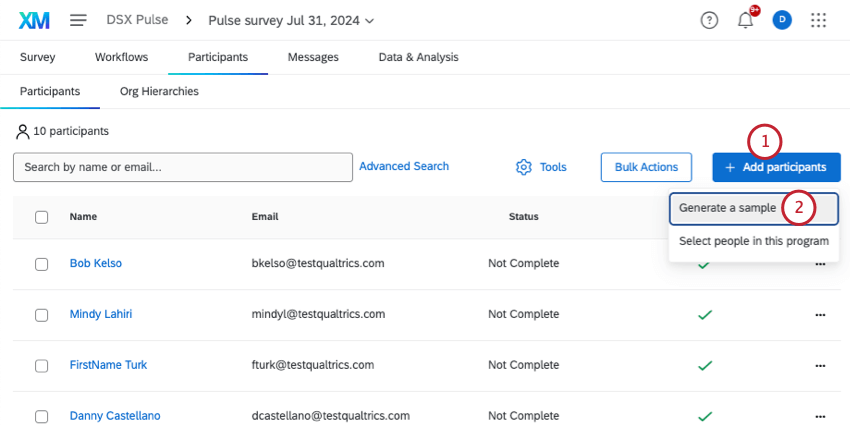
- Cliquez sur Générer un échantillon.
- Si vous êtes sûr de vouloir prendre cette mesure, cliquez sur Continuer.
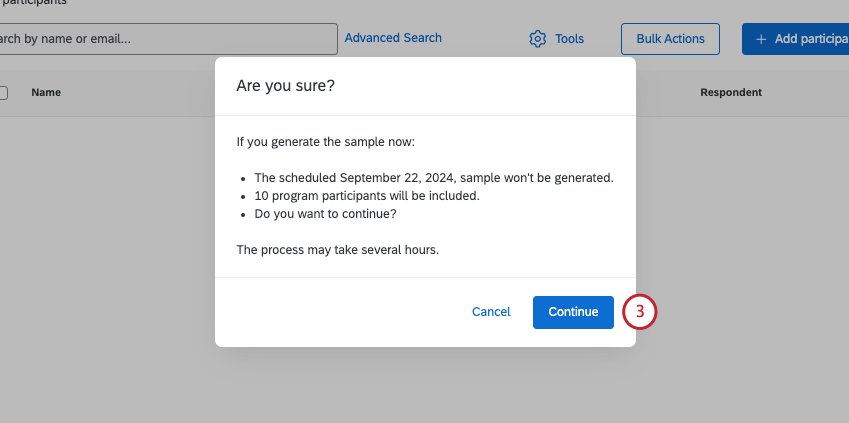
Sélectionner des personnes dans ce programme
Cette option vous permet d’ajouter des participants au programme en utilisant les métadonnées, le nom ou l’adresse électronique pour les trouver. Il s’agit donc d’une excellente option pour trouver des groupes de participants ou même des personnes spécifiques que vous souhaitez ajouter à votre enquête.
- Cliquez sur Ajouter des participants.
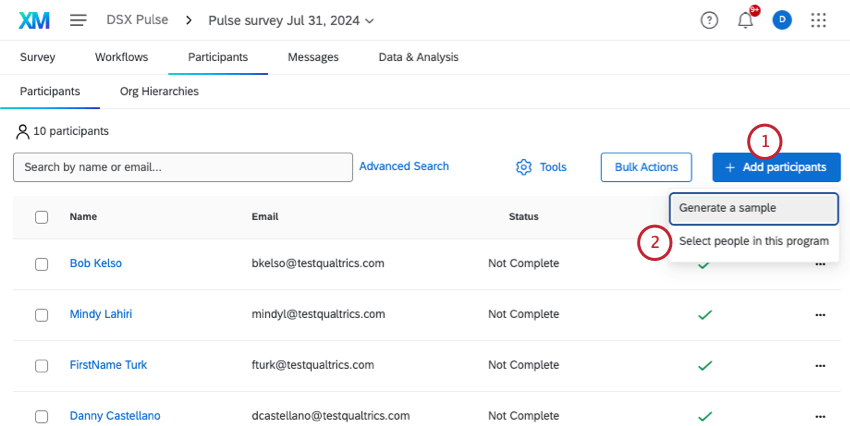
- Cliquez sur Sélectionner des personnes dans ce programme.
- Sélectionnez l’une des options suivantes :
- Par les métadonnées des personnes : Filtre pour les participants par métadonnées. Vous pouvez ajouter d’autres conditions relatives aux métadonnées en cliquant sur les 3 points, puis sur Insérer une condition ci-dessous. Les participants doivent remplir toutes les conditions pour être inclus dans vos résultats.
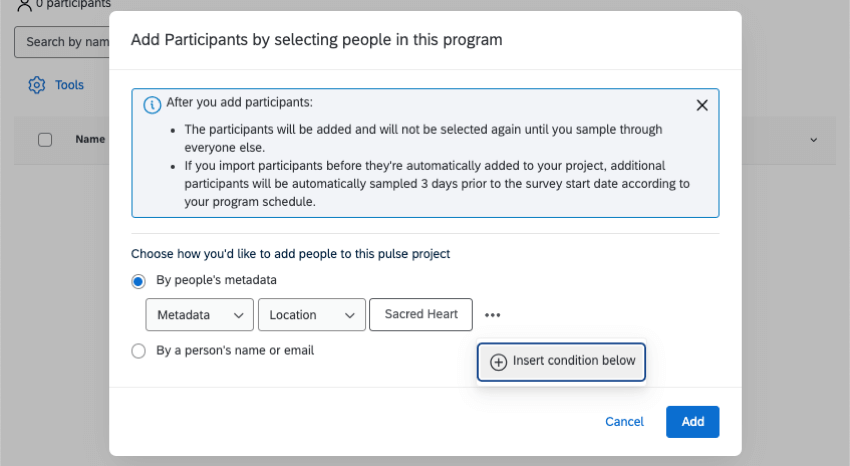
- Par le nom ou l’adresse électronique d’une personne : Rechercher un participant en tapant des parties de son nom ou de son courriel. Vous ne pouvez sélectionner qu’un seul participant.
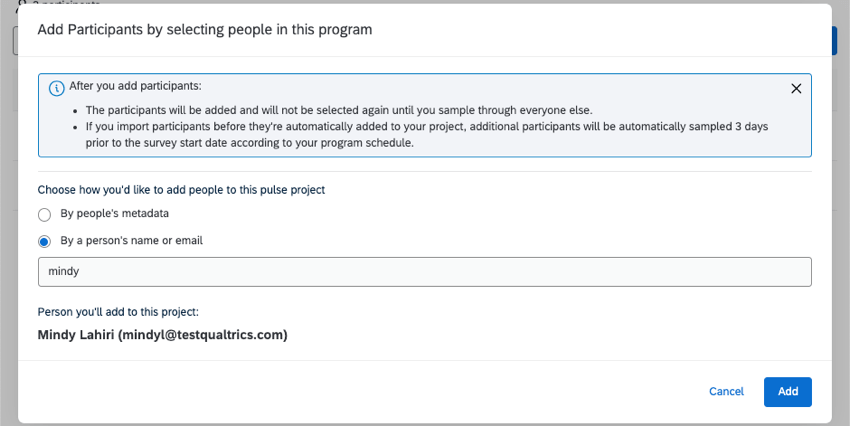
- Par les métadonnées des personnes : Filtre pour les participants par métadonnées. Vous pouvez ajouter d’autres conditions relatives aux métadonnées en cliquant sur les 3 points, puis sur Insérer une condition ci-dessous. Les participants doivent remplir toutes les conditions pour être inclus dans vos résultats.
- Lorsque vous avez terminé, cliquez sur Ajouter.
Mise à jour des métadonnées des participants
Vous pouvez créer ou modifier les métadonnées des participants en masse en téléchargeant un fichier contenant vos modifications.
- Accédez à votre enquête Pulse.
- Aller aux participants.
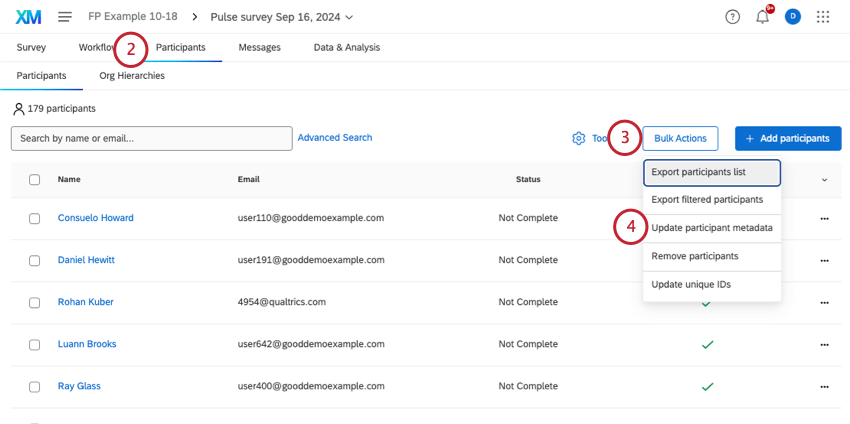
- Cliquez sur Actions en bloc.
- Sélectionnez Mettre à jour les métadonnées du participant.
- Téléchargez le modèle CSV ou le modèle TSV.
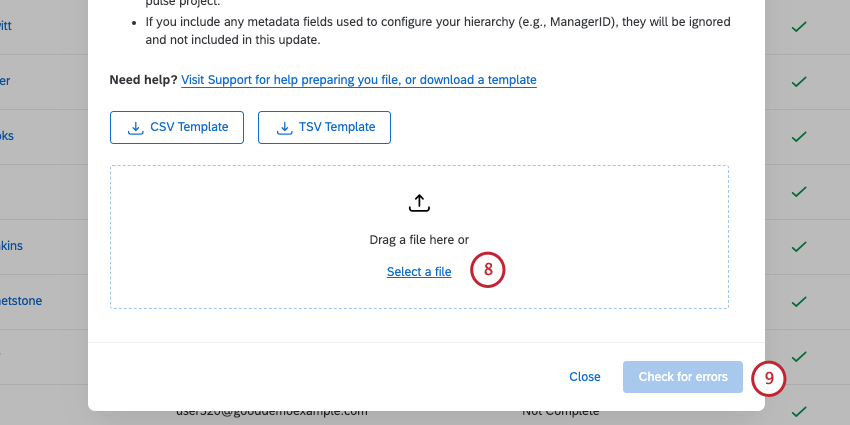
- Modifiez votre fichier pour l’importer. Quelques règles à garder à l’esprit :
- Chaque ligne correspond à un participant et chaque colonne à une information différente sur ce participant. Vous pouvez ajouter et modifier des colonnes pour changer les métadonnées de vos participants.
- L’identifiant unique est le seul champ d’identification requis dans ce fichier. Si vous incluez d’autres champs d’identification (nom, prénom, courriel, nom d’utilisateur du participant) ou des métadonnées personnelles spécifiques à Qualtrics (répondant, type d’utilisateur, langue et mot de passe), ils seront ignorés et ne seront pas inclus dans la mise à jour.
- Si vous incluez des participants qui ne font pas partie des participants de ce programme d’impulsion, ces participants ne seront pas ajoutés à ce projet d’impulsion.
- Si vous incluez des champs de métadonnées utilisés pour configurer votre hiérarchie (par exemple, ManagerID), ils seront ignorés et ne seront pas inclus dans cette mise à jour.
- Enregistrez votre fichier au format CSV ou TSV encodé en UTF-8.
Astuce : En savoir plus sur le dépannage des fichiers CSV et TSV.
- Téléchargez votre fichier.
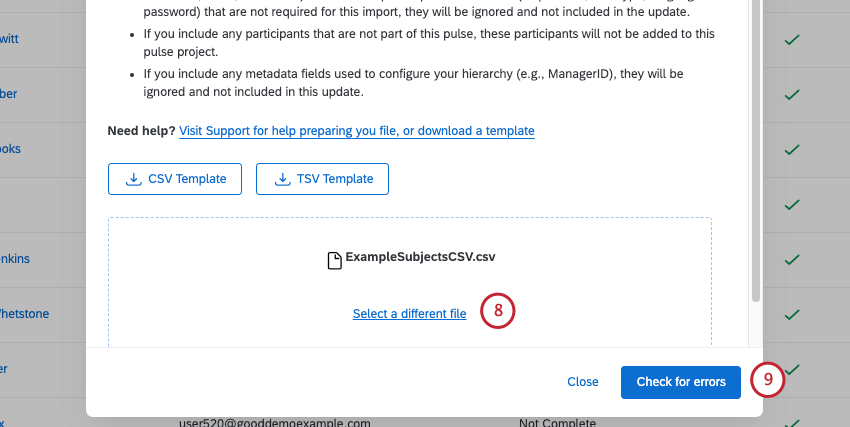
- Vérifier s’il y a des erreurs.
Astuce : Voir un guide sur les erreurs courantes de téléchargement des participants.
- Confirmez votre téléchargement.
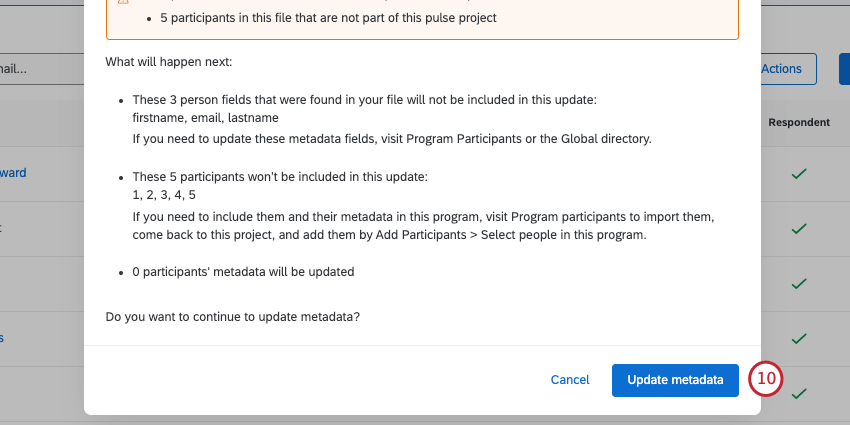
Enquête Participant Management (Gestion des participants à l’enquête)
Une fois que vos participants ont été téléchargés, vous pouvez les modifier, consulter les informations les concernant, etc. Consultez les pages suivantes pour connaître les différentes actions que vous pouvez entreprendre dans l’onglet Participants au programme.
Hiérarchies d’organisation
Les Hiérarchies vous permettent de télécharger la structure des employés de votre organisation dans Qualtrics. Lorsque les employés et les managers se connectent au tableau de bord, ils voient les données correspondant à leur niveau et à leur rôle.
Avec les programmes Pulse, les hiérarchies ont tendance à être créées et cartographiées automatiquement sur la base de ce qui est défini dans les participants au programme. Cela ne signifie pas que vous ne pouvez pas effectuer des modifications dans la hiérarchie d’une enquête spécifique, mais il y a certaines choses à prendre en compte en premier lieu.
Avant de modifier la hiérarchie d’une enquête, consultez les sections Modification ou mise à jour des mappages de hiérarchie et Effets des modifications apportées par les participants sur les hiérarchies pour obtenir des informations importantes.
Messages
Lorsque vous accédez à l’onglet Messages, vous voyez la distribution (et le rappel le cas échéant) prévue pour cette enquête. Le message sera basé sur le modèle de message que vous avez défini pour le programme. Toutefois, si vous souhaitez modifier ce message spécifiquement pour cette enquête, cliquez sur le menu déroulant, puis sur Modifier.
Données et Analyses
L’onglet Données et analyse vous permet de parcourir, de filtrer et de nettoyer vos données de réponses. Cet onglet vous permet d’exporter les données de votre enquête.
Sinon, cet onglet Données et analyse fonctionne comme dans la plateforme d’enquête. Voir Réponses enregistrées pour plus de fonctionnalités. D’autres fonctions d’analyse des données sont disponibles dans le menu du site d’assistance, à gauche, sous Données.