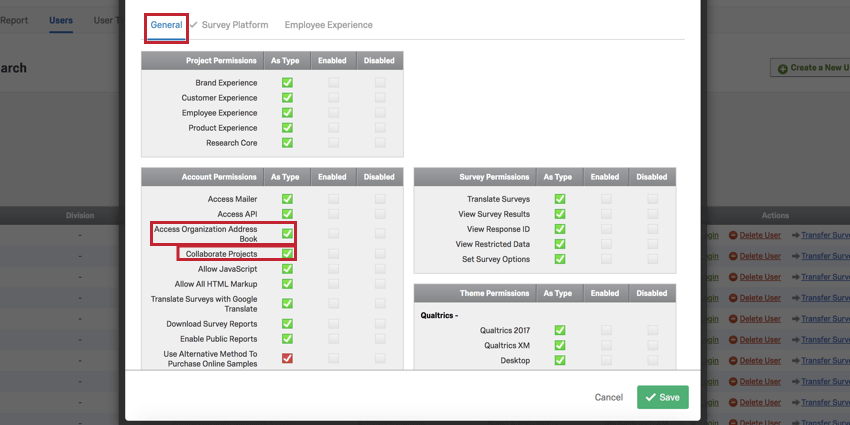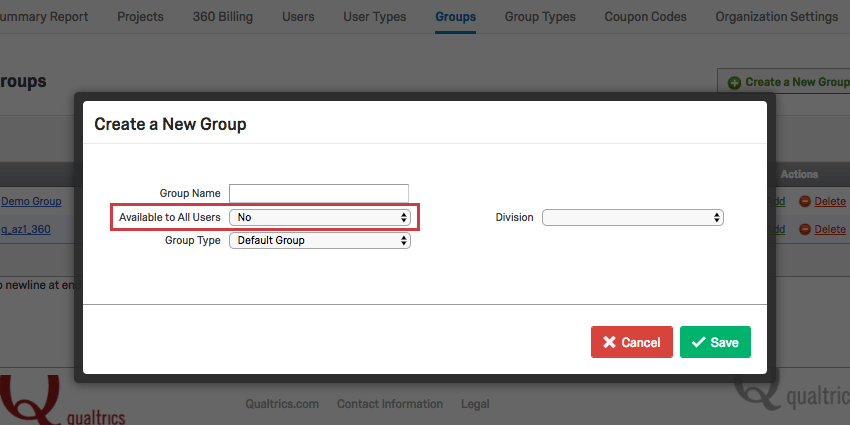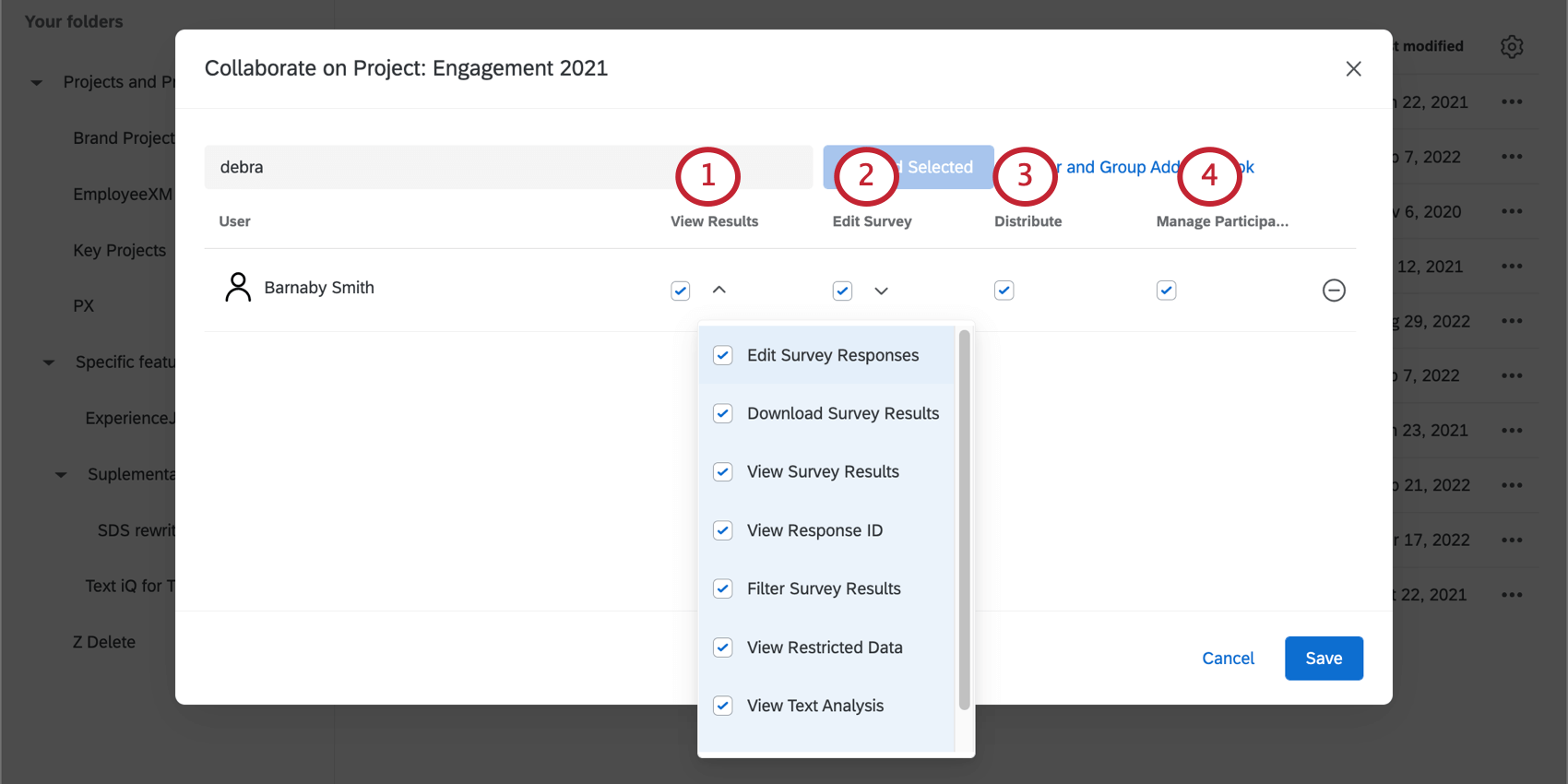Collaborer sur des projets (EX)
À propos de la collaboration sur des projets Employee Experience
Notre fonction de collaboration vous permet de fournir aux autres utilisateurs de Employee Experience de votre organisation l’accès à vos projets lorsqu’ils se connectent à leur compte. De cette manière, vous pouvez travailler avec un collègue sur le même projet 360, Engagement, Recherche ad hoc des employés ou Cycle de vie sans divulguer les informations de votre compte. Vous pouvez même choisir de limiter le type d’accès que les autres utilisateurs ont à votre projet. Par exemple, si vous travaillez avec des traducteurs sur votre projet, vous pouvez vous assurer qu’ils disposent des privilèges de modification, mais pas d’accès aux données que vous collectez.
Collaborer sur un projet
Vous pouvez partager des projets avec des utilisateurs uniques et des groupes de personnes de votre organisation. Si vous souhaitez créer un groupe, contactez l’Administrateur de l’Organisation qui pourra le faire pour vous ou, si vous êtes vous-même Administrateur de l’Organisation, rendez-vous sur la page d’administration pour créer un groupe.
- Accédez à la page Projets.

- Cliquez sur le menu déroulant à droite du projet sur lequel vous voulez collaborer.
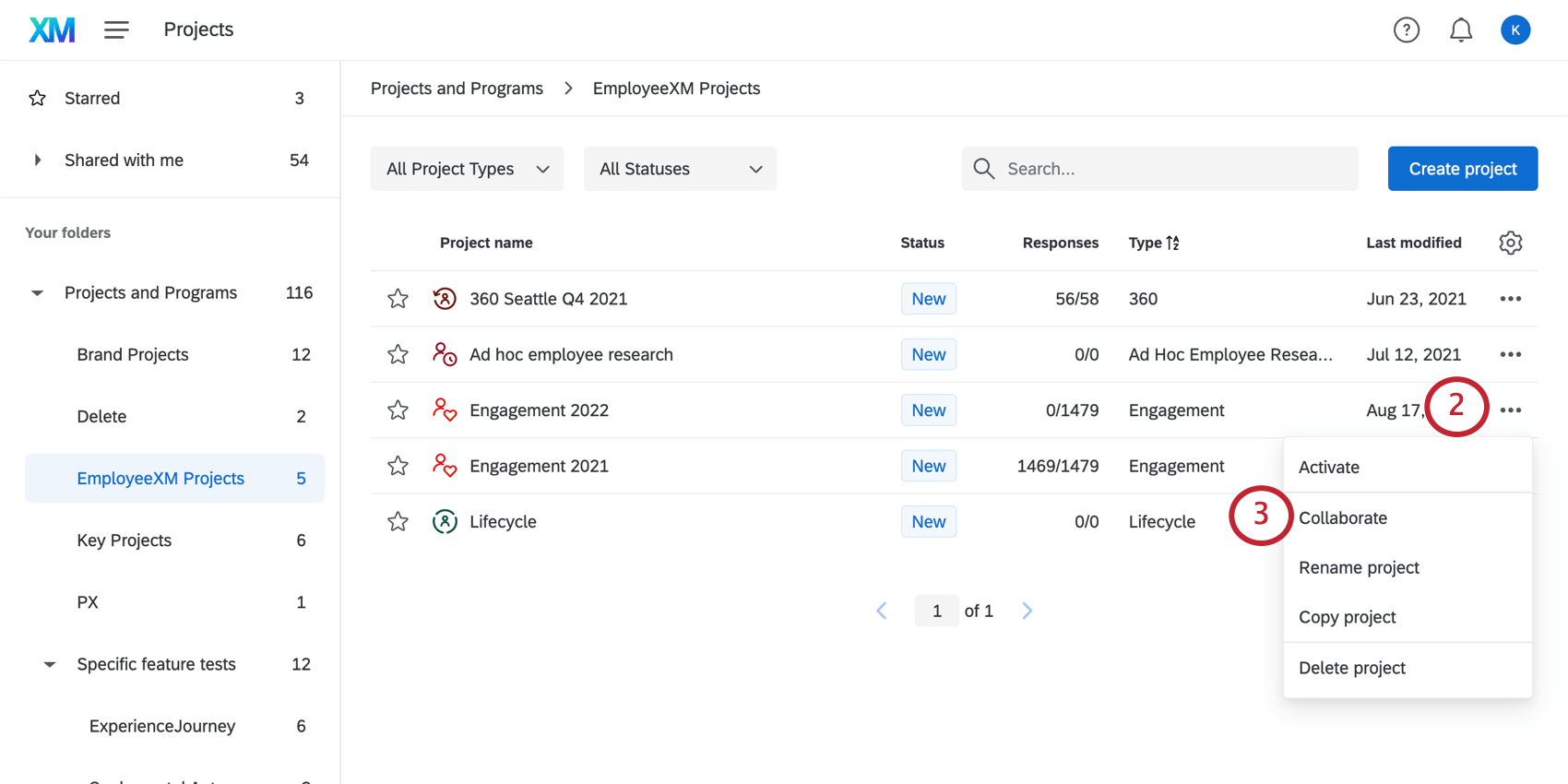
- Choisissez Collaborer.
Astuce: Vous n’avez pas de bouton Collaborer ? Cela peut se produire pour deux raisons. Si vous n’êtes pas le propriétaire du projet, vous ne pouvez donc pas partager le projet avec d’autres utilisateurs. Pour permettre à un autre utilisateur d’accéder à ce projet, vous devez contacter son créateur d’origine. Cependant, si vous êtes le propriétaire du projet, il est fort probable qu’il vous manque l’autorisation d’utilisation deCollaborer à des projets. Contactez l’Administrateur de votre Organisation pour lui demander d’activer cette autorisation ou, si vous êtes vous-même Administrateur de votre Organisation, rendez-vous sur votre page Administrateur pour permettre de collaborer.
- Tapez les noms dans le champ de recherche ou sélectionnez le carnet d’adresses des utilisateurs et des groupes.
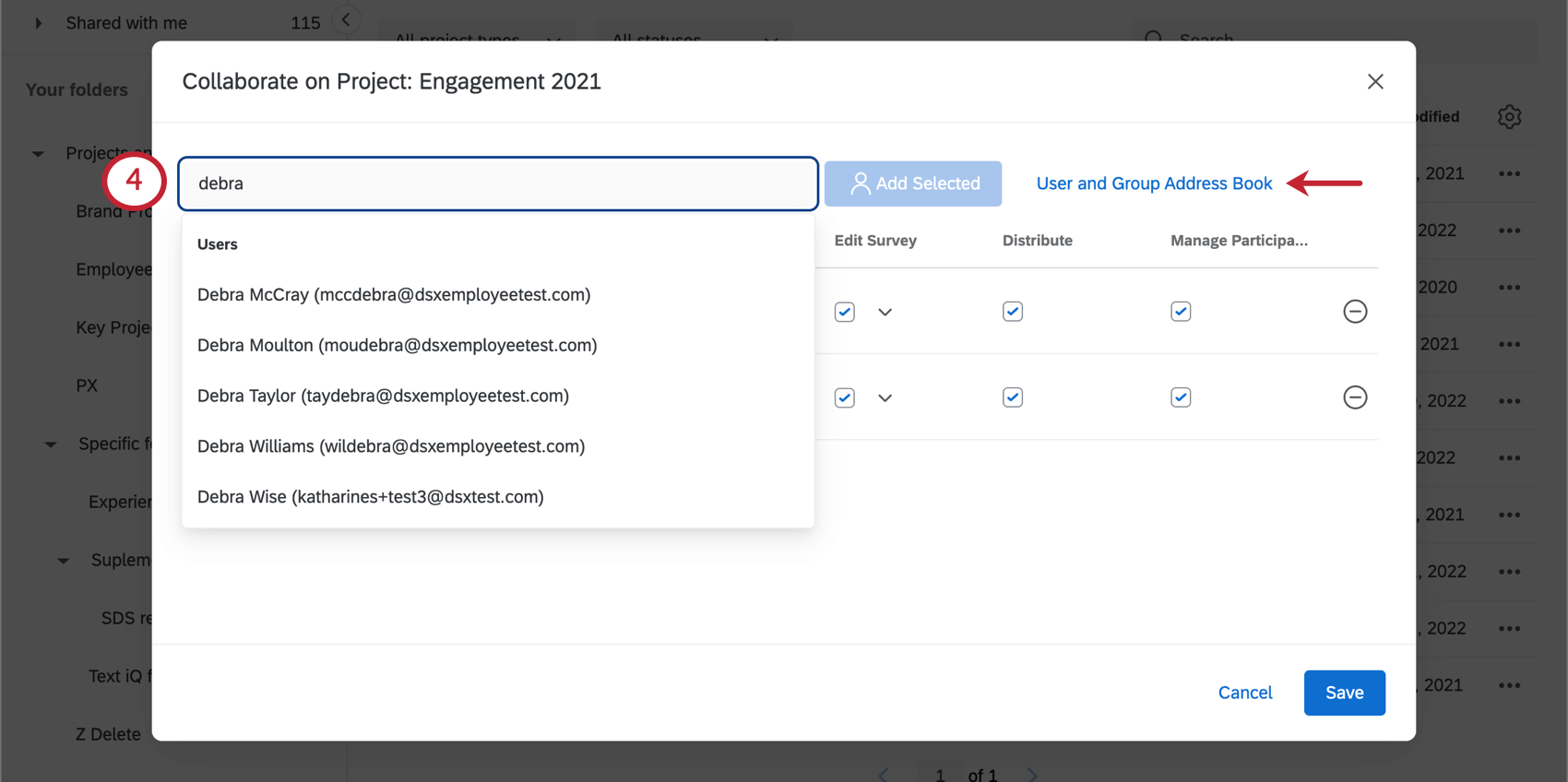 Conseil Qualtrics : seuls les groupes auxquels vous appartenez sont répertoriés dans le carnet d’adresses.
Conseil Qualtrics : seuls les groupes auxquels vous appartenez sont répertoriés dans le carnet d’adresses. - Sélectionnez dans la liste l’utilisateur ou le groupe d’utilisateurs avec lequel vous souhaitez collaborer et cliquez sur Ajouter une sélection. Utilisez la barre de recherche située en haut à droite de la fenêtre pour trouver rapidement votre utilisateur ou votre groupe d’utilisateurs.
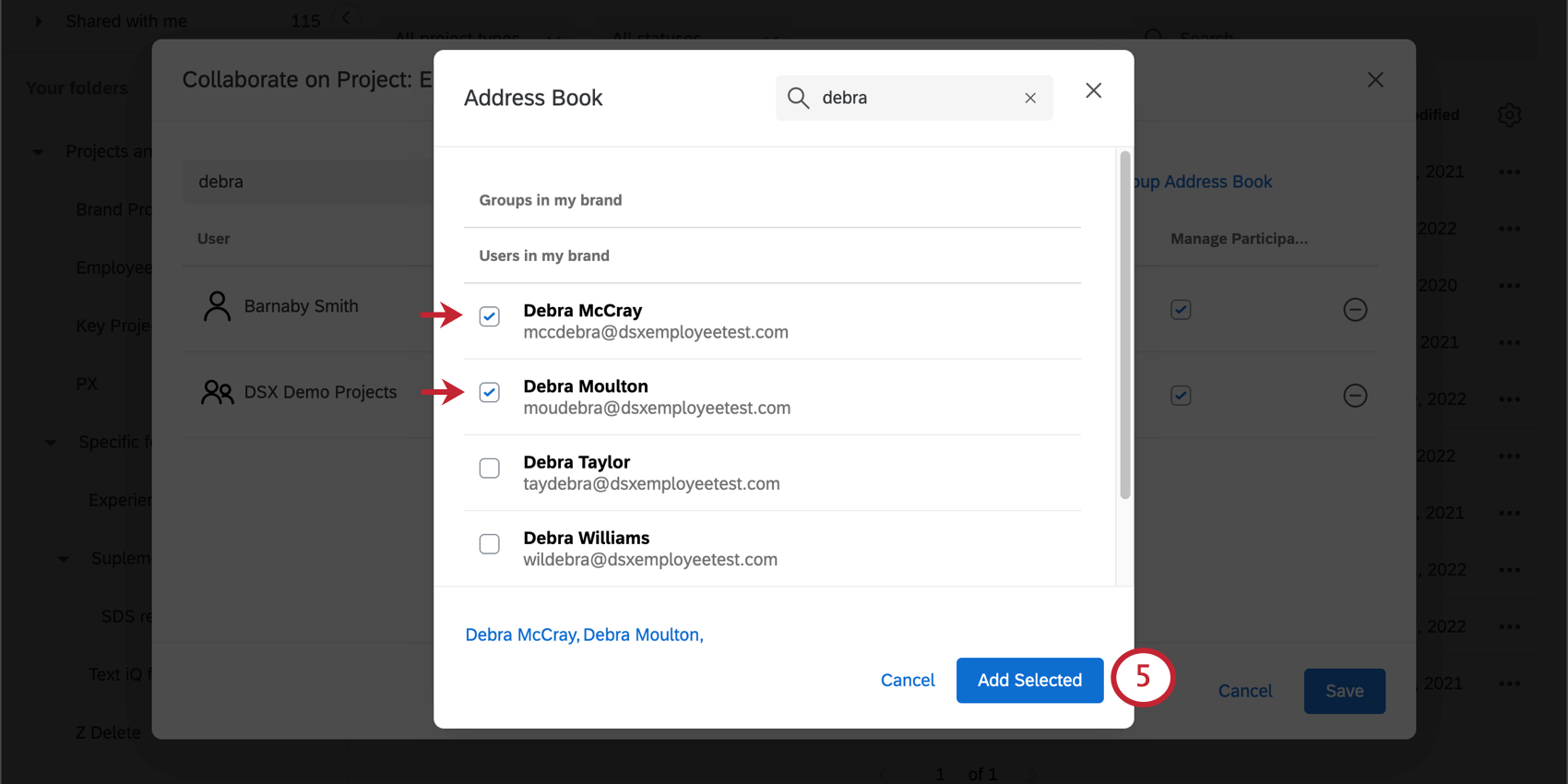 Astuce: Vous ne trouvez pas la personne que vous cherchez ? Vérifiez qu’elle possède un compte Qualtrics dans la même licence que vous. Si son compte n’est pas sur la même licence que le vôtre, elle n’apparaît pas dans votre carnet d’adresses et vous ne pouvez pas collaborer avec elle.
Astuce: Vous ne trouvez pas la personne que vous cherchez ? Vérifiez qu’elle possède un compte Qualtrics dans la même licence que vous. Si son compte n’est pas sur la même licence que le vôtre, elle n’apparaît pas dans votre carnet d’adresses et vous ne pouvez pas collaborer avec elle. - Cochez les cases correspondant aux autorisations de collaboration que vous souhaitez accorder à chaque personne ou groupe que vous avez ajouté. Consultez la section dont le lien est fourni ci-dessus pour en savoir plus sur chaque autorisation.
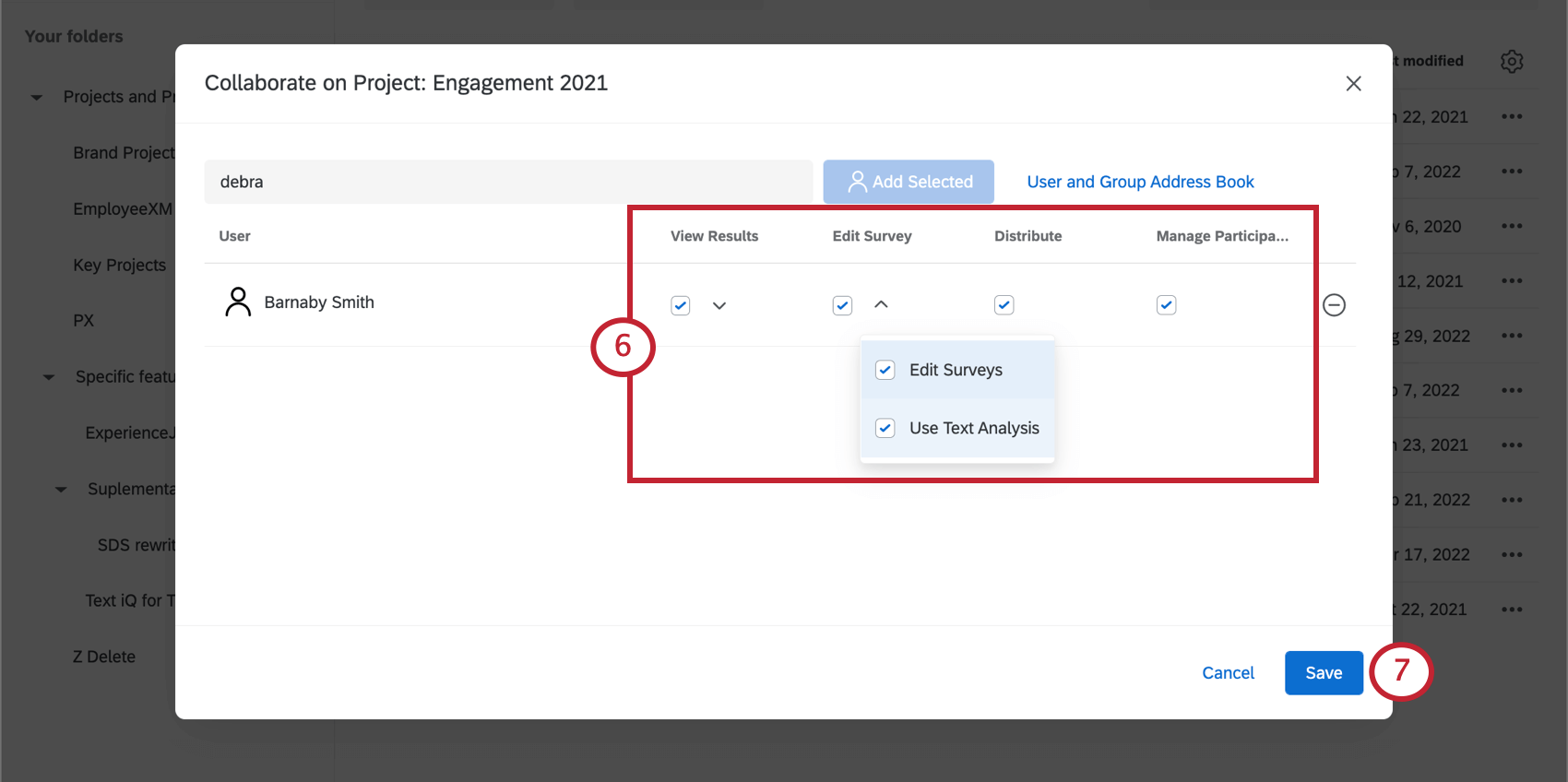
- Cliquez sur Enregistrer.
Accéder à des projets partagés
Lorsqu’un projet a été partagé avec vous, vous recevez un e-mail vous indiquant que le projet est disponible dans votre compte. Cliquez sur Log In dans l’e-mail pour accéder à l’écran de connexion de Qualtrics.
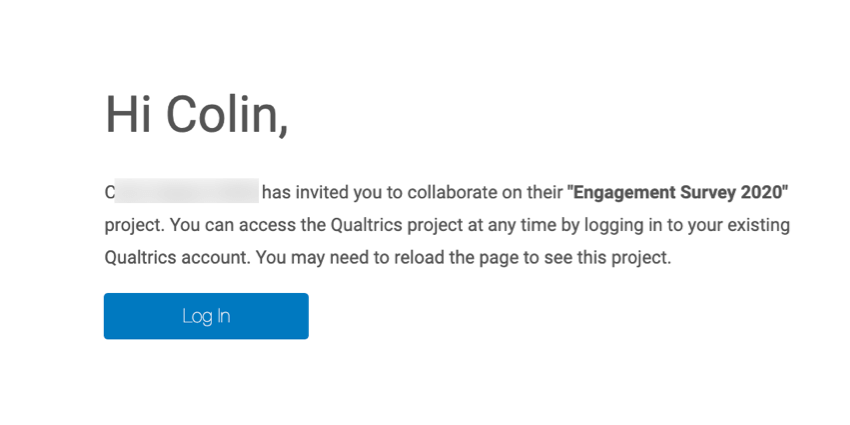
Une fois connecté, vous trouverez le projet dans votre dossier ” Shared with me” sur la page Projets. Pour plus d’informations sur l’accès et la gestion de vos projets partagés, voir Accès aux enquêtes partagées. Notez que les projets d’Employee Experience n’ont pas de code de collaboration puisque vous ne pouvez les partager qu’avec des utilisateurs au sein de votre organisation.

  ;
Autorisations de collaboration
Autorisations d’utilisateurs et de groupes
Tous les utilisateurs de la plateforme Employee Experience ne peuvent pas inviter d’autres utilisateurs à collaborer sur leurs projets. Par exemple, même si des participants peuvent participer aux enquêtes des employés, ils ne peuvent pas les modifier. Il ne serait donc pas logique qu’ils puissent inviter d’autres participants à collaborer sur leurs projets.
Les deux types d’utilisateurs de l’Employee Experience capables de collaborer sur des projets sont l’Administrateur de l’Organisation et l’Administrateur de l’Employee Insights. Les deux utilisateurs peuvent travailler sur des projets et être des participants/utilisateurs du tableau de bord, mais seuls les administrateurs de l’Organisation ont accès à la page d’administration.
Pour tout utilisateur auquel vous souhaitez accorder des autorisations de collaboration, vous devez activer les autorisationsCollaborer à des projets et Accéder au carnet d’adresses de l’organisation – autorisations générales.
Collaborer avec des groupes est pratique car cela vous permet de collaborer avec de nombreux utilisateurs à la fois. Cependant, avant de collaborer avec des groupes, il est important qu’ils aient les autorisations appropriées.
Lorsque vous créez un nouveau groupe sur la page Admin , le champ Disponible pour tous les utilisateurs comporte deux options qui affectent la collaboration :
- Non : Cela signifie que le groupe est exclusif aux membres. La collaboration sur des projets avec ce groupe permettra uniquement de partager les projets avec les membres de ce groupe.
- Pour cette organisation : Cela signifie que le contenu du groupe est accessible à tous. La collaboration sur des projets avec ce groupe fournira à chaque administrateur de l’organisation et des informations sur les employés ayant la même licence que vous, la possibilité d’y accéder.
Autorisations pour les collaborateurs
Lorsque vous collaborez sur un projet avec des collègues, vous n’avez pas à leur donner un accès complet. Vous pouvez limiter le contenu qu’ils peuvent afficher ou modifier directement dans le menu Collaborer sur le projet.
Si des boutons sont grisés ou des onglets sont manquants dans l’un de vos projets, cela peut être dû aux autorisations qui vous ont été accordées par le propriétaire.
- Voir les résultats : Si vous ne choisissez pas de spécifier des autorisations, l’activation de cette autorisation donne à votre collaborateur un accès complet aux onglets Données, Rapports et Tableaux de bord. Toutefois, si vous cliquez sur Détails, vous pouvez spécifier les données que le collaborateur peut consulter ou gérer.
- Éditer les réponses à l’enquête : Doit être couplé avec Voir les résultats de l’enquête. Permet à l’utilisateur d’utiliser la fonction d’édition des réponses et de générer des liens de resoumettre.
- Afficher les résultats de l’enquête : Vous permet d’accéder à l’onglet Données, à l’exclusion de la possibilité d’ajouter des filtres, de supprimer des données, d’utiliser l’édition des réponses, d’exporter des données, d’afficher les identifiants de réponse ou de générer des liens de resoumettre la réponse. Vous pouvez toujours importer des données ou organiser les colonnes sur la page.
- Filtrer les résultats de l’Enquête : Doit être associé à Voir les résultats de l’enquête. Permet à l’utilisateur de filtrer les réponses recueillies.
- Visualiser l’analyse sémantique: Permet à l’utilisateur de visualiser les réponses au texte dans Text iQ. L’utilisateur ne pourra pas modifier des aspects de l’analyse sémantique.
- Télécharger les résultats de l’enquête : Doit être couplé avec Voir les résultats de l’enquête. Permet à l’utilisateur d’exporter des réponses à partir de l’onglet Données.
- Voir l’identifiant de la réponse : doit être associé à Voir les résultats de l’enquête. Permet à l’utilisateur d’afficher l’ID de réponse, un identifiant unique attribué à chaque réponse.
- Afficher les données restreintes : Dans l’onglet Données , la désactivation de cette autorisation censure les informations relatives à l’adresse IP, à la latitude et à la longitude de l’emplacement dans l’exportation de données. Lorsqu’elle est activée et combinée à l’option Gérer les participants, cette autorisation permet à votre collaborateur de voir qui a terminé et qui n’a pas terminé. Lorsqu’elle est désactivée, tous les participants s’affichent comme « Non terminé ».
Attention : Si vous invitez quelqu’un à collaborer à une enquête et que vous lui donnez l’accès à “Voir les données restreintes”, le collaborateur doit également avoir l’autorisation utilisateur “Voir les données restreintes” activée. Si ce n’est pas le cas, l’utilisateur ne pourra pas consulter les données restreintes de l’enquête. Les utilisateurs peuvent s’adresser à un Administrateur de l’Organisation pour faire modifier leurs autorisations. Vous trouverez ci-dessous un tableau décrivant l’interaction entre l’autorisation de collaboration et l’autorisation d’utilisation.
Autorisation de collaborer Permission de l’utilisateur Résultat Désactivée Désactivée L’utilisateur ne peut pas consulter les données restreintes de l’enquête collaborée. Activé Activé L’utilisateur peut consulter les données restreintes de l’enquête collaborée. Activé Désactivée L’utilisateur ne peut pas consulter les données restreintes de l’enquête collaborée. Désactivée Activé L’utilisateur ne peut pas consulter les données restreintes de l’enquête collaborée. - Utiliser les déclencheurs: Permet à l’utilisateur d’utiliser le déclencheur de mise à jour de la personne.
- Éditer l’Enquête : Cette autorisation donne à l’utilisateur un accès complet à l’onglet Enquête. Toutefois, si vous cliquez sur Détails, vous pouvez choisir les fonctions auxquelles le collaborateur a accès.
- Éditer les enquêtes: Permet à l’utilisateur de modifier l’enquête via l’onglet Enquête. Cela inclut l’accès au flux d’enquête, les options de l’enquête et les outils d’enquête.
- Utiliser l’analyse sémantique: Permet à l’utilisateur d’analyser les réponses au texte dans Text iQ.
- Distribution : Cette autorisation donne à l’utilisateur un accès complet à l’onglet Messages.
- Gérer les participants : Cette autorisation donne à l’utilisateur un accès complet à l’onglet Participants, à l’exception de la colonne d’état qui indique si le participant a terminé ou non.
Si vous devez modifier ces paramètres, naviguer vers le menu Collaborer sur le projet comme d’habitude, apportez vos modifications et cliquez sur Enregistrer.
Partager les tableaux de bord
Cette section explique comment partager un tableau de bord avec un collègue pour qu’il puisse le modifier.
- Ajouter l’utilisateur en tant que participant au projet.
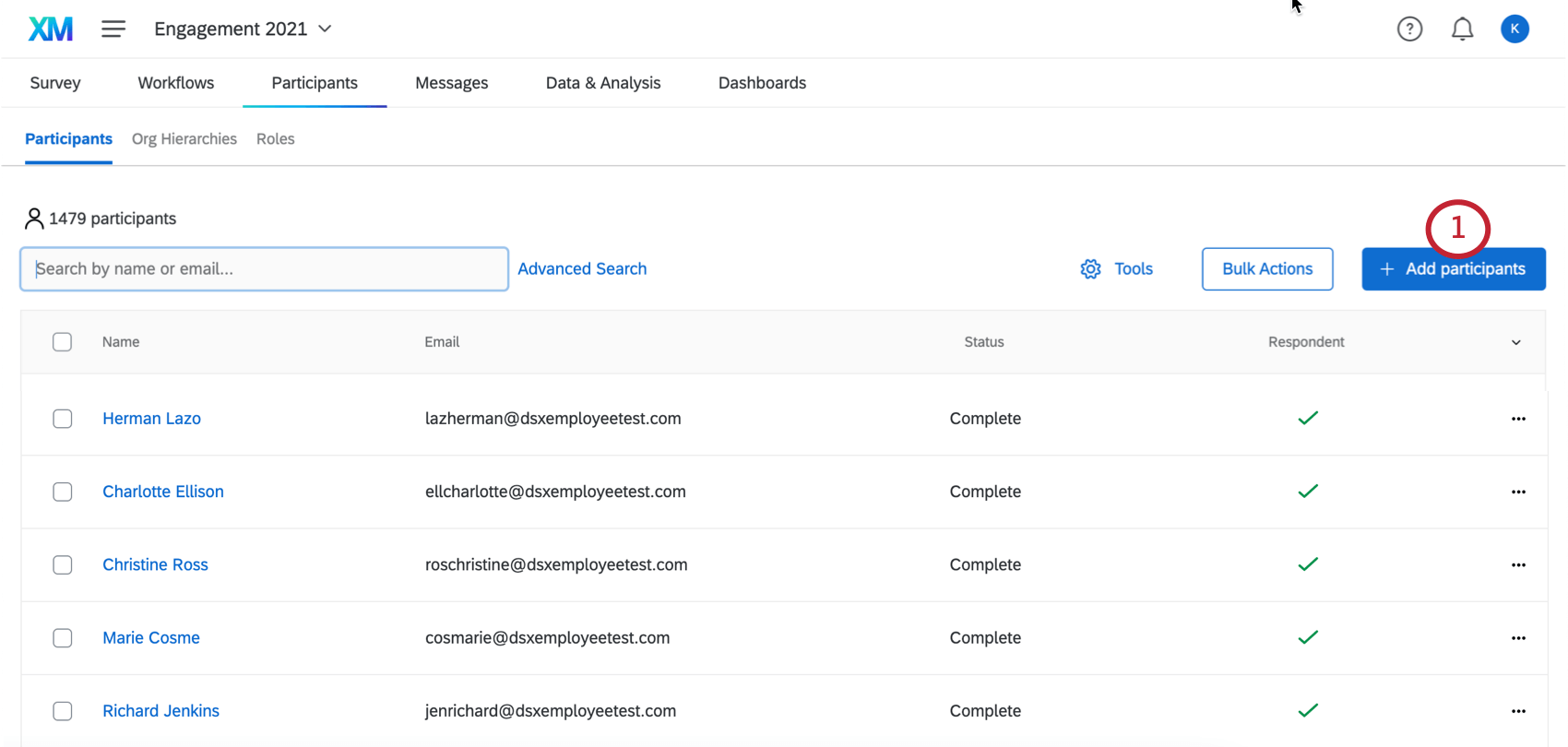 Astuce : si cette personne ne doit pas être un répondant et n’est qu’un éditeur de tableau de bord, incluez la colonne Répondant et donnez-lui la valeur 0 (zéro). Vous pouvez également modifier le statut de répondant d’une personne après l’avoir téléchargée.
Astuce : si cette personne ne doit pas être un répondant et n’est qu’un éditeur de tableau de bord, incluez la colonne Répondant et donnez-lui la valeur 0 (zéro). Vous pouvez également modifier le statut de répondant d’une personne après l’avoir téléchargée. - Créer un rôle.
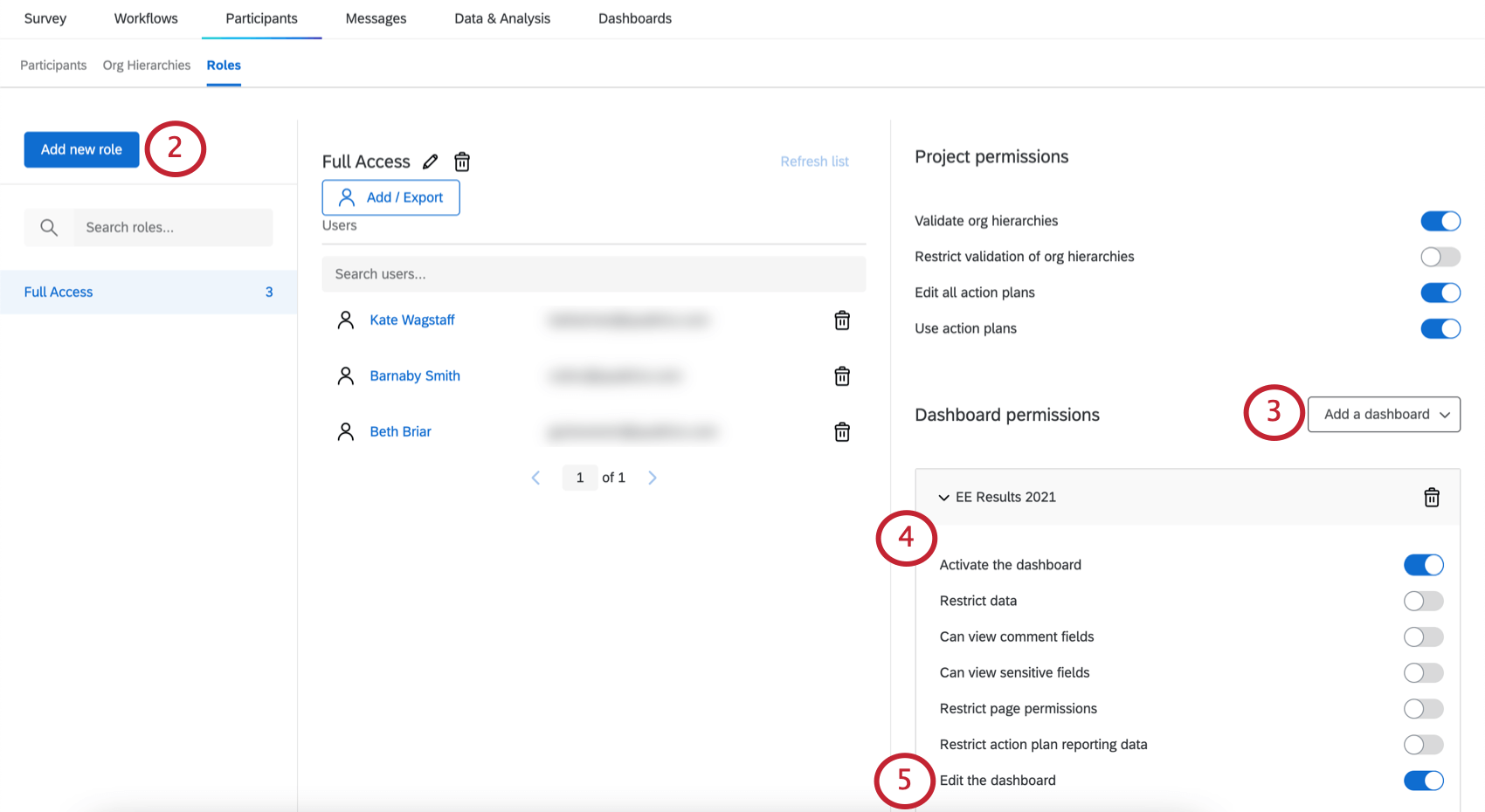 Astuce : Vous pouvez également modifier les autorisations d’un utilisateur individuel, mais les rôles sont plus utiles si vous devez donner le même accès à plusieurs utilisateurs.
Astuce : Vous pouvez également modifier les autorisations d’un utilisateur individuel, mais les rôles sont plus utiles si vous devez donner le même accès à plusieurs utilisateurs. - Ajouter le tableau de bord au rôle.
- Activer Active le tableau de bord.
- Activer Modifier le tableau de bord.
- Ajustez les autres autorisations en conséquence.
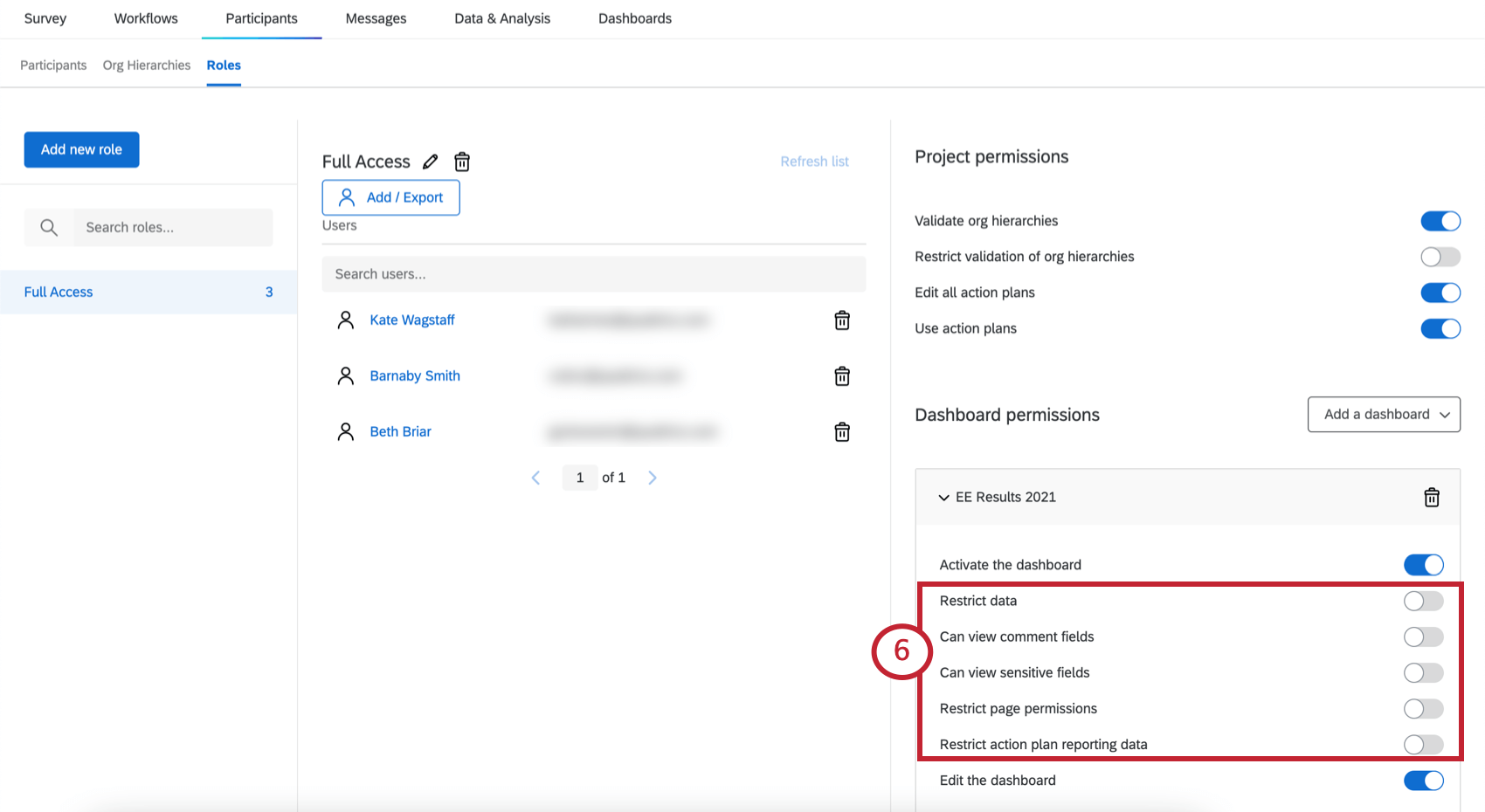 Astuce : Si vous ne limitez pas l’accès aux données, l’utilisateur pourra consulter toutes les données relatives aux employés dans le tableau de bord.
Astuce : Si vous ne limitez pas l’accès aux données, l’utilisateur pourra consulter toutes les données relatives aux employés dans le tableau de bord. - Accédez à la page Projets.

- Inviter l’utilisateur à collaborer au projet.
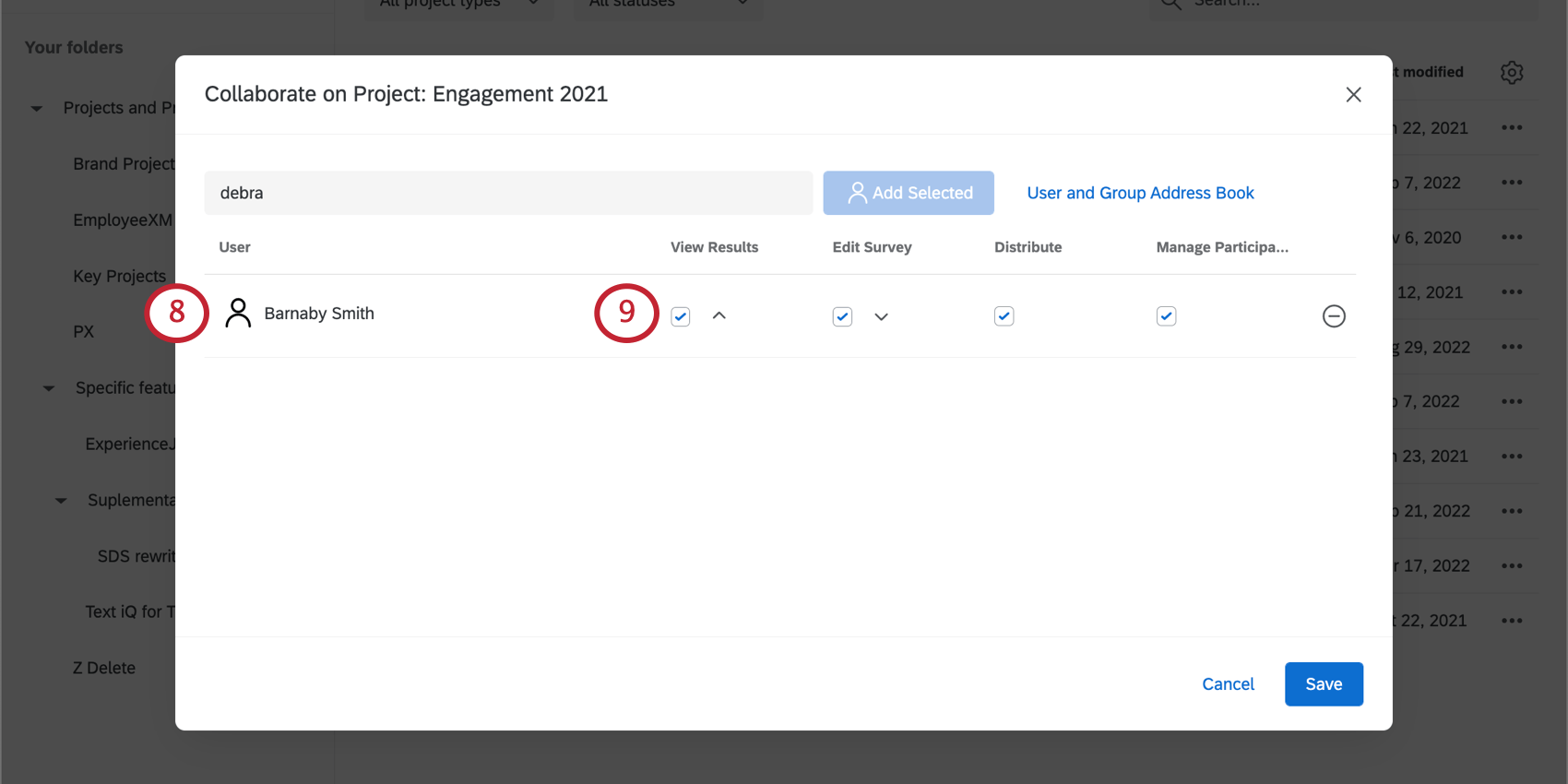
- Assurez-vous que l’autorisation d’afficher les résultats est sélectionnée.
Astuce : Vous devez avoir activé l’option Voir les résultats et toutes les autorisations qui s’y rattachent. Pour limiter les données que l’utilisateur peut voir, assurez-vous que le rôle dispose des autorisations de tableau de bord restrictives dont vous avez besoin.
Dépannage dans le cadre d’une collaboration
Consultez cette page d’assistance pour obtenir de l’aide afin de résoudre les problèmes liés à la collaboration. Les problèmes les plus fréquents et leur résolution sont les suivants :
- Difficultés d’accès à une enquête lorsque vous avez plusieurs comptes Qualtrics.
- Impossible de trouver ou n’a pas reçu l’email de collaboration.
- Le projet n’apparaît pas dans votre compte.
Outre la résolution de ces problèmes courants, la page en lien propose des alternatives à la collaboration dans le cadre de projets. Ces alternatives peuvent vous aider à partager des informations sur les projets par d’autres moyens.