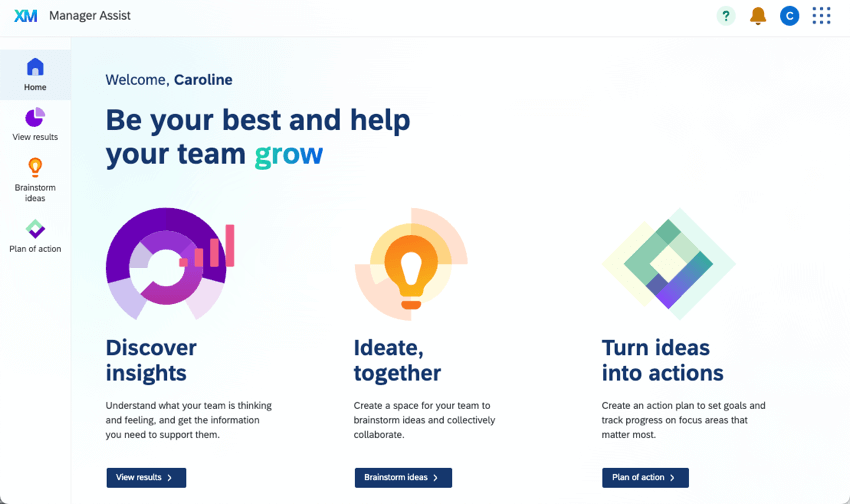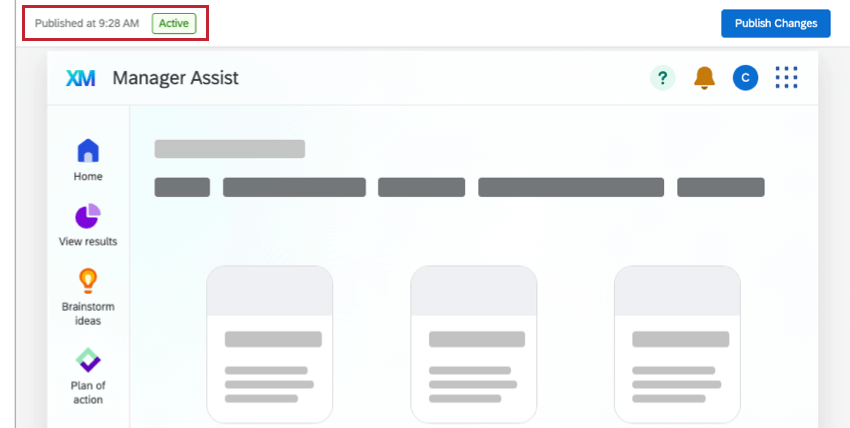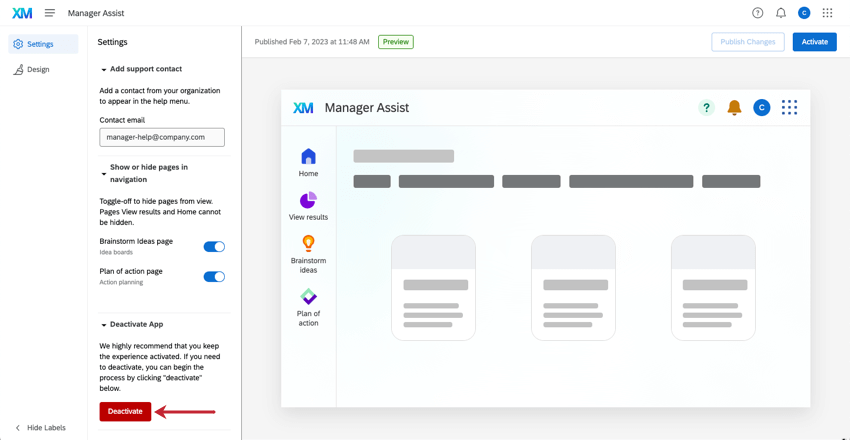Configurer Manager Assist
À propos de Manager Assist
L’application Manager Assist est un espace de travail centralisé dans lequel les responsables peuvent afficher les informations sur l’expérience collaborateur et agir en conséquence. Dans Manager Assist, les responsables peuvent afficher tous leurs tableaux de bord d’expérience collaborateur et les outils associés, tels que la planification d’actions et les tableaux d’idées. Manager Assist est disponible pour toute organisation ayant accès aux projets d’Engagement des collaborateurs.
Manager Assist peut uniquement être configuré et activé par les utilisateurs pour lesquels l’autorisation Gérer Manager Assist est activée. Cette option est activée par défaut pour les administrateurs de l’organisation. Une fois qu’elle est activée, tous les utilisateurs disposant de l’autorisation Utiliser Manager Assist ont accès à cette application. Pour en savoir plus, voir Autorisations.
Configurer Manager Assist
Si vous êtes administrateur de l’organisation, vous pouvez configurer Manager Assist pour votre organisation. Lorsque vous apportez des modifications, l’aperçu sur la droite se met à jour de manière dynamique en reflétant vos choix. Une fois Manager Assist activé, les modifications que vous appliquez auront un impact sur tous les utilisateurs de votre organisation.
- À l’aide du menu de navigation globale en haut à gauche, accédez à Configuration de l’application.
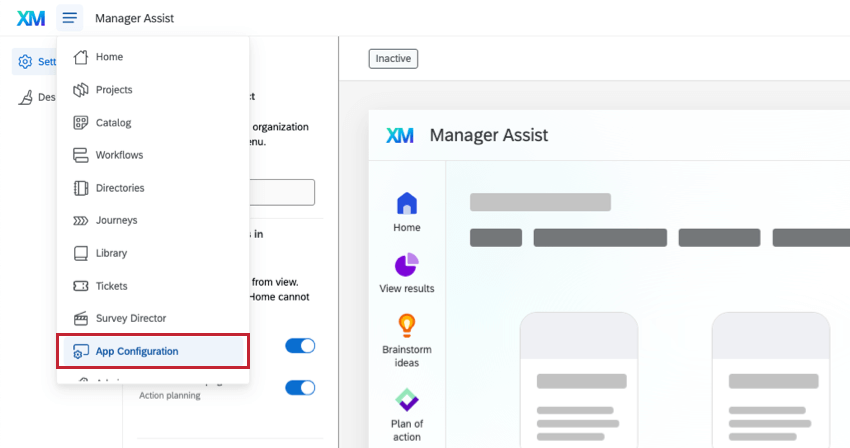
- Si votre organisation a accès à plusieurs applications d’assistance, choisissez Manager Assist dans la liste.
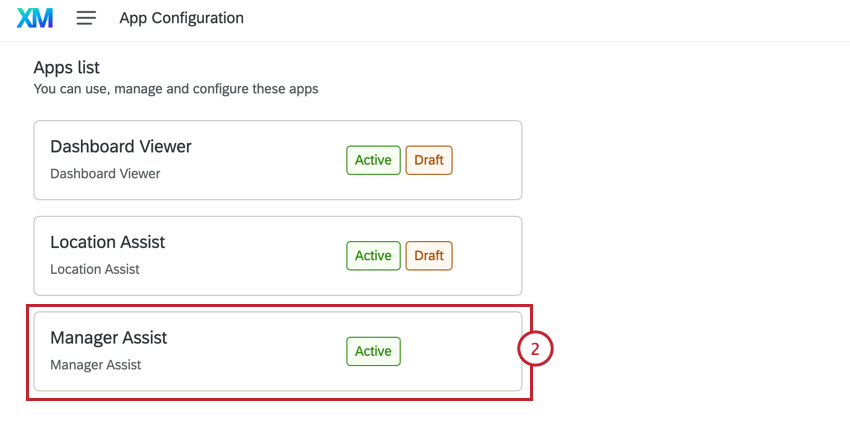
- Si vous le souhaitez, vous pouvez renommer Manager dans l’onglet Paramètres en tapant un nouveau nom dans la case située en haut de la page.
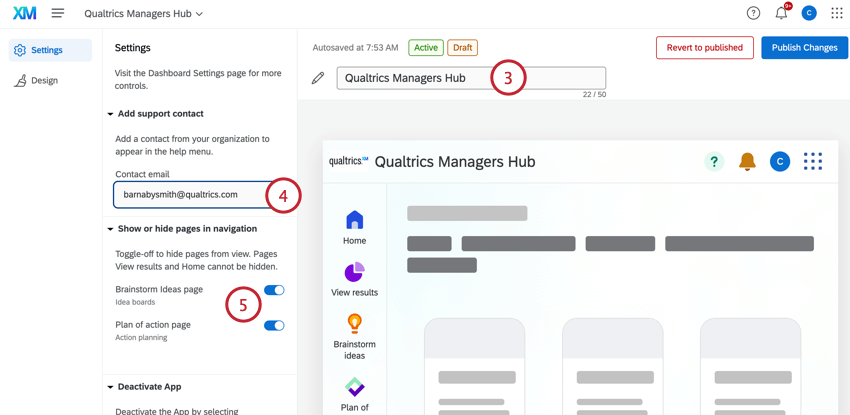
- Ajoutez un contact de votre organisation qui apparaîtra dans le menu d’aide.
- Sélectionnez les pages qui s’afficheront pour vos utilisateurs. La page d’Accueil et la page Afficher les résultats ne peuvent pas être masquées. Pour en savoir plus sur chaque type de page, voir les Pages de Manager Assist.
- Si vous souhaitez ajouter le logo de votre organisation à la place du logo Qualtrics en haut à gauche, cliquez sur l’onglet Design.
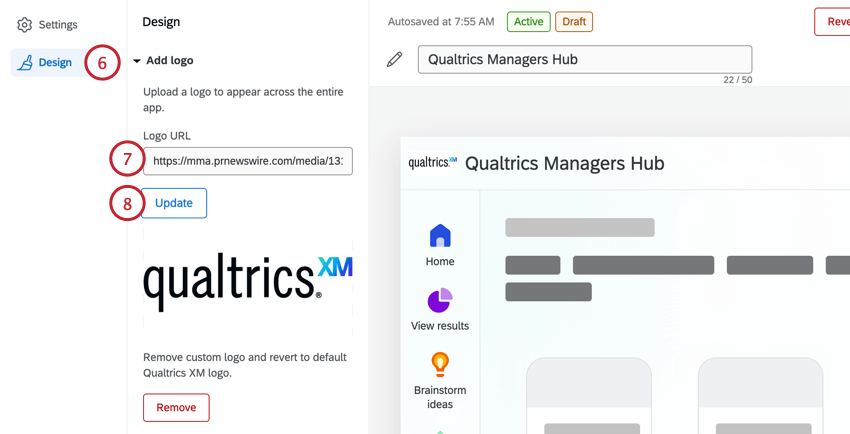
- Collez l’URL de votre logo dans la zone URL du logo.
Astuce : ce logo apparaîtra dans le coin supérieur gauche de Manager Assist pour l’ensemble de votre organisation.
- Cliquez sur Mettre à jour. Si vous changez d’avis et souhaitez supprimer votre logo personnalisé et revenir au logo Qualtrics par défaut, cliquez sur Supprimer.
Afficher le statut de Manager Assist
Lors de la configuration de Manager Assist, vous pouvez afficher le statut dans le coin supérieur gauche de l’aperçu.
Les statuts disponibles sont les suivants :
- Inactif : Manager Assist n’est pas activé. Sélectionnez Lancer l’aperçu pour commencer à l’activer.
- Aperçu : un aperçu de Manager Assist est disponible pour les administrateurs. Sélectionnez Activer pour le déployer dans l’ensemble de votre organisation.
- Actif : Manager Assist est activé. Les modifications publiées seront visibles par tous ceux qui y ont accès.
Prévisualiser Manager Assist
Si vous êtes un administrateur de l’organisation, une fois que vous avez configuré Manager Assist, vous pouvez activer un aperçu pour les utilisateurs disposant de l’autorisation Gérer l’application Manager Assist avant qu’elle ne soit disponible pour l’ensemble de votre organisation.
- Dans Manager Assist, cliquez sur Lancer l’aperçu.
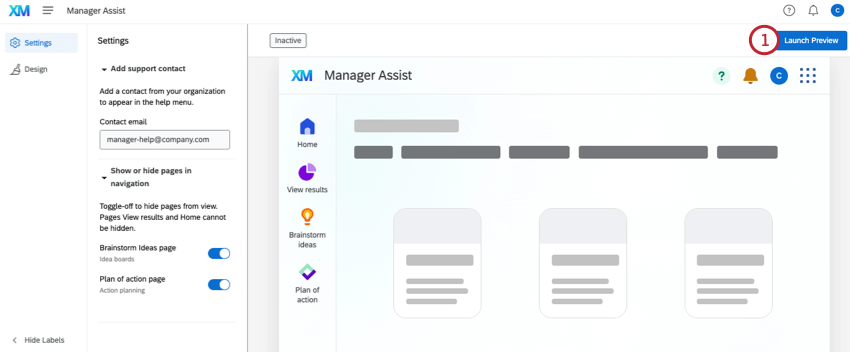
- Cliquez sur Activer.
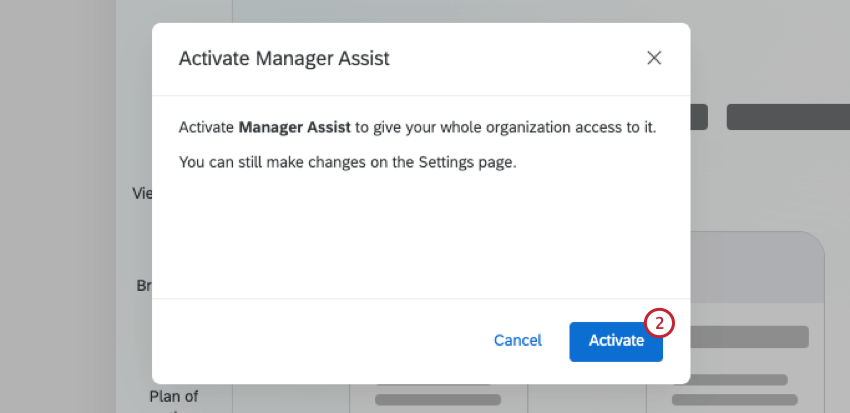
- Maintenant que l’aperçu est actif, les utilisateurs disposant de l’autorisation Gérer l’application Manager Assist peuvent afficher Manager Assist en cliquant sur le sélecteur d’applications en haut à droite de leur compte. Toutes les modifications que vous apportez seront visibles par ces utilisateurs. Pour activer Manager Assist pour tous les utilisateurs, voir Activer Manager Assist.
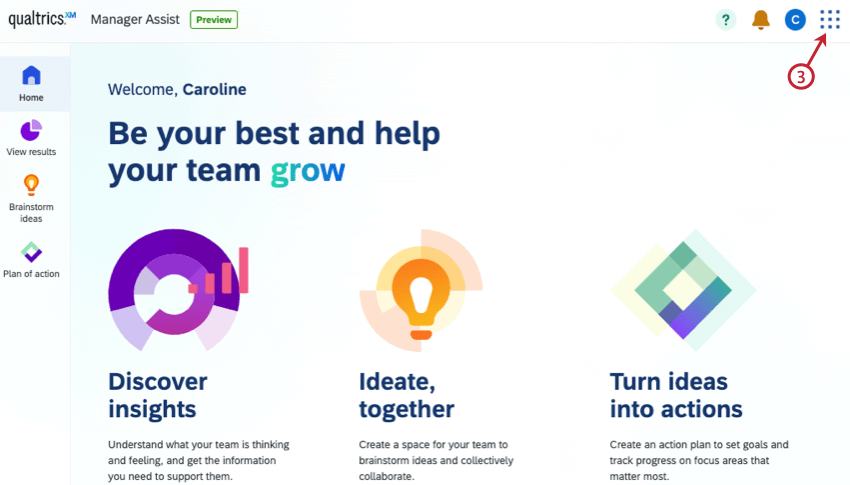
Activer Manager Assist
Une fois que vous avez configuré et activé l’aperçu pour les administrateurs de l’organisation, vous pouvez activer Manager Assist pour tous les responsables au sein de votre organisation.
- Dans Manager Assist, sélectionnez Activer.
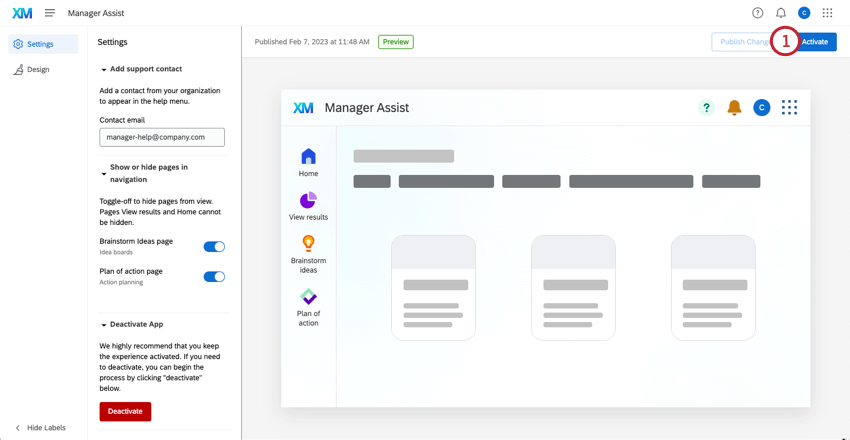
- Cliquez sur Activer.
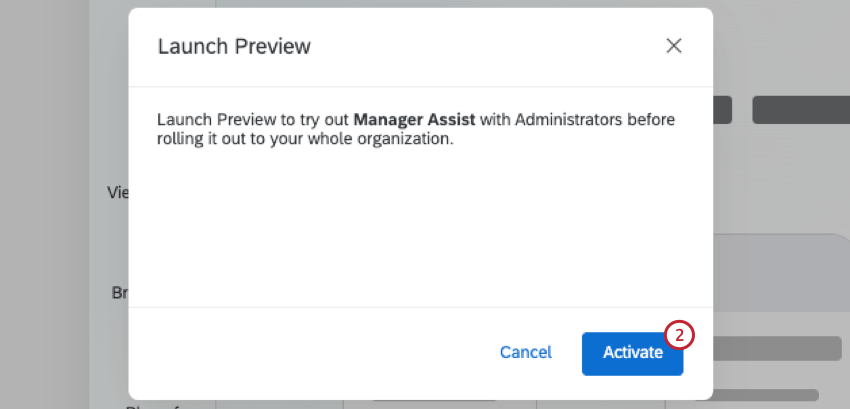
- Maintenant que Manager Assist est actif, sélectionnez Publier les modifications si vous apportez des modifications à votre configuration. Toutes les modifications que vous publiez seront visibles par tous les utilisateurs.
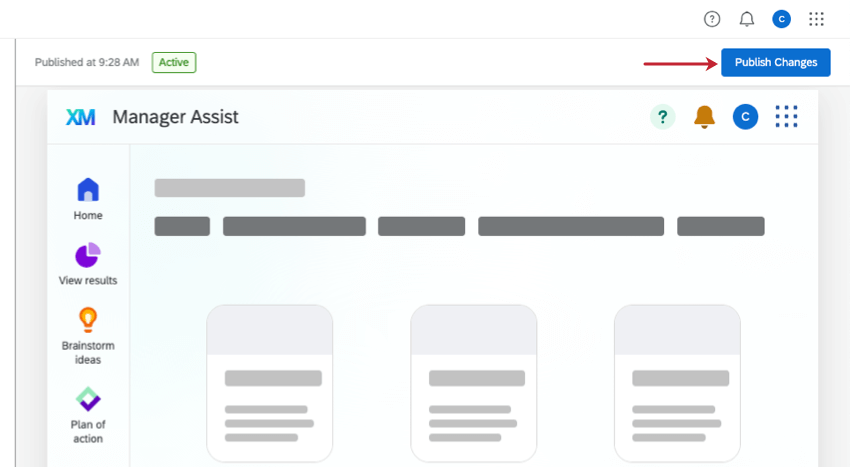
- Pour en savoir plus sur l’affichage de la version publiée de Manager Assist, voir Utiliser Manager Assist.
Désactiver Manager Assist
Sélectionnez Désactiver pour désactiver Manager Assist. Cette option est disponible lorsque Manager Assist est actif ou en aperçu.
Autorisations
Il existe 2 autorisations qui contrôlent l’accès à Manager Assist. Vous pouvez utiliser ces autorisations pour restreindre les personnes qui peuvent afficher et modifier Manager Assist.
- Utiliser l’application Manager Assist : cette autorisation permet aux utilisateurs d’utiliser Manager Assist une fois qu’elle est entièrement activée. Cette option est activée par défaut pour les administrateurs de l’organisation, les administrateurs des Informations sur les collaborateurs, les administrateurs EX et les participants. Pour en savoir plus sur ces types d’utilisateur, voir Types d’utilisateur existants.
Astuce : les utilisateurs pour lesquels seule cette autorisation est activée ne pourront pas voir l’aperçu de Manager Assist.
- Gérer l’application Manager Assist : cette autorisation permet aux utilisateurs de configurer, de prévisualiser et d’activer Manager Assist Cette option est activée par défaut pour les administrateurs de l’organisation.
Types d’utilisateurs
Suivez ces étapes pour activer les autorisations de Manager Assist pour des types d’utilisateur spécifiques.
- Sélectionnez Admin. dans le menu de navigation globale.
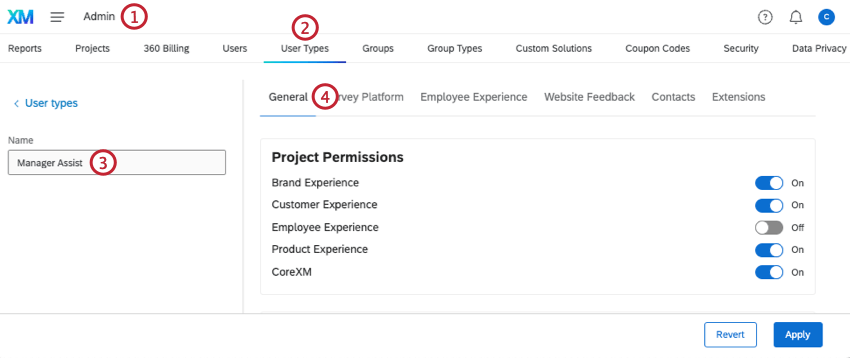
- Cliquez sur l’onglet Types d’utilisateur.
- Sélectionnez un type d’utilisateur existant ou créez-en un nouveau.
Attention : les autorisations de Manager Assist peuvent uniquement être activées et désactivées pour les types d’utilisateur personnalisés, et non pour les typesd’utilisateur par défaut.
- Cliquez sur l’onglet autorisations Générales.
- Faites défiler jusqu’à la section Autorisations d’application.
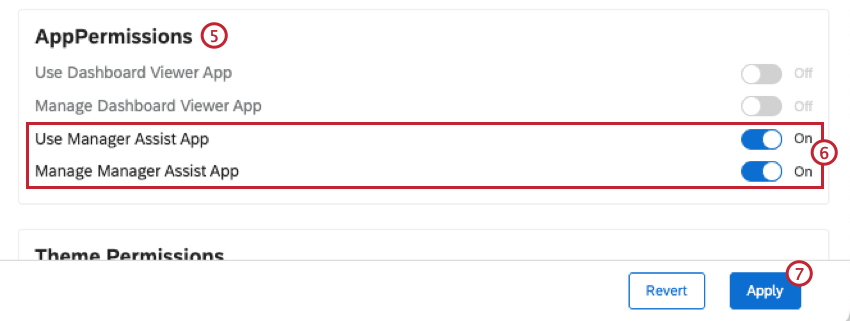
- Activez ou désactivez les autorisations de Manager Assist selon vos besoins.
- Cliquez sur Appliquer.
Utilisateurs individuels
Suivez ces étapes pour activer les autorisations de Manager Assist pour un utilisateur individuel.
- Sélectionnez Admin. dans le menu de navigation globale.
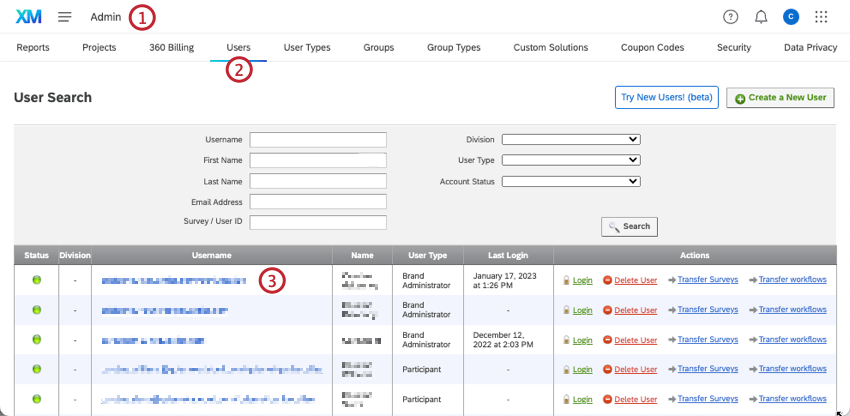
- Cliquez sur l’onglet Utilisateurs.
- Sélectionnez un utilisateur existant.
- Faites défiler jusqu’à la section Autorisations de l’application dans l’onglet Général.
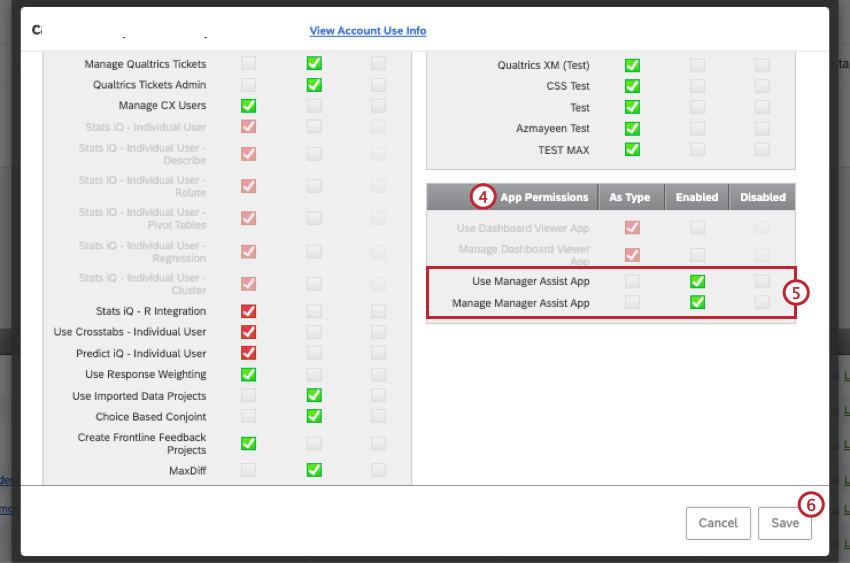
- Activez ou désactivez les autorisations de Manager Assist selon vos besoins.
- Cliquez sur Enregistrer.
Types de tableaux de bord inclus dans Manager Assist
Tous les tableaux de bord auxquels votre utilisateur a accès apparaîtront sur sa page Afficher les résultats. Pour partager des tableaux de bord, consultez nos ressources sur la configuration de l’accès aux tableaux de bord.
Quasiment tous les tableaux de bord auxquels l’utilisateur a accès et qui relèvent de la catégorie Expérience collaborateur s’afficheront sur cette page. Cela comprend notamment :
- Engagement
- Pulse
- Cycle de vie
- Recherche ad hoc sur les collaborateurs
- DiversesSolutions XM EX améliorées, telles que la solution Diversité, équité et inclusion
Les tableaux de bord 360 et Analyse du parcours des collaborateurs ne sont pas affichés dans Manager Assist.