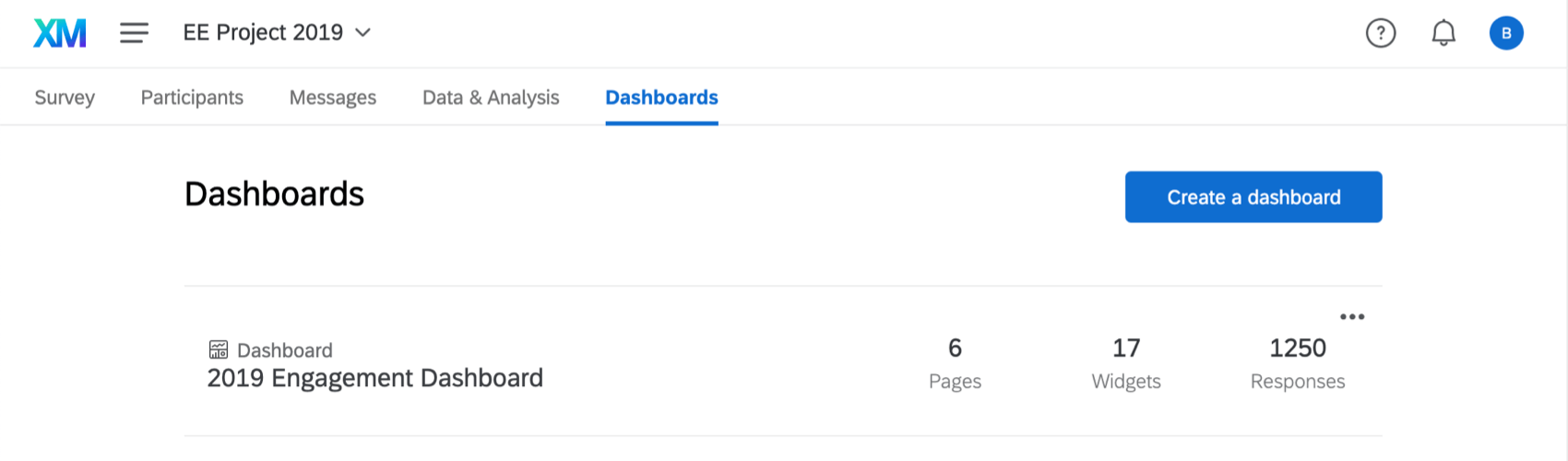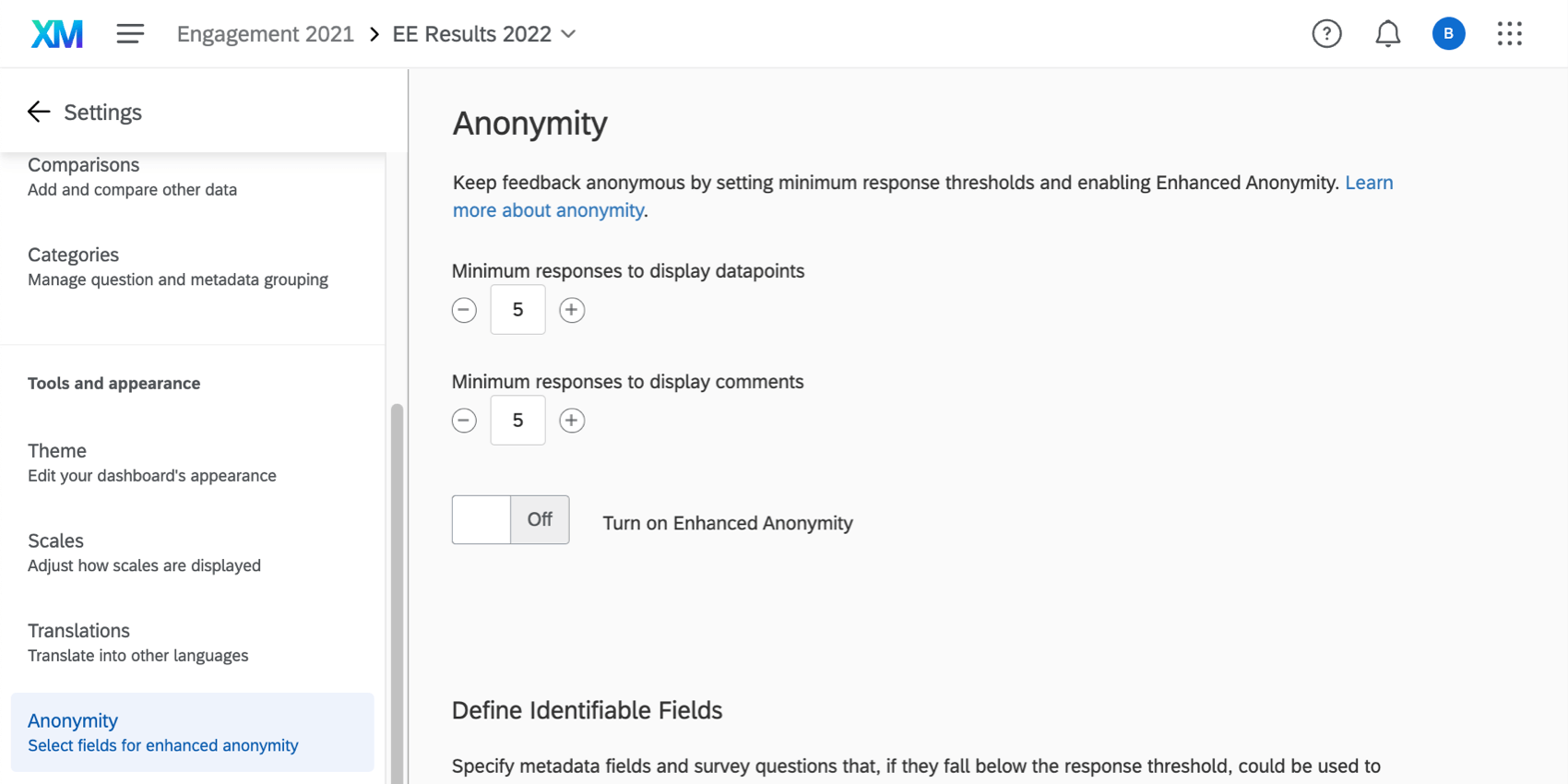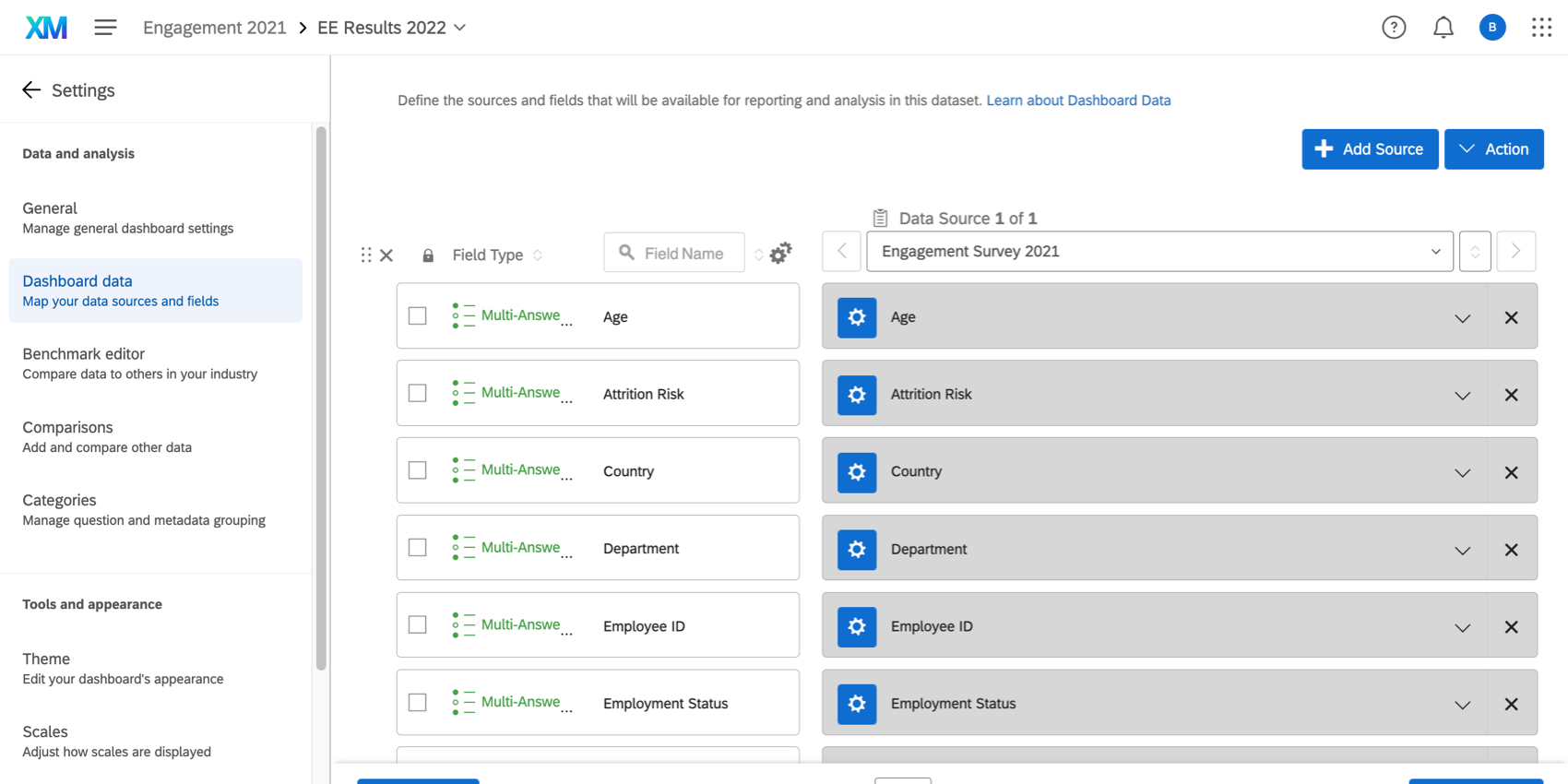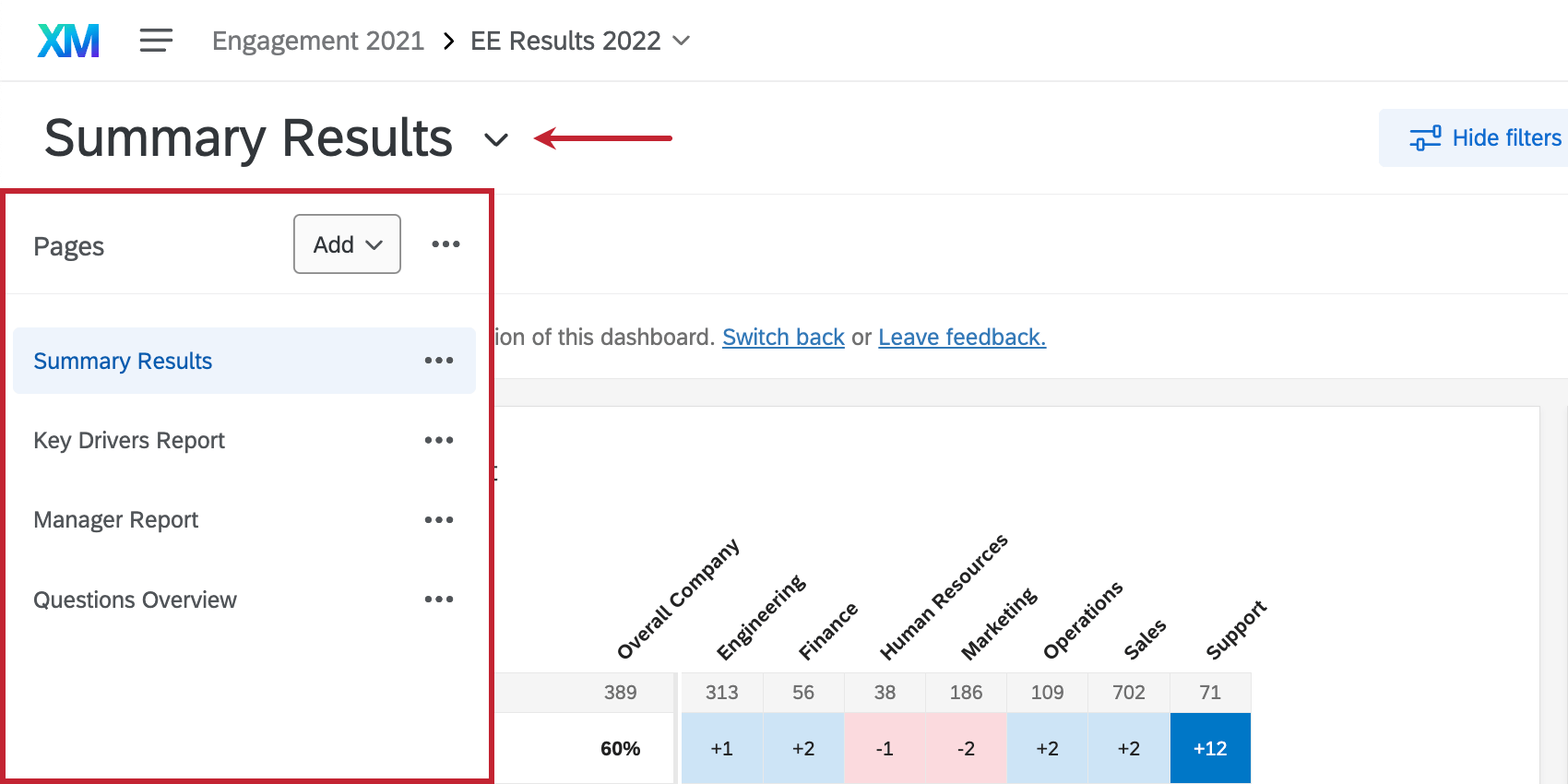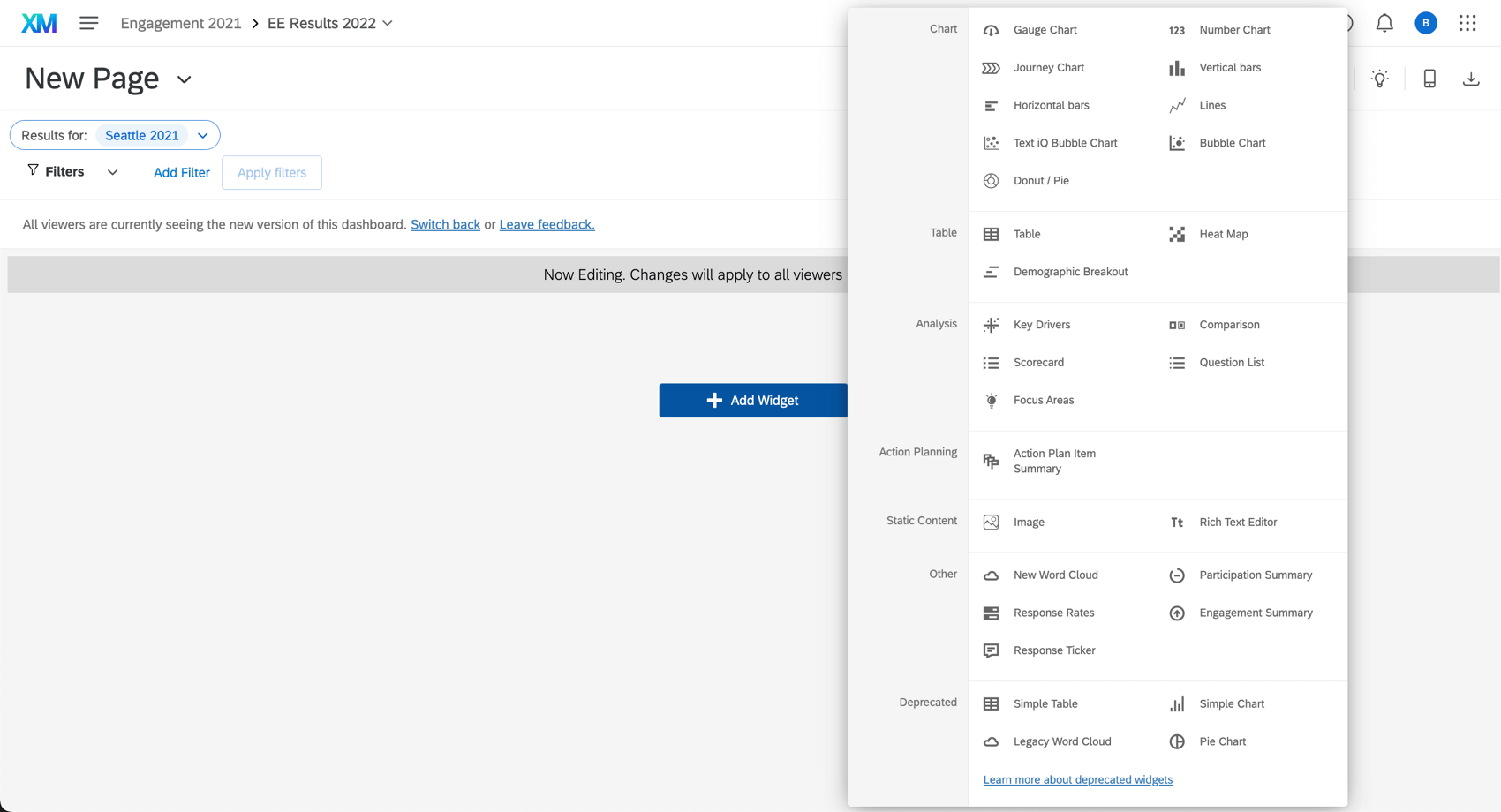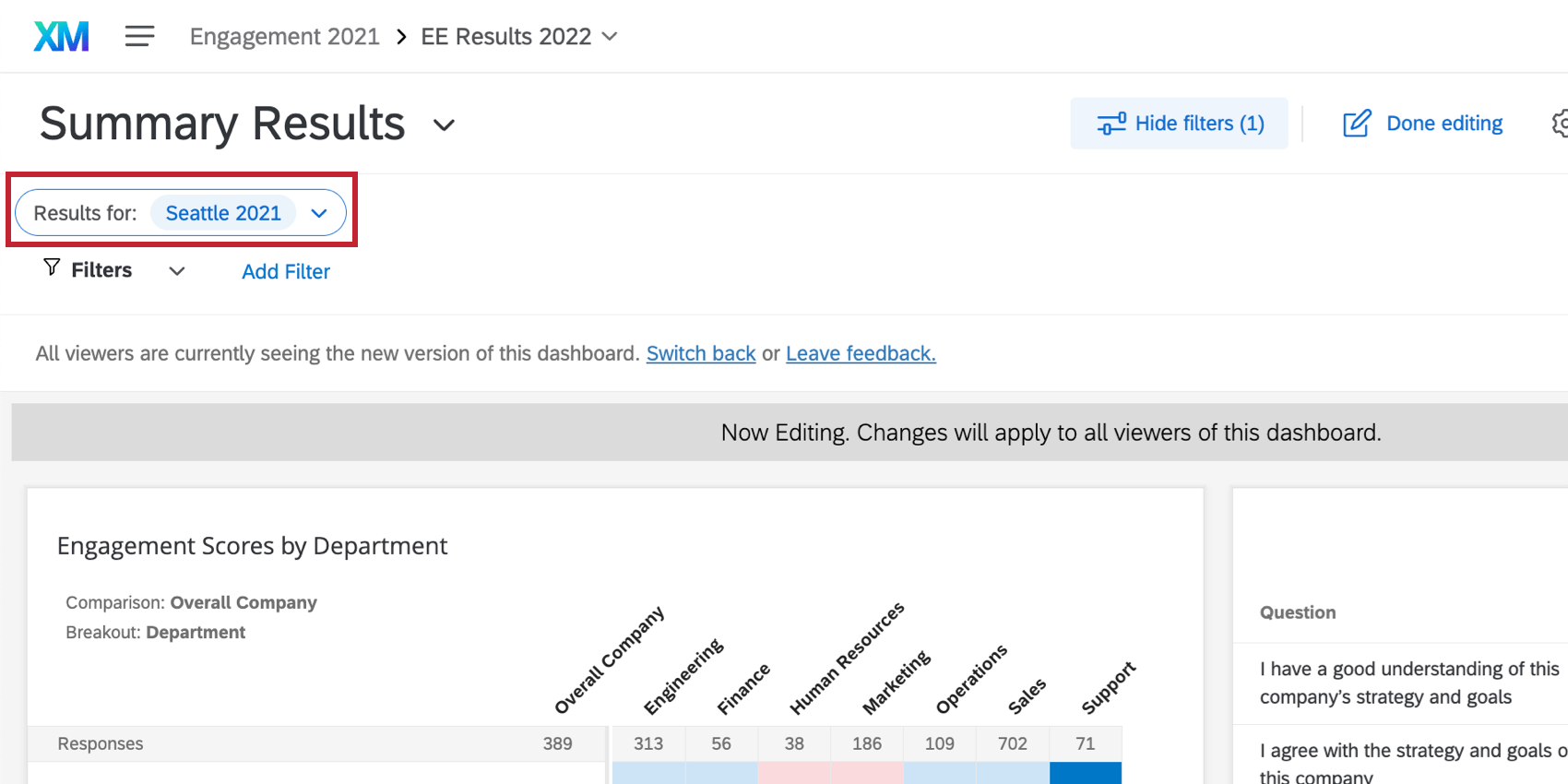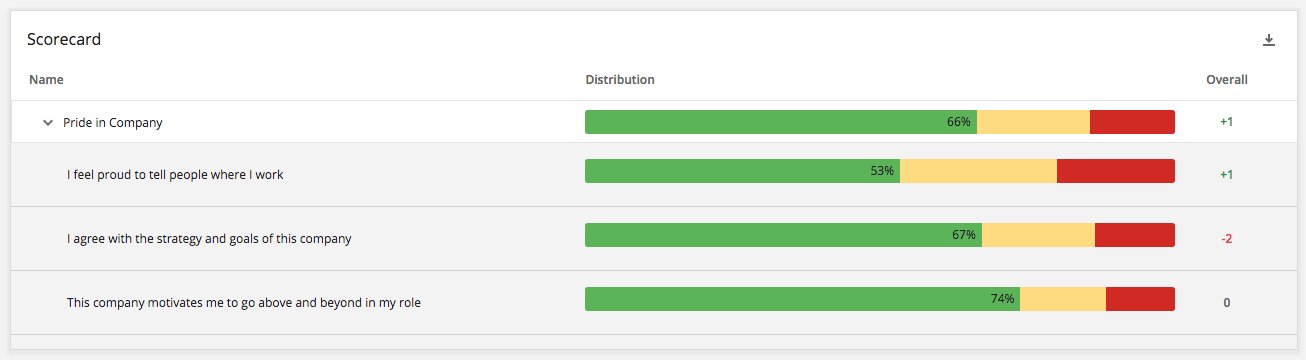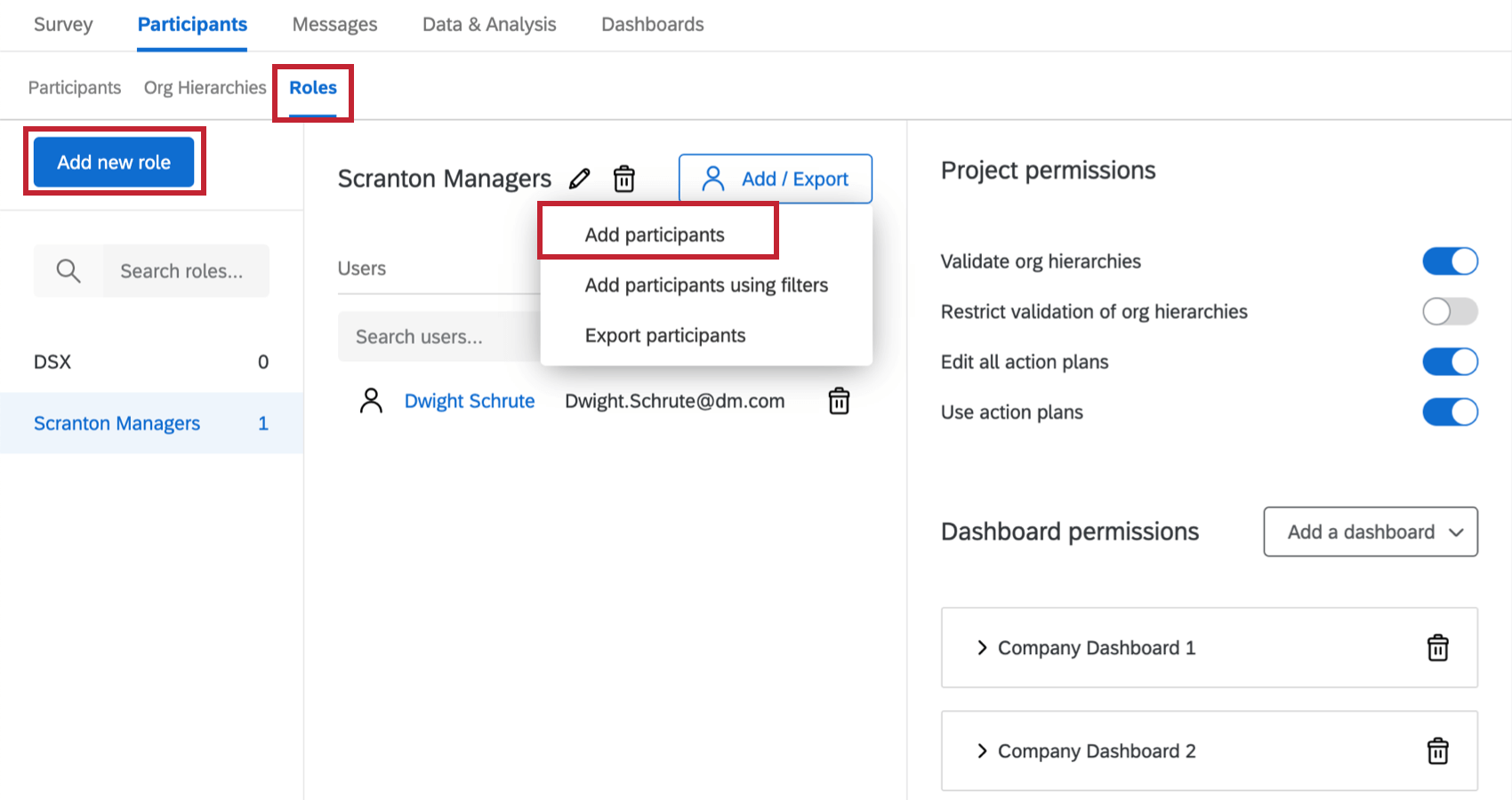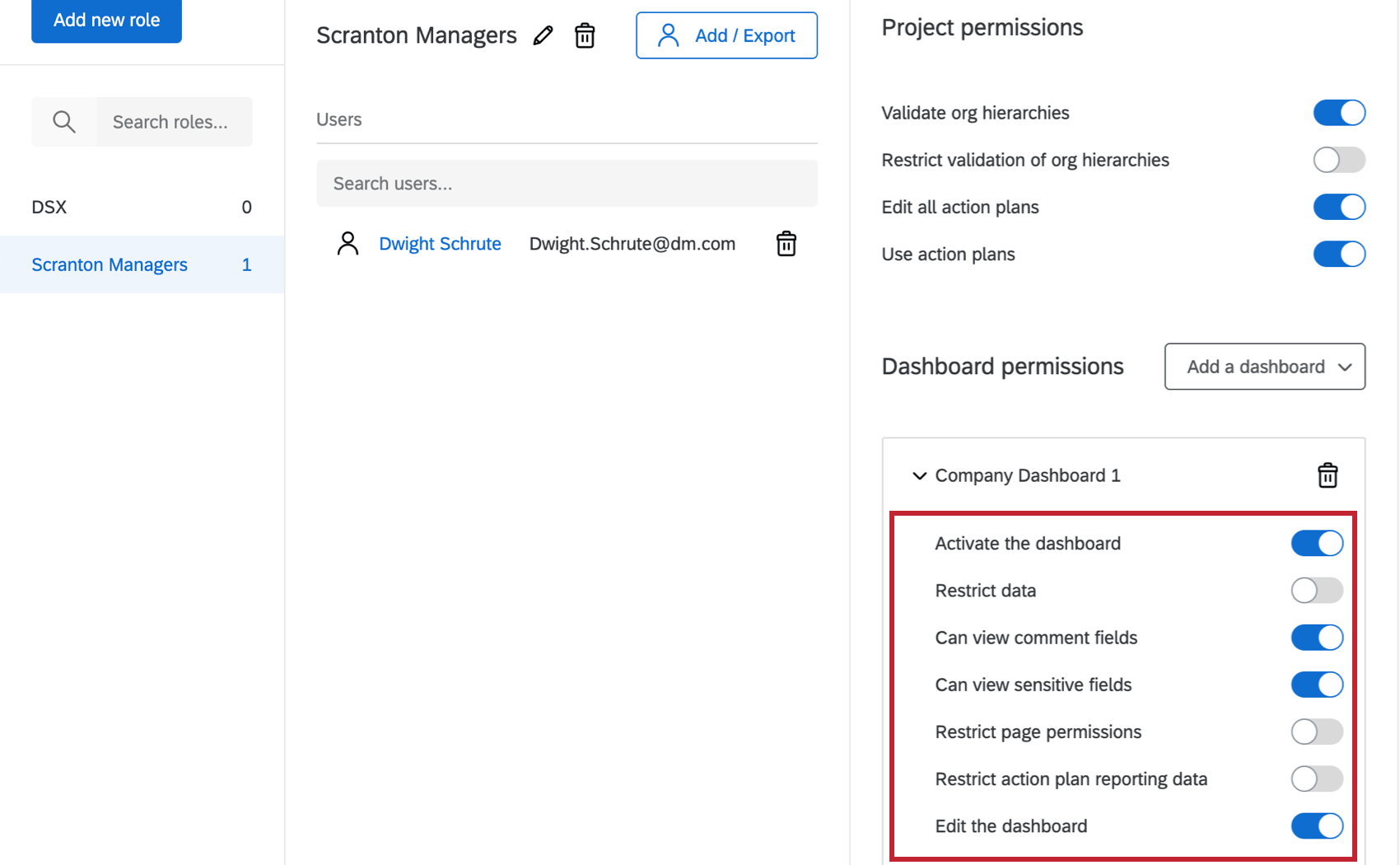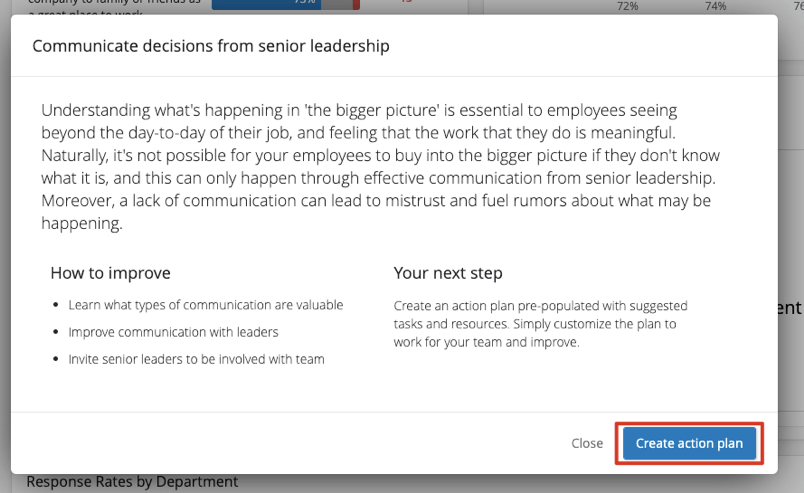Étape 4 : Élaboration du rapport Employee Engagement
Vous avez mis en place votre enquête, les participants, les messages et peut-être même recueilli quelques réponses. Il est maintenant temps de commencer à obtenir des informations à partir des données.
Il s’agit d’une partie extrêmement importante de votre projet. Il ne suffit pas de mesurer simplement l’engagement ; vous devez comprendre ce qui le motive. Dans l’idéal, vous pourrez également déterminer les fonctions internes qui contrôlent les pilotes potentiels d’engagement.
Un résultat raisonnable d’un projet Employee Engagement doit être d’identifier au moins un axe d’amélioration à chaque niveau de l’organisation. Les éléments d’action peuvent être les mêmes d’une unité à l’autre. Rappelez-vous que l’objectif est la qualité des idées exploitables, et non la quantité.
Dans cette section, nous vous montrerons comment analyser vos données de plusieurs manières afin de trouver des axes d’amélioration ou de planification d’action.
Configurer votre tableau de bord
Avant de commencer à visualiser les données, nous devons passer en revue la configuration générale du tableau de bord.
Seuil d’anonymat
Le nombre que vous définissez pour votre seuil d’anonymat détermine combien de réponses doivent être collectées avant que les données n’apparaissent dans le tableau de bord ; avant cela, toutes les données seront masquées. (Le seuil d’anonymat des commentaires est la même chose, mais spécifiquement pour les commentaires ouverts.)
La raison pour laquelle nous cachons les données de cette manière est simple : nous voulons protéger l’identité de nos employés dès le début du processus de collecte des données. Si Barnaby vient de terminer son enquête et que le Manager voit dans son tableau de bord que seuls deux membres de son équipe ont répondu, il sera très facile pour le Manager de deviner quelle réponse provient de Barnaby. Toutefois, les seuils d’anonymat empêchent ce genre de suppositions.
Par défaut, vous commencez avec un seuil d’anonymat et un seuil d’anonymat des commentaires de 5.
Vous pouvez également décider d’activer l’anonymat renforcé.
Utilisation des données du tableau de bord
Le
Champ de données du tableau de bord (autrefois appelé mappage du projet) est une section puissante des paramètres du tableau de bord qui vous permet de personnaliser les noms des champs, de modifier les types de champs ou de marquer les champs comme sensibles. Lorsque vous effectuez des modifications dans cette section, n’oubliez pas de sélectionner Enregistrer dans le coin inférieur droit de votre écran.
Nom de champ : Vous pouvez renommer un champ de métadonnées ou une question en révisant simplement le nom du champ dans la case et en tapant un nouveau nom. Notez que vous ne renommez le champ que dans ce tableau de bord, pas dans les autres tableaux de bord, ni dans les questions de l’enquête, ni dans les informations sur les participants.
Type de champ: les champs sont générés automatiquement par Qualtrics et ne nécessiteront probablement aucun réglage. Vous pouvez toutefois modifier le type de champ pour changer la façon dont un champ de questions ou de métadonnées peut être utilisé dans les widgets. Le tableau ci-dessous vous aide à déterminer si vous devez modifier le type de champ d’une question ou d’un champ de métadonnées.
Types de champ recommandés pour l’Engagement des employés :
| Type de champ | Format des données | Widgets recommandés |
| Ensemble de chiffres | Une gamme de valeurs numériques, utilisée pour les questions à échelle | Listes de questions, scorecards, comparaisons, cartes thermiques, résumés de l’engagement, graphiques simples, tableaux simples |
| Date | une date, comme une date de début ou de fin d’enquête | Filtres au niveau des pages et filtrage dans les widgets |
| Ensemble de texte à plusieurs réponses | Une plage de valeurs de texte, telles que celles provenant d’un champ de métadonnées ou d’une question à choix multiple à sélection multiple | Filtres du tableau de bord, graphiques simples, tableaux simples |
| Texte libre | Commentaires textuels dépassant les quelques mots | Nuage de mots, affichage des réponses |
Valeurs recodées des champs: lorsque vous créez un tableau de bord, les étiquettes de métadonnées et les valeurs numériques associées aux questions sont automatiquement rapportées. Si vous devez changer le nom d’une valeur dans un champ, vous pouvez recoder cette valeur. Cliquez sur l’icône de la roue dentée pour modifier les valeurs recodées.
Créer et personnaliser les widgets
Maintenant que vous avez terminé la configuration initiale du tableau de bord, il est temps de visualiser les informations.
Page du tableau de bord de la planification
Un tableau de bord est constitué de pages, et chaque page contient des widgets. Pour une conception claire, chaque page doit avoir un but précis. Lors de la conception de chaque page, réfléchissez à la manière dont cette page aidera l’utilisateur du tableau de bord à comprendre ses données le plus facilement possible. En règle générale, les pages du tableau de bord commencent par des informations sommaires en haut de la page et deviennent de plus en plus détaillées au fur et à mesure que l’on descend dans la page. N’incluez pas trop de pages dans un tableau de bord, ni trop de widgets sur une page, sinon les utilisateurs de votre tableau de bord risquent d’être submergés.
Pour vous aider à planifier les types de pages que vous souhaitez inclure dans votre tableau de bord, essayez de remplir un tableau comme celui ci-dessous.
| Nom de page | Objectif | Qui accèdera à l’information ? | Widgets |
| Résumé de l’engagement | Un coup d’œil rapide sur la notation de l’engagement et les éléments les plus élevés / les plus bas | Tous les managers | -Résumé de l’engagement
– Liste des points clés – Widget Points clés |
| Participation | Montrer à un Manager la répartition des taux de réponses et des données démographiques des participants | Tous les managers | -Résumé des participants
-Widget du taux de réponses |
| Comparaisons et Découpages | Permettre aux managers de comparer les réponses de différents groupes à certaines questions | Directeurs uniquement | -Widget de comparaison
-Widget de carte thermique -Widget de répartition démographique |
Widgets d’Engagement des employés
Pour en savoir plus, consultez la page d’assistance sur la présentation des Widgets.
Filtres et comparaisons
Les filtres permettent aux utilisateurs de votre tableau de bord de restreindre le tableau de bord aux seules données qui les concernent. Le tableau de bord comprend généralement la hiérarchie comme premier filtre; cela permet aux managers de passer rapidement d’une unité à l’autre dont ils sont responsables et de voir les résultats pour les différents domaines de leur entreprise.
Ensuite, des filtres au niveau de la page peuvent être mis en place pour ventiler les résultats pour différents segments de salariés. Ces filtres peuvent provenir d’informations précodées ou de questions. Parmi les exemples typiques, on peut citer la durée d’emploi, le statut professionnel, le sexe et l’âge. Pour plus de détails, voir Filtrer les tableaux de bord par questions, données intégrées et métadonnées.
L’ajout de comparaisons à certains widgets peut également aider les utilisateurs à comparer leurs performances avec des références internes telles que les performances de l’année précédente ou les performances globales de l’entreprise. Consultez la page d’assistance sur les comparaisons pour savoir comment les configurer et quels sont les widgets compatibles.
Configurer l’accès au tableau de bord
Après avoir créé votre tableau de bord, vous devrez déterminer les personnes qui auront accès aux données et leur niveau d’accès. Pour ce faire, vous devrez connaître les rôles, les autorisations et les messages du tableau de bord.
Rôles du tableau de bord
Un rôle est un groupe d’utilisateurs du Tableau de bord qui vous permet d’attribuer facilement des autorisations en une seule fois. Les projets incluront généralement un rôle principal englobant tous les responsables de l’organisation. Pour ce faire, il faut créer un rôle et ajouter tous les responsables de la hiérarchie organisationnelle à ce rôle. Pour plus d’informations, consultez la page d’aide sur les rôles.
Autorisations du tableau de bord
Sur la côte droite de l’écran, vous trouverez la liste des autorisations disponibles pour le tableau de bord. Activez ou désactivez des autorisations spécifiques et elles s’appliqueront à tous les utilisateurs du rôle. Pour plus d’informations, consultez la section Permissions de la page d’aide de la fenêtre d’information du participant.
Planification d’action
Le Plan d’action vous permet de boucler la boucle avec le retour d’information des employés, donnant à chaque leader et manager le pouvoir d’avoir un impact dans les domaines qui intéressent le plus les employés. Les administrateurs peuvent même donner aux managers des conseils sur les meilleures pratiques et des recommandations d’actions spécifiques à chaque domaine clés afin qu’ils puissent créer des plans d’action. En outre, vous pouvez intégrer votre propre contenu culturel à associer à chaque action recommandée.
Le plan d’action s’accompagne de son propre ensemble d’informations. Reportez-vous à la section Plan d’actions guidé pour savoir comment vous pouvez mettre en place un ensemble d’actions et pour obtenir des instructions sur la création des plans d’actions eux-mêmes. Rapports sur les plans d’action peut vous aider à apprendre comment construire des pages de tableau de bord qui éclairent les résultats de vos plans d’action.
Tableau de bord
Dans la section « Messages », vous trouverez le type de message d’invitation « Connexion au tableau de bord ». Ce message peut uniquement être envoyé aux personnes dont l’autorisation « Activer le tableau de bord » est activée. Si vous essayez d’envoyer le message de connexion au tableau de bord et que vous ne voyez pas ou trop peu de destinataires pour le message, vérifiez vos rôles pour vous assurer que l’autorisation « Activer le tableau de bord » est activée.
Marche à suivre pour donner accès au tableau de bord

- Sélectionnez Créer un rôle.
- Ajoutez des participants au rôle en sélectionnant Ajouter des participants.
- Activez les autorisations appropriées pour les utilisateurs du tableau de bord.
- L’activation du Tableau de bord est la dernière étape pour s’assurer que les membres du rôle ont accès au tableau de bord.
- Envoyez une invitation à se connecter au Tableau de bord aux membres du rôle dans la section Messages.
Pour en savoir plus sur la création de messages pour le tableau de bord, voir Messages électroniques du tableau de bord.