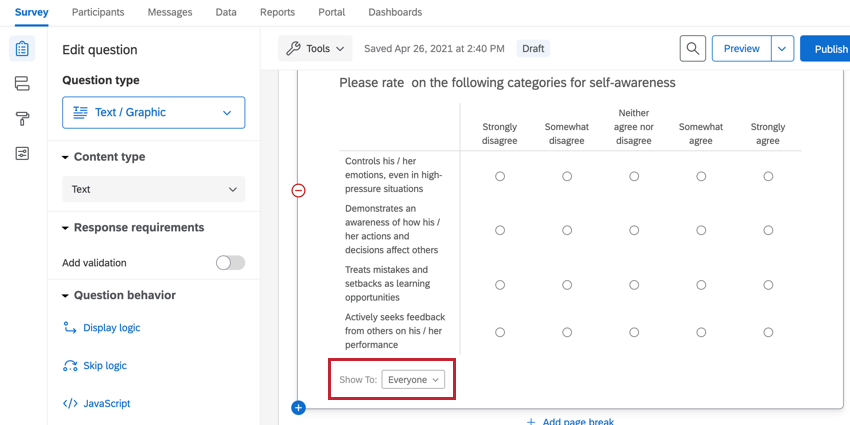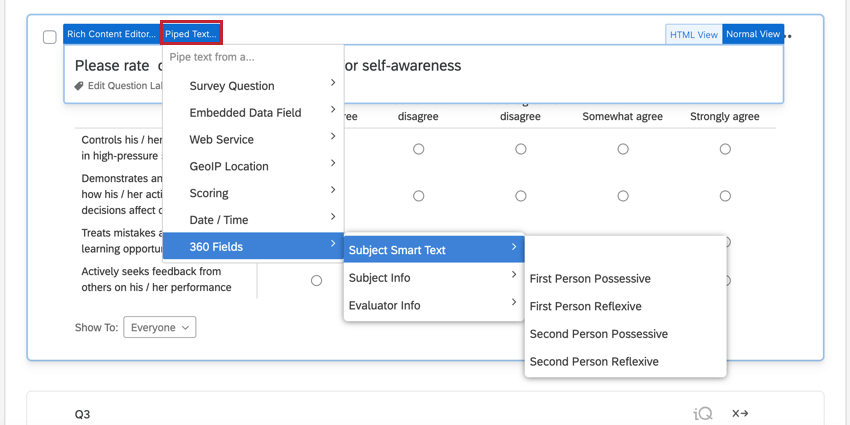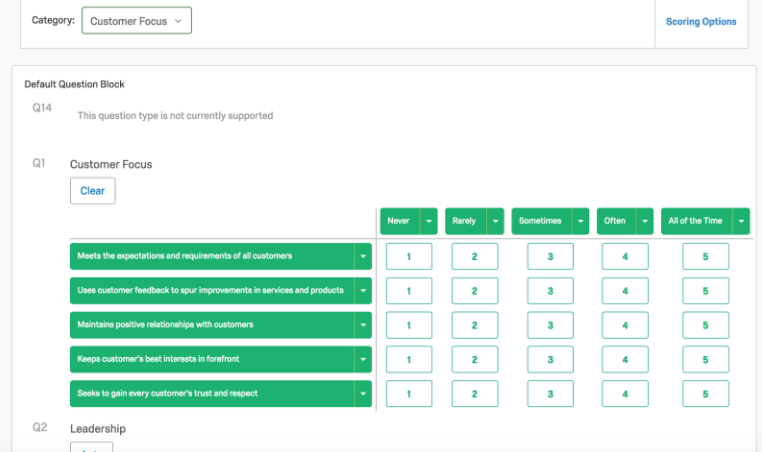Étape 2 : Élaboration de votre enquête 360
À propos de la création de votre enquête
La prochaine étape de la préparation de votre projet 360 consiste à créer votre enquête. Cette section vous expliquera comment formater votre projet et créer l’enquête sur la plateforme.
Choisir les types de questions
Dès que vous avez déterminé vos questions et vos catégories, vous devrez réfléchir aux types de questions que vous utiliserez. Choisir le bon type de question peut faire toute la différence pour les participants qui répondent à l’enquête et pour la production de rapports sur vos résultats.
Qualtrics propose de nombreux types de questions, mais il est préférable d’utiliser les questions « Matrices », « Choix multiples » et « Saisie de texte ». Pour plus d’informations, consultez la page d’aide sur les types de questions.
Vous trouverez ci-dessous un guide sur la compatibilité des questions disponibles dans la plateforme 360 avec les visualisations de rapports et les catégories de score. Nous vous conseillons d’utiliser des questions compatibles avec les graphiques, les tableaux et les catégories de score afin de maximiser les capacités de rapport des feedbacks recueillis.
| Intègre bien les résultats avec… | Catégories de score compatibles | ||
| Type de question | Graphiques | Tableaux | |
| Choix multiple | Oui | Oui | Oui |
| Tableau de matrice | Oui | Oui | Oui |
| Saisie de texte | Non | Oui | Non |
| Curseur | Oui | Oui | Oui |
| Sélectionner, grouper et classifier | Non | Oui | Non |
| Somme constante | Non | Oui | Non |
| Ordre de classement | Oui | Oui | Non |
| Côte à côte | Oui | Oui | Oui |
Créer les questions de votre enquête
Dès que vous avez préparé l’ensemble de vos questions, vous devez les ajouter à votre enquête 360. Pour plus d’informations, consultez la page d’aide sur la création et la modification de questions. Si vous avez déjà créé une enquête dans un autre produit Qualtrics, vous constaterez que l’ajout de questions suit des étapes très similaires.
Options 360 avancées et meilleures pratiques
fonctionnalité “Show To” (Logique d’affichage de l’ajout rapide)
Il sera parfois nécessaire dans les projets 360 de diriger certains participants vers différentes questions. Cet objectif peut être atteint grâce au flux d’enquête, à la logique d’affichage et/ou à la logique de passage. Consultez les pages d’assistance en lien pour plus d’informations sur ces fonctionnalités.
Cependant, dans 360, nous pouvons également utiliser la fonction Show To (Quick Add Display Logique) ainsi que le Texte intelligent de l’Objet pour y parvenir.
La logique d’affichage par ajout rapide est extrêmement utile pour afficher un contenu complètement différent en fonction du lien. Pour plus d’informations sur l’utilisation de cette fonction, consultez la section Ajout rapide de logique d’affichage.
Quand ne pas utiliser la fonctionnalité “Montrer à” ?
L’utilisation de la Logique d’affichage de l’ajout rapide est généralement limitée aux messages d’instruction d’introduction (ajoutés avec le type de question texte / image ) et aux questions de saisie du texte qui ne peuvent être montrées qu’aux évaluateurs.
Nous conseillons de montrer toutes les questions quantitatives à tous les évaluateurs (y compris les auto-évaluations), afin que les données soient directement comparables dans les rapports et les données brutes. Les rapports sur les écarts figurant dans le rapport à l’objet dépendent des réponses données par l’objet et ses évaluateurs aux mêmes questions quantitatives.
Au lieu de créer deux questions différentes pour personnaliser l’aspect de la question selon ses différents destinataires (ce qui compromettra vos capacités de rapports), envisagez plutôt d’utiliser « Texte intelligent de la personne évaluée » (dont vous pouvez en savoir plus ci-dessous).
Texte intelligent de la personne évaluée
Comme indiqué ci-dessus, nous conseillons de conserver les questions dans un formulaire 360 afin qu’elles soient directement comparables dans les données et les rapports. « Texte intelligent de la personne évaluée » permet à la question de paraître pertinente selon qu’il s’agit de la personne évaluée ou de l’évaluateur. Vous trouverez le Texte intelligent de l’objet dans le menu Texte inséré sous 360 champs. Pour en savoir plus sur l’utilisation de cette fonction, consultez la section Texte inséré.
Personnalisation de l’Apparence
Dans Qualtrics, l’apparence fait référence aux couleurs, aux polices et aux autres options stylistiques disponibles pour l’enquête. Voir la page d’aide sur l ‘apparence pour plus de détails.
Notation
Les scores sont utilisés pour spécifier les valeurs avec lesquelles les questions quantitatives contribueront aux catégories de score spécifiques. Cela vous permettra d’afficher une valeur agrégée pour les catégories et sous-catégories de notation définies, qui sont ensuite utilisées dans le rapport évaluée. Vous pouvez configurer la notation en allant dans les options de l’enquête et en sélectionnant Notation.
Les scores sont utilisés dans les enquêtes axées sur les collaborateurs et celles axées sur les recherches. Voir la page d’aide à la notation pour une description complète des options disponibles.
Notez que les scores sont utiles pour afficher les valeurs agrégées. Cependant, les questions ont des valeurs codées inhérentes, indépendamment des valeurs des scores qui sont également utilisées dans les rapports 360 pour vérifier les moyennes des éléments individuels. Il est conseillé que celles-ci soient conformes aux scores pour éviter toute confusion. Voir la section concernant les Valeurs recodées pour plus de détails sur la modification des valeurs.
Traduire votre projet
Les projets 360 englobent souvent plusieurs régions et pays, il est donc important de préparer le projet pour différentes langues. La plateforme 360 permet au participant de nommer, remplir des enquêtes, recevoir des e-mails et afficher des rapports dans sa langue maternelle. Vous pouvez trouver une liste des sections disponibles pour la traduction ci-dessous, ainsi que des détails sur la manière de traduire chaque élément :
- Enquête: Voir la page d’aide Traduire l’enquête pour connaître toutes les options de traduction de l’enquête. Pour la version 360, il est également conseillé de traduire les catégories de notation (vous trouverez des instructions à ce sujet à la quatrième étape de la section correspondante). Cela sera intégré dans le rapport ultérieurement.
- Participants:
-
- Si vous décidez d’utiliser des relations personnalisées en dehors des relations par défaut fournies dans 360, elles devront également être traduites. Vous trouverez des instructions dans la section Manager les liens. Les traductions peuvent être ajoutées manuellement ou être traduites automatiquement.
- Pour définir dans quelle langue un participant reçoit son invitation par courriel et quelle sera la langue par défaut dans son portail de participant, un code de langue devra lui être attribué en tant que champ de métadonnées lors de l’importation. L’en-tête doit être intitulé ” Langue” et les codes qui peuvent être attribués sont détaillés dans la section ” Codes de langue disponibles”.
Astuce: Soyez attentif aux différentes variations de codes similaires (par exemple, les variations anglaises, britanniques, américaines et espagnoles) car elles doivent être utilisées de manière cohérente tout au long du projet. -
- Messages: Consultez la page d’aide sur la traduction des messages pour obtenir des informations détaillées sur la manière de traduire les messages 360. Cela fait référence à tous les messages, invitations, rappels, e-mails automatiques et instructions de la plateforme.
- Rapports: 360 rapports peuvent être traduits et, une fois traduits, ils apparaîtront à la personne évaluée ou au Manager dans la langue qu’ils auront spécifiée. Voir la section de l’onglet Traductions pour plus de détails. Comme indiqué dans cette section, tous les éléments précédemment traduits (par ex., les noms de catégories, les questions d’enquête, etc.) seront insérés ici. Les instructions descriptives devront être traduites manuellement.
- Portail du participant: Le portail du participant est disponible en plusieurs langues. Les participants verront le portail dans la langue spécifiée pour le participant dans le champ de métadonnéesLangue. Les utilisateurs pourront passer d’une langue à l’autre en cliquant sur l’icône représentant un globe terrestre dans le coin supérieur droit du portail.
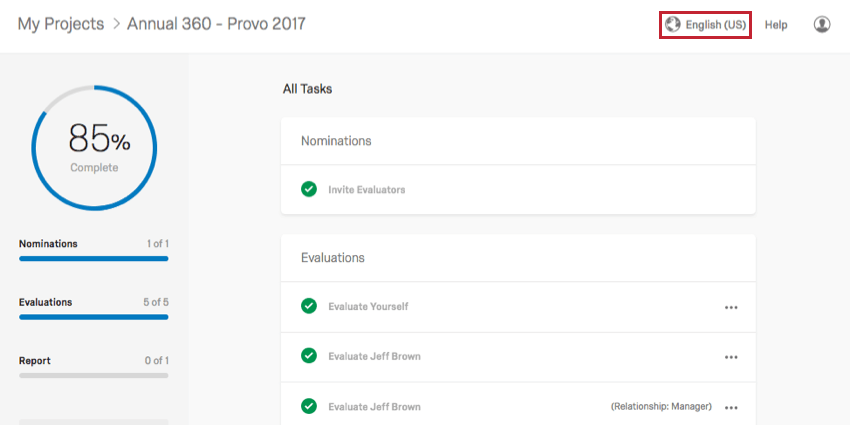 Astuce : Certaines langues ne figurent pas dans le menu des langues, ou l’icône du globe terrestre n’apparaît pas du tout ? Consultez cette page de support pour vous assurer que la langue est activée pour le portail.
Astuce : Certaines langues ne figurent pas dans le menu des langues, ou l’icône du globe terrestre n’apparaît pas du tout ? Consultez cette page de support pour vous assurer que la langue est activée pour le portail.