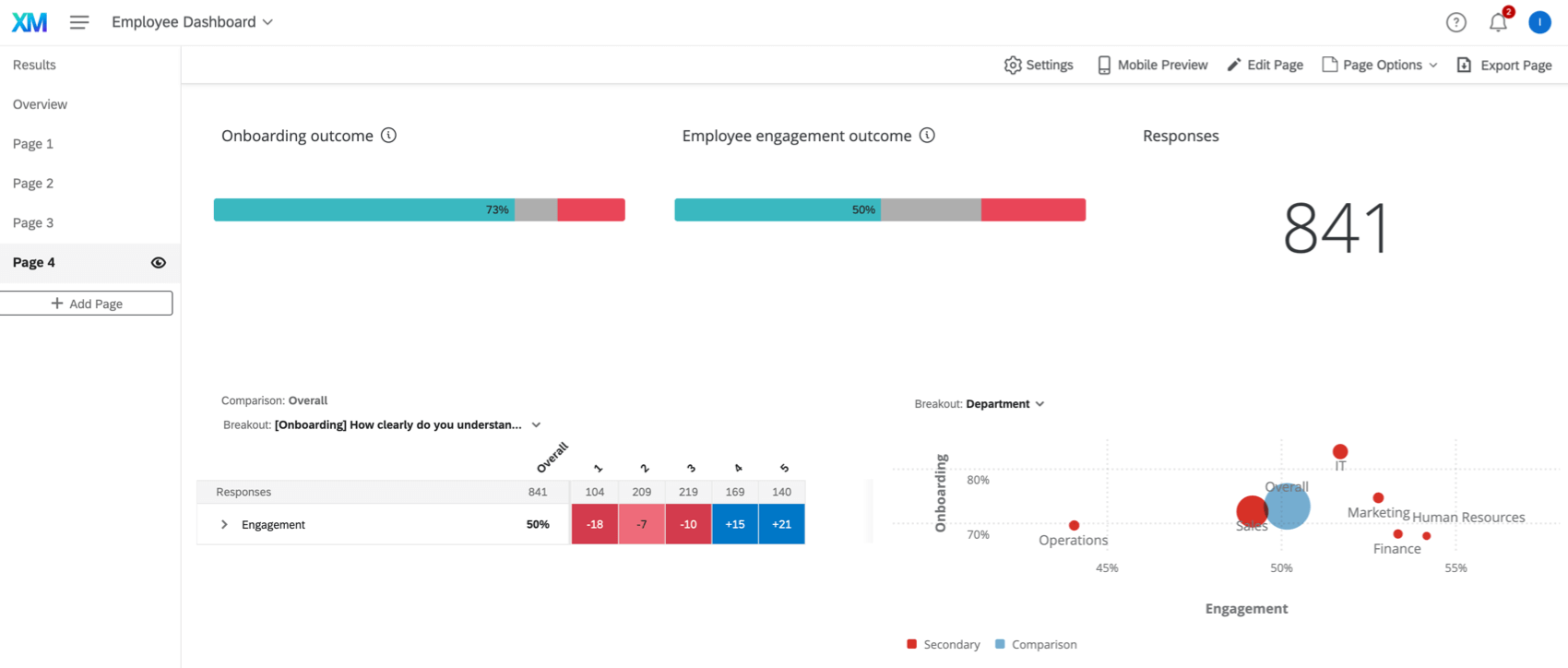Visualisation et analyse des données du parcours des employés

A propos de l’affichage et de l’analyse du parcours des employés
Une fois votre modèle de données créé, que ce soit à partir de zéro ou à l’aide d’un flux de travail guidé, vous serez en mesure de visualiser et d’analyser l’ensemble de données de sortie qui en résulte. Grâce à Stats iQ et aux tableaux de bord, vous pouvez recueillir des informations, comprendre les corrélations et effectuer d’autres analyses descriptives entre les différents projets d’un programme EX.
Visualisation de vos données dans Données et analyse
Une fois généré, votre ensemble de données de sortie apparaîtra dans l’onglet Données et analyse. Dans cet onglet, vous pouvez visualiser vos données et les analyser dans Stats iQ. Cet onglet est identique à l’onglet Données et analyse des autres projets d’enquête. Pour plus d’informations sur l’affichage et l’analyse de vos données, consultez les pages d’assistance correspondantes :
- Données et analyse Aperçu de base
Attention : L’éditeur de champ n’est pas disponible dans l’onglet Données et analyse car vous pouvez modifier les champs directement dans votre modèle de données. L’exportation de données à partir de cet onglet n’est pas possible.
- Aperçu général de Stats iQ
Création d’un tableau de bord
L’onglet Tableaux de bord de votre projet Analyse du parcours des employés est l’endroit où vous pouvez visualiser les données de votre ensemble de données combiné. Grâce à votre tableau de bord, vous pouvez obtenir des informations sur les données de plusieurs projets EX. Les données de ce tableau de bord sont automatiquement mises à jour lorsque de nouvelles réponses sont collectées, mais les mises à jour peuvent ne pas être immédiates. Vous pouvez actualiser manuellement votre jeu de données pour mettre à jour le jeu de données de votre tableau de bord.
Veuillez tenir compte des éléments suivants lors de l’utilisation de tableaux de bord dans des projets d’Analyse du parcours des employés :
- Les paramètres des données du Tableau de bord ne sont pas disponibles. Toutes les modifications apportées au jeu de données du tableau de bord doivent être effectuées dans votre modèle de données.
- Le jeu de données de sortie de votre tableau de bord ne peut pas être utilisé comme source de données dans d’autres tableaux de bord en dehors du projet de voyage.
- Ce tableau de bord ne peut pas être filtré par source de données.
- Les widgets de comparaison et de découpage démographique ne sont pas disponibles pour le moment, mais le seront à l’avenir.
- Lorsque l’anonymat renforcé est activé, les paramètres d’anonymat au niveau du champ sont définis par défaut sur l’option la plus restrictive.
- Il n’est plus possible d’exclure les réponses partielles, car les réponses partielles et non partielles peuvent être regroupées en un seul champ dans le modèle de données. Vous pouvez toujours utiliser les filtres du tableau de bord pour exclure les réponses partielles.
Partage du tableau de bord
Consultez la rubrique Collaborer sur des projets d’analyse du parcours des employés pour obtenir des instructions étape par étape sur la façon de partager votre projet avec d’autres utilisateurs de votre licence. Une fois que vous avez ajouté des collaborateurs, vous devez leur donner accès au tableau de bord en suivant les étapes ci-dessous :
- Dans l’onglet Participants , cliquez sur Ajouter des participants.
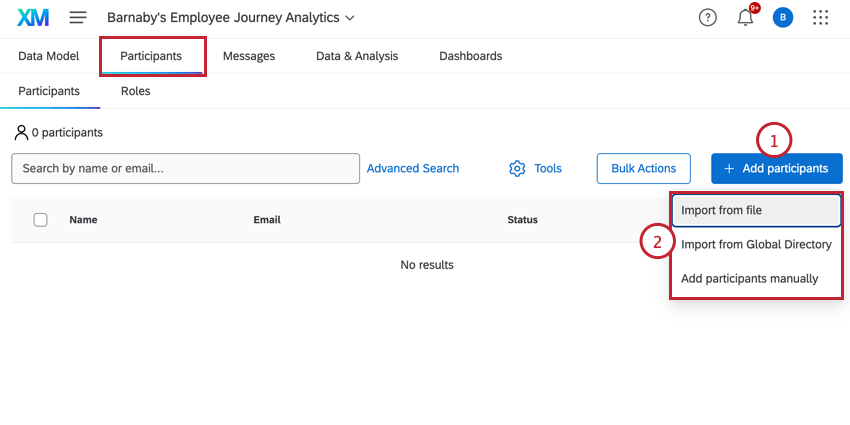
- Choisissez comment vous souhaitez ajouter des utilisateurs :
- Importation à partir d’un fichier: Ajouter des utilisateurs en téléchargeant un fichier. Voir Importation de participants pour des instructions détaillées.
- Importation à partir du Répertoire général: Ajoutez des utilisateurs de votre Répertoire des employés qui correspondent à certains critères que vous avez définis. Voir Importation de participants à partir du répertoire général pour des instructions détaillées.
- Ajouter des participants manuellement: Ajoutez des utilisateurs à partir de votre Répertoire des employés en les sélectionnant manuellement. Voir Ajout manuel de participants pour plus d’informations.
- Une fois vos participants ajoutés, accédez à l’onglet Rôles.
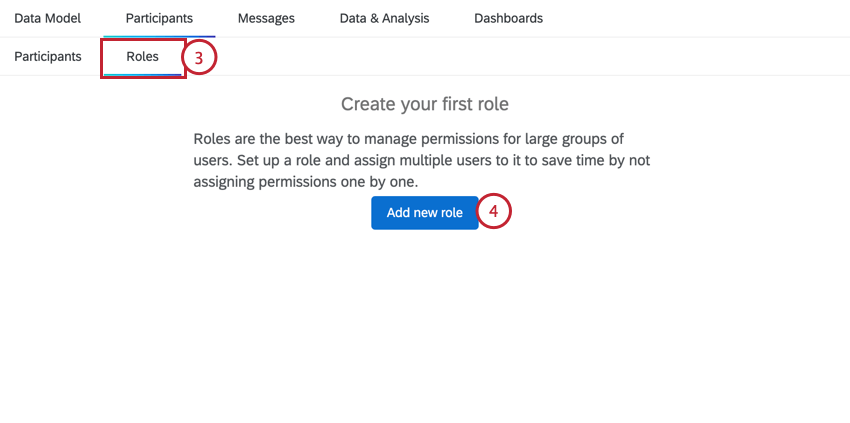
- Cliquez sur Ajouter un nouveau rôle. Suivez les instructions de la page d’aide Rôles du participant (EX) pour créer votre rôle.
- Assurez-vous que les participants que vous avez ajoutés précédemment ont été ajoutés au rôle. Pour plus d’informations, voir Ajouter et supprimer des participants.
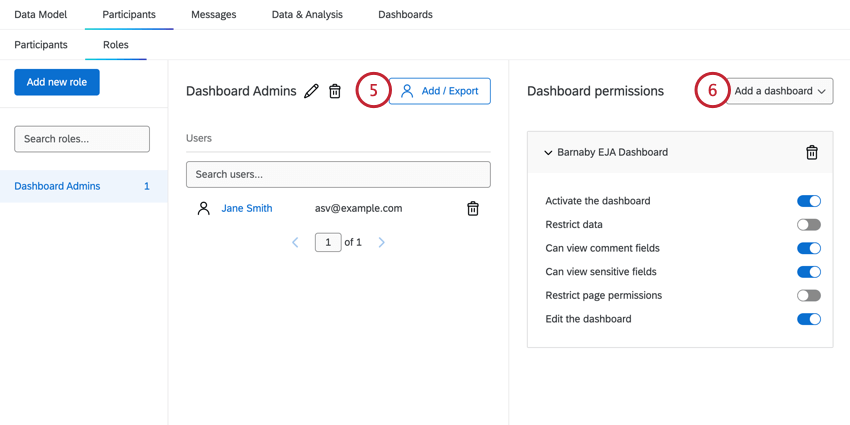
- Ajouter l’accès au tableau de bord au rôle. Pour plus d’informations, voir Permissions de rôle.
Astuce : Pour créer un rôle d’administrateur ayant accès à toutes les données et pouvant modifier le tableau de bord, activez toutes les autorisations du tableau de bord à l’exception de “Restreindre les données” et “Restreindre les autorisations de la page”
- Allez dans l’onglet Messages.
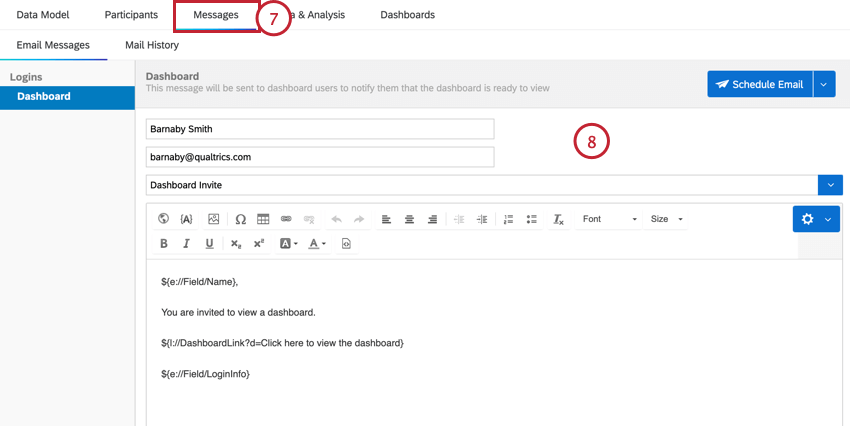
- Personnalisez l’invitation au tableau de bord et envoyez-la aux utilisateurs de votre projet. Voir Messages électroniques du Tableau de bord pour plus d’informations.