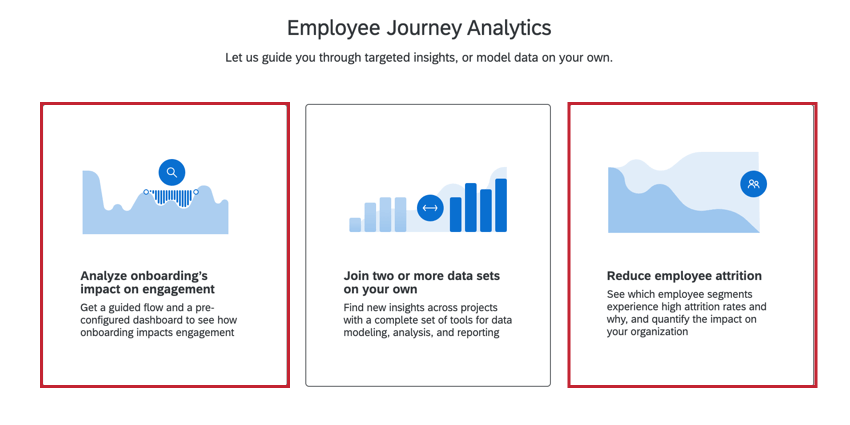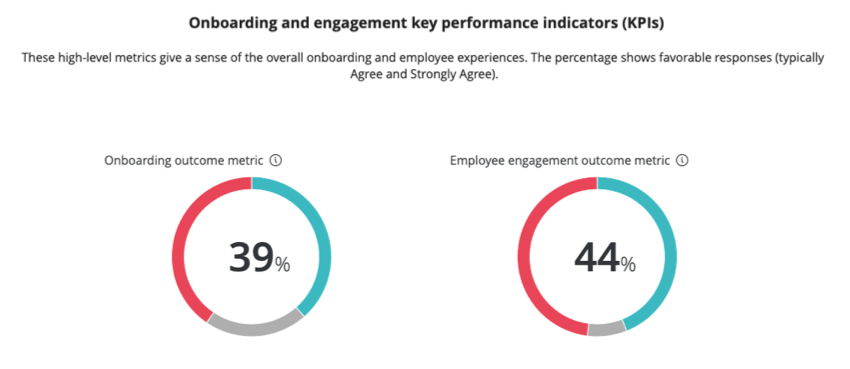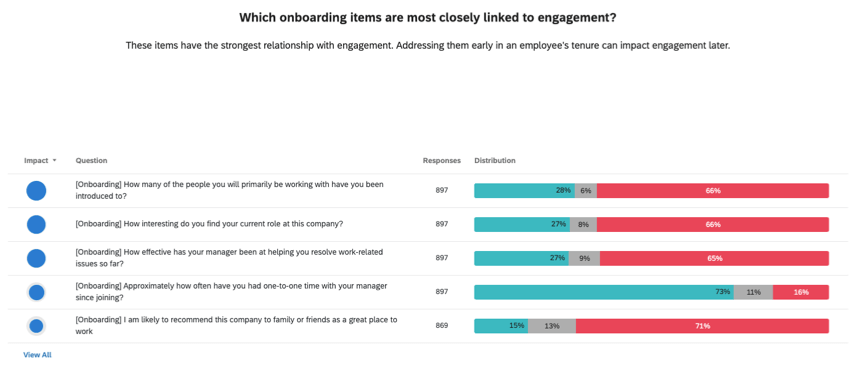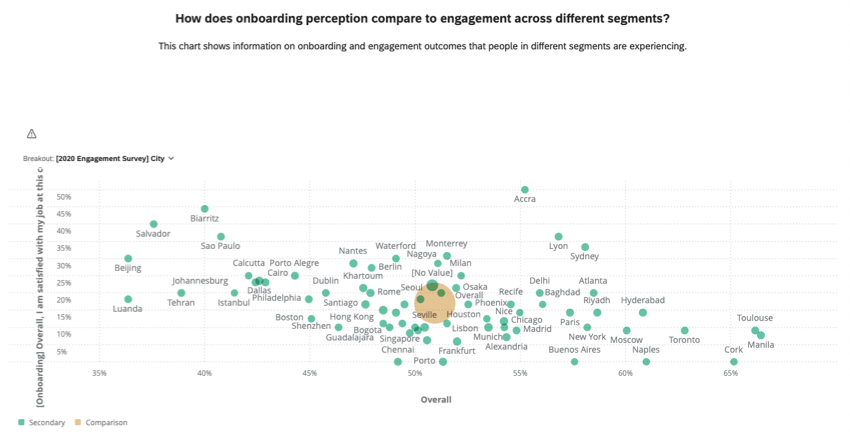Utilisation d’un flux guidé et d’un tableau de bord préconfiguré (EX)

À propos de l’utilisation d’un flux guidé & ; Tableau de bord préconfiguré
Lorsque vous utilisez un flux guidé pour créer un projet Analyse du parcours des employés, vous serez guidé à travers les étapes pour combiner les ensembles de données pertinents nécessaires à l’analyse. Un modèle de données et un tableau de bord seront créés automatiquement, que vous pourrez ensuite utiliser pour analyser votre ensemble de données. Contrairement à un projet personnalisé, vous ne devez pas créer manuellement un modèle de données.
Pour créer un projet à l’aide d’un flux guidé, sélectionnez l’une des options suivantes lors de la création de votre projet:
Analyser l’impact de l’accueil sur l’Engagement
Le parcours préconstruit Analyser l’impact de l’onboarding sur l’Engagement vous aide à analyser l’impact de votre programme d’onboarding sur l’engagement global de vos employés.
Pour utiliser ce voyage, vous devez déjà avoir les projets suivants dans votre compte :
- Un projet de cycle de vie qui est utilisé pour recueillir des commentaires sur l’accueil des nouveaux arrivants.
- Un projet d’Engage contenant les données démographiques et les questions que vous souhaitez analyser.
- Ce projet doit également disposer d’un tableau de bord déjà construit.
Combinaison des sources de données en cours
Suivez ces étapes pour combiner vos sources de données après avoir choisi Analyser l’impact de l’onboarding sur l’engagement lors de la création de votre projet.
- Sélectionnez une enquête dans l’un de vos projets d’engagement.
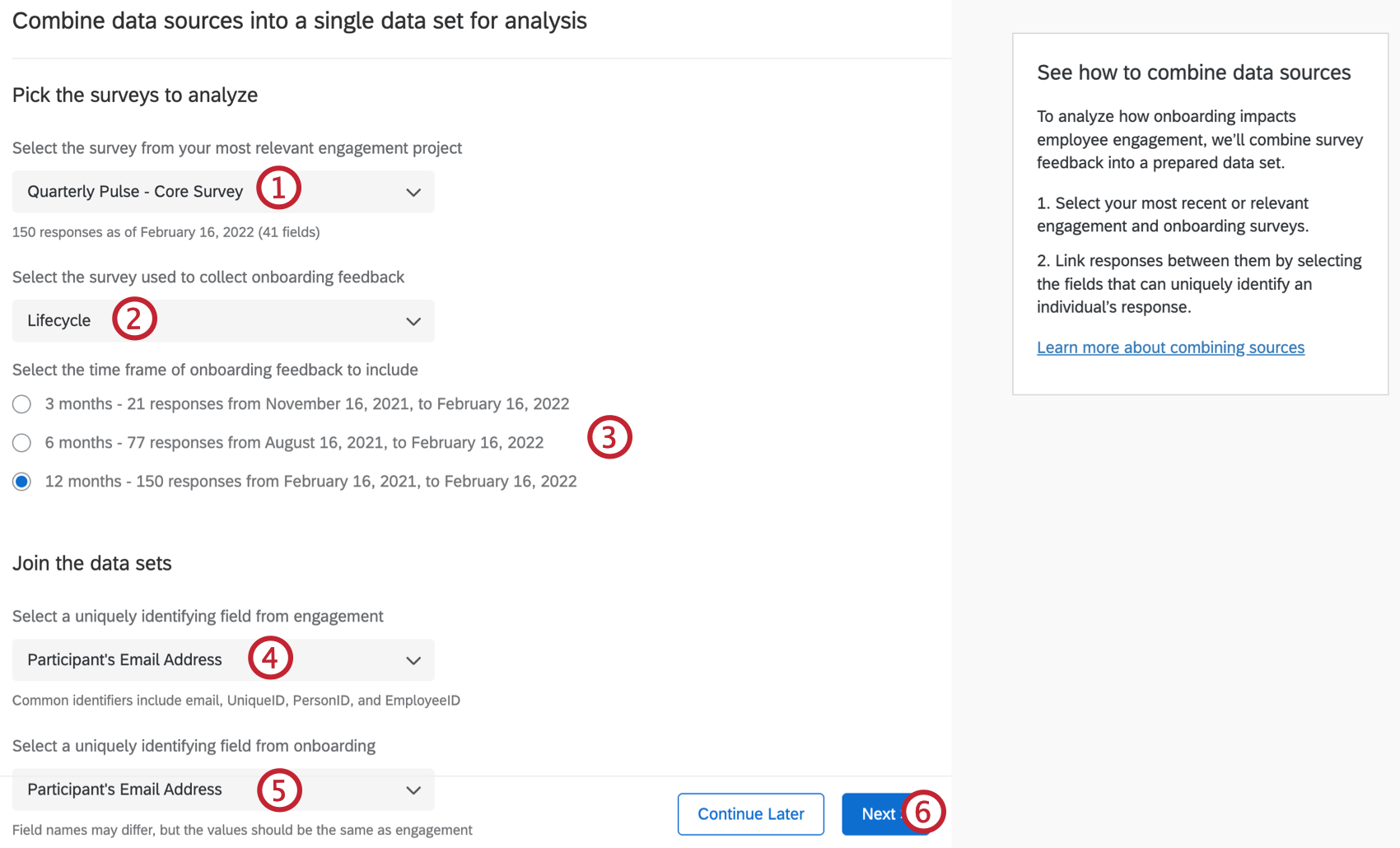 Astuce : Seuls les projets d’Engagement des employés apparaîtront dans cette liste déroulante.
Astuce : Seuls les projets d’Engagement des employés apparaîtront dans cette liste déroulante. - Sélectionnez une enquête d’accueil.
Astuce : Seuls les projets du cycle de vie des employés apparaissent dans cette liste déroulante.
- Sélectionnez la période de temps pour le retour d’information sur l’intégration que vous souhaitez inclure. Cette date sera ajustée en fonction de la date de la réponse la plus récente à l’enquête d’engagement que vous avez sélectionnée.
- Sélectionnez un champ d’identification dans votre enquête d’engagement pour joindre vos ensembles de données.
Astuce : Le flux de travail guidé relie les projets à l’aide d’une jointure externe.
- Sélectionnez un champ d’identification dans votre enquête d’accueil pour joindre vos ensembles de données.
- Cliquez sur Suivant.
Astuce : Cliquez sur Continuer plus tard pour revenir à la page Projets.
Identifier les indicateurs clés
Après avoir décidé de la manière de combiner vos sources de données, sélectionnez les indicateurs clés que vous souhaitez analyser dans votre tableau de bord.
- Sélectionnez l’indicateur principal utilisé pour les rapports sur l’engagement. Il s’agira soit d’une catégorie du tableau de bord, soit d’une question d’enquête.
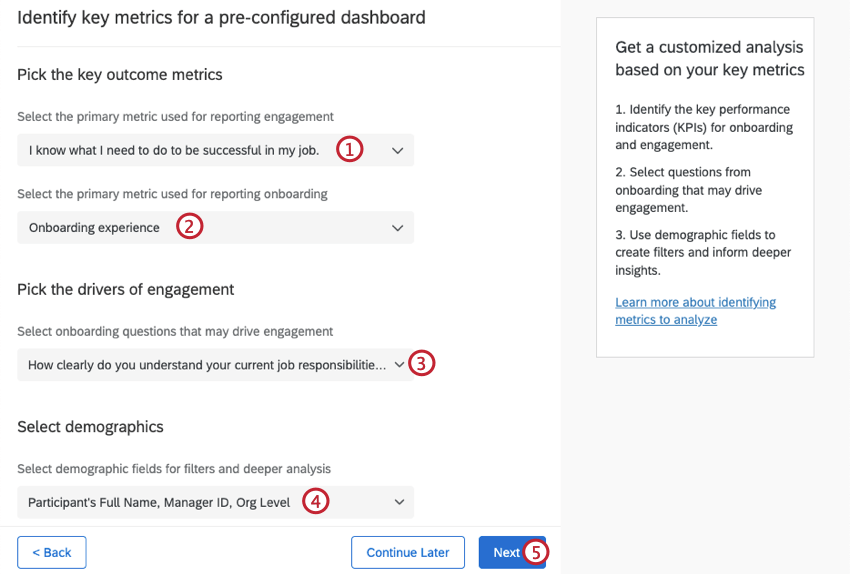
- Sélectionnez l’indicateur principal utilisé pour les rapports sur l’intégration. Il s’agira soit d’une catégorie du tableau de bord, soit d’une question d’enquête.
- Sélectionnez les questions d’onboarding susceptibles de favoriser l’engagement. Les questions de votre enquête d’accueil seront automatiquement sélectionnées.
- Sélectionnez des champs démographiques pour les filtres et les analyses plus approfondies. Vous pouvez sélectionner ici des champs des deux enquêtes.
- Cliquez sur Suivant.
Création d’un ensemble de données
Après avoir combiné les sources de données et sélectionné les indicateurs de résultats, suivez les étapes suivantes pour générer votre ensemble de données de sortie.
- Évaluez les informations que vous avez sélectionnées dans les étapes précédentes.
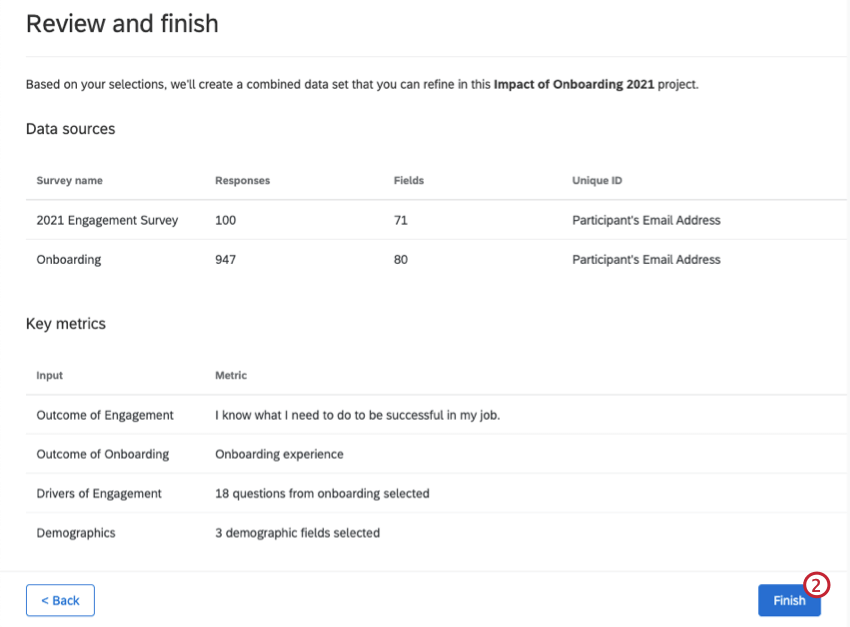
- Si tout semble correct, cliquez sur Terminer.
- Lorsque votre jeu de données est généré, vous pouvez alors consulter votre tableau de bord prédéfini.
Réduire l’attrition des employés
Le parcours préconfiguré Réduire l’attrition des employés vous aide à suivre quels segments d’employés connaissent des taux d’attrition élevés et pourquoi, et à quantifier l’impact sur votre organisation.
Pour utiliser ce voyage, vous devez déjà avoir les projets suivants dans votre compte :
- L’un des éléments suivants qui contient les données de sortie des salariés :
- Un projet de cycle de vie.
- Un projet de données importées, ou un fichier CSV pour en créer un nouveau.
- Un projet d’Engage contenant les données démographiques et les questions que vous souhaitez analyser.
- Ce projet doit également disposer d’un tableau de bord déjà construit.
Suivez les étapes suivantes pour utiliser ce voyage :
- Sélectionnez l’option Réduire l’attrition des employés.
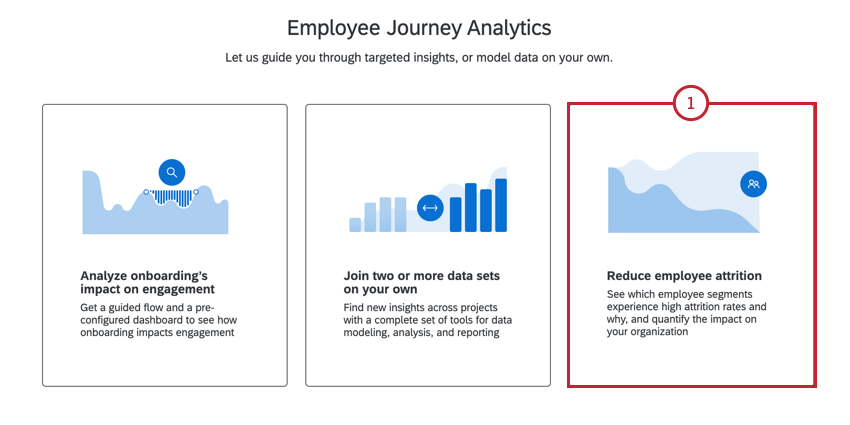
- Donnez un nom à votre projet et, si vous le souhaitez, ajoutez-le à un dossier.
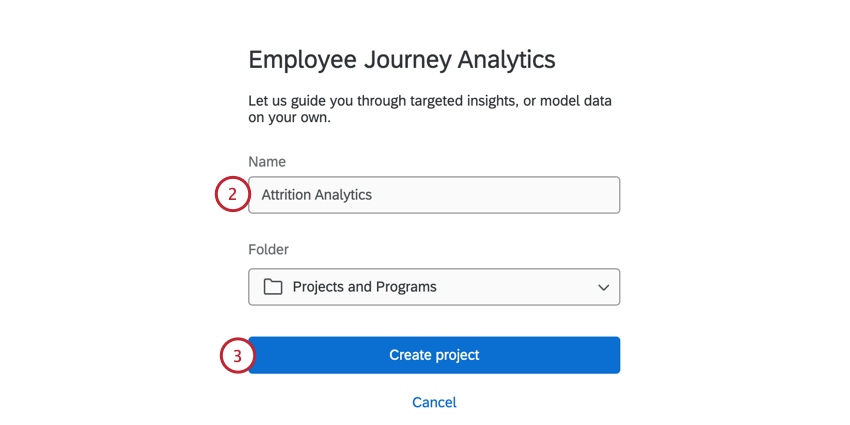
- Cliquez sur Créer un projet.
- Choisissez le projet qui contient les données sur les raisons pour lesquelles les employés ont quitté l’entreprise :
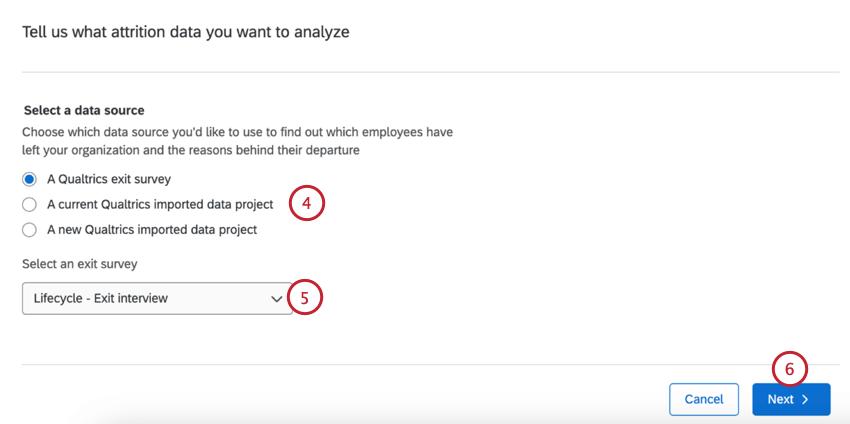
- Une enquête de sortie Qualtrics. Seuls les projets du cycle de vie apparaissent ici.
Astuce : Nous recommandons vivement d’utiliser cette option car le mappage des champs de données est automatique.
- Un projet de données importées Qualtrics en cours.
- Un nouveau projet de données importées Qualtrics.
- Une enquête de sortie Qualtrics. Seuls les projets du cycle de vie apparaissent ici.
- Si vous choisissez une enquête de sortie ou un projet de données importées existant, utilisez le menu déroulant pour sélectionner le projet.
Astuce : Si vous créez un nouveau projet de données importées, vous pouvez soit coller les données, soit télécharger un fichier contenant les données. Voir cette page d’assistance pour plus d’informations sur le téléchargement des données. Vous devrez également mapper manuellement vos champs d’attrition si vous utilisez un projet de données importées. Pour plus d’informations, reportez-vous à la section Mappage des champs d’attrition ci-dessous.
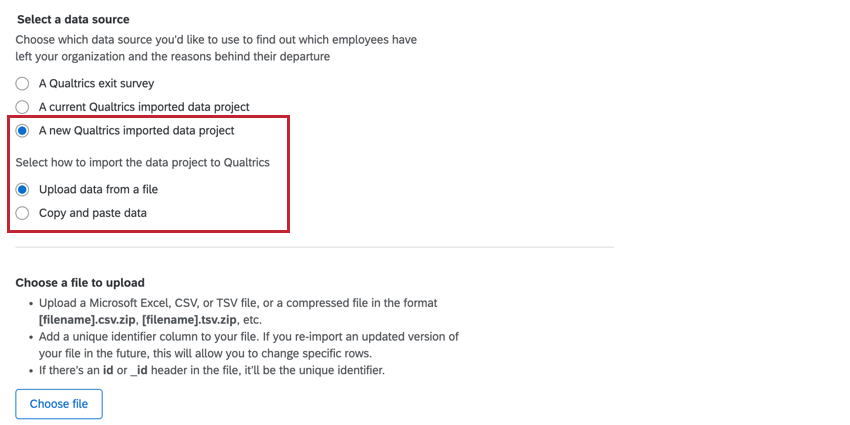
- Cliquez sur Suivant.
- Choisissez l’Enquête d’Engagement qui contient les données démographiques et les questions de l’enquête que vous souhaitez utiliser pour l’analyse.
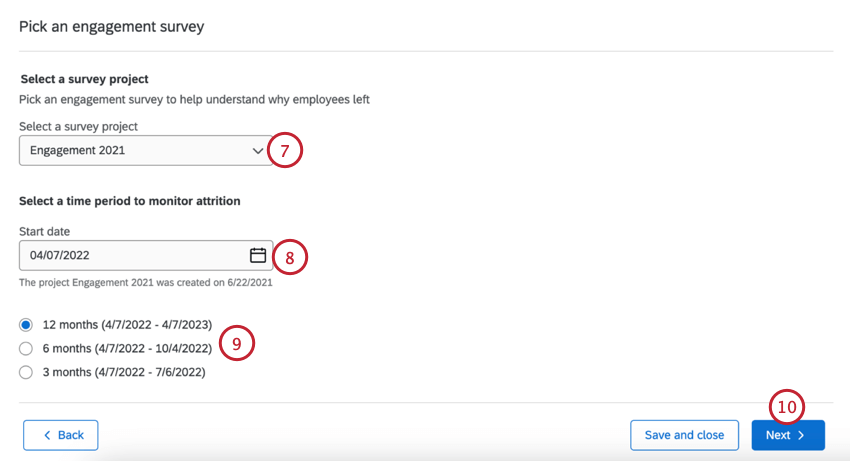
- Choisissez une date de début pour la période que vous souhaitez surveiller pour l’attrition.
- Sélectionnez la période que vous souhaitez surveiller. Vous avez le choix entre 3 mois, 6 mois et 12 mois.
- Cliquez sur Suivant.
- Dans votre projet Engage, choisissez le tableau de bord existant qui contient les données démographiques et les questions de l’enquête que vous souhaitez utiliser pour l’analyse.
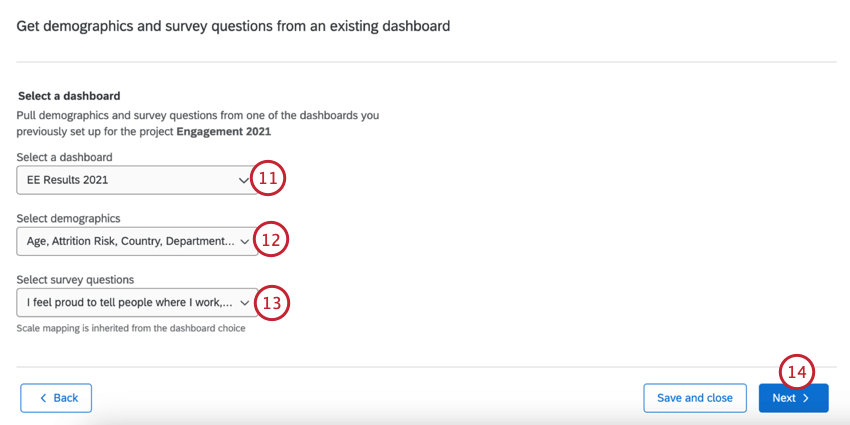
- Choisissez les champs démographiques que vous souhaitez analyser.
- Sélectionnez les questions de l’enquête que vous souhaitez utiliser dans l’analyse.
- Cliquez sur Suivant.
- Évaluez vos sélections. Si vous devez modifier l’un d’entre eux, cliquez sur le bouton ” Retour ” et effectuez les changements nécessaires.
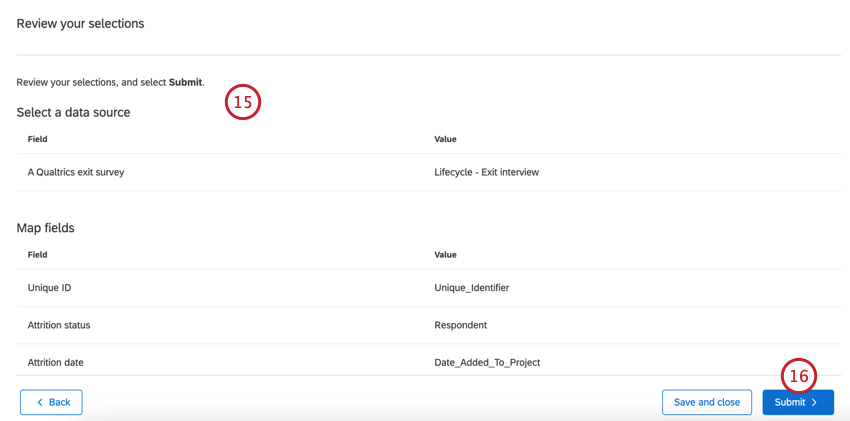
- Une fois que vous avez terminé, cliquez sur Soumettre. L’analyse prendra un certain temps. Vous êtes libre de naviguer vers d’autres zones de votre Compte, et vous pouvez retrouver votre parcours sur la page Projets.
- Lorsque votre jeu de données est généré, vous pouvez alors consulter votre tableau de bord prédéfini.
Cartographie des champs d’attrition
Si vos données d’attrition se trouvent dans un projet de données importées, vous devrez mapper manuellement vos champs après avoir téléchargé vos données :
- Identifiant unique : champ utilisé pour identifier les participants. Il s’agit généralement de l’identifiant unique, de l’identifiant de l’employé ou de l’adresse électronique de l’employé.
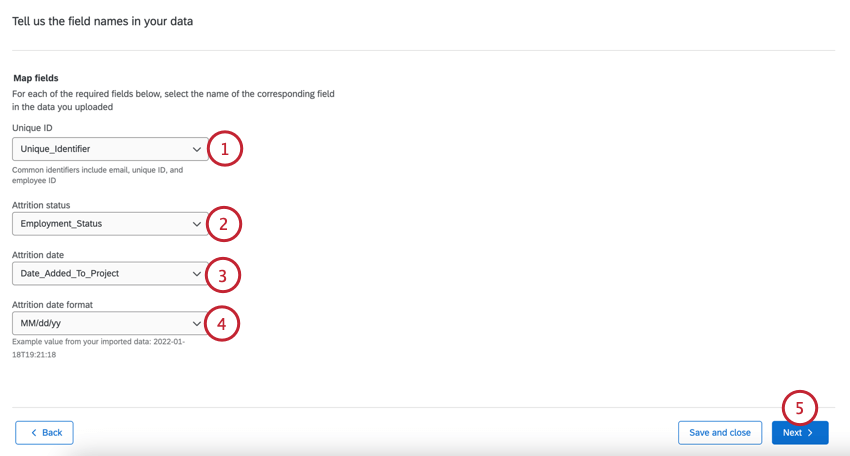
- Statut d’attrition: Sélectionnez le champ qui contient les données relatives au statut d’attrition.
- Date d’attrition: sélectionnez le champ contenant la date d’attrition.
- Format de la date d’attrition: Sélectionnez le format de la date d’attrition.
- Cliquez sur Suivant.
- Suivant, vous verrez chaque valeur possible pour le champ de statut d’attrition que vous avez sélectionné. Pour chaque valeur, sélectionnez si elle indique un employé actif ou inactif.
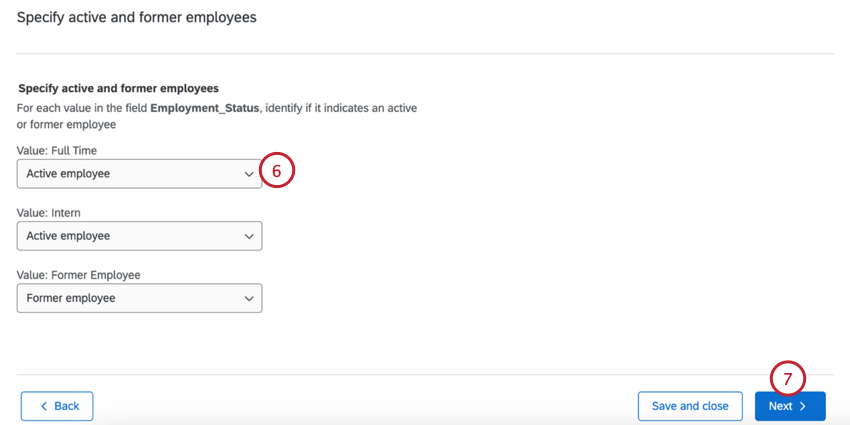
- Cliquez sur Suivant.
- Lors de l’ajout de votre projet d’Engage, vous devrez sélectionner le champ Identifiant unique qui partage les mêmes valeurs que l’Identifiant unique que vous avez sélectionné à l’étape 1.
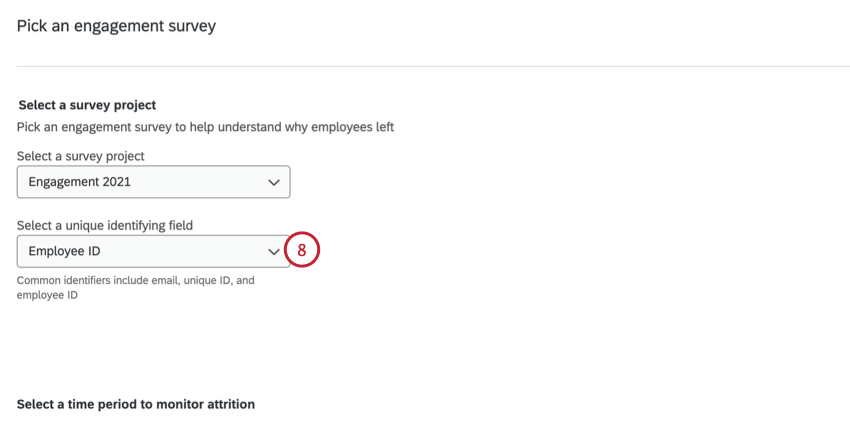
Visualisation et partage du Tableau de bord préconstruit
En plus des widgets prédéfinis, vous pouvez modifier votre tableau de bord et ajouter des widgets supplémentaires. Pour plus d’informations sur la modification du tableau de bord, voir Tableau de bord basique (Ex).
Pour revenir à votre projet, cliquez sur Aller à votre projet. Dans le cadre de votre projet, vous pouvez actualiser le modèle de données pour ajouter de nouvelles réponses à votre tableau de bord, ou partager le tableau de bord avec d’autres utilisateurs. Vous pouvez également modifier votre modèle de données. Pour plus d’informations sur la modification du modèle de données, voir Création d’un modèle de données.
Tableau de bord de l’onboarding
Cette section couvre les widgets présents dans le tableau de bord d’onboarding et d’engagement préconstruit. Lorsque votre tableau de bord est créé, il contient 4 widgets. Ces widgets visualisent l’impact de l’onboarding sur l’engagement, en fonction des résultats et des points clés que vous avez précédemment sélectionnés.
Indicateurs clés de performance
Les deux premiers widgets donnent une idée de l’expérience globale d’accueil et de l’expérience employé. Ils affichent le pourcentage de réponses favorables aux éléments que vous avez sélectionnés comme indicateurs clés de performance (ICP) de l’accueil et de l’engagement.
Lien entre l’intégration et l’engagement
Le troisième widget examine les éléments de l’onboarding qui sont le plus étroitement liés à l’engagement. Ce widget affiche la favorabilité de chaque élément d’onboarding, ainsi que la corrélation de chaque élément avec l’indicateur de résultat de l’engagement. Par défaut, les éléments sont classés par ordre d’impact et les 5 éléments les plus corrélés sont affichés.
Onboarding & ; Résultats de l’engagement
Le quatrième widget examine comment la perception de l’onboarding se compare à l’engagement dans différents segments. Le widget affiche les résultats de l’onboarding et de l’Engage et peut être ventilé selon les indicateurs clés de performance.
Tableau de bord de l’attrition
Cette section couvre les widgets présents dans le tableau de bord préconstruit des facteurs d’attrition.
Aperçu de l’attrition
Le widget d’information sur l’attrition indique le nombre d’employés qui ont quitté votre organisation par mois. Vous verrez également un taux d’attrition global pour votre organisation, basé sur la fenêtre d’attrition que vous avez sélectionnée lors de la configuration.
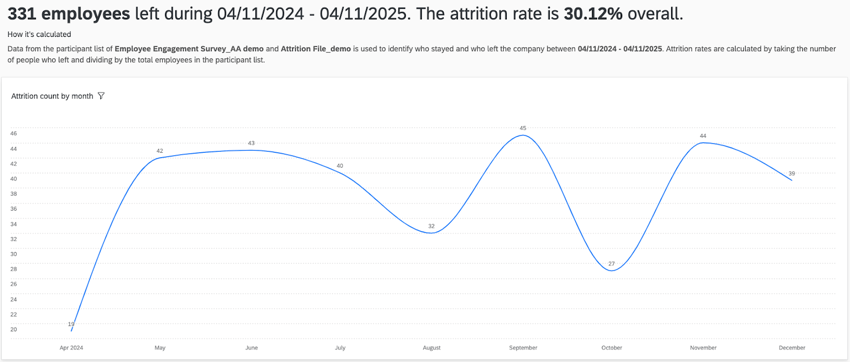
Le taux d’attrition est calculé à l’aide de la formule suivante
: Taux d'attrition = [Nombre de salariés licenciés] / ([Nombre de salariés licenciés] + [Nombre de salariés actifs])
Restants contre partants
Le widget “stayers versus leavers” montre les questions de l’Enquête qui présentent les plus grands écarts de popularité entre les employés actifs et ceux qui ont quitté l’entreprise. Ces questions sont directement tirées des questions que vous avez sélectionnées lors de l’installation guidée. Par défaut, ce widget est trié par l’écart de favorabilité dans l’ordre croissant, vous montrant les éléments de l’enquête où la favorabilité des anciens employés est moins bonne que celle des employés actifs.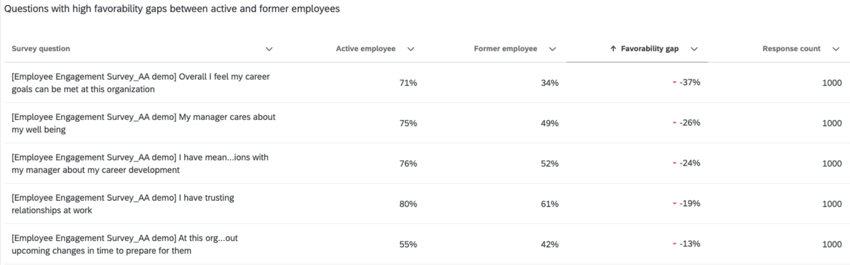
Vous pouvez modifier ce widget pour personnaliser les éléments suivants :
- Modifier les questions de l’enquête affichées dans le widget.
- Ajout d’un filtre au niveau du widget pour filtrer les métadonnées des participants.
Facteurs de départ
Le widget des facteurs d’attrition vous indique les différents points clés et l’importance de ces facteurs dans l’attrition des employés.
Ce widget est alimenté par Stats iQ et utilise la régression logistique et les calculs d’importance relative.
La régression logistique est utilisée pour identifier une liste de facteurs statistiquement significatifs afin de générer des cotes qui montrent comment les différentes catégories d’un facteur peuvent entraîner une augmentation ou une diminution de l’attrition. L’importance relative est utilisée pour expliquer la variation des raisons pour lesquelles les gens sont actifs ou abandonnent.
En survolant une barre violette, vous pouvez voir les probabilités d’attrition pour ce point clé spécifique.
Simulation d’attrition
Le widget de simulation de l’attrition vous montre comment les modifications apportées aux réponses pour un point clé peuvent avoir un impact sur votre taux d’attrition estimé.
Lorsque vous visitez ce widget pour la première fois, l’élément de l’enquête du modèle de conducteur ayant l’importance relative la plus élevée est présélectionné. Vous pouvez cliquer sur cet élément en haut du widget pour modifier l’élément affiché.
La ligne en pointillé indique le taux d’attrition simulé pour différentes notations à cette question. Le point plein correspond à votre notation et à votre taux d’attrition réels. Vous pouvez cliquer sur les points vides le long de la ligne pour simuler la façon dont les modifications du score de réponse pourraient avoir un impact sur les taux d’attrition.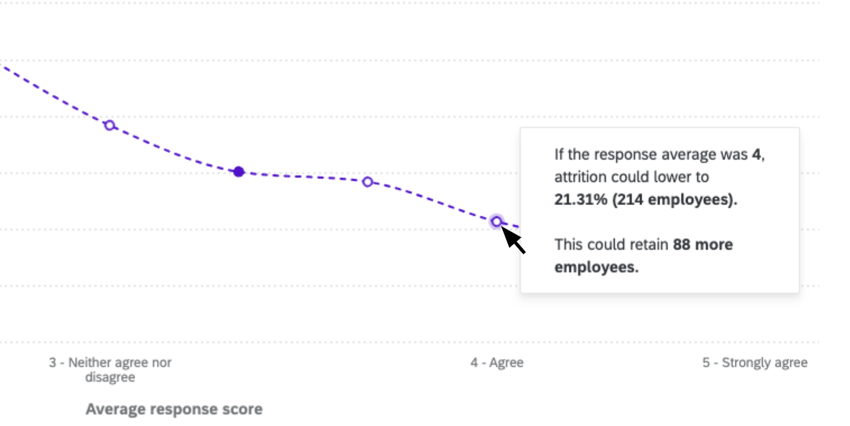
Vous pouvez modifier ce widget pour personnaliser les éléments suivants :
- Sélectionnez les segments démographiques à utiliser comme filtres dans le widget.
- Saisissez une estimation du coût de l’attrition par employé. Cela permet au widget de vous montrer comment le coût de l’attrition peut changer en fonction du taux d’attrition estimé associé à différentes moyennes de réponses aux enquêtes.
Découpage démographique de l’attrition
Les découpages démographiques de l’attrition montrent comment les groupes de personnes de votre organisation connaissent l’attrition, ce qui vous aide à comprendre les points chauds potentiels au sein de votre organisation. Ces widgets montrent à la fois la taille des groupes de découpage (barre verte) et le taux d’attrition (ligne rouge).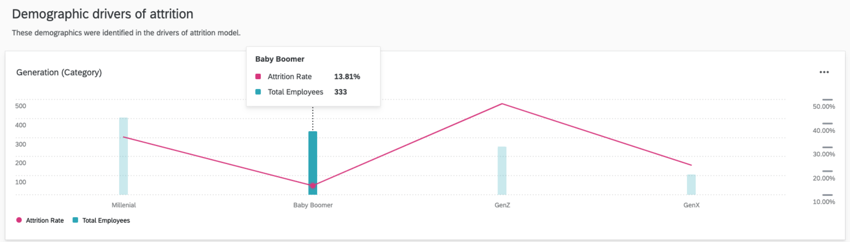
Ces widgets sont répartis en deux sections différentes :
- Facteurs démographiques d’attrition: Cette section montre le découpage des champs qui sont dans le modèle des moteurs (c’est-à-dire statistiquement significatifs).
- Toutes les autres données démographiques: Cette section présente toutes les autres données démographiques incluses dans l’analyse mais pas dans le modèle du conducteur.