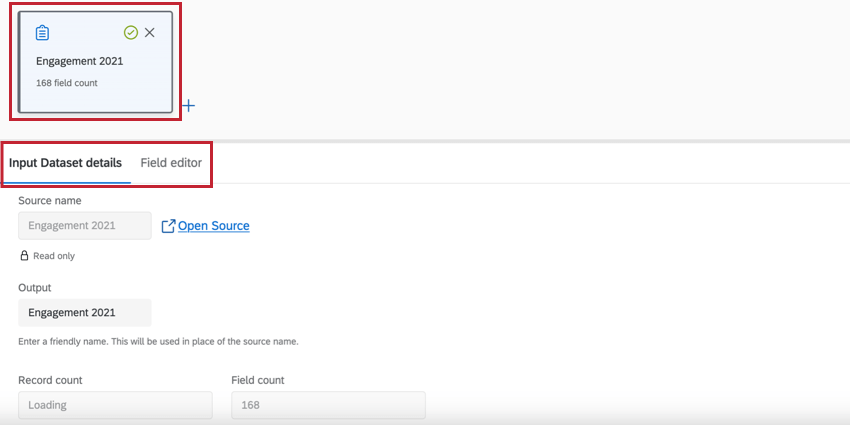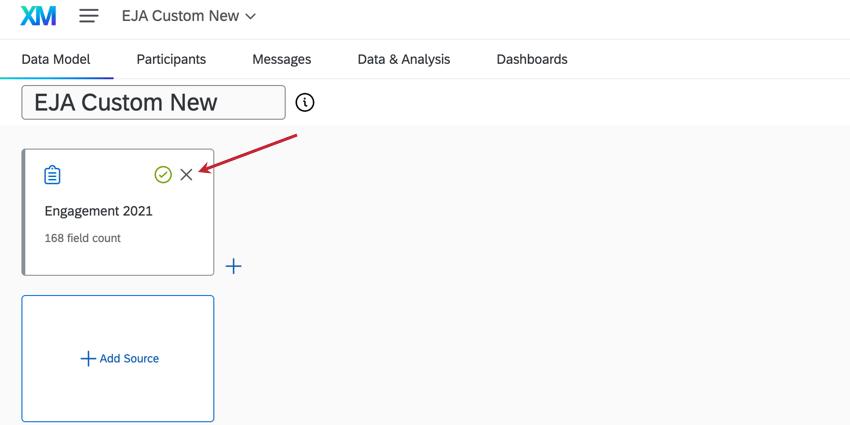Création d’un modèle de données (EX)

A propos de la création d’un modèle de données
Après avoir créé de toutes pièces un nouveau projet Analyse du parcours des employés, l’étape suivante consiste à configurer un modèle de données pour joindre deux ou plusieurs de vos ensembles de données existants. Dans le modèle de données, vous pouvez ajouter des ensembles de données, joindre des ensembles de données, filtrer vos données et créer un ensemble de données de sortie qui sera utilisé pour l’analyse.
À peu près n’importe quel type de données du projet Employee Experience peut être mis en correspondance avec votre modèle d’Analyse du parcours des employés. La liste des types de projets compatibles figure dans ce tableau.
Ajouter & ; Modifier des sources
La première étape de la création d’un modèle de données consiste à ajouter une source.
- Accédez à l’onglet Modèle de données dans votre projet Analyse du parcours des employés.
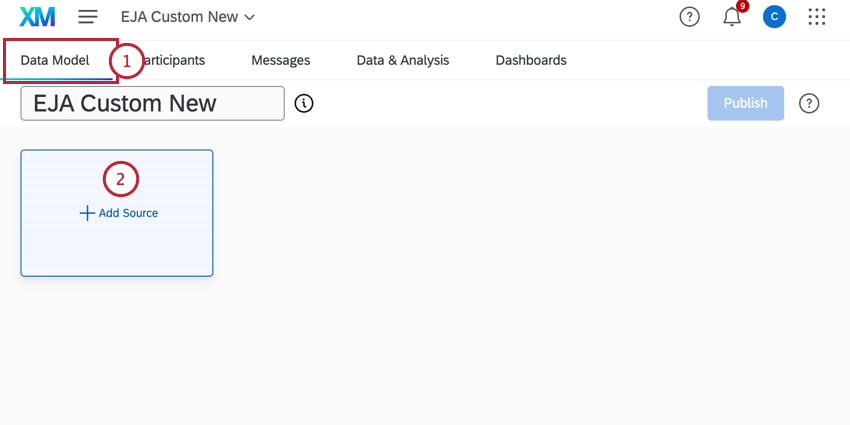
- Cliquez sur Add Source.
- Sous Source de données, choisissez un projet EX à utiliser pour le modèle de données. Utilisez la barre de recherche et le menu Tous les types de sources pour trouver une source.
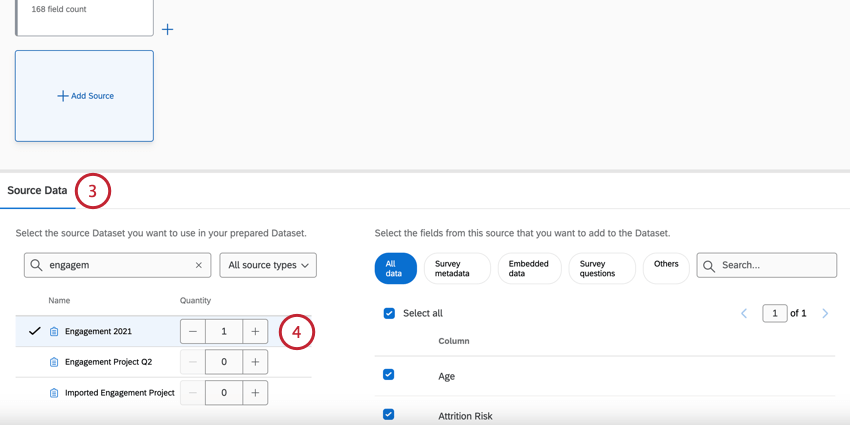 Attention : Seuls les projets auxquels vous avez accès apparaissent dans cette liste. Si des projets n’apparaissent pas, assurez-vous qu’ils ont été collaborés avec vous.
Attention : Seuls les projets auxquels vous avez accès apparaissent dans cette liste. Si des projets n’apparaissent pas, assurez-vous qu’ils ont été collaborés avec vous. - Lorsque vous êtes prêt à sélectionner une source, réglez la quantité sur 1 (ou plus, si vous le souhaitez).
Astuce : il peut être utile d’ajouter la même source plusieurs fois si vous prévoyez d’effectuer des unions et des jointures distinctes dans votre ensemble de données. Vous ne pouvez pas créer une union ou une jointure avec plusieurs copies de la même source.
- Sélectionnez tous les champs que vous souhaitez inclure dans votre ensemble de données. Vous pouvez cliquer sur différents types de données, comme “Questions d’Enquête”, pour ne voir que ces champs, ou utiliser la barre de recherche pour rechercher des champs spécifiques.
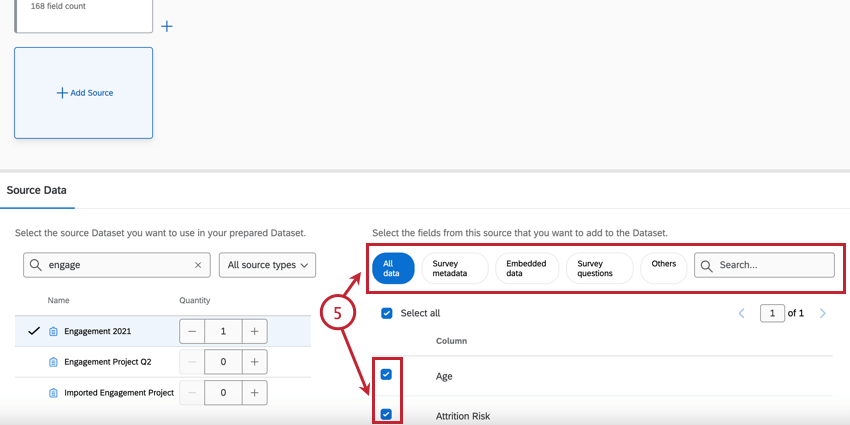 Astuce : Lorsque vous sélectionnez les champs à inclure dans votre modèle de données, pensez aux champs qui seront importants lors de l’analyse de vos données. Les champs généralement inclus sont les questions d’enquête, les métadonnées importantes et le champ que vous prévoyez d’utiliser pour joindre vos ensembles de données.
Astuce : Lorsque vous sélectionnez les champs à inclure dans votre modèle de données, pensez aux champs qui seront importants lors de l’analyse de vos données. Les champs généralement inclus sont les questions d’enquête, les métadonnées importantes et le champ que vous prévoyez d’utiliser pour joindre vos ensembles de données. - Lorsque vous avez terminé de sélectionner les champs, cliquez n’importe où sur votre modèle de données pour y revenir. Vos sélections seront automatiquement enregistrées.
- Répétez les étapes 2 à 5 pour chaque projet que vous souhaitez ajouter en tant que source de données.
Astuce : si vous ajoutez à votre modèle de données deux enquêtes ou plus contenant les mêmes données sur les employés et les organisations, il se peut que vous ne souhaitiez inclure qu’un seul ensemble de ces données. Inclure les mêmes champs deux fois créera des dupliquer dans votre ensemble de données de sortie et votre tableau de bord.
Modification d’une source
- Détails de l’ensemble de données d’entrée: Cet onglet indique le Nom de la source de l’ensemble de données, le nombre d’enregistrements dans la source et le nombre de champs dans la source. Vous pouvez également modifier le nom de sortie de la source, qui apparaît dans le modèle de données.
Astuce : La modification du nom de la sortie ne changera pas le nom de la source originale.
- Editeur de champs: Cet onglet affiche les champs que vous avez sélectionnés lors de l’ajout de la source, ainsi que leur type de champ. Vous pouvez également supprimer des champs, les modifier, les recoder et en ajouter de nouveaux.
Attention: Toute modification effectuée ici entraînera la réinitialisation des connexions qui modifient la source de données. Les modifications de champ doivent être effectuées avant d’ajouter des connexions qui modifient la source de données.
Suppression d’une source
Si vous avez ajouté une source de données à votre modèle de données mais que vous décidez de ne plus la conserver, cliquez sur le x pour la supprimer.
Modifier les sources de données
Les éléments de votre modèle de données peuvent être modifiés en filtrant les lignes ou en éditant les colonnes. Ces deux options affectent les données qui apparaîtront dans l’ensemble des données de résultats. Par exemple, vous pouvez ajouter un filtre à vos sources pour que seules les données des 12 derniers mois soient affichées, ce qui vous permet d’analyser les tendances au cours de l’année écoulée.
Filtrer les lignes
Cette section couvre les bases de l’ajout d’un filtre dans votre modèle de données. Pour plus d’informations sur les filtres et la création de conditions de filtrage, voir Filtrer les réponses.
- Cliquez sur le signe plus(+) suivant l’élément que vous souhaitez filtrer.

- Cliquez sur Filtrer les lignes.
- Cliquez dans le champ Sortie pour modifier le nom du filtre si vous le souhaitez.

- Choisissez si toutes les conditions doivent être remplies pour qu’un enregistrement apparaisse dans un filtre, ou si seules certaines d’entre elles doivent l’être. Voir Tous vs. Toute pour plus d’informations.
- Sélectionnez un type de données pour le filtre. Si vous souhaitez créer un filtre basé sur les champs d’un projet d’enquête, sélectionnez Données intégrées ou Métadonnées d’enquête. Si vous souhaitez créer un filtre basé sur les champs d’un Projet de données importées, sélectionnez Autres.
- Sélectionnez un champ spécifique pour le type de données que vous avez choisi.
- Sélectionnez une condition pour le filtre.
- Sélectionnez une valeur pour le filtre. Dans la capture d’écran ci-dessus, les données jointes sont filtrées pour n’inclure que les employés du bureau de Seattle.
- Cliquez sur les trois points horizontaux situés à côté de la première condition pour ajouter des conditions ou des ensembles de conditions supplémentaires, ou pour supprimer la condition.

- Si vous le souhaitez, cliquez sur l’onglet Schéma pour afficher les champs de votre ensemble de données, ainsi que leur type de champ.
Astuce : Utilisez l’onglet de l’éditeur de champs pour apporter des modifications aux champs.
- Lorsque vous avez terminé de configurer votre filtre, cliquez n’importe où sur votre modèle de données pour y revenir. Vos sélections seront automatiquement enregistrées.
Modification, suppression et ajout de champs
- Cliquez sur le composant que vous souhaitez modifier.
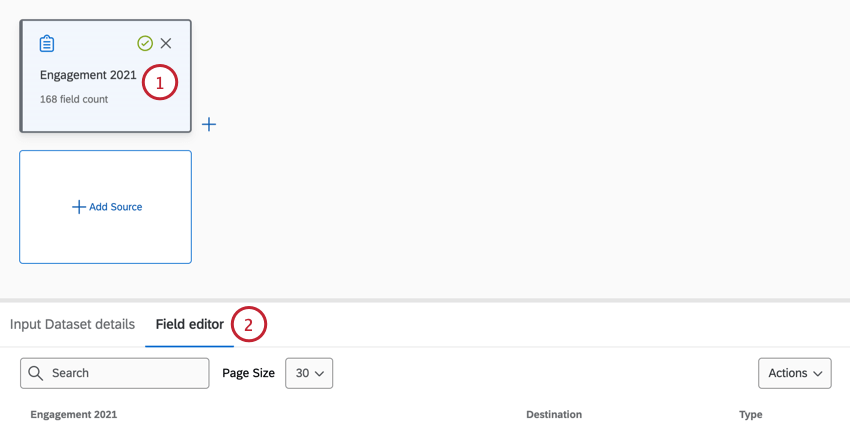 Astuce: Les composants source et les composants de ligne d’agrégat ne peuvent pas être modifiés.
Astuce: Les composants source et les composants de ligne d’agrégat ne peuvent pas être modifiés. - Cliquez sur l’éditeur de champ.
- Cliquez sur le champ que vous souhaitez modifier.
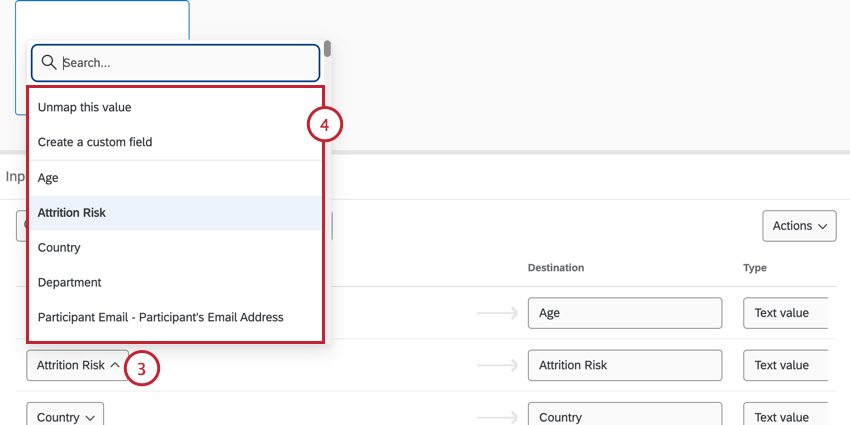 Astuce : Utilisez la barre de recherche pour rechercher des champs spécifiques.
Astuce : Utilisez la barre de recherche pour rechercher des champs spécifiques. - Vous pouvez modifier l’entrée utilisée à cet effet en choisissant l’une des options suivantes :
- Démapper cette valeur: Démapper le champ de l’ensemble de données. Le champ peut être réaffecté ultérieurement, si nécessaire.
- Créer un champ personnalisé: Permet de créer un nouveau champ dans l’ensemble de données.
- Autre champ: Les autres champs de votre ensemble de données seront listés ici. Vous pouvez choisir l’un d’entre eux à la place
- Vous pouvez modifier le nom du champ dans votre ensemble de données en tapant un nouveau nom dans le champ Destination.
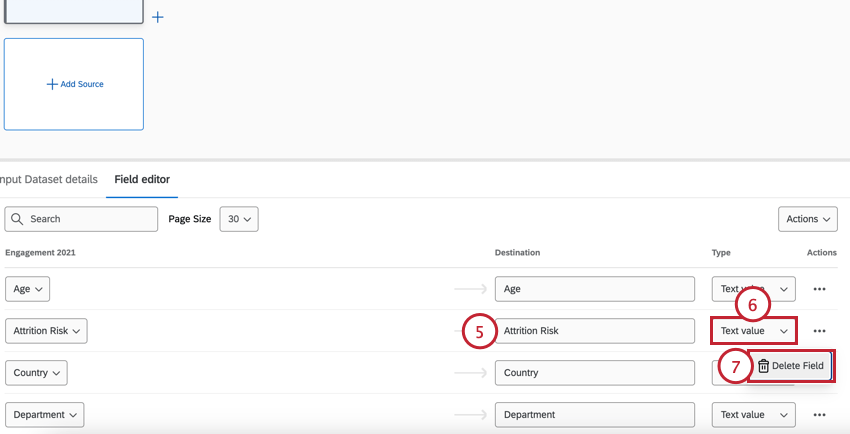
- Vous pouvez modifier le type d’un champ à l’aide du menu Type.
Astuce : Si vous sélectionnez Date comme type de champ, vous devrez spécifier un format de date. Choisissez un format dans la liste déroulante, puis cliquez sur Appliquer. Voir Syntaxe du format de la date pour plus d’informations.

- Pour supprimer entièrement un champ de votre ensemble de données, cliquez sur le menu Actions à trois points, puis sur Supprimer le champ.
- Vous pouvez créer des champs entièrement nouveaux en cliquant sur le menu déroulant Actions et en sélectionnant Ajouter un champ vierge. Un nouveau champ sera ajouté à votre ensemble de données et vous pourrez alors répéter les étapes ci-dessus pour modifier et cartographier le champ si nécessaire.
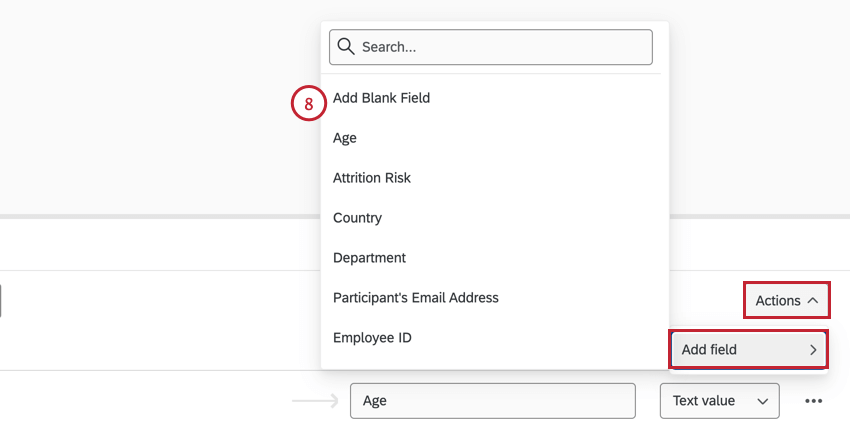
- Lorsque vous avez fini de modifier vos champs, cliquez n’importe où sur votre modèle de données pour y revenir. Vos modifications seront enregistrées automatiquement.
Combinaison des sources de données en cours
Une fois que vous avez ajouté au moins deux sources de données à votre modèle de données, vous pouvez commencer à les combiner.
- Dans l’onglet Modèle de données de votre projet, cliquez sur le signe plus(+) suivant l’un des ensembles de données que vous souhaitez combiner.
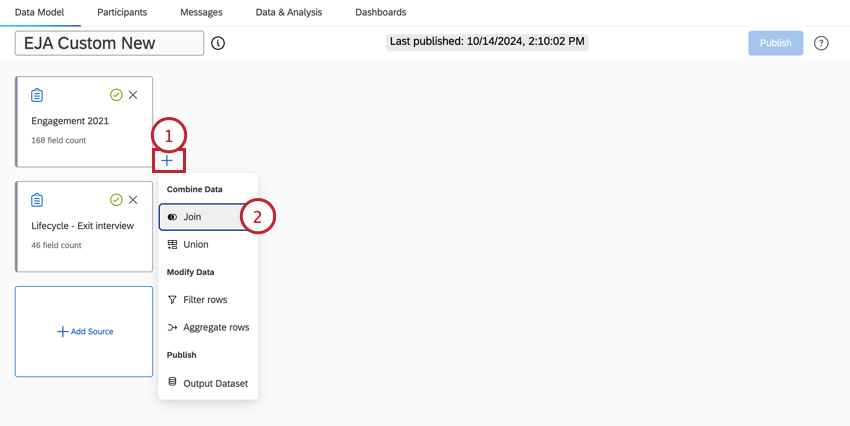
- Cliquez sur Join.
- Sélectionnez un type dejointure. Cela déterminera la manière dont vos deux ensembles de données seront combinés.
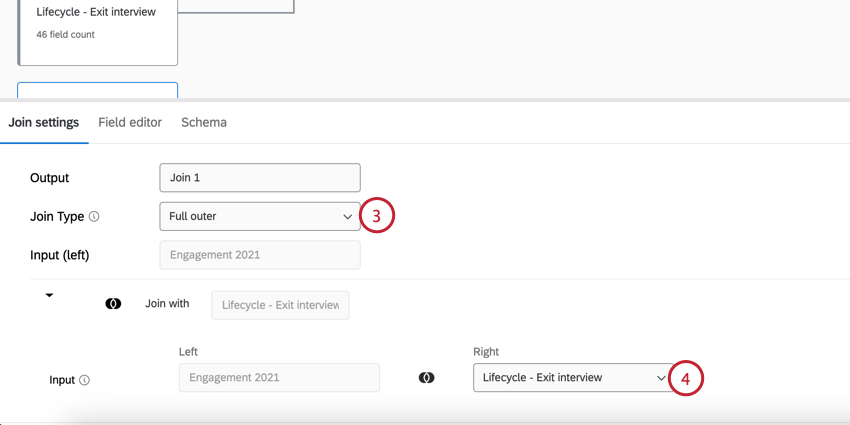
Les types de jonction suivants sont disponibles :- Intérieur: L’ensemble de données fusionné ne comprendra que les lignes correspondantes trouvées dans les deux ensembles de données.
- Extérieur gauche: L’ensemble de données fusionné comprendra toutes les lignes de l’entrée gauche et les lignes correspondantes trouvées dans l’entrée droite.
- Extérieur complet: L’ensemble de données fusionné comprendra toutes les lignes trouvées dans les deux ensembles de données.
- Sélectionnez une source de données pour votre entrée de droite. Seules les sources de données qui ont été ajoutées à votre modèle de données apparaîtront ici.
Astuce : Lors de la configuration d’une jointure, seules les sources de données qui n’ont pas déjà été sélectionnées dans des jointures précédentes apparaîtront dans la liste déroulante.
- Ensemble de conditions de jointure que vous souhaitez utiliser pour combiner vos sources de données. Sélectionnez un champ de chaque source de données. Ce champ doit être le même dans les deux ensembles de données, par exemple l’adresse électronique ou l’identifiant unique de l’employé.
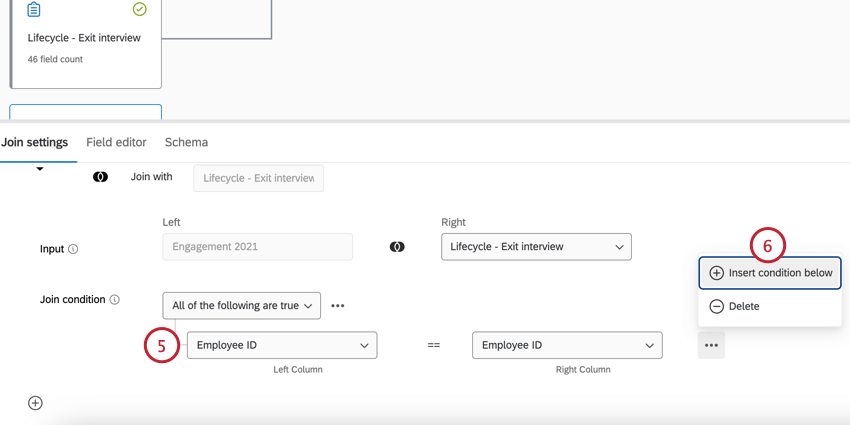
- Cliquez sur Insérer une condition pour créer des conditions supplémentaires ou sur Supprimer pour supprimer une condition.
- Si vous le souhaitez, vous pouvez modifier les champs de vos sources d’entrée dans l’onglet Éditeur de champs.
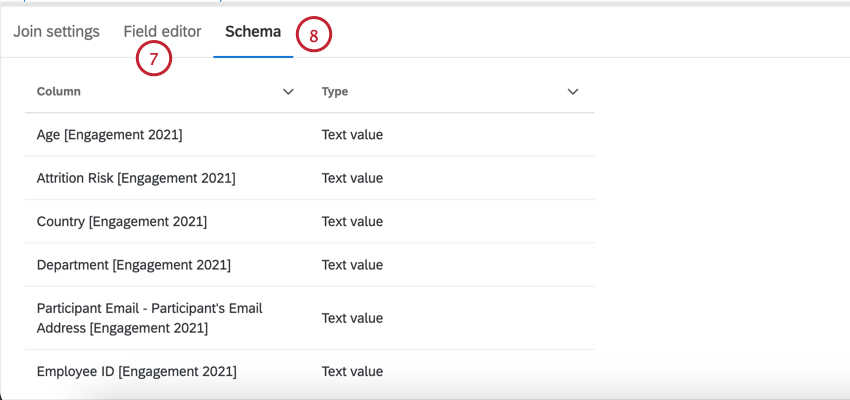
- Si vous le souhaitez, cliquez sur l’onglet Schéma pour afficher les champs de votre ensemble de données combiné, ainsi que leur type de champ.
- Lorsque vous avez terminé la configuration de votre jointure, cliquez n’importe où sur votre modèle de données pour y revenir. Vos sélections seront automatiquement enregistrées.
Répétez les étapes ci-dessus pour combiner d’autres ensembles de données. Vous pouvez également combiner des ensembles de données jointes pour continuer à créer un ensemble de données de sortie plus important, comme indiqué ci-dessous.
Joindre des réponses de plusieurs participants
En fonction de vos projets sources, il est possible qu’un participant ait plusieurs réponses dans le projet liées au même identifiant unique (par exemple, un projet de cycle de vie avec des réponses multiples activées). La manière dont ces réponses sont traitées dans le modèle de données est basée sur l’ordre de jointure de la source.
Si la “bonne” source possède des clés de jointure dupliquées (c’est-à-dire plusieurs réponses par identifiant unique), le modèle de données effectuera la jointure sur une réponse et laissera tomber les autres. Toutefois, si la source “gauche” possède des clés de jointure dupliquées, les valeurs de la source “droite” seront dupliquées sur celles de la source “gauche” dont les clés de jointure correspondent.
Agrégation des lignes
Vous pouvez agréger des rapports dans votre modèle de données pour vous aider à produire des rapports sur les variables des deux ensembles de données. Ceci est particulièrement utile si vous avez des champs dans vos Projets qui représentent les mêmes données mais qui portent des noms différents.
Voir Agrégation des lignes du modèle de données pour des instructions pas à pas sur l’agrégation des lignes. Notez que si la page liée traite de la fonctionnalité de reporting EX + CX, les étapes pour agréger les données dans un projet Analyse du parcours des employés sont les mêmes (vous utiliserez 2 projets EX au lieu d’un EX et d’un CX).
Ajout d’un ensemble de données de sortie
Une fois que vous avez fini de combiner et de modifier vos informations, il est temps d’ajouter un ensemble de données de sortie.
- Cliquez sur le signe plus suivant le dernier élément de votre modèle de données.
- Sélectionnez l’ensemble de données de sortie.

- Donnez un nom à la source de données de sortie.

- Si vous le souhaitez, cliquez sur l’onglet Éditeur de données pour afficher les champs de votre ensemble de données, ainsi que leur type de champ.
 Attention : Votre ensemble de données de sortie est limité à 1 000 colonnes.
Attention : Votre ensemble de données de sortie est limité à 1 000 colonnes. - Cliquez n’importe où sur votre modèle de données pour y revenir.
Prévisualisation du modèle de données
Après avoir créé votre modèle de données, cliquez sur Exécuter l’aperçu pour générer votre ensemble de données de sortie.
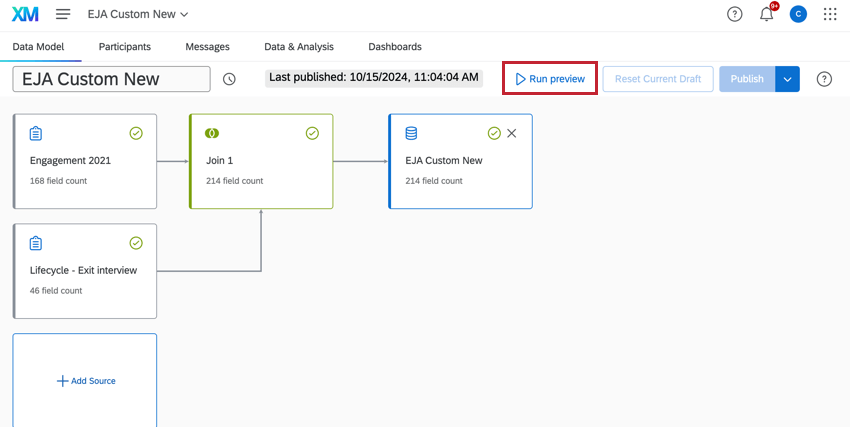
La génération peut prendre un certain temps ; lorsque la prévisualisation est terminée, vous obtenez un aperçu de votre ensemble de données.