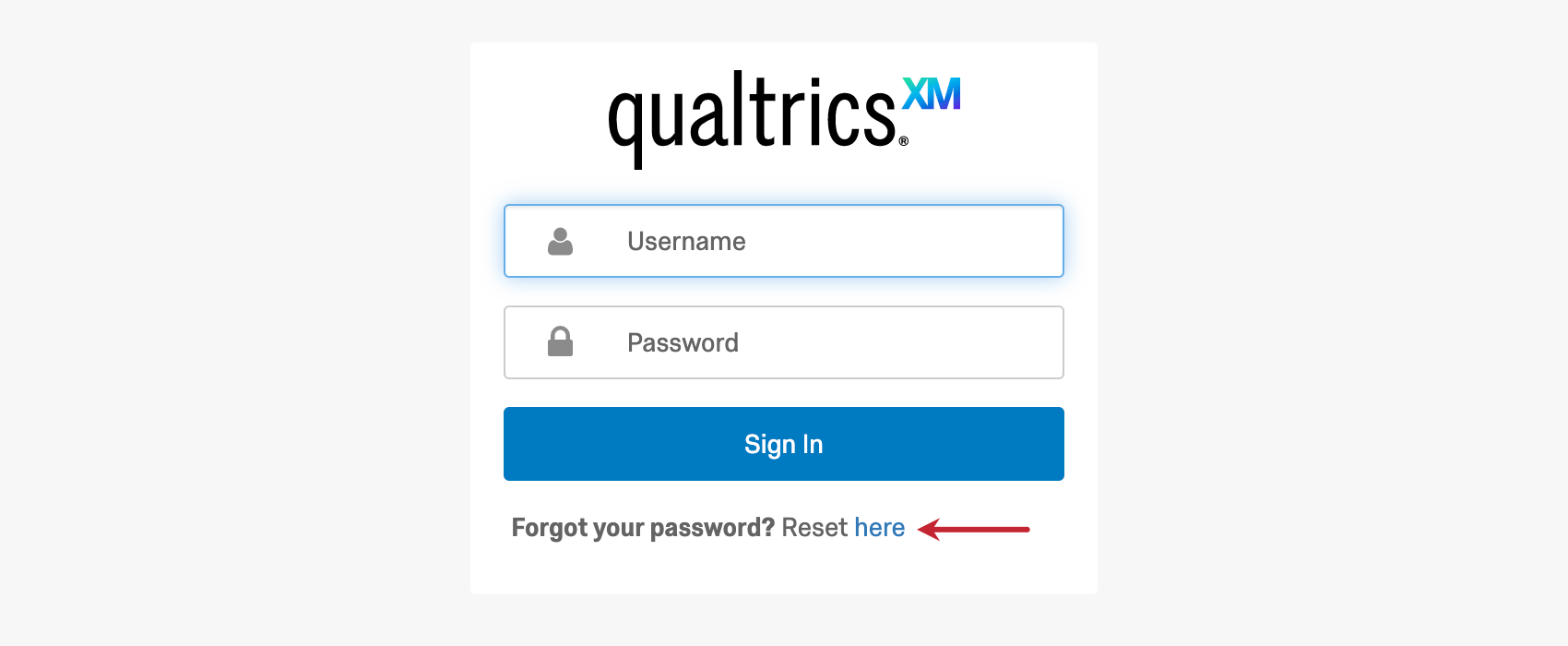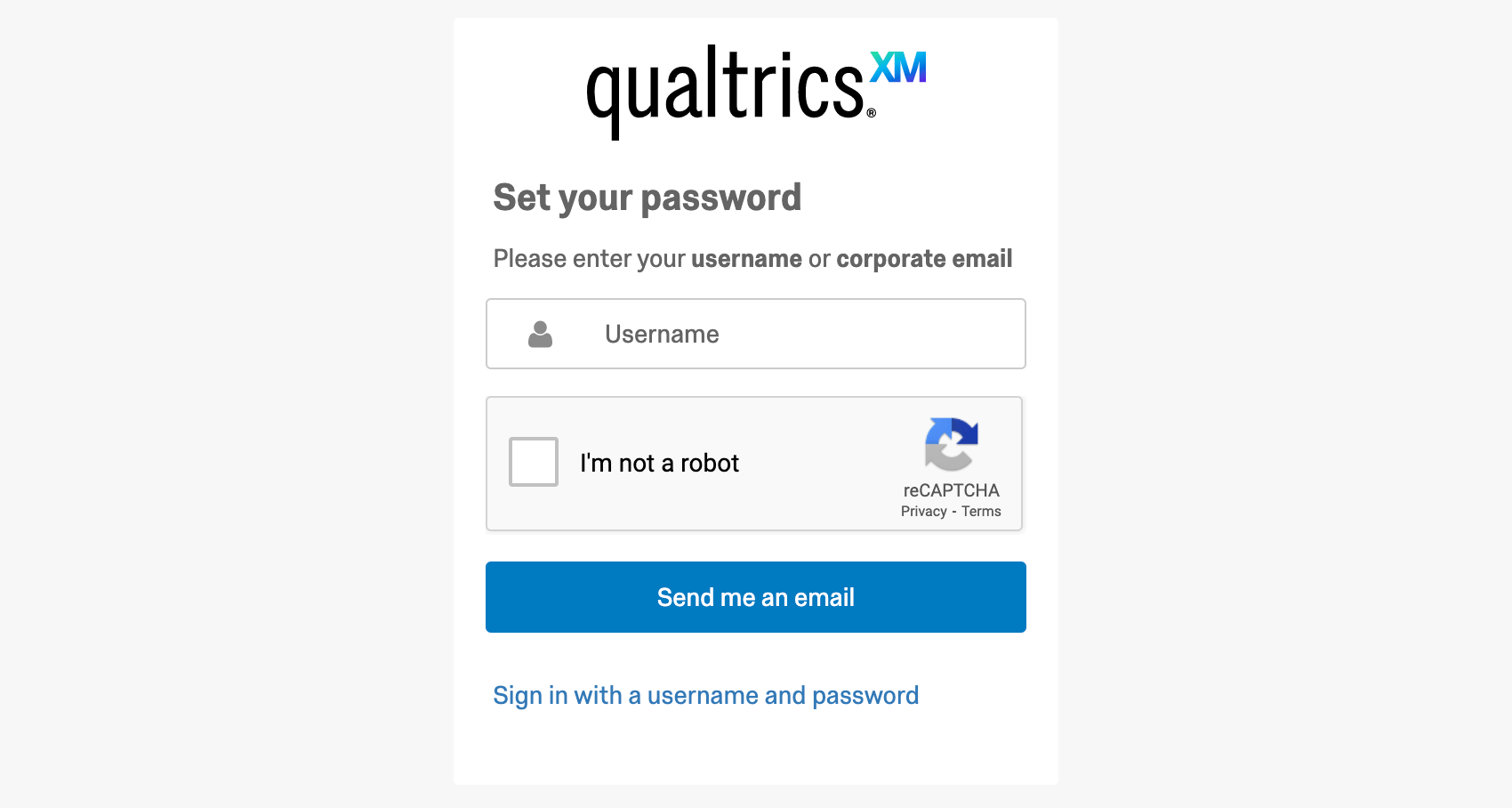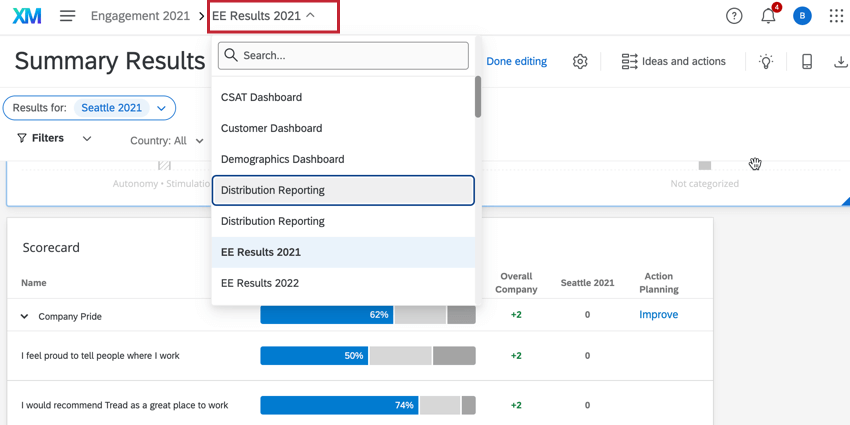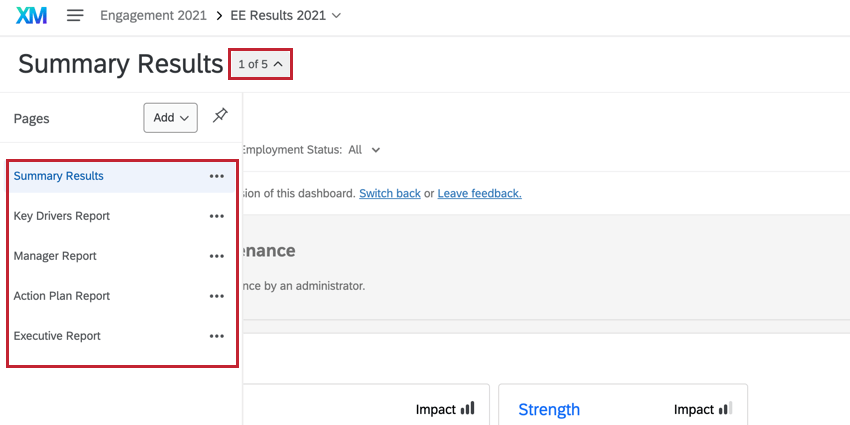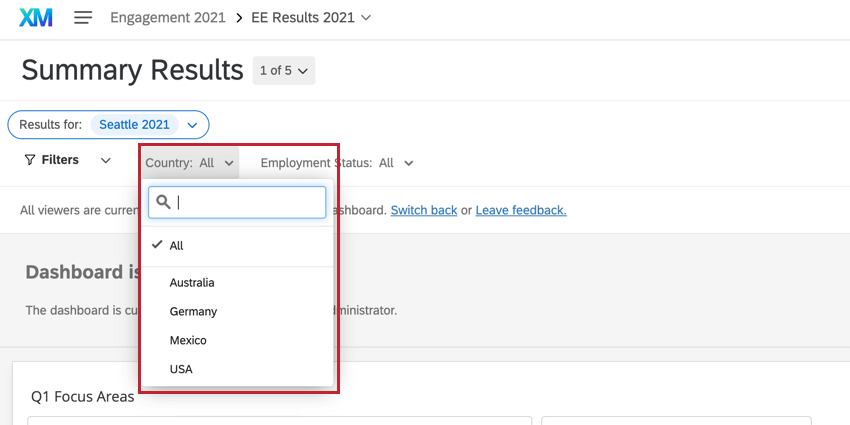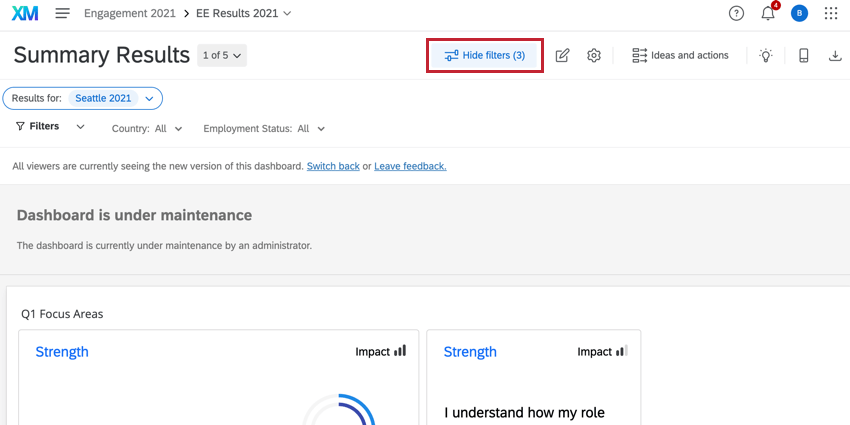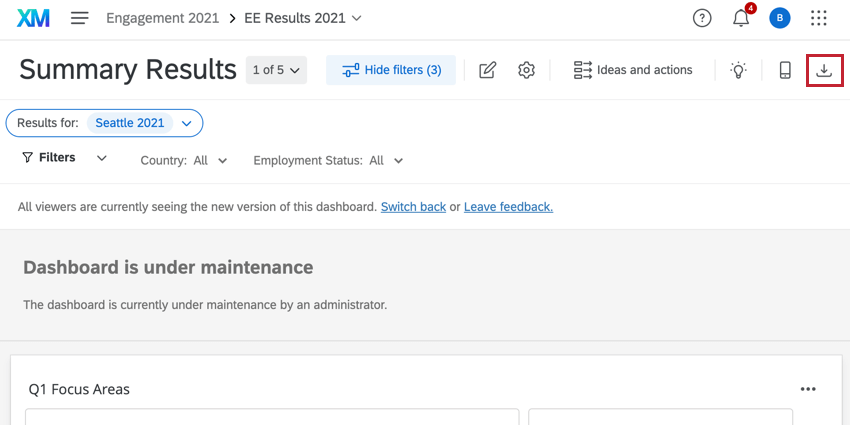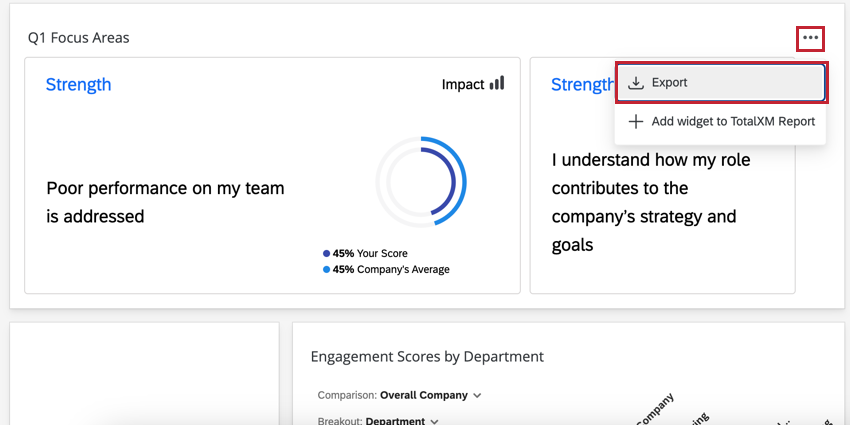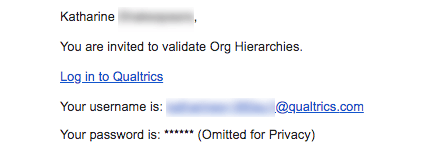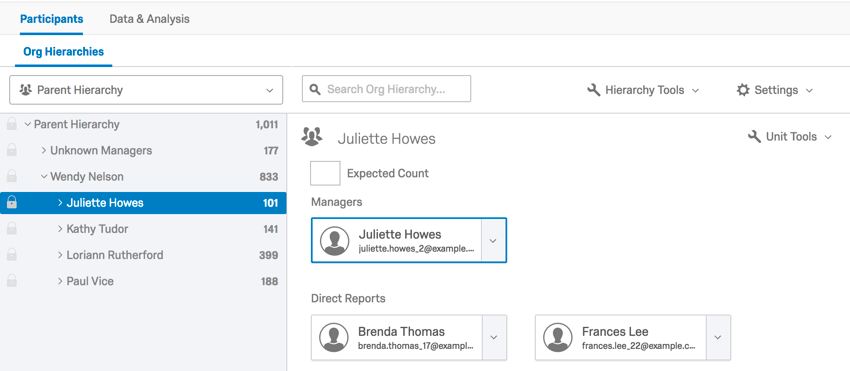Tableau de bord (EX)
À propos des visualiseurs de tableau de bord
Certains utilisateurs des projets des employés ne sont pas en mesure de créer et de distribuer des projets. Au lieu de cela, ils ont accès à des tableaux de bord, où ils peuvent consulter les données de ces projets. Cette page détaille les tableaux de bord auxquels les téléspectateurs ont accès et les différents moyens de résoudre les problèmes qu’ils rencontrent.
Connexion
Pour accéder à votre tableau de bord, vous aurez besoin d’un nom d’utilisateur, d’un mot de passe et d’un lien de connexion. Lorsque vous êtes invité à un tableau de bord, vous recevez un courriel contenant ces informations. Si l’une de ces informations est manquante, veuillez contacter les personnes qui vous ont envoyé votre invitation au tableau de bord (en répondant au message) pour obtenir de l’aide supplémentaire. Il s’agit souvent du service des ressources humaines de votre organisation.
Après votre première connexion, vous serez invité à modifier votre mot de passe. Choisissez un nom sûr, mais facile à mémoriser. La prochaine fois qu’une invitation au tableau de bord vous sera envoyée, le mot de passe sera omis. Par conséquent, si vous demandez à votre organisation de vous envoyer une autre invitation, vous ne retrouverez pas votre mot de passe.
Si vous ne vous souvenez pas de votre mot de passe ou si vous avez perdu l’invitation originale, ce n’est pas grave ! Accédez au lien de connexion et sélectionnez Réinitialiser ici. Saisissez ensuite le nom d’utilisateur ou l’ adresse électronique de votre connexion au tableau de bord (il s’agit généralement de l’adresse électronique de votre entreprise) et cliquez sur Envoyer l’adresse électronique de réinitialisation pour terminer.
Si, pour une raison quelconque, le lien de réinitialisation n’arrive pas, vérifiez le dossier Spam ou Junk de votre courrier électronique. Si vous réessayez et que l’information n’arrive toujours pas, contactez les personnes qui vous ont envoyé votre invitation au tableau de bord.
Navigation dans le Tableau de bord
Il peut arriver que vous soyez invité à consulter plusieurs tableaux de bord pour la même entreprise ou le même projet. Vous n’avez pas besoin de vous connecter et de vous déconnecter pour accéder à vos différents tableaux de bord. Au lieu de cela, cliquez sur le menu déroulant de sélection du tableau de bord et cliquez sur le nom du tableau de bord que vous souhaitez consulter.
En outre, les tableaux de bord peuvent avoir des pages distinctes. Ils sont utiles pour l’organisation des données. Dans la navigation à gauche, vous pouvez choisir les pages que vous souhaitez consulter.
Filtrer les données
L’un des avantages des rapports sous forme de tableau de bord est l’utilisation de filtres dynamiques. Lorsque vous êtes connecté à votre tableau de bord, vous pouvez modifier les filtres et voir vos données s’adapter en temps réel aux critères.
Cliquez sur le filtre que vous souhaitez ajuster. Suivant, cliquez sur les valeurs que vous souhaitez inclure, de manière à ce que chacune d’entre elles soit cochée. Cliquez à nouveau sur une valeur et supprimez la coche pour l’exclure du filtre. Dans l’exemple ci-dessous, l’option Tous est sélectionnée.
Vous pouvez cliquer sur le bouton Masquer les filtres si vous souhaitez masquer les filtres de votre tableau de bord. Vos filtres affectent l’ensemble du tableau de bord, et pas seulement une page. Cela facilite la navigation dans le tableau de bord sans avoir à réajuster vos filtres à chaque fois que vous naviguez vers une page différente.
  ;
Téléchargement de contenu
Tout le monde n’a pas la possibilité de télécharger du contenu à partir du tableau de bord. Toutefois, si votre organisation a décidé d’autoriser le téléchargement de certains contenus, il y a deux façons de le savoir.
Si les pages du tableau de bord elles-mêmes peuvent être téléchargées, vous verrez un bouton Exporter le tableau de bord en haut à droite. Cliquez sur ce bouton pour choisir vos paramètres d’exportation et télécharger une copie de la page.
Si les widgets eux-mêmes peuvent être téléchargés, vous pouvez sélectionner Exporter dans les options du widget. Ce téléchargement est un tableau CSV/TSV des données affichées dans le widget. Les Widgets ne peuvent pas être exportés sous forme de fichiers images.
Plans d’action
Lorsque vous avez examiné les données de votre tableau de bord et remarqué des domaines de votre entreprise susceptibles d’être améliorés, vous pouvez établir des plans d’action détaillant la manière dont vous allez améliorer ces domaines. Une fois que vous avez établi vos plans d’actions, vous pouvez y ajouter des commentaires, des tâches et marquer votre progression.
Les plans d’action peuvent être gérés en allant en haut à droite d’un tableau de bord et en cliquant sur Idées et actions.
Si un utilisateur de tableau de bord a la possibilité d’utiliser des plans d’action, deux niveaux d’accès différents peuvent lui être accordés : la possibilité de modifier et de créer des plans d’action, ou la possibilité de lire et de commenter des plans d’action uniquement.
Pour plus d’informations, voir la section Création de plans d’action.
Modification des tableaux de bord
Certains utilisateurs du tableau de bord sont autorisés à modifier le tableau de bord. Si vous voyez un bouton Modifier le tableau de bord dans le coin supérieur droit de votre tableau de bord, c’est que vous êtes l’un de ces spectateurs.

Voici quelques pages d’assistance pour vous aider à commencer à modifier le tableau de bord :
Valider la hiérarchie d’organisation
Vous avez peut-être été invité à valider les Hiérarchies d’organisation, avec un message similaire à celui ci-dessous.
Connectez-vous à l’aide du lien et des informations fournis. La procédure est la même que celle décrite ci-dessus dans la section Connexion.
Une fois à l’intérieur, vous êtes autorisé à modifier les hiérarchies. Voici quelques pages pour vous aider à démarrer :
- Naviguer dans les Hiérarchies & ; Restructurer les Unités (EE)
- Outils de l’unité (EE)
- Hiérarchies d’organisation Outils (EE)
- Hiérarchies d’organisation Options d’exportation et d’importation (EE)
- Mapper les niveaux hiérarchiques d’organisation
- Générer des Hiérarchies
Astuce : vous pouvez générer des hiérarchies en suivant les pages ci-dessous. Toutefois, comme vous ne pouvez pas télécharger de participants, vous ne pouvez pas créer de nouveaux champs d’ID d’employé, de Manager, de Niveau ou de métadonnées si vous estimez que ce qui est fourni est incorrect ou manquant. Répondez à l’invitation à valider les Hiérarchies d’organisation si vous essayez de construire des hiérarchies et pensez que des champs sont manquants.