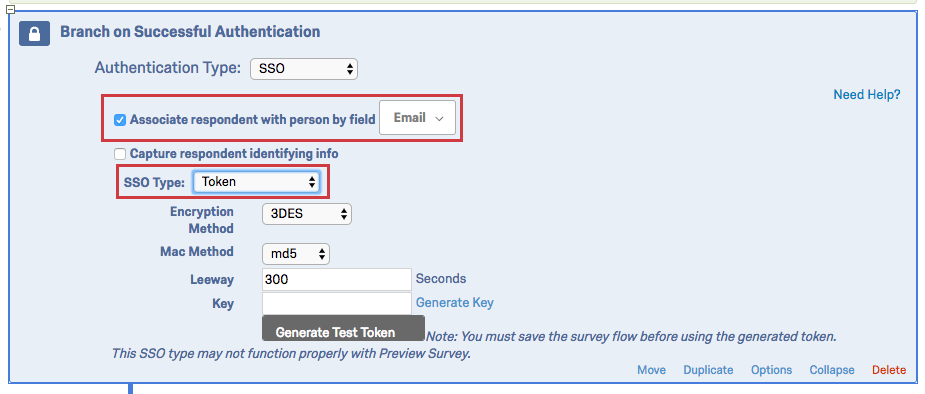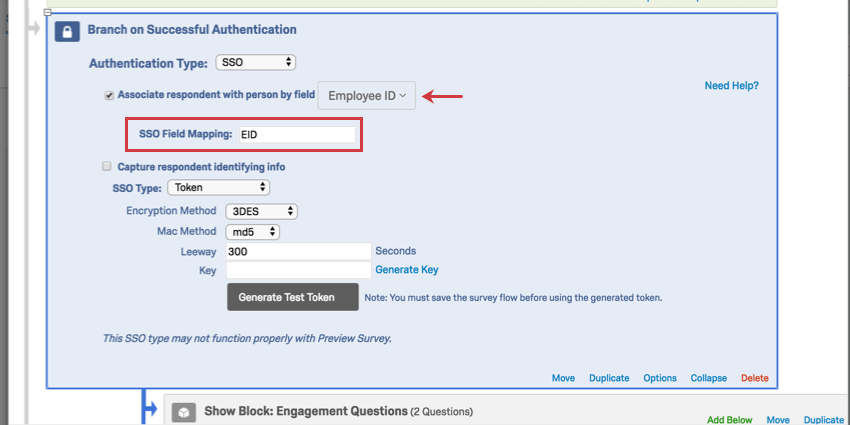FLUX D’ENQUÊTE (EX)
À propos du flux d’enquête
Le flux d’enquête est une vue au niveau du bloc de votre enquête. À partir de là, vous pouvez personnaliser l’accès des participants à votre enquête et ce qu’ils voient. Vous pouvez effectuer des tâches simples, comme la réorganisation des blocs, ou ajouter des éléments, comme la logique de branche, qui orientent et personnalisent l’expérience de vos participants en matière d’enquête. Les participants commenceront par le haut du flux et le parcourront jusqu’à ce qu’ils atteignent un point final et finissent l’enquête.
Le flux d’enquête est essentiellement le même dans les projets d’Employee Experience que dans les projets d’enquête, à l’exception de trois différences essentielles :
- Les enquêtes de référence ne sont pas disponibles pour les projets d’Employee Experience ; elles ne sont disponibles que pour les enquêtes Qualtrics standard.
- Les projets “Employee Experience” ont moins d’options disponibles dans l’élément “Fin d’enquête”. Pour plus d’informations, voir la section ” Fin d’enquête” ci-dessous.
- L’authentificateur des projets Employee Experience fonctionne différemment de celui des enquêtes Qualtrics standard. Voir la section sur les authentificateurs ci-dessous pour plus d’informations.
En gardant ces différences à l’esprit, visitez la page d’assistance de la plate-forme d’enquête sur l ‘aperçu du flux d’enquête pour une introduction au flux d’enquête.
Éléments du flux de l’enquête
Les éléments sont les blocs de base du flux de l’enquête. Ils vous permettent de tout faire, de la création de parcours personnalisés pour les répondants, à la mise en place de nouvelles variables clés, en passant par la randomisation de blocs de questions.
La liste suivante présente les différents éléments du flux d’enquête disponibles dans les projets EX, dans l’ordre de leur fréquence d’utilisation. Cliquez sur le lien correspondant pour en savoir plus sur chaque élément.
- Afficher les blocs : Afficher un bloc de questions.
Astuce : Voir Blocs de questions pour plus d’informations sur l’utilisation des blocs dans le flux d’enquête. Voir Options des blocs pour plus d’informations sur la création et la modification des blocs.
- Branches : afficher les blocs et autres éléments en fonction des conditions que les répondants à l’enquête remplissent. Vous pouvez utiliser la logique de branche pour diriger les participants vers différents éléments du flux d’enquête en fonction de variables telles que les réponses aux questions ou les données intégrées.
- Données intégrées : Ajoutez toute information supplémentaire que vous souhaitez inclure dans les données de l’Enquête au-delà des réponses aux questions, telles que des données de contact ou d’autres variables que vous attribuez par branche. Pour Employee Experience, il n’est pas nécessaire d’utiliser des données intégrées pour tirer des informations d’une liste de contacts puisque les listes de contacts ne sont pas utilisées pour Employee Experience. En revanche, les participants sont intégrés au projet avec leurs informations personnelles, qui seront automatiquement enregistrées si vous n’utilisez pas un lien unique.
Astuce: les métadonnées et les données intégrées ne sont pas la même chose ; les métadonnées sont exclusives à l’Employee Experience. Pour plus d’informations, consultez notre page d’aide sur les métadonnées.
- Générateur de randomisation : présenter des blocs de questions et d’autres éléments de manière aléatoire.
- Fin d’enquête: terminer l’enquête à différents moments en proposant des expériences personnalisées selon les répondants.
- Authentificateur: vérifier l’identité des répondants avant qu’ils ne répondent à l’enquête. La configuration de l’Authentificateur est unique dans les projets EX, assurez-vous donc de lire la section ci-dessous sur la façon de les utiliser.
- Groupes : regrouper les différents éléments du flux de l’enquête.
- Sommaire : laisser les répondants parcourir d’eux-mêmes les blocs de questions.
- Sentiment de texte – Sujet : au fur et à mesure que les répondants répondent aux questions ouvertes de votre enquête, évaluez le sentiment de la réponse, les thèmes utilisés dans leur réponse et le sentiment de ces thèmes particuliers. Ensuite, passez à l’étape suivante en fonction des résultats de l’analyse de texte.
- Service Web : intégrer les appels API et les services Web dans votre enquête.
Authentificateur
Parfois, vous souhaitez profiter de tous les avantages d’un lien d’enquête unique sans créer ni envoyer de lien unique. Les authentificateurs vous permettent justement de le faire, en vous permettant de collecter des réponses qui sont liées à votre liste de participants sans générer de liens uniques. Les authentificateurs rendent cela possible en demandant aux participants de se “connecter” pour répondre à une enquête. Cela signifie que vous pouvez copier le lien anonyme sur un site web ou dans un courrier électronique et continuer à savoir qui a répondu. Seules les personnes figurant dans votre liste de participants peuvent répondre à l’enquête. Vous ne recueillerez donc pas de réponses indésirables, même en utilisant le lien anonyme.
Les authentificateurs enregistrent toujours les progrès des participants dans l’enquête ; la technologie de l’option Recharger les progrès précédemment enregistrés lors de l’authentification n’a pas d’importance. Sinon, les options de l’authentificateur sont les mêmes dans l’Employee Experience que dans les projets d’enquête. Vous pouvez également supprimer votre authentificateur de la même manière.
Cependant, les authentificateurs dans les projets d’Employee Experience sont configurés différemment. Vous disposez de deux types d’authentificateurs différents : l’authentificateur standard et l’authentificateur SSO. Chacune d’entre elles se comporte de manière légèrement différente et nécessite une configuration spécifique. Veuillez noter les interactions suivantes entre les liens d’invitation aux participants et les authentificateurs :
- Si votre enquête utilise l’authentificateur standard et que la personne interrogée accède à l’enquête via un lien d’invitation aux participants, elle sera automatiquement authentifiée.
- Si votre enquête utilise l’authentificateur SSO, les répondants doivent s’authentifier manuellement, même s’ils disposent d’un lien d’invitation.
Authentificateur standard
La configuration des authentificateurs standard est différente pour les projets d’Employee Experience et pour les projets d’enquête.
Tout d’abord, vous devez vous assurer que vous avez téléchargé vos participants et leurs métadonnées dans le projet. Suivant, lors de la configuration de votre authentificateur, vous devrez spécifier un champ d’authentification Personne.
- Ajoutez vos participants à votre projet.
- Naviguez jusqu’à l’onglet Enquête.
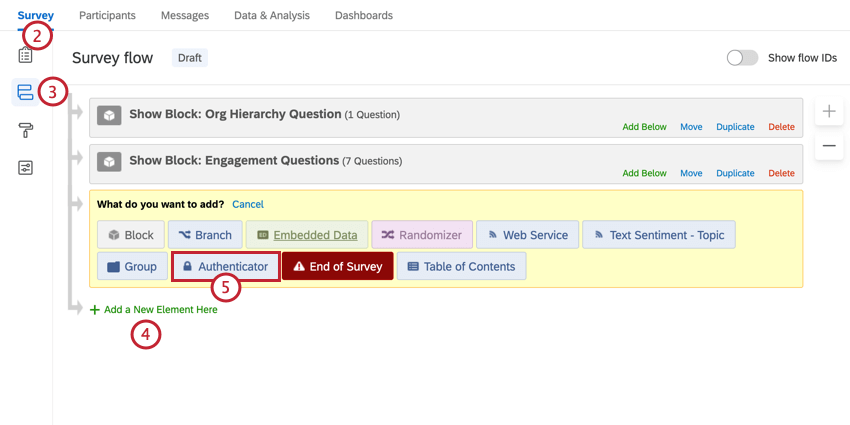
- Cliquez sur Flux ENQUÊTE.
- Cliquez sur Ajouter un nouvel élément ici.
- Sélectionnez Authentificateur.
- Déplacez l’Authentificateur au début de votre flux d’enquête en cliquant sur Déplacer et en faisant glisser l’authentificateur vers le haut du flux d’enquête.
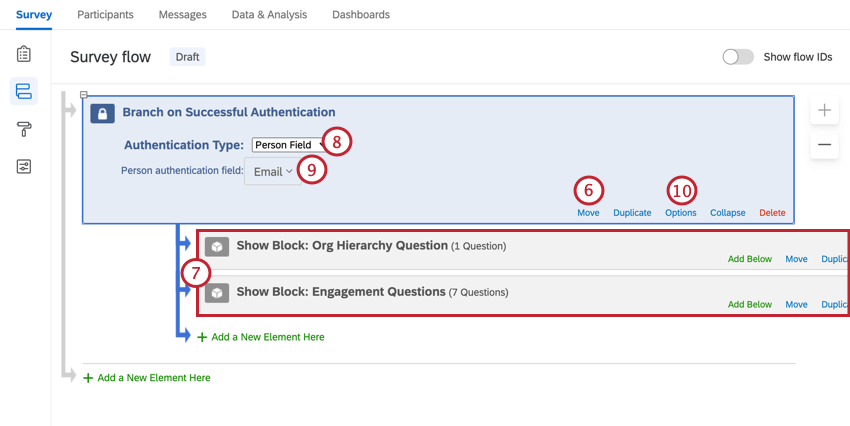
- Emboîtez les blocs que vous souhaitez authentifier sous l’élément authentificateur en les déplaçant sous l’authentificateur.
Astuce : Assurez-vous que tous les blocs que vous souhaitez authentifier sont imbriqués sous l’élément authentificateur. Cela vous assure qu’ils ne se trouvent pas au même niveau externe que l’authentificateur dans le flux d’enquête, mais qu’ils sont bien en retrait ou imbriqués sous l’authentificateur.
- Sous Type d’Authentificateur, sélectionnez Champ Personne.
- Cliquez sur la liste déroulante située à côté du champ d’authentification de la personne pour choisir le champ que vous souhaitez que les participants saisissent pour s’authentifier. Il peut s’agir d’un identifiant unique, d’un courriel ou de toute autre métadonnée du participant. Nous vous recommandons d’utiliser UniqueID car tous les participants auront une valeur unique pour ce champ.
Astuce : Le champ “personne” utilisé pour l’authentificateur doit contenir des valeurs uniques pour chaque participant, comme un numéro d’identification d’employé. Si l’authentification est basée sur une valeur commune, comme le département, les contacts ayant des valeurs dupliquées ne pourront pas s’authentifier.
- Cliquez sur Options et passez en revue les options de l’authentificateur.
- Cliquez sur OK pour enregistrer les options.
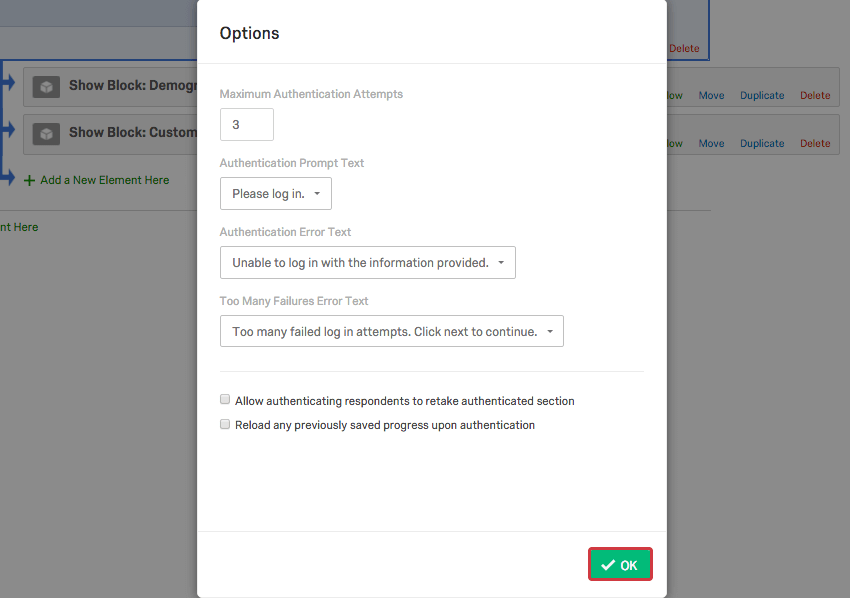
- Lorsque vous êtes satisfait des modifications apportées au flux d’enquête, cliquez sur Appliquer.
Authentificateur SSO
L’authentificateur SSO fonctionne dans les projets Employee Experience presque de la même manière que dans les enquêtes Qualtrics standard, sauf qu’au lieu d’associer le répondant au Panel, vous avez l’option d’associer le répondant à la personne par champ. Cette option oblige les participants à faire partie de la liste des participants à votre enquête pour pouvoir participer à l’enquête. Le champ d’identification dans la liste des participants doit correspondre à l’attribut du nom d’utilisateur de la configuration SSO. Par exemple, si le SSO transmet les identifiants des employés en tant que noms d’utilisateur, vous devrez inclure les identifiants des employés en tant que métadonnées dans votre liste de participants.
Lorsque le champ que vous avez choisi pour identifier les participants n’est pas Email, il vous sera demandé de spécifier un champ SSO correspondant dans la boîte de texte SSO Field Mapping qui apparaît.
Lorsque vous sélectionnez “Email” comme identifiant pour la liste des participants dans un authentificateur SSO dans une enquête EE, le champ SSO qui est réellement utilisé pour associer le participant à l’Email dans la liste des participants est différent pour chaque type SSO. Le type de champ SSO auquel il est fait référence pour chaque type de SSO est décrit ci-dessous :
| Shibboleth | Valeur transmise dans l’attribut assigné au “Champ Email” des paramètres SSO de l’organisation |
| CAS | Valeur transmise en tant que nom d’utilisateur CAS |
| LDAP | Valeur transmise dans l’attribut assigné au “Champ Email” des paramètres de l’authentificateur |
| Google OAuth | Valeur transmise dans l’attribut “UserName” |
| Jeton | Valeur passée dans le paramètre “email” du jeton SSO crypté |
| Valeur transmise dans l’attribut “email” |
Pour plus d’informations, consultez la page d’assistance de l’authentificateur SSO de la plate-forme d’enquête.
Élément de fin d’enquête
Même si vous pouvez facilement modifier le message de fin d’enquête par défaut dans le Générateur d’enquêtes, il se peut que vous souhaitiez que la fin de l’enquête soit différente selon les participants. Avec l’élément Fin d’enquête dans le flux d’enquête, vous pouvez créer des points de terminaison personnalisés, chacun ayant son propre comportement.
Les options de l’enquête Qualtrics standard Envoyer un E-mail de remerciement supplémentaire de la bibliothèque, Ne pas augmenter les quotas, Ne PAS enregistrer d’informations personnelles et supprimer l’association avec le panel (non recommandé), Marquer la réponse comme, et Filtrer la réponse ne sont disponibles que pour les enquêtes Qualtrics standard. Seules les options ci-dessous sont disponibles dans les projets d’Employee Experience :
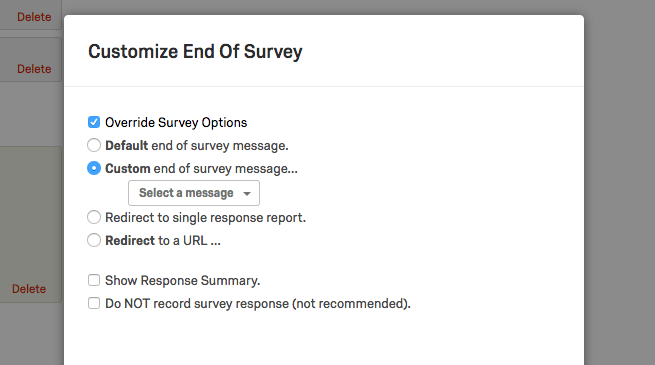
- Remplacer les options de l’enquête
- Message de Fin d’enquête par défaut
- Message personnalisé de fin d’enquête
- Réponses aux rapports sur les réponses uniques
- Redirection vers une URL
- Afficher le récapitulatif des réponses
- N’enregistrez PAS la réponse de l’Enquête
Outre les fonctions listées ci-dessus, les éléments de Fin d’enquête fonctionnent exactement de la même manière dans les projets d’Employee Experience que dans les projets d’enquête. Pour plus d’informations, consultez la page d’assistance relative aux éléments de fin d’enquête de la plate-forme d’enquête.