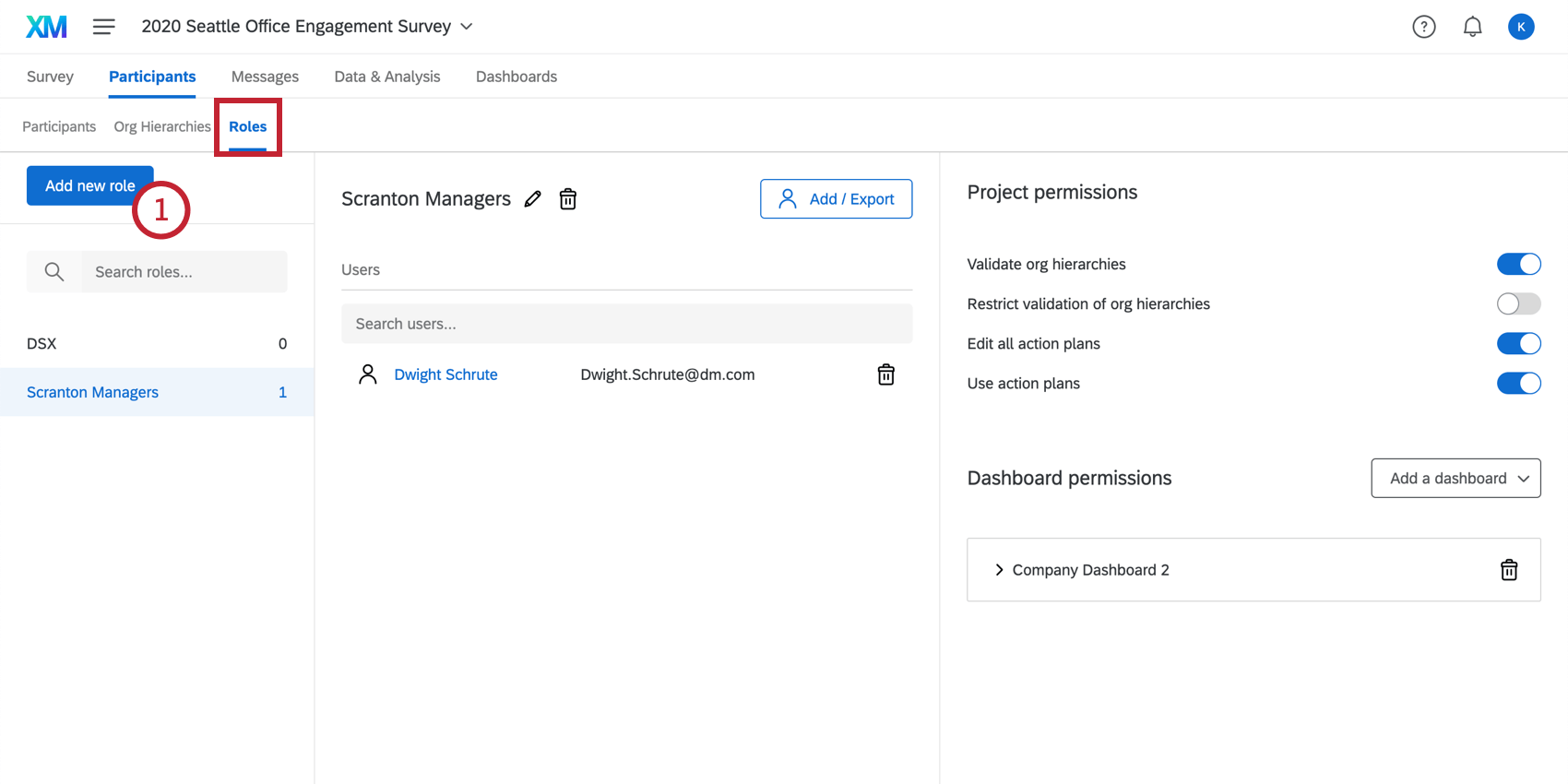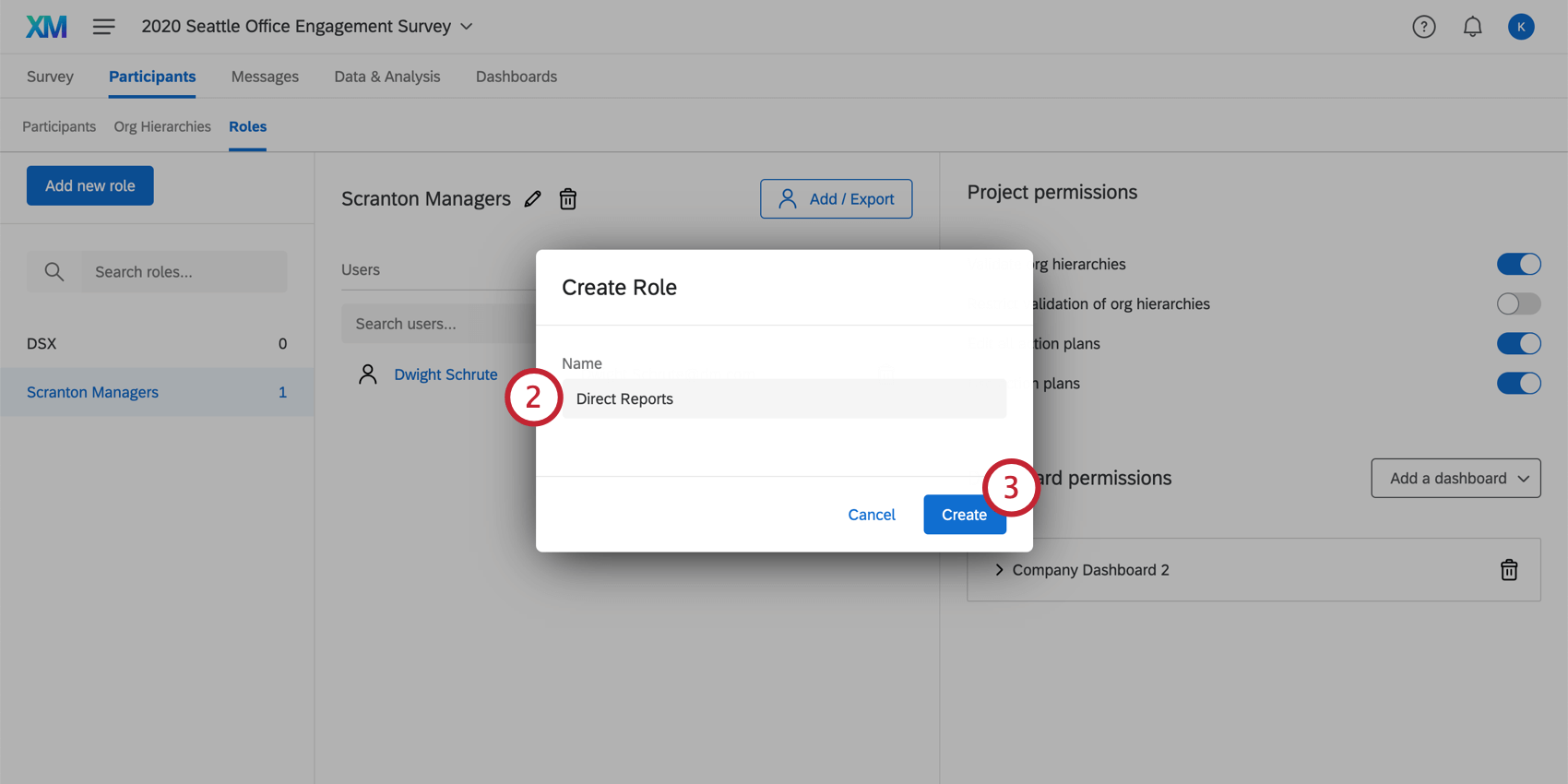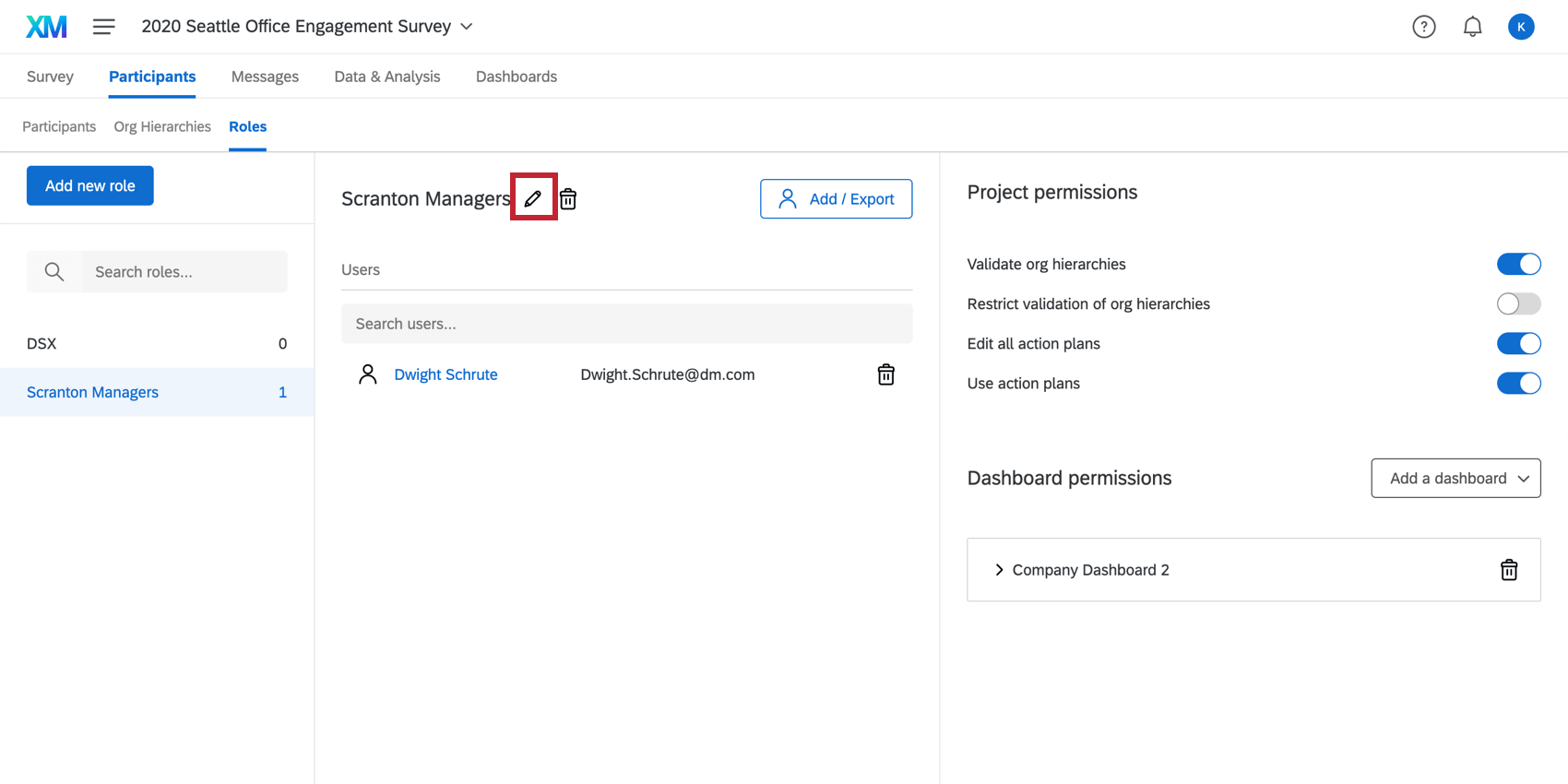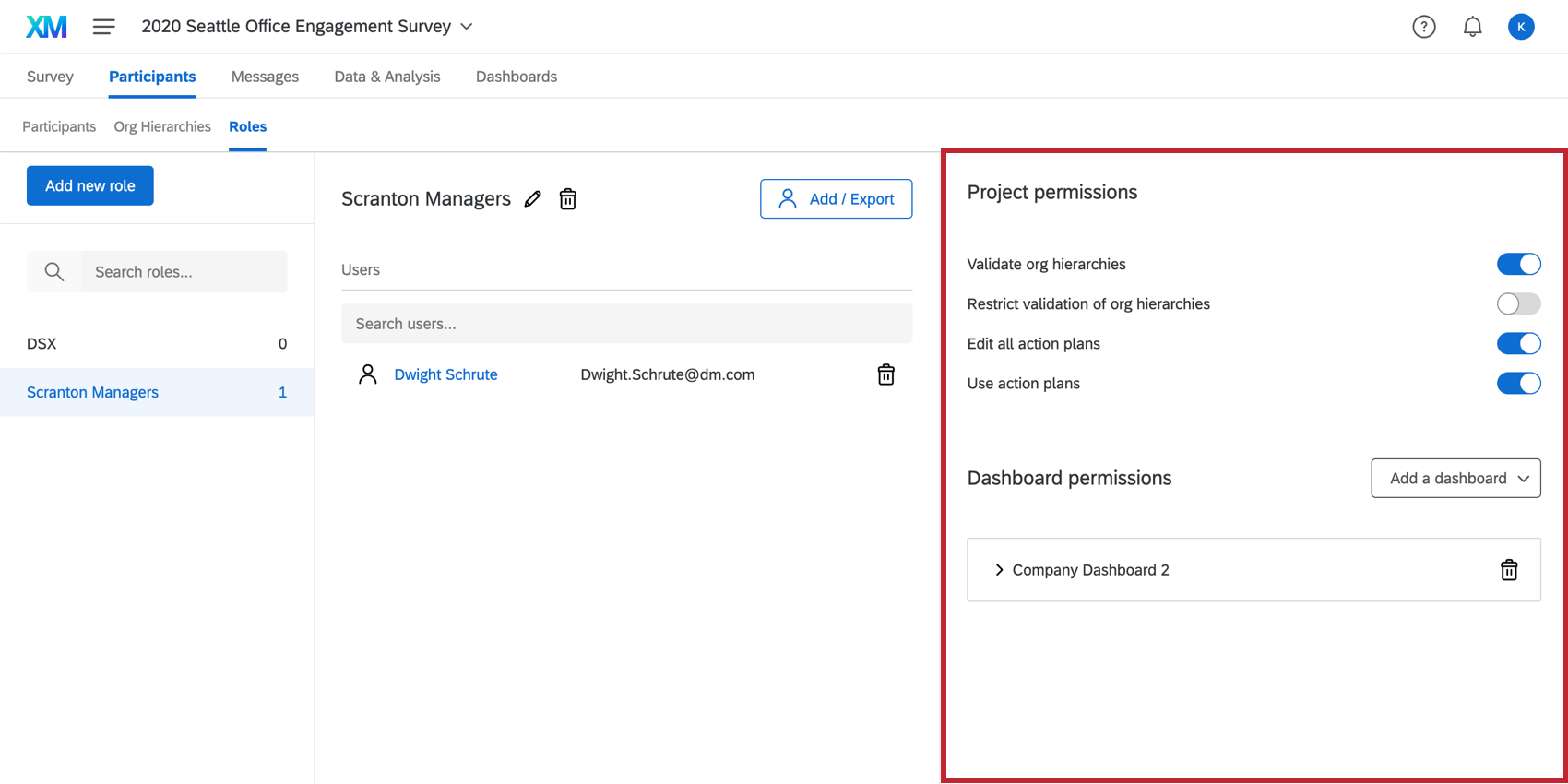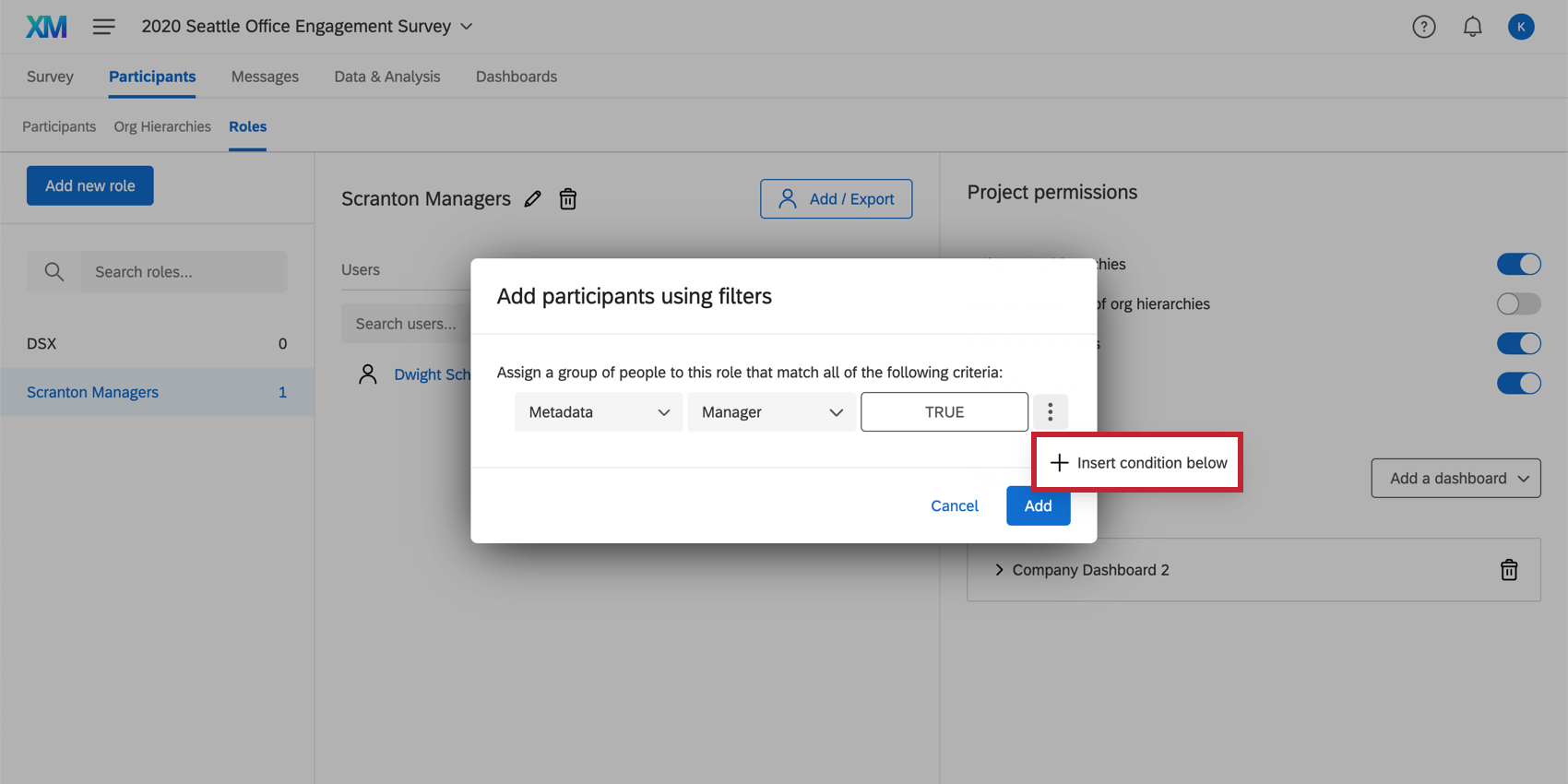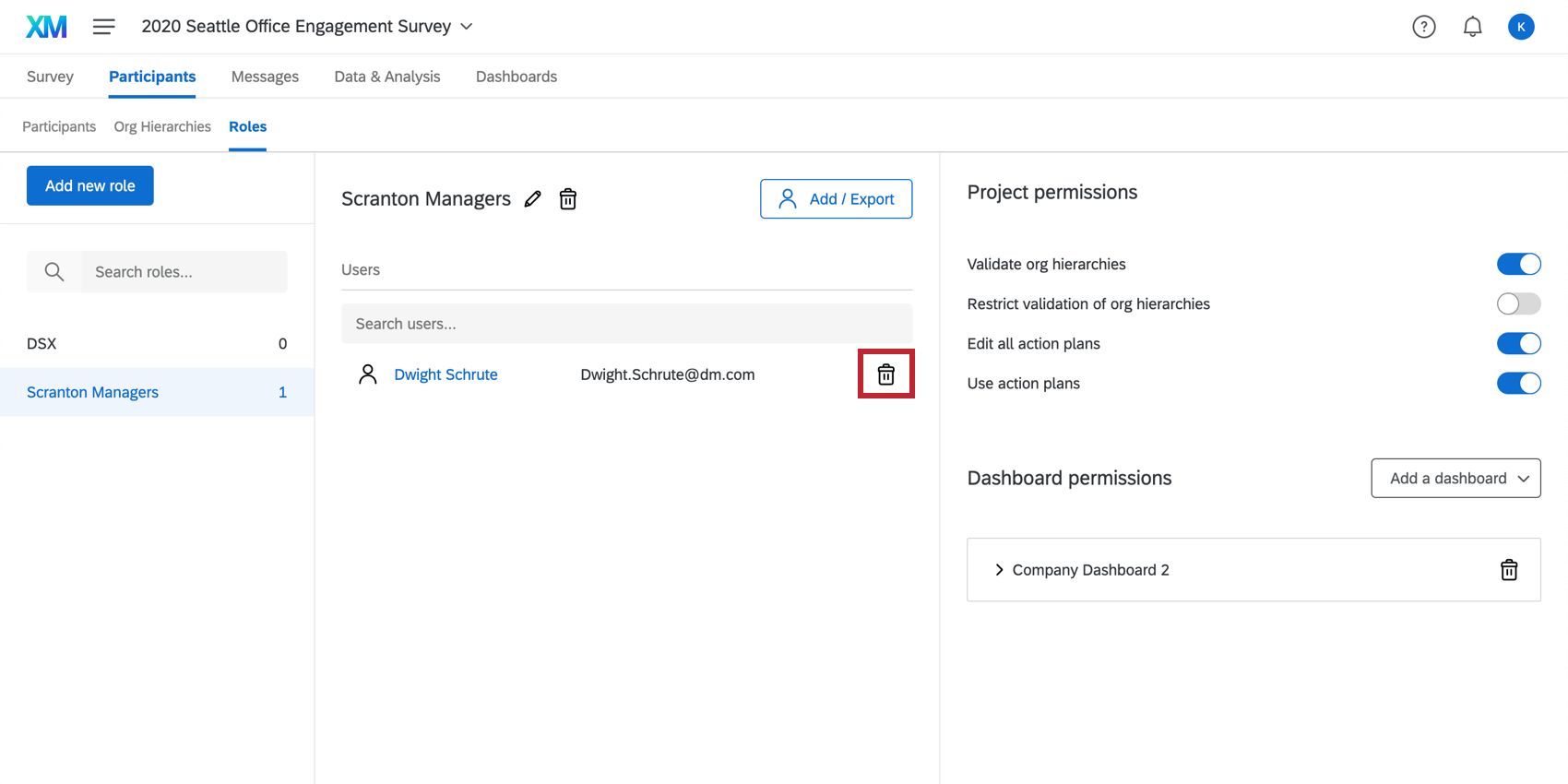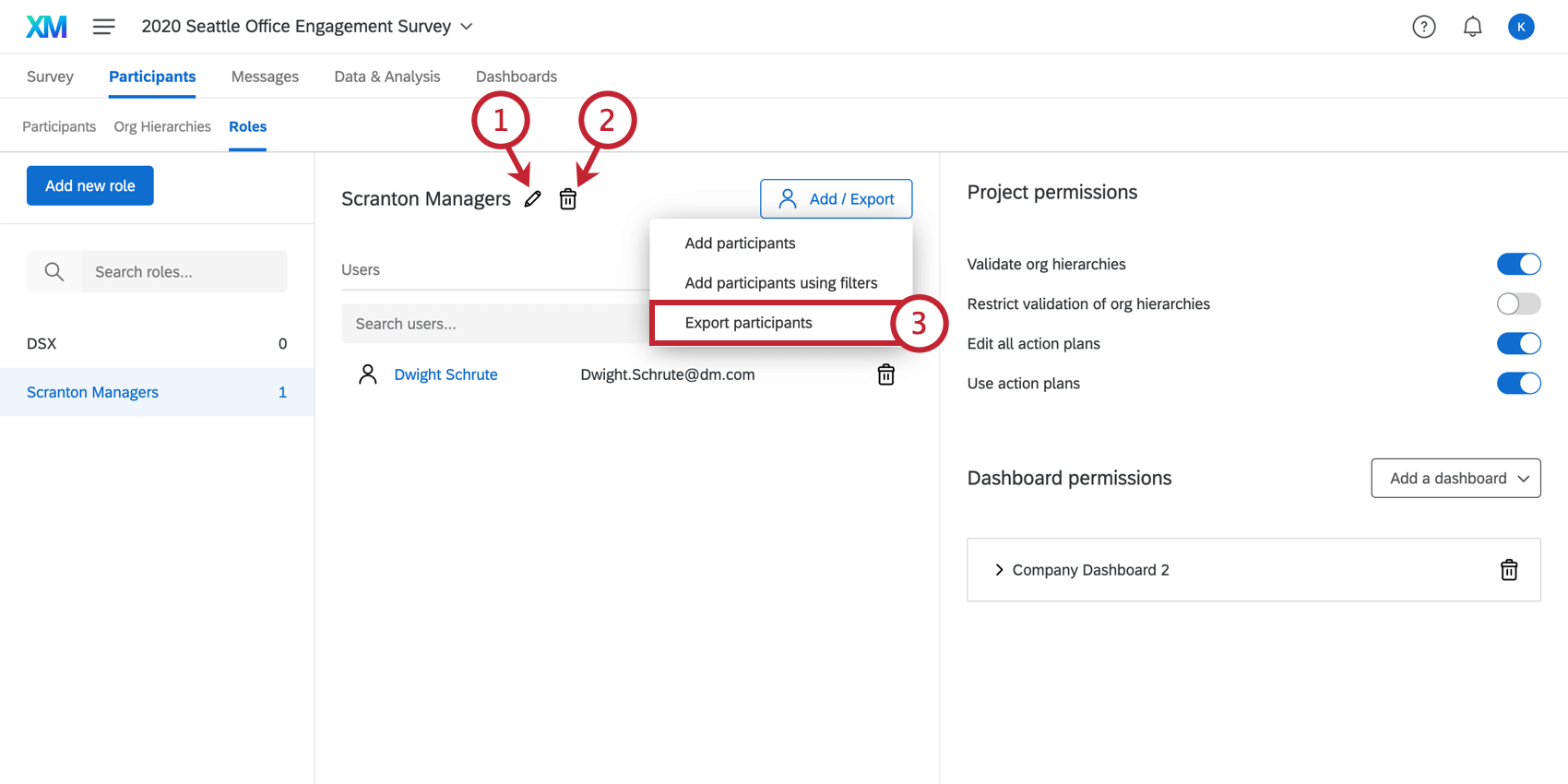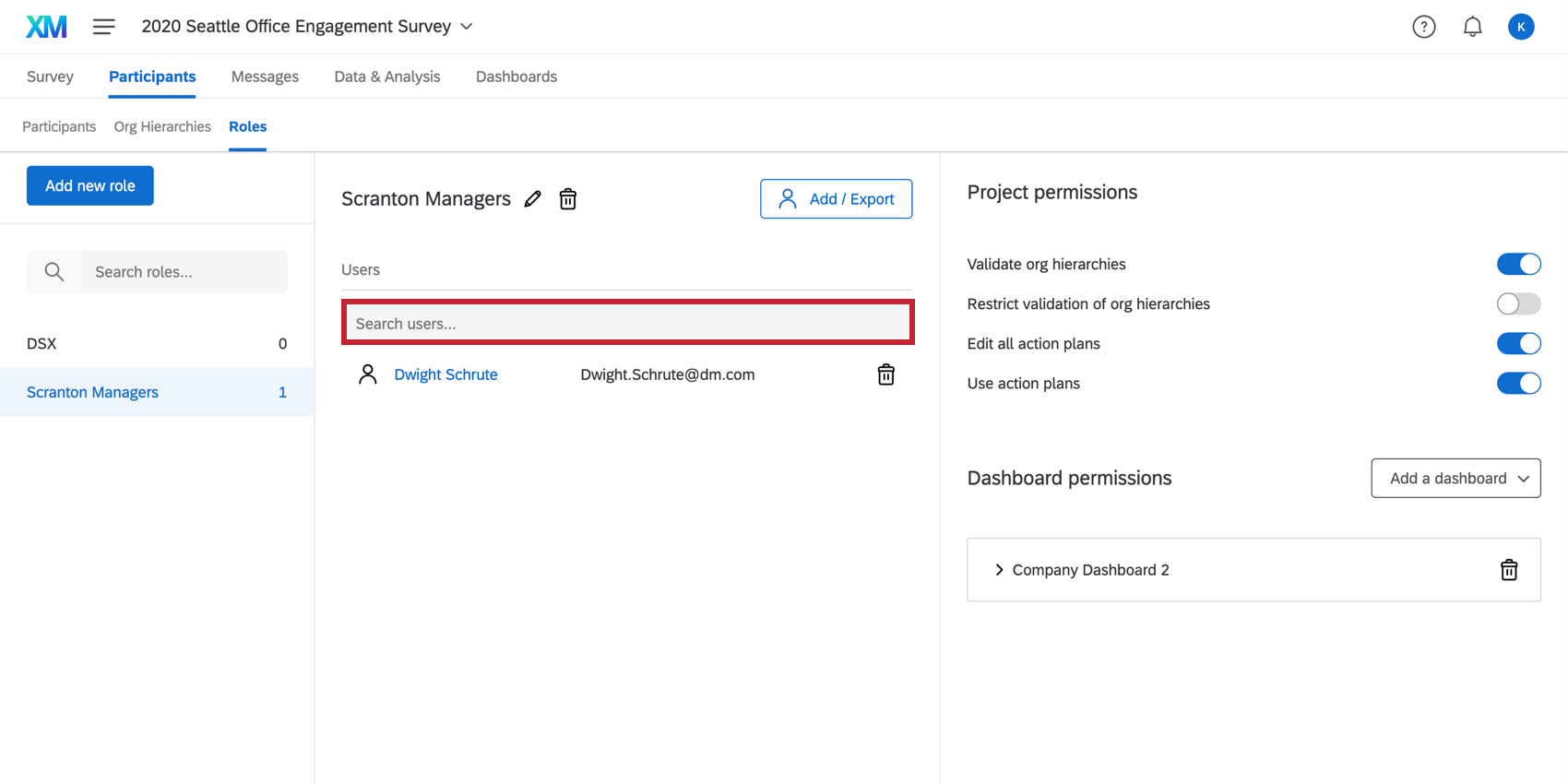Rôles des participants (EX)
À propos des rôles des participants
Les rôles des participants sont utilisés pour contrôler l’accès aux tableaux de bord et aux hiérarchies d’organisation. Les rôles sont le meilleur moyen de gérer les autorisations pour de grands groupes de participants. Créez un rôle et attribuez-le à plusieurs participants afin de gagner du temps en évitant d’attribuer les autorisations une par une.
Types de tableaux de bord avec rôles
Les rôles sont configurés pour chaque projet. Les rôles décrits sur cette page concernent les projets liés à l’Employee Experience, notamment :
- Engagement collaborateur
- Cycle de vie
- 360
- Enquête Pulse
Astuce : Voir les autorisations uniques du rôle d’impulsion ici.
- Recherche ad hoc sur les collaborateurs
- Analyse du parcours des employés
Les tableaux de bord qui ne figurent pas dans la liste ci-dessus ne sont pas couverts par cette page d’assistance. Bien que d’autres produits de tableau de bord Qualtrics puissent avoir des fonctions similaires, cette page support ne détaille que les fonctions présentes dans les types de tableaux de bord listés ci-dessus.
Créer une fonction
Autorisations des rôles
Diverses autorisations peuvent être activées ou désactivées pour un rôle. Voir :
- Permissions de projets qui comprennent également les permissions de plan d’action
- Autorisations du tableau de bord
Vous pouvez également modifier les autorisations des participants à un niveau individuel en cliquant sur le nom ou l’adresse électronique d’un participant. La fenêtre d’information sur les participants s’ouvre alors et vous permet d’apporter des modifications au niveau individuel.
Interactions des autorisations entre plusieurs rôles
-
- Si un participant est assigné à plusieurs rôles et que ces deux rôles restreignent les données par des métadonnées, le participant se verra accorder l’accès le plus souple. Par exemple, si un rôle leur permet de voir les données du bureau américain, tandis que l’autre rôle leur permet de voir les données du bureau australien, ils verront à la fois les données du bureau américain et celles du bureau australien.
Astuce : Toutefois, si le participant est assigné à plusieurs rôles et qu’un rôle restreint les données, mais qu’un autre a la fonction Voir toutes les données, les données ne seront pas restreintes. Qualtrics appliquera les restrictions les plus libérales en matière de données.
- Si un participant est affecté à deux rôles, et que ces deux rôles restreignent les données par la hiérarchie d’organisation, le participant aura accès aux deux restrictions. Par exemple, si un rôle leur permet de voir les réponses de l’unité 1, tandis que l’autre rôle leur permet de voir les réponses de l’unité 2, ils verront à la fois les données de l’unité 1 et celles de l’unité 2.
- Si un participant est affecté à deux rôles qui restreignent les données, l’un avec des restrictions basées sur les métadonnées et l’autre avec des restrictions basées sur la hiérarchie de l’organisation, le participant aura accès aux données correspondant à la fois à la restriction sur les métadonnées et à la restriction sur la hiérarchie de l’organisation. Par exemple, si un rôle leur permet de voir les données du bureau américain, tandis que l’autre rôle leur permet de voir les réponses dans l’unité hiérarchique d’organisation 1, ils auront accès à toutes les réponses du bureau américain (restriction sur les métadonnées) en plus de toutes les réponses dans l’unité hiérarchique d’organisation 1 (restriction sur la hiérarchie d’organisation).
- Si un participant est assigné à plusieurs rôles et que ces deux rôles restreignent les données par des métadonnées, le participant se verra accorder l’accès le plus souple. Par exemple, si un rôle leur permet de voir les données du bureau américain, tandis que l’autre rôle leur permet de voir les données du bureau australien, ils verront à la fois les données du bureau américain et celles du bureau australien.
Astuce : au sein d’un même rôle, les restrictions pour les mêmes champs sont toujours reliées par un “OU” En revanche, les restrictions pour différents champs d’un même rôle sont reliées par “ET” Les différents rôles sont ensuite réunis par “OU”.Les
restrictions liées à la hiérarchie d’org se comportent de la même manière que les champs, sauf dans le cas où un rôle a une restriction et l’autre pas et qu’il y a un filtre de hiérarchie d’org sur le bord, dans ce cas, le filtre de hiérarchie d’org est restreint par la valeur de la hiérarchie.
Ajouter & ; Supprimer des participants
Pour ajouter des participants à un rôle, procédez comme suit.
- Sélectionnez Ajouter / Exporter.
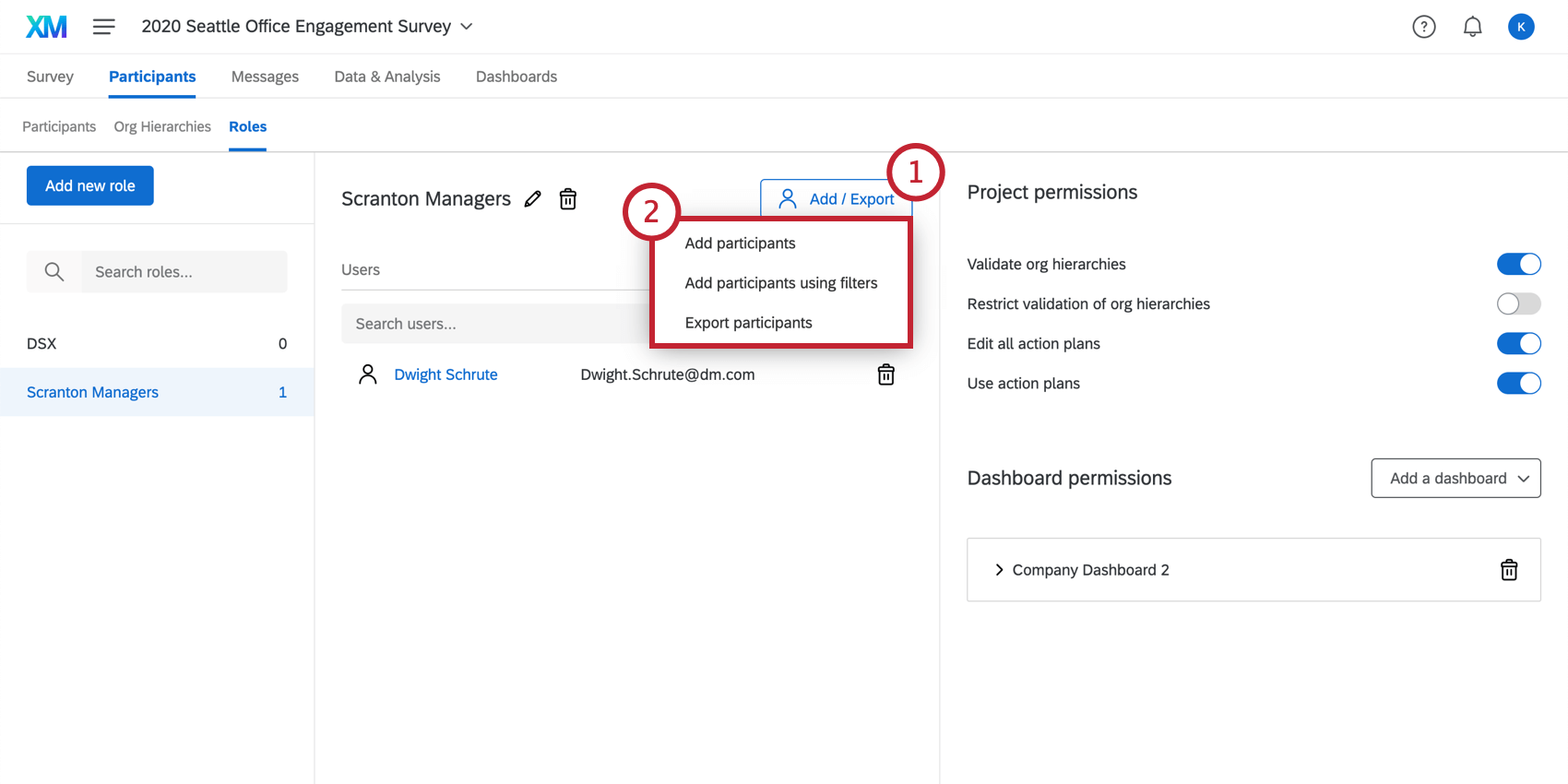
- Choisissez d’ajouter des participants ou d’ajouter des participants à l’aide de filtres.
- Si vous avez choisi Ajouter des participants, recherchez la personne à l’aide de son nom ou de son adresse électronique et sélectionnez le participant dans la liste. Notez que vous pouvez sélectionner plusieurs personnes.
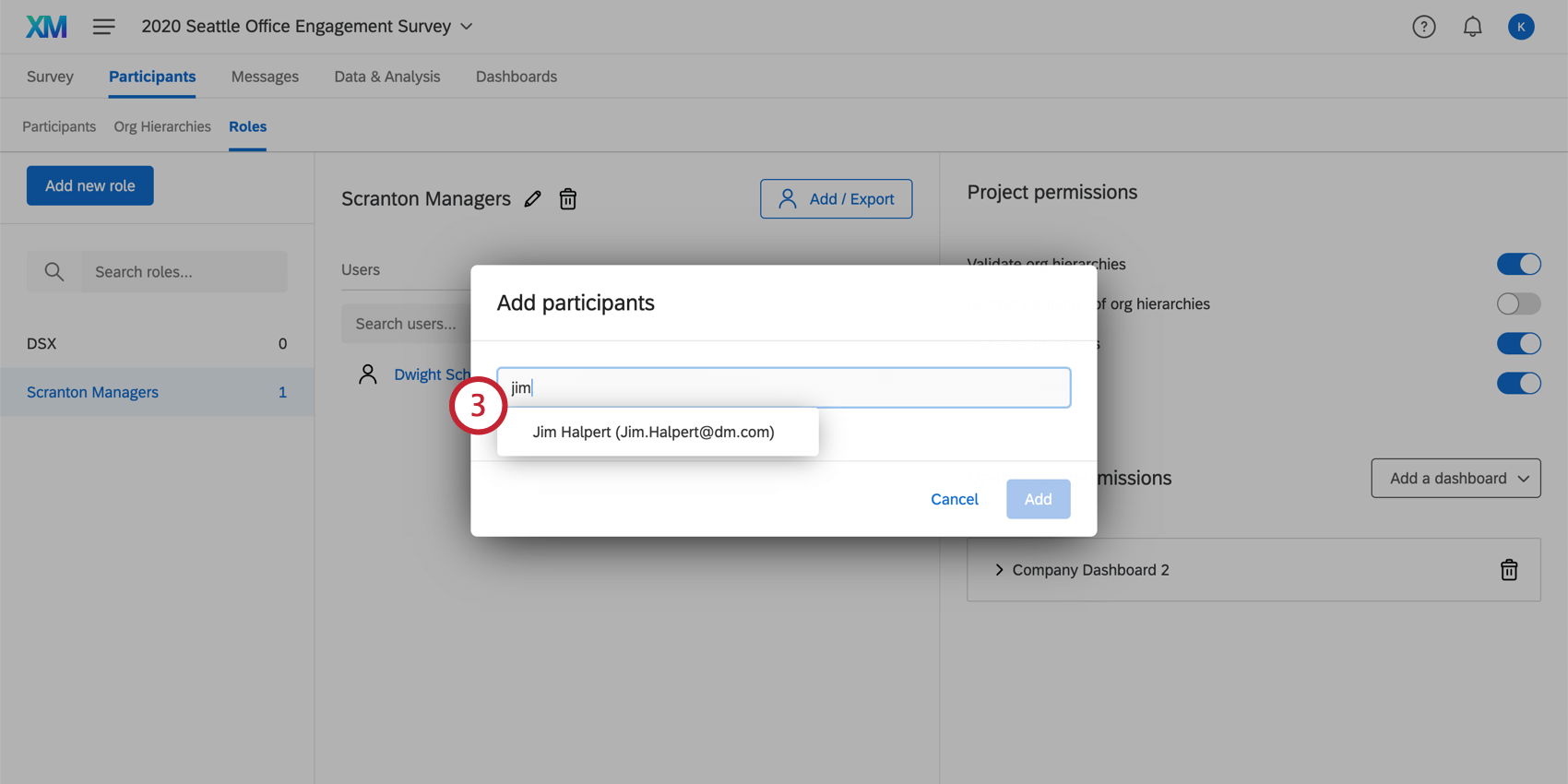
- Si vous avez choisi Ajouter des participants à l’aide de filtres, vous devrez établir l’ensemble des conditions dans lesquelles les participants seront ajoutés à un rôle. Vos conditions peuvent être basées sur les métadonnées, l’adresse électronique ou le gestionnaire de la hiérarchie de l’organisation.
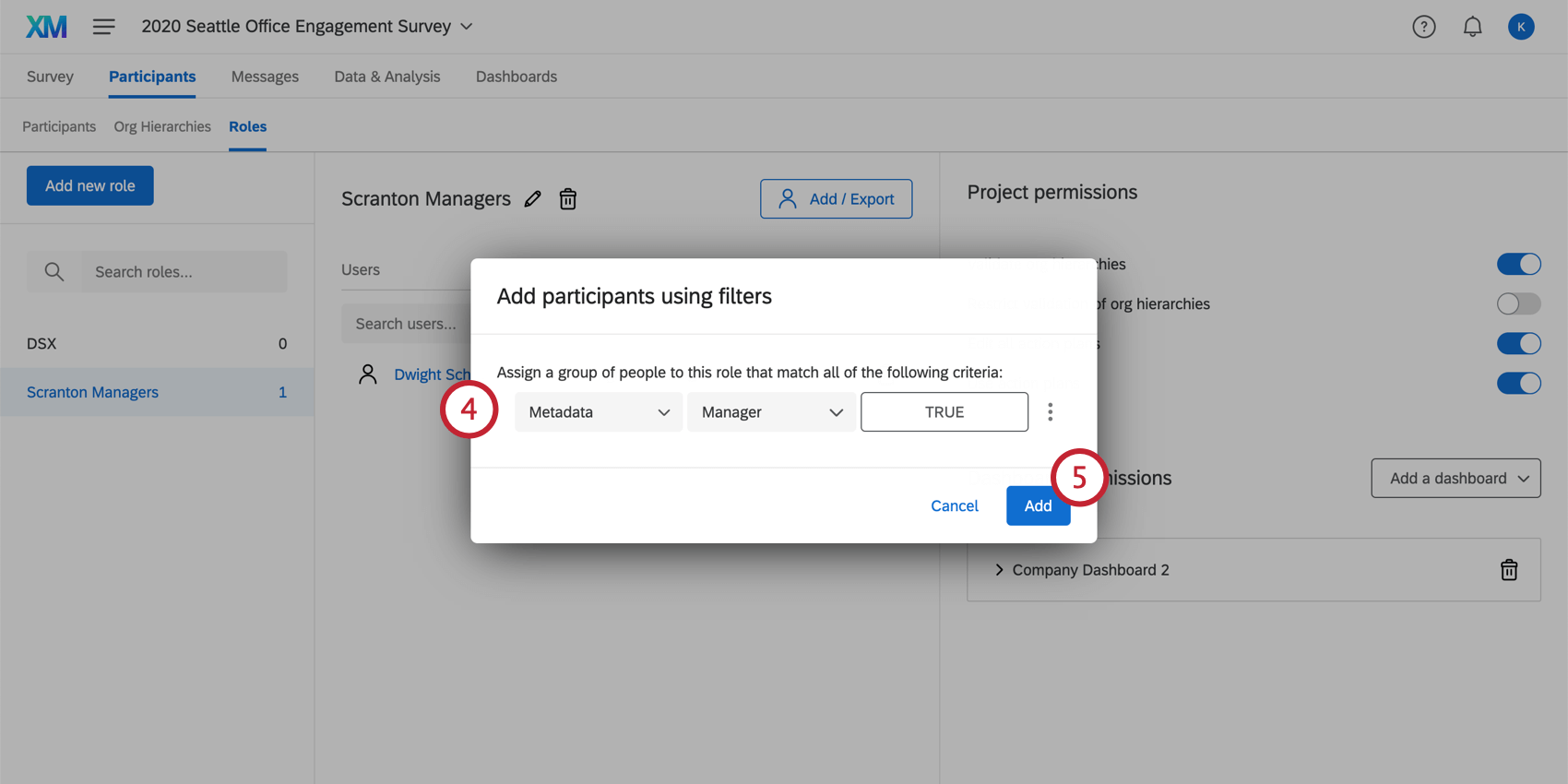
- Cliquez sur Ajouter.
Pour supprimer des participants d’un rôle, survolez la personne et sélectionnez l’icône de la corbeille sur la côte à droite.
Ajouter des délégués aux rôles
Si vous avez ajouté des délégués à votre projet d’Engage, vous pouvez utiliser les rôles pour attribuer rapidement les autorisations de vos délégués en vrac.
- Naviguez jusqu’à la section Rôles .
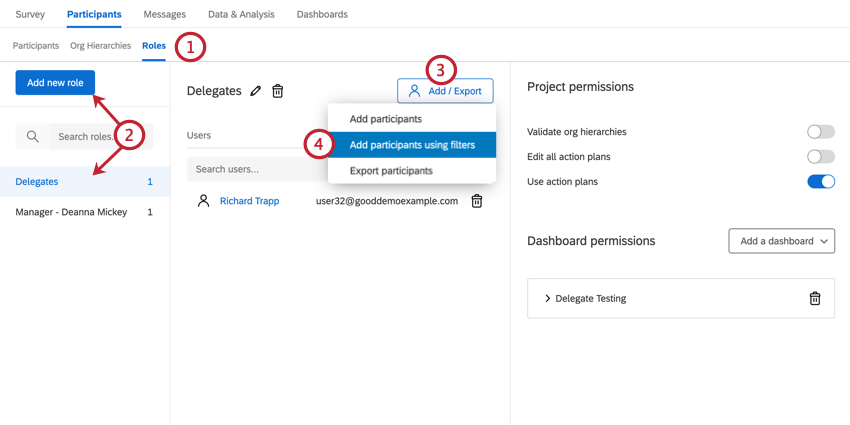
- Créez un nouveau rôle ou sélectionnez un rôle existant.
- Cliquez sur Ajouter / Exporter.
- Sélectionnez Ajouter des participants à l’aide de filtres.
- Sélectionnez Délégué Hiérarchie d’organisation.
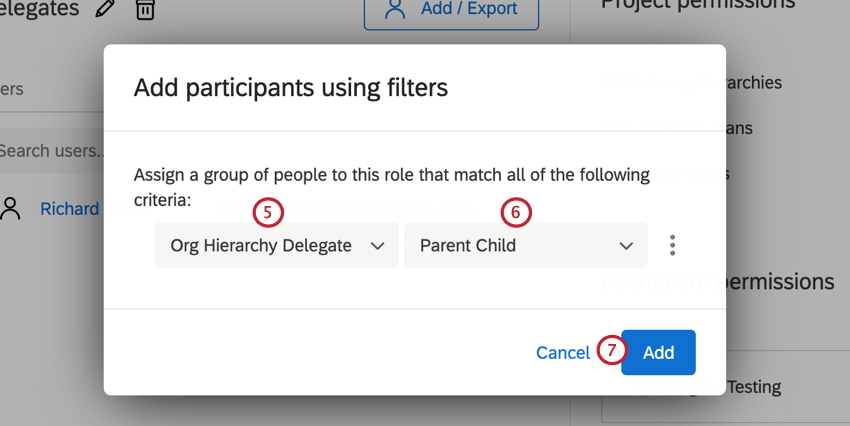
- Sélectionnez la hiérarchie de votre projet qui contient les délégués.
- Cliquez sur Ajouter. Tous les délégués de la hiérarchie d’organisation sélectionnée seront automatiquement ajoutés au rôle.
- Cliquez sur Ajouter un tableau de bord et choisissez le tableau de bord auquel les délégués doivent avoir accès.
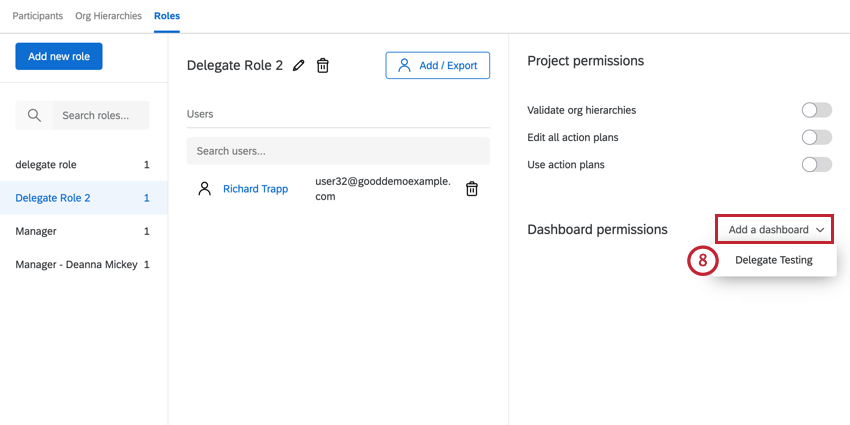
- Activer les données restreintes.
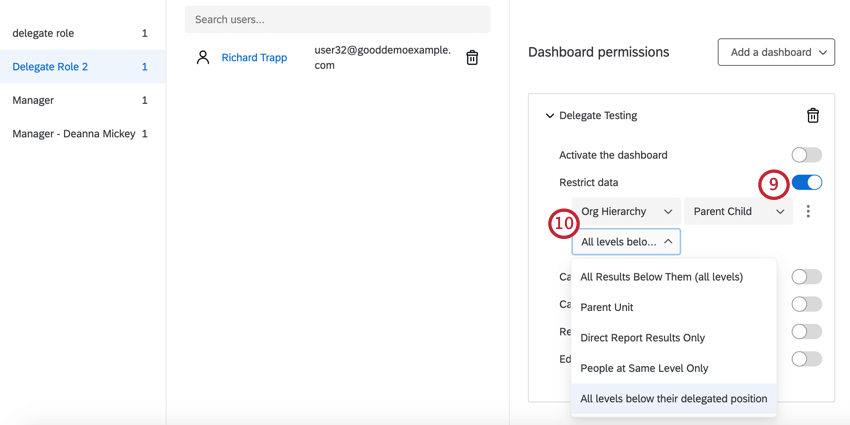
- À l’aide des menus déroulants, sélectionnez Hiérarchie d’organisation, puis la hiérarchie d’organisation qui vous intéresse, et enfin Tous les résultats en dessous de leur position de délégué. Les données seront ainsi limitées en fonction de la position du délégué dans la hiérarchie et non de celle du Manager ou du subordonné direct.
Après avoir ajouté des délégués à un rôle et leur avoir accordé l’accès à votre tableau de bord, les délégués auront désormais accès au tableau de bord qui les intéresse en fonction de leur position dans la hiérarchie de l’organisation.
Attribution automatique des rôles
L’attribution automatique de rôles vous permet d’ajouter automatiquement des utilisateurs à des rôles en fonction de leurs métadonnées. Si vous modifiez ultérieurement les métadonnées d’un utilisateur, son rôle sera également mis à jour en conséquence.
L’attribution automatique de rôles fonctionne mieux lorsqu’elle est associée à une automatisation des utilisateurs du tableau de bord, qui ajoute automatiquement les utilisateurs du tableau de bord à votre projet à partir du répertoire général. L’utilisation simultanée des deux fonctions vous permet d’attribuer automatiquement des autorisations à vos tableaux de bord du cycle de vie en fonction des changements survenus dans votre organisation.
- Cliquez sur Ajouter / Exporter.
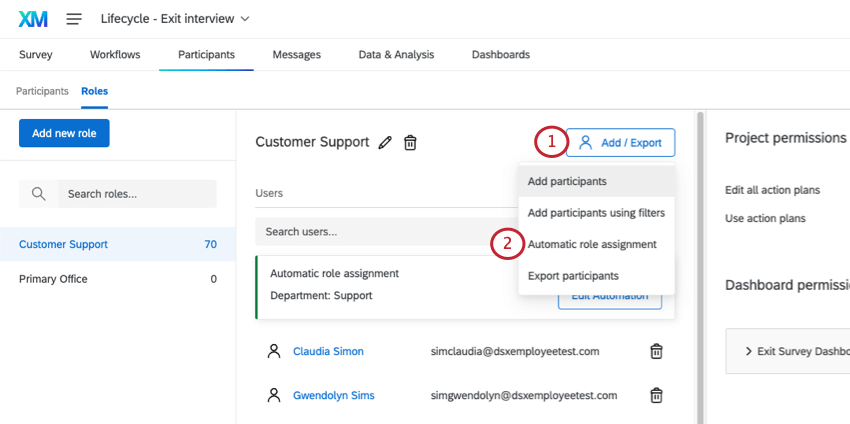
- Sélectionnez Attribution automatique des rôles.
- Sélectionnez un attribut de métadonnées.
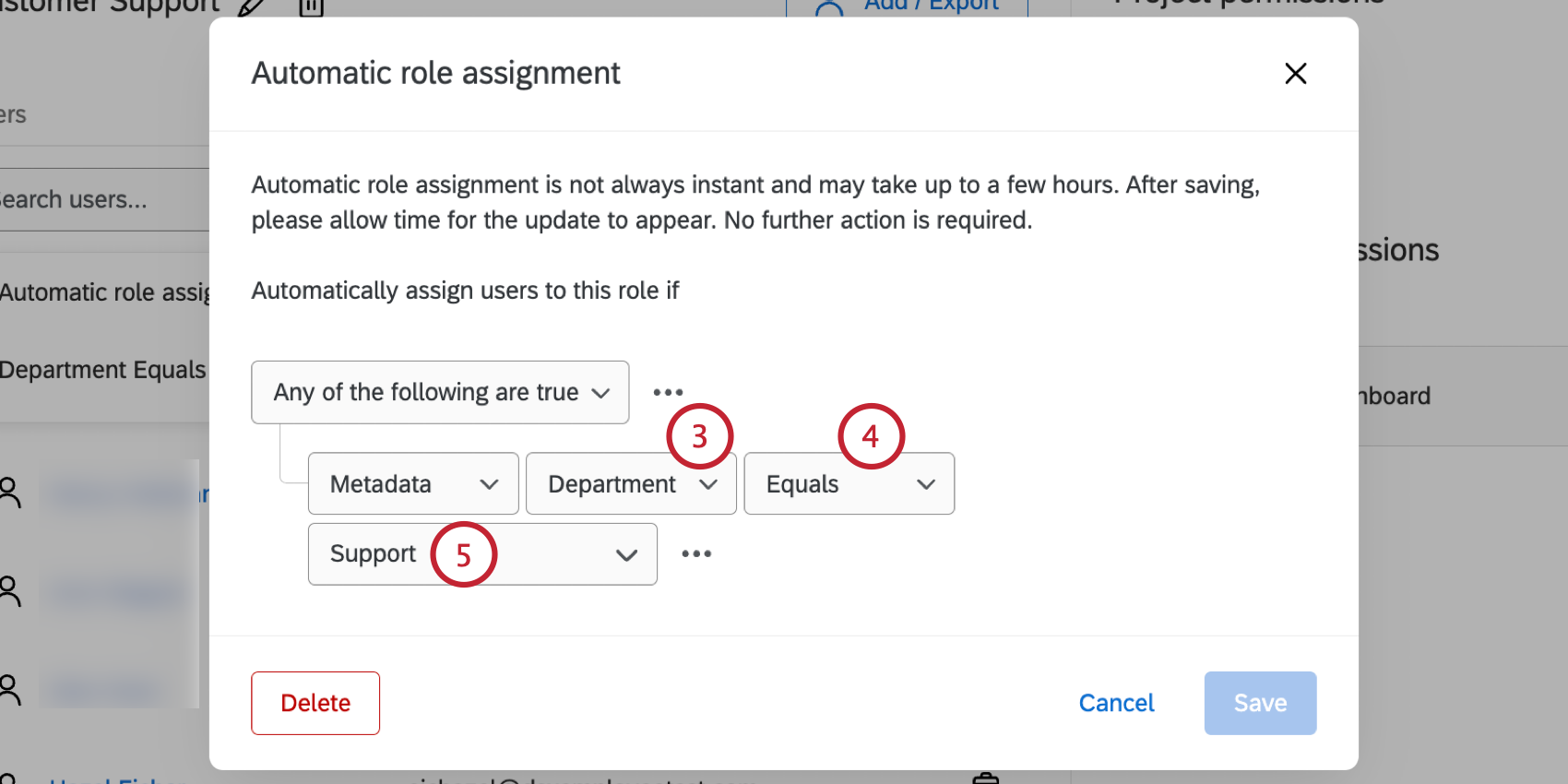 Astuce : La liste des champs de métadonnées disponibles est basée sur les métadonnées des participants à votre projet. Vous ne pourrez sélectionner que les projets qui existent pour les participants actuellement dans le projet. Si vous souhaitez créer une attribution automatique des rôles avant de télécharger votre liste de participants, vous devrez ajouter des participants test qui contiennent les champs de métadonnées que vous souhaitez utiliser dans l’automatisation.
Astuce : La liste des champs de métadonnées disponibles est basée sur les métadonnées des participants à votre projet. Vous ne pourrez sélectionner que les projets qui existent pour les participants actuellement dans le projet. Si vous souhaitez créer une attribution automatique des rôles avant de télécharger votre liste de participants, vous devrez ajouter des participants test qui contiennent les champs de métadonnées que vous souhaitez utiliser dans l’automatisation. - Choisissez votre opérateur :
- Égal : C’est ce que vous devriez choisir la plupart du temps. Cela garantit une correspondance exacte. Veillez à ce que les valeurs soient sensibles à la casse.
- Dans : Cette option est idéale si vos métadonnées comportent plusieurs valeurs, par exemple celles qui sont séparées par des deux points (par exemple, Seattle::Provo). “In” vous permet de tenir compte de ces valeurs séparées par deux points.
- Sélectionnez la valeur à laquelle les métadonnées de l’utilisateur doivent correspondre pour être ajouté à ce rôle. Vous pourrez choisir dans une liste de valeurs existantes ou sélectionner Entrée personnalisée pour saisir une nouvelle valeur.
Exemple : Vous créez un rôle appelé Seattle Team. Vous voulez que tous les utilisateurs ayant un bureau deSeattle soient placés dans ce rôle.Astuce : Vous pouvez taper pour rechercher des valeurs dans ce champ.
- Vous pouvez cliquer sur les points puis sur Insérer une condition ci-dessous pour ajouter une autre condition à l’attribution automatique des rôles.
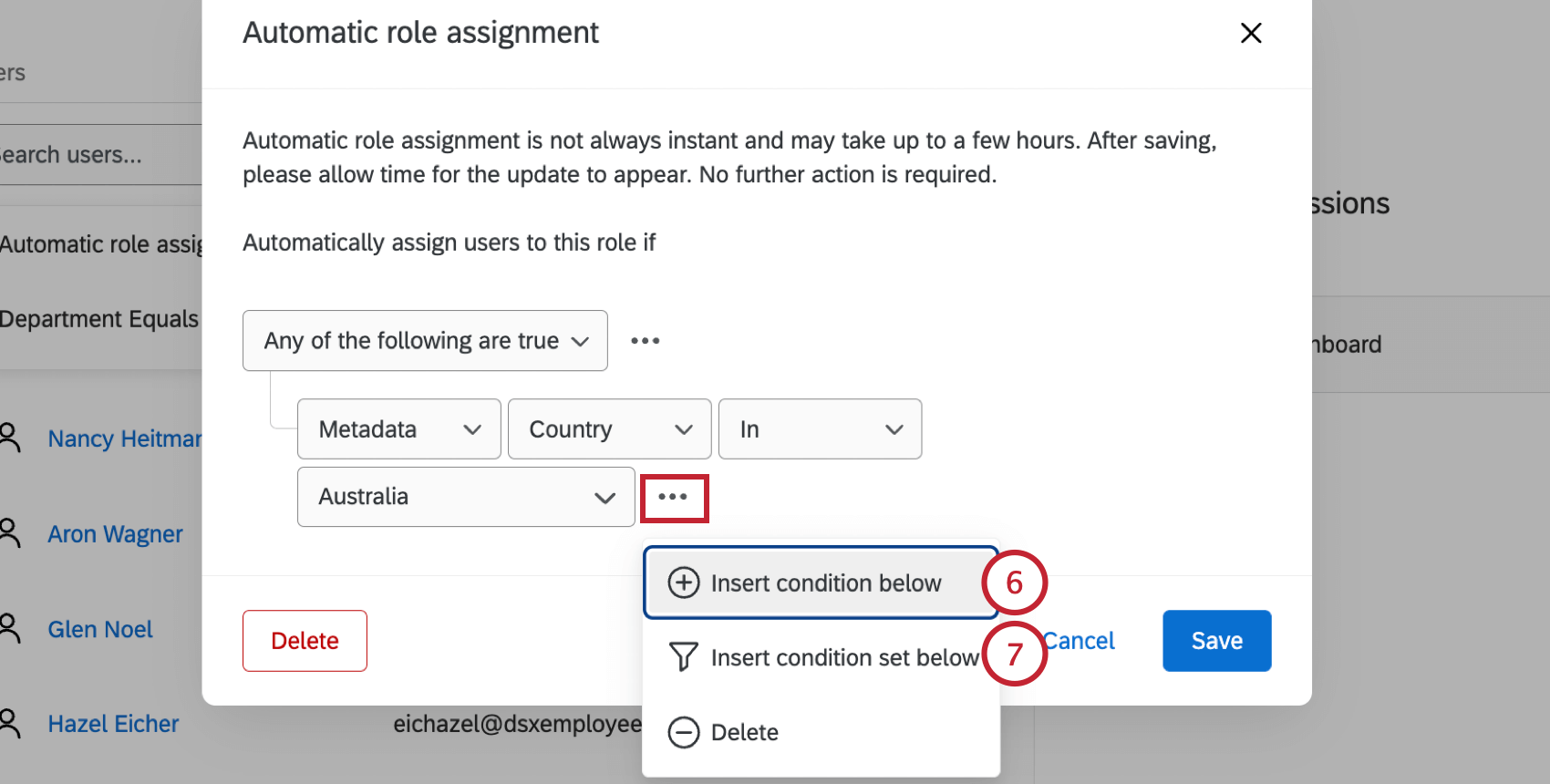
- Si vous souhaitez ajouter un tout nouvel ensemble de conditions, sélectionnez Insérer un ensemble de conditions ci-dessous.
- Pour modifier la façon dont plusieurs conditions sont réunies, réglez le paramètre Tous / Toutes liste déroulante.
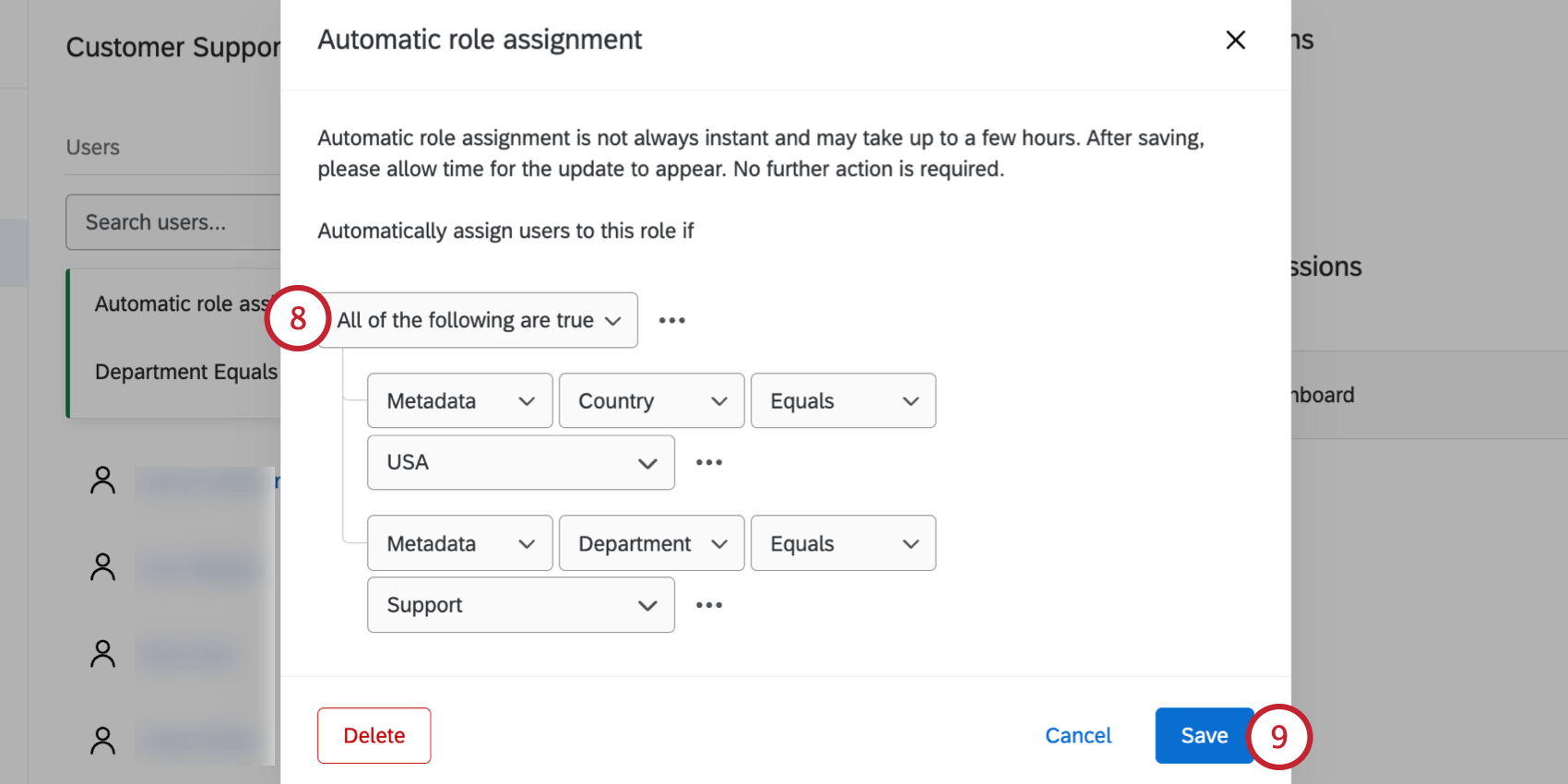
- Lorsque vous avez terminé, cliquez sur Enregistrer.
Comment fonctionne l’attribution automatique des rôles lorsque les métadonnées d’un même utilisateur comportent plusieurs valeurs ?
Certaines métadonnées ont plusieurs valeurs. Par exemple, si vous listez le bureau principal d’un employé, il se peut qu’il en ait plusieurs s’il se déplace pour son travail. Si un attribut de métadonnées a plusieurs valeurs, cela modifie le fonctionnement de l’attribution automatique des rôles.
Exemple : Supposons que vous souhaitiez que les utilisateurs énumérés ci-dessous apparaissent dans le même rôle :
Utilisateur 1 : Pays = Australie
Utilisateur 2 : Ville = Provo
Vous pouvez ajouter deux conditions à votre rôle, jointes par “N’importe lequel”
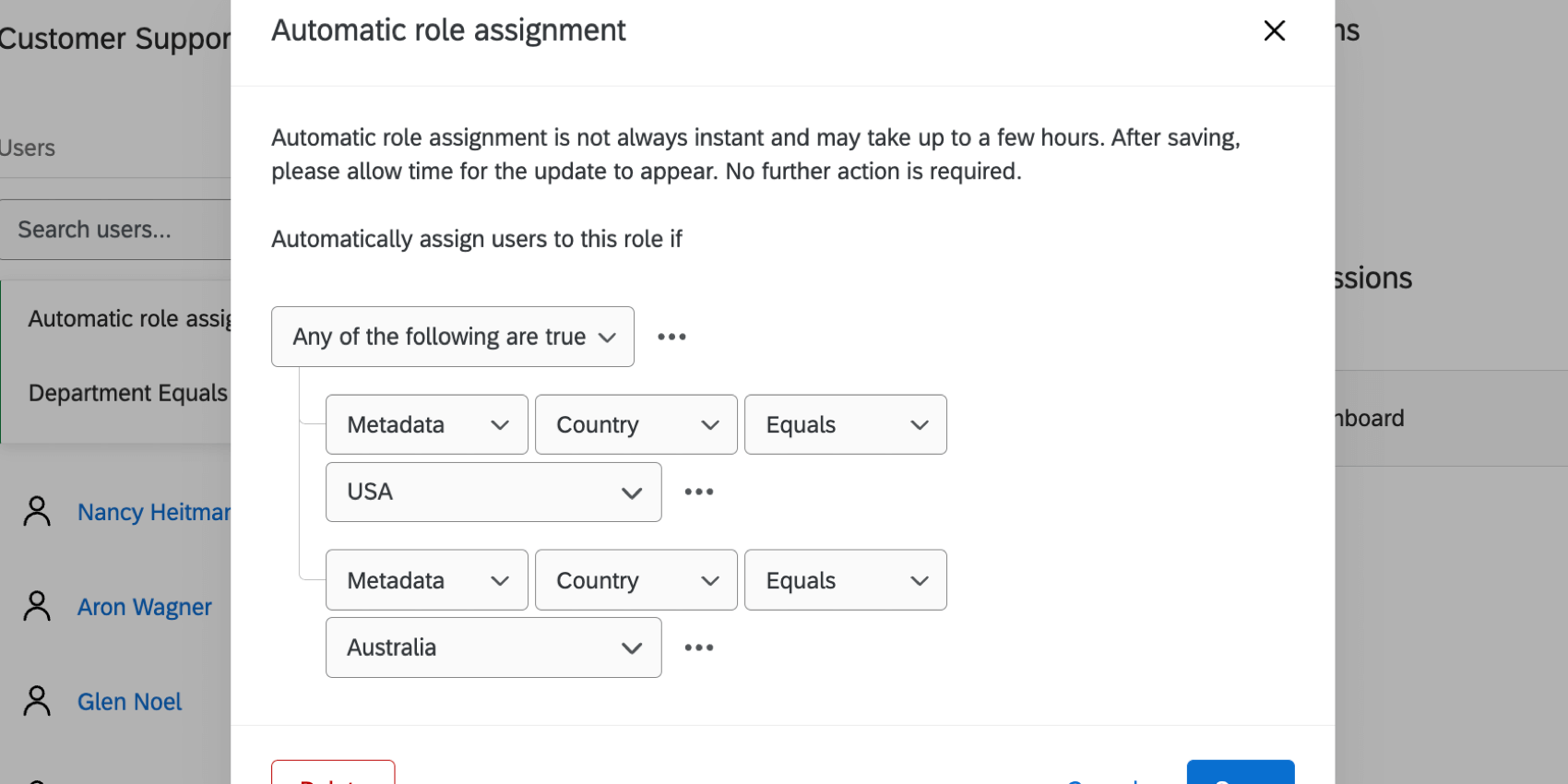
Vous pouvez également avoir plusieurs rôles, de sorte qu’un utilisateur ayant plusieurs valeurs se voit attribuer un rôle supplémentaire pour chaque valeur. Dans ce cas, vous devez créer un rôle Australie et un rôle États-Unis.
Exemple : Supposons que vos utilisateurs soient :
Utilisateur 1 : Pays = Australie::USA
Utilisateur 2 : Pays = Australie
Si vous avez créé un rôle Australie, vous utiliserez in au lieu de equals pour vous assurer que les deux utilisateurs sont inclus.
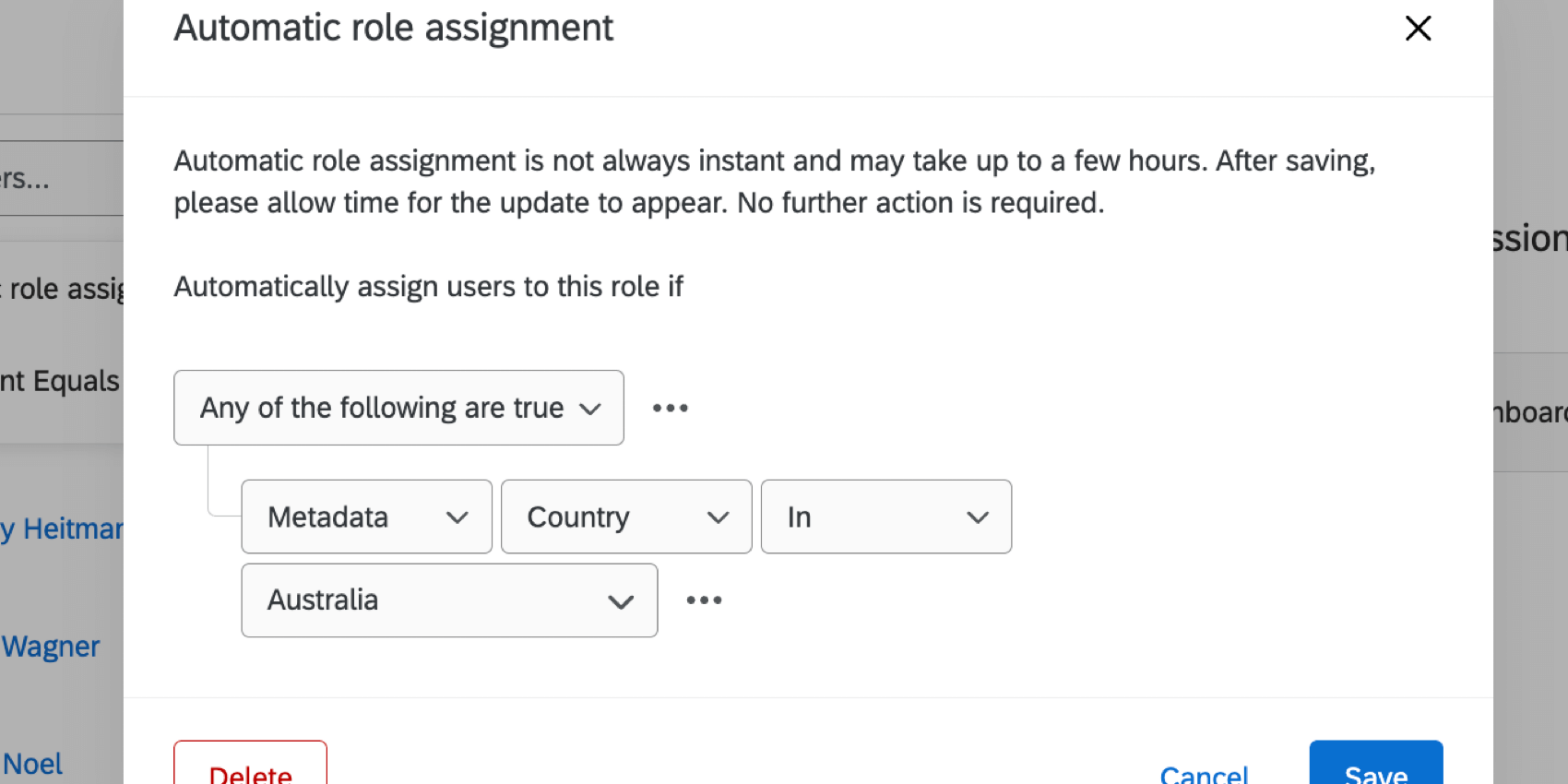
En revanche, si la condition du rôle est “Pays égal à Australie”, l’utilisateur 1 ne sera pas ajouté au rôle, car sa valeur Pays est “Australie::USA”, et pas seulement Australie.
Ressources supplémentaires pour la création de conditions d’affiliation automatique
Pour plus d’informations sur la manière de créer et de combiner des conditions, consultez les ressources suivantes :
Options de rôle
- Renommer : Renommez votre rôle en cliquant sur l’icône du crayon à droite du nom du rôle.
- Supprimer: En cliquant sur l’icône de la poubelle située à côté du nom du rôle, vous supprimez le rôle sélectionné et vous le retirez de tous les participants auxquels il a été appliqué.
- Exporter les participants: Cette fonction permet d’exporter tous les participants du rôle sélectionné dans un fichier CSV. L’exportation contiendra le prénom, le nom, l’adresse électronique et l’identifiant unique de chaque participant.
Recherche d’un rôle
Si votre rôle contient de nombreux participants, vous pouvez utiliser la barre de recherche au-dessus d’un rôle pour rechercher un participant au sein du rôle. Vous ne pourrez effectuer une recherche qu’à partir du nom ou de l’adresse électronique du participant.