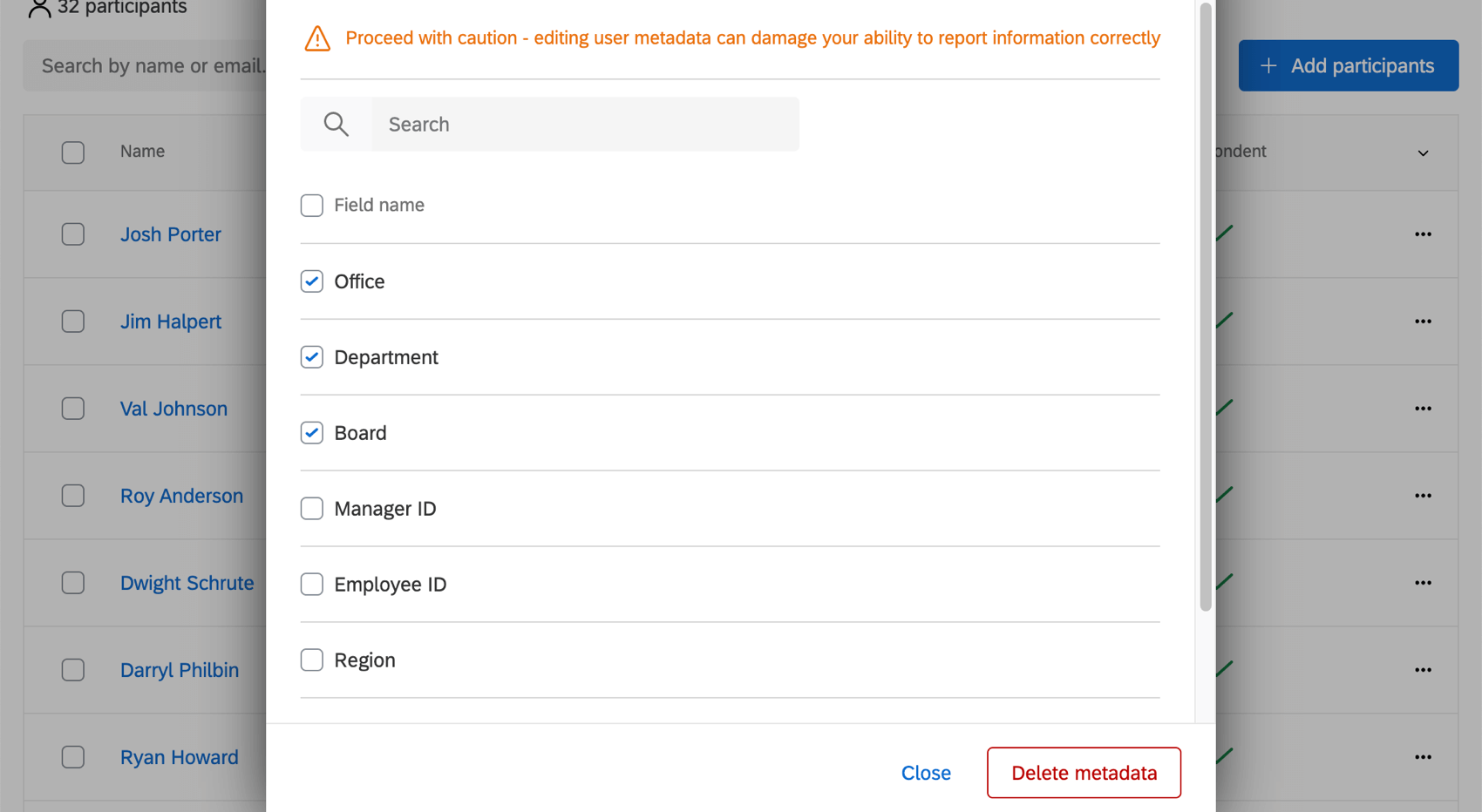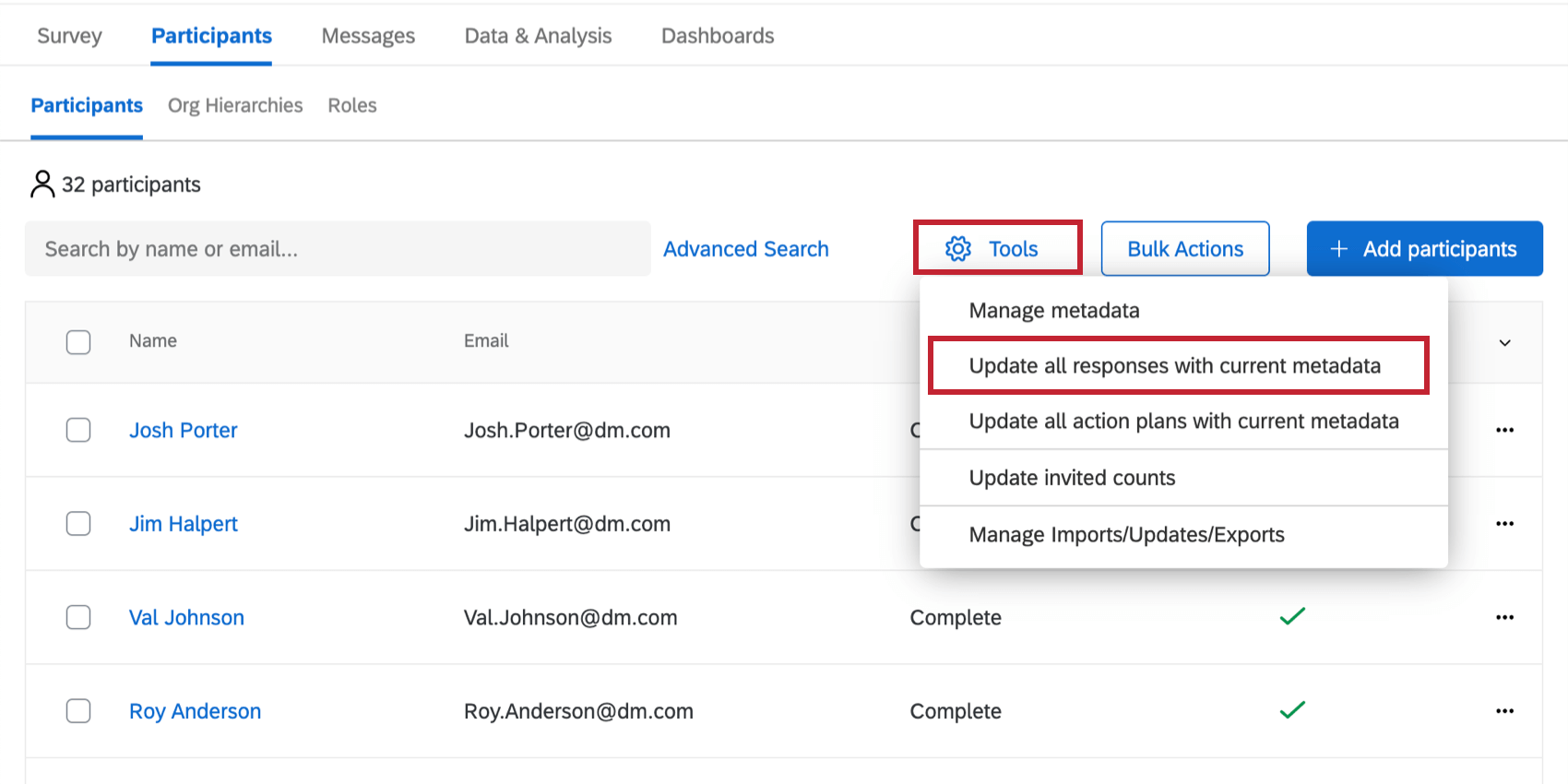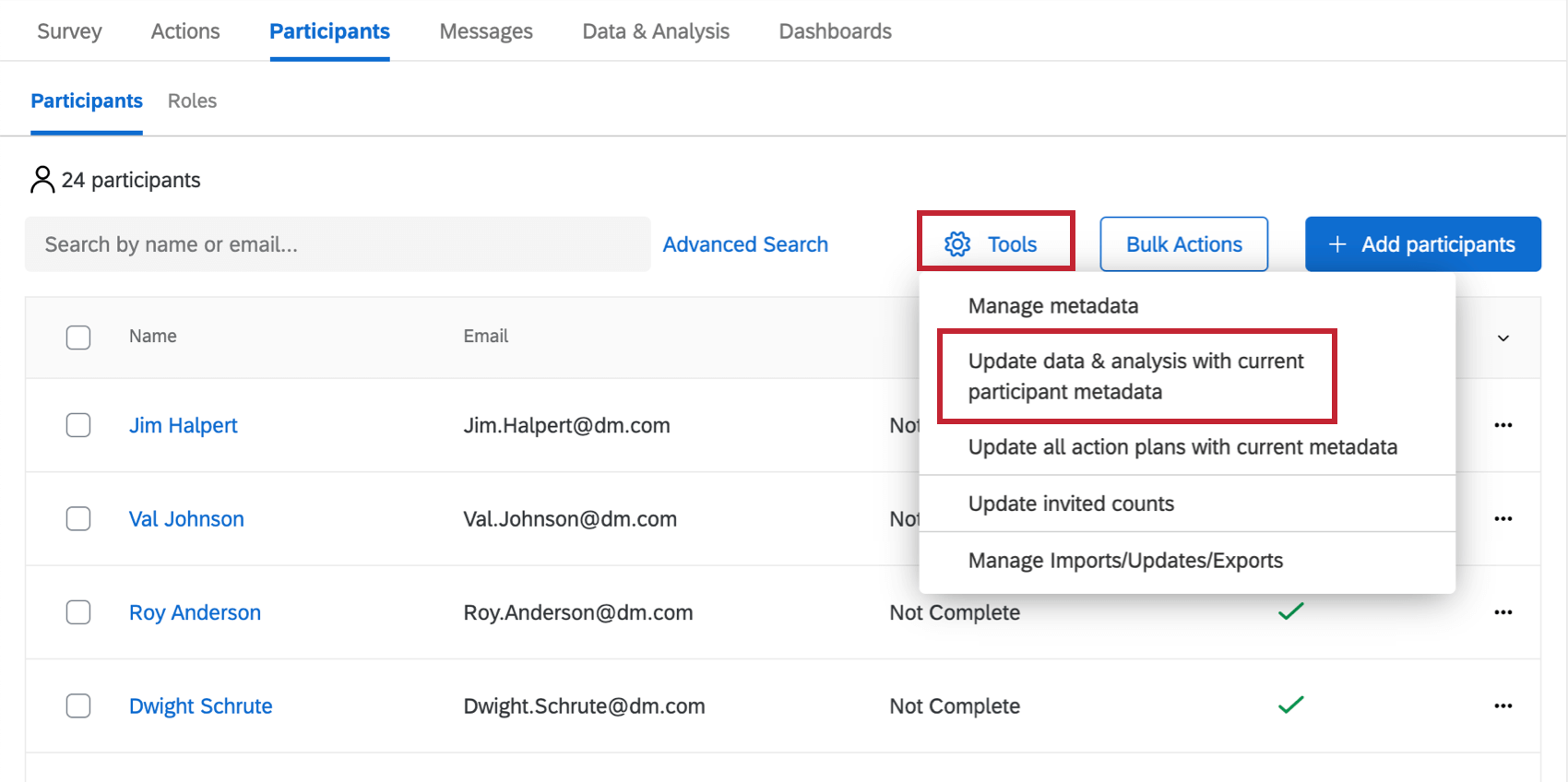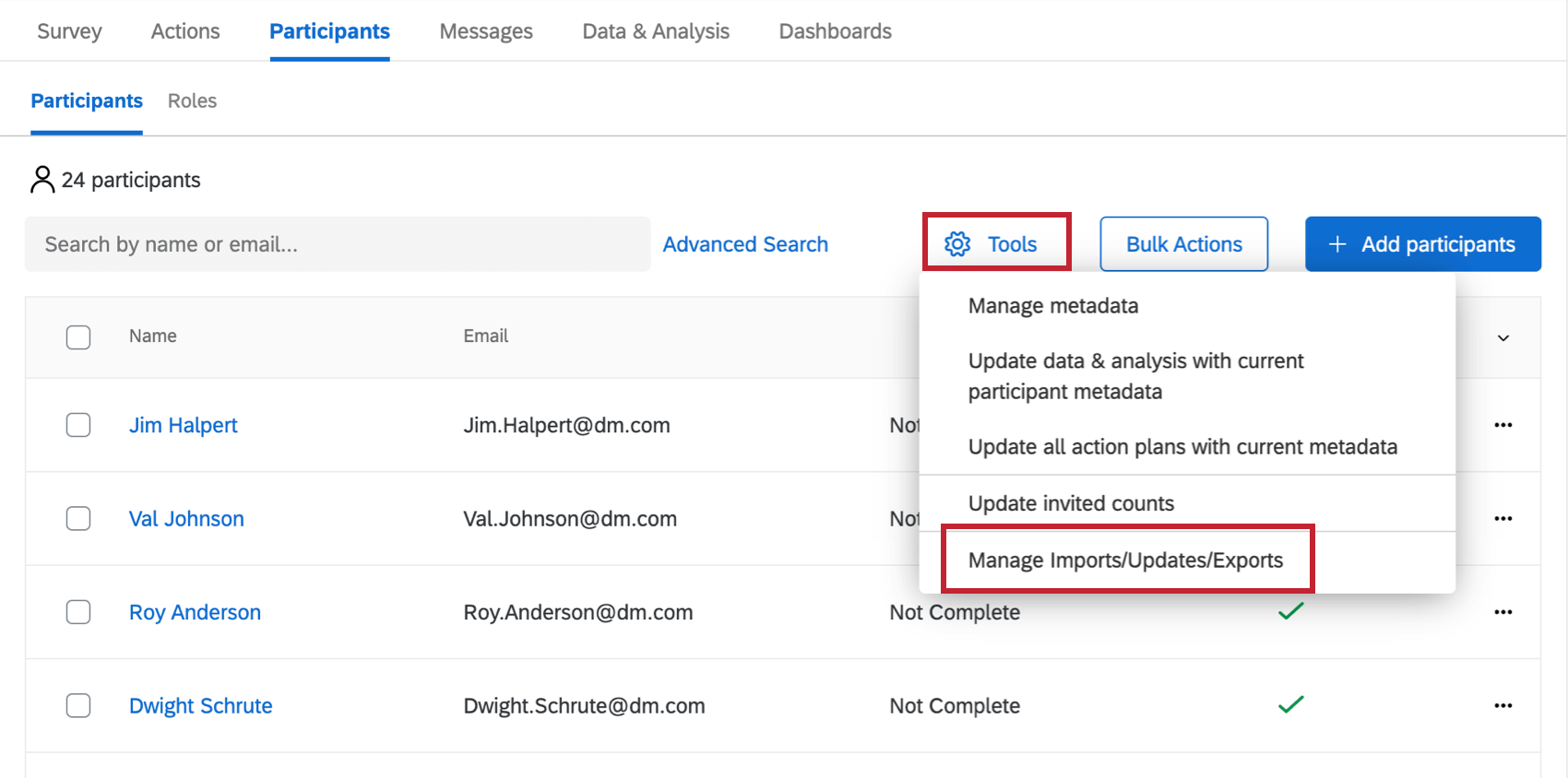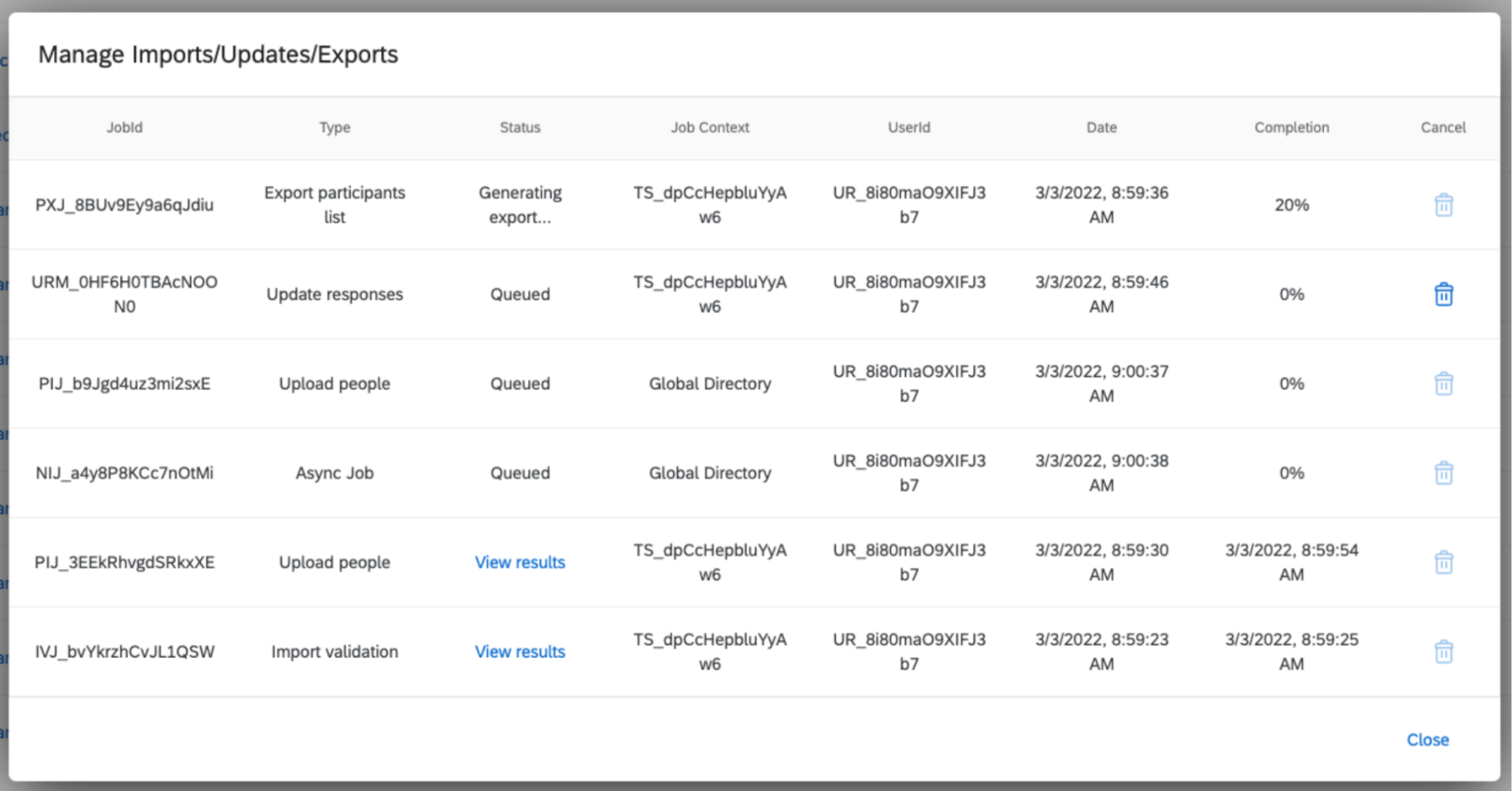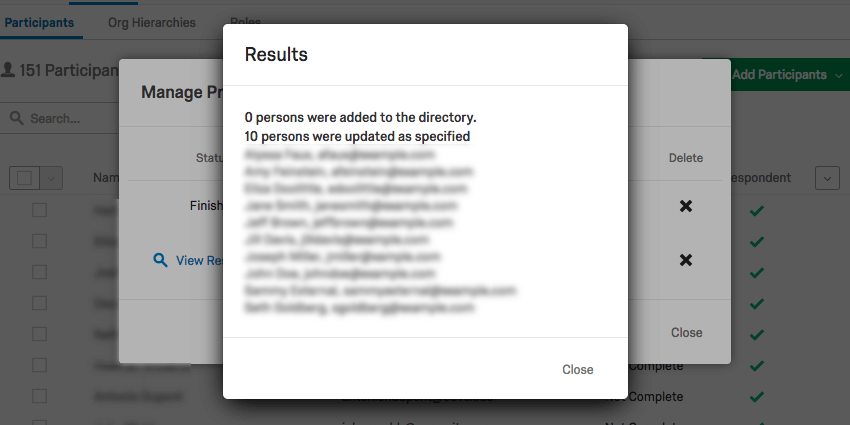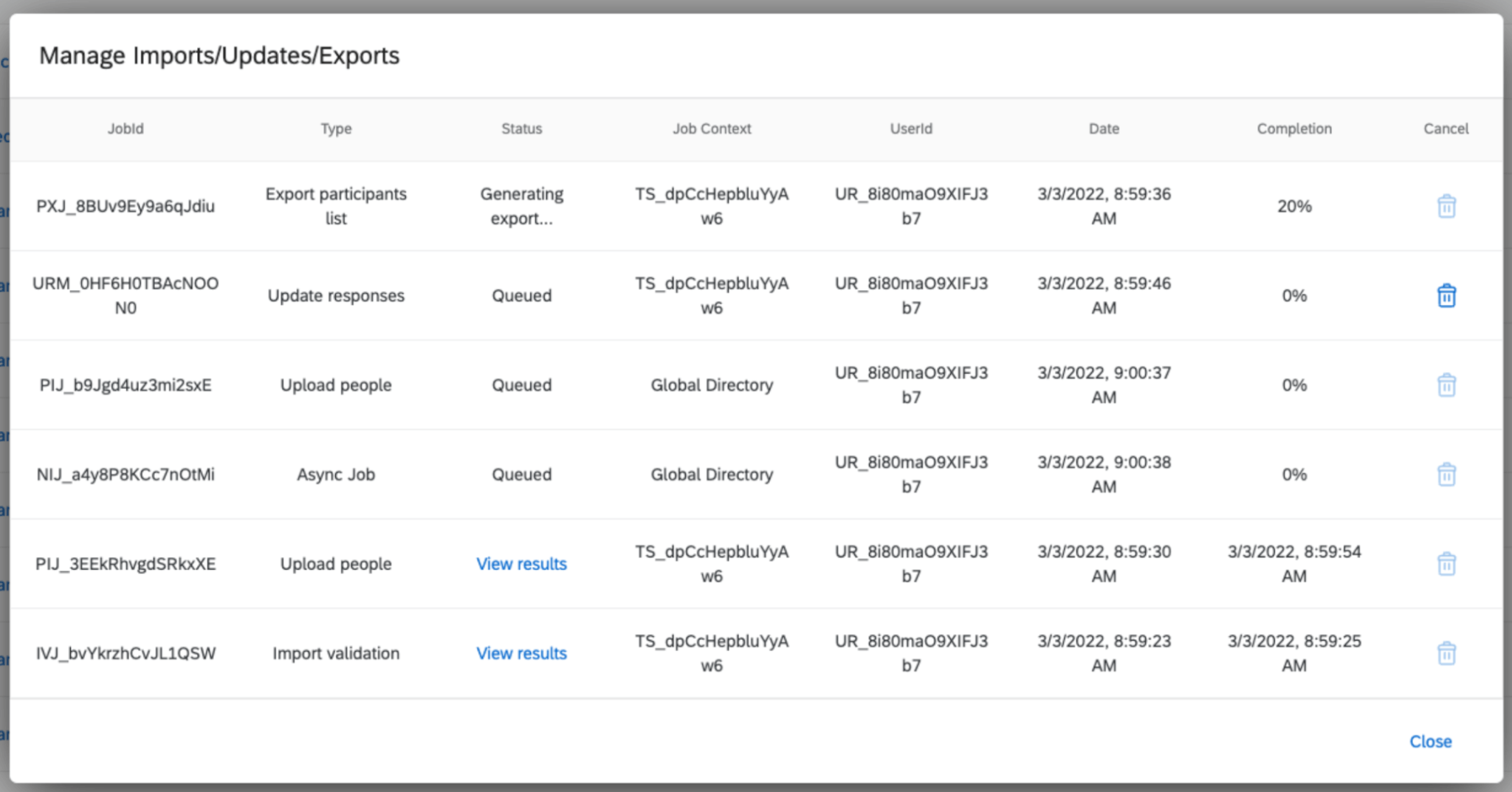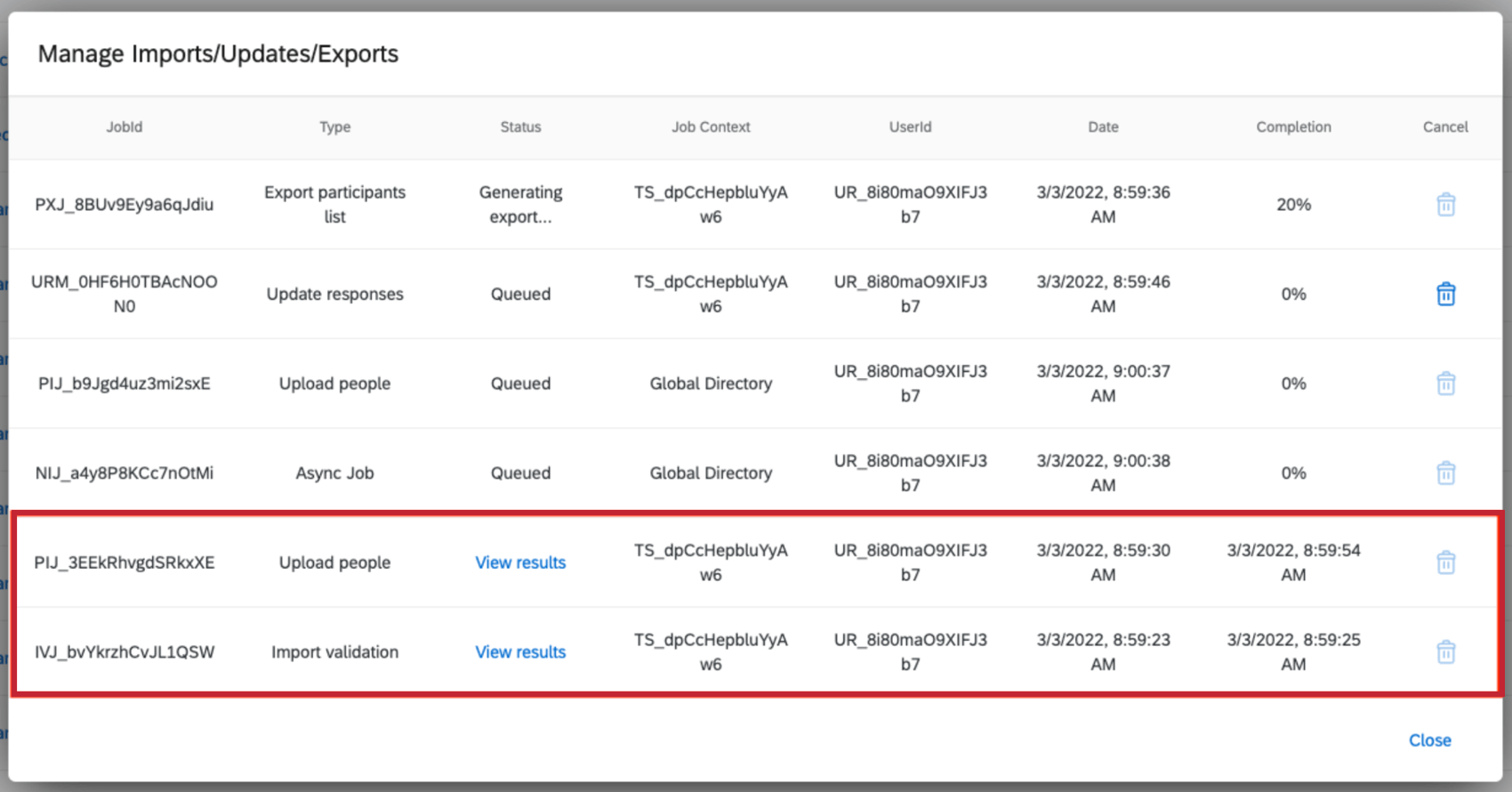Outils des participants (EX)
À propos des outils pour les participants
Dans les projets d’Employee Experience, vous disposez d’un ensemble d’Outils que vous pouvez utiliser pour manager les participants téléchargés dans votre projet. Pour accéder à ces outils, naviguez dans la section Participants de l’onglet Participants, puis sélectionnez Outils.
Supprimer des participants
La fonction
Supprimer les participants vous permet de supprimer certains participants de votre projet. Pour supprimer des participants, vous devez télécharger un fichier contenant les identifiants uniques de chaque participant que vous souhaitez supprimer. Pour plus d’informations, voir Suppression de participants.
Si vous avez téléchargé les bons participants, mais pas les bonnes métadonnées, vous pouvez utiliser une importation CSV pour mettre à jour les métadonnées de vos participants.
Gérer les métadonnées
Vous pouvez gérer toutes les métadonnées de votre projet Employee Experience à l’aide de l’outil Manage Métadonnées. La modification des métadonnées ici n’affectera pas les métadonnées du répertoire, mais cela les affectera pour l’ensemble du projet.
- Accédez à la section Participants dans l’onglet Participants.
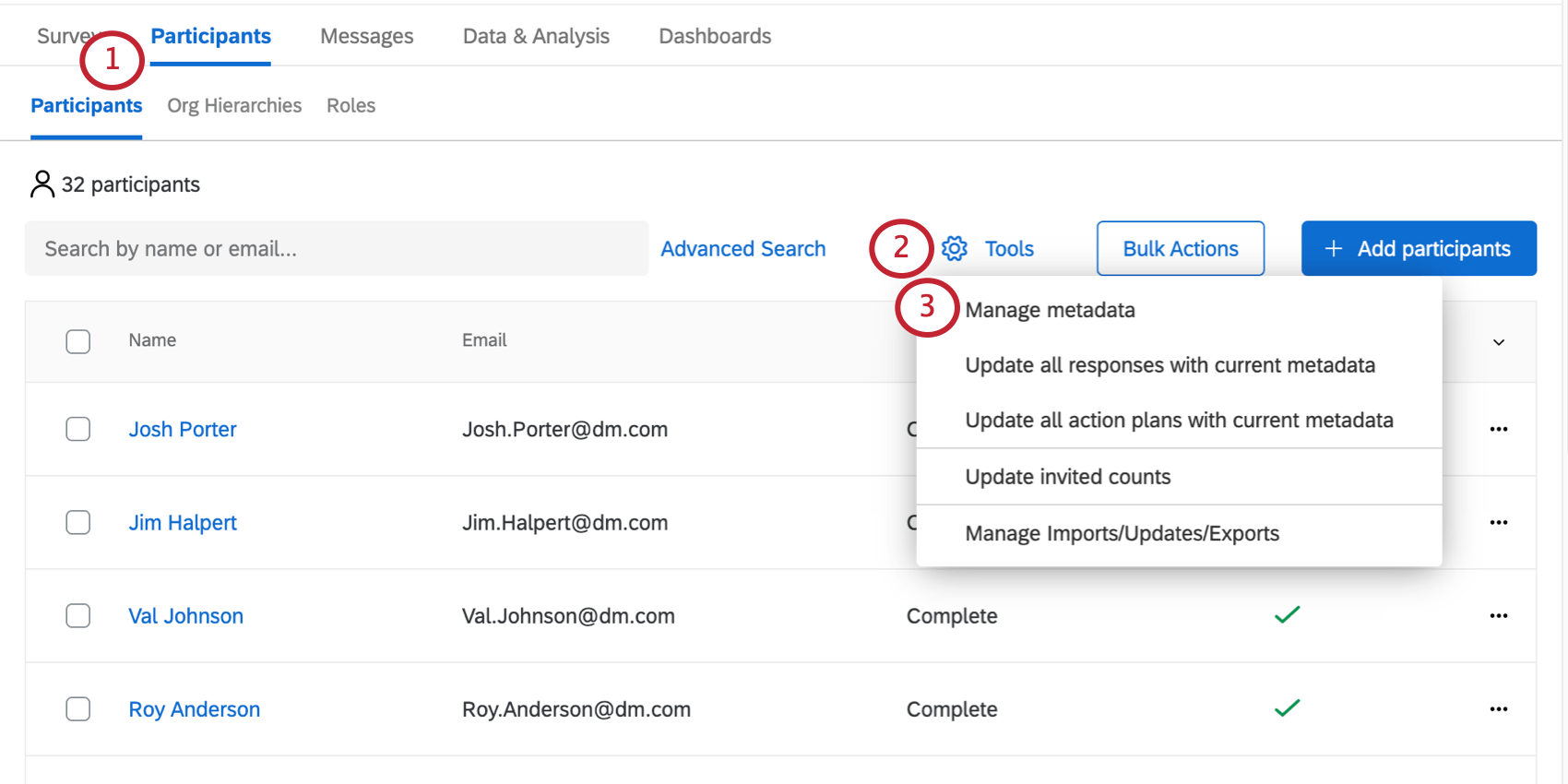
- Cliquez sur Outils en haut à droite.
- Sélectionnez Manager les métadonnées.
- Cliquez sur un champ de métadonnées.
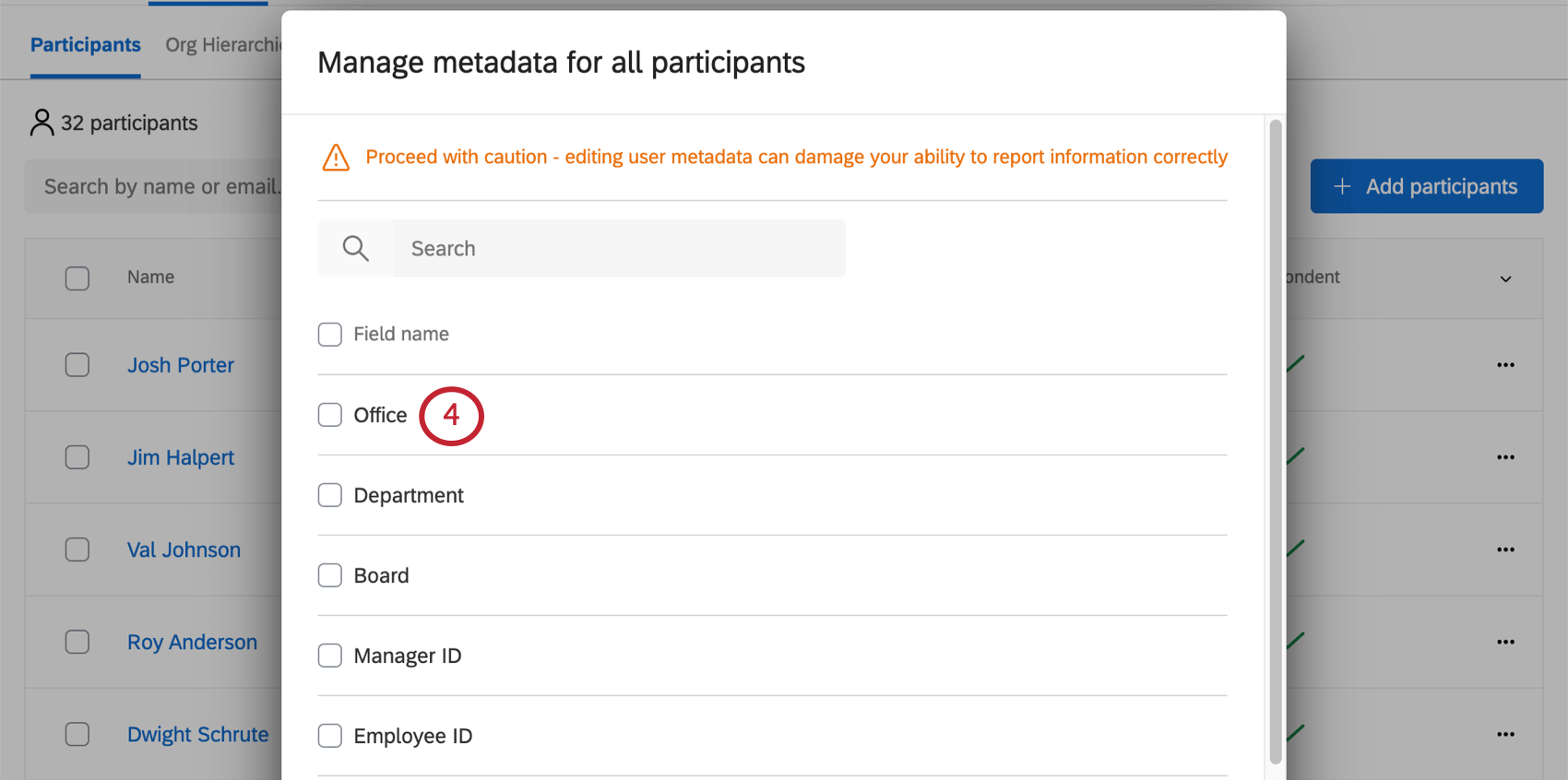
- Pour le champ de métadonnées sélectionné, notez les valeurs possibles listées. Seuls les 500 premières sont affichées.
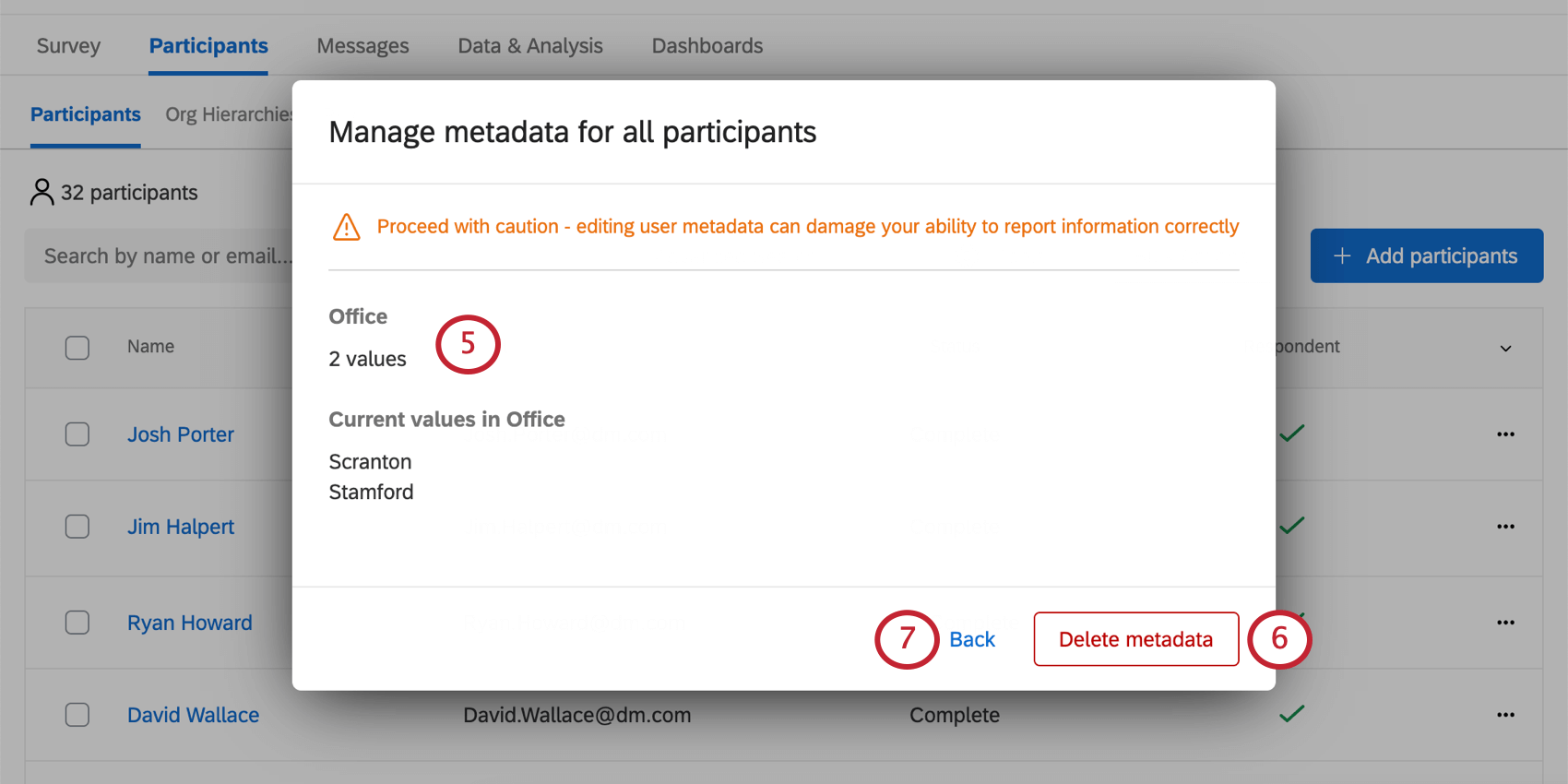
- Cliquez sur Supprimer les métadonnées pour supprimer définitivement les métadonnées sélectionnées de votre organisation.
- Cliquez sur Retour, puis sur Fermer si vous avez terminé vos modifications.
Mettre à jour toutes les réponses avec les métadonnées actuelles
Si vous avez apporté des modifications aux informations sur vos participants en important de nouvelles métadonnées ou par le biais de la fenêtre d’information sur les participants, vous devrez vous assurer que ces mises à jour se reflètent dans vos tableaux de bord et dans vos réponses. L’option Mettre à jour toutes les réponses avec les métadonnées actuelles permet de mettre à jour ces informations pour chacun de vos participants.
Mise à jour des données et de l’analyse avec les métadonnées actuelles des participants
L’option Mettre à jour les données et l’analyse avec les métadonnées actuelles des participants permet de mettre à jour les métadonnées des participants dans les données de votre projet. Lorsque vous sélectionnez cette option, voici ce qui se passera pour vos réponses :
- Si un champ de métadonnées a été ajouté aux participants de votre projet, l’utilisation de cette option rendra ce champ disponible en tant que colonne dans Données & ; Analyse.
- Si un champ de métadonnées a été supprimé de tous les participants au projet, l’utilisation de cette option supprimera le champ en tant que colonne dans Données & ; Analyse.
Veuillez noter que cette option ne modifiera pas les valeurs des métadonnées de vos réponses enregistrées. Par exemple, disons que vous avez un champ de métadonnées appelé « Emplacement » qui a une valeur de « Provo » pour la réponse d’un participant. Vous remplacez la valeur du champ par “Seattle” dans l’onglet Participants et exécutez la tâche de métadonnées Mise à jour des données et analyse avec le participant actuel. Dans vos réponses enregistrées, la valeur des métadonnées sera toujours « Provo ».
Si vous devez modifier la valeur enregistrée pour un champ de métadonnées dans vos données, vous pouvez modifier la valeur directement dans Données et analyse. Notez que cette fonctionnalité d’édition directe n’est disponible que pour les projets Cycle de vie. Consultez la page liée pour plus d’informations sur l’édition des réponses.
Mettre à jour tous les plans d’action avec les métadonnées actuelles
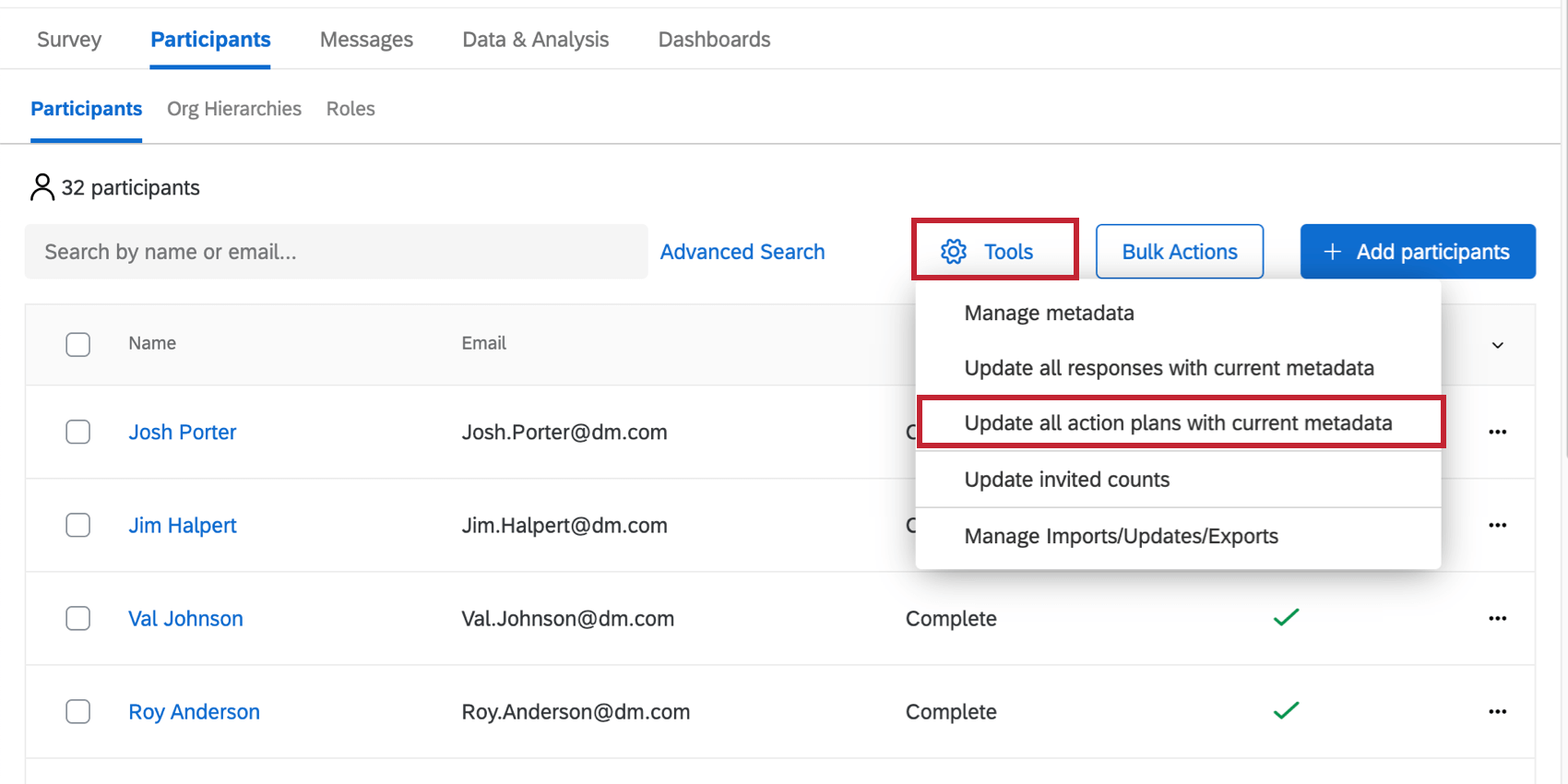
Si vous avez apporté des modifications aux informations de vos participants en important de nouvelles métadonnées ou dans la fenêtre d’informations sur les participants, vous voudrez voir ces mises à jour dans les plans d’action de vos tableaux de bord. L’option Mettre à jour tous les plans d’action avec les métadonnées actuelles permet de mettre à jour ces informations pour tous vos participants. Notez que pendant le traitement de cette mise à jour, les plans d’action de votre tableau de bord ne seront pas disponibles.
Mettre à jour les comptes invités
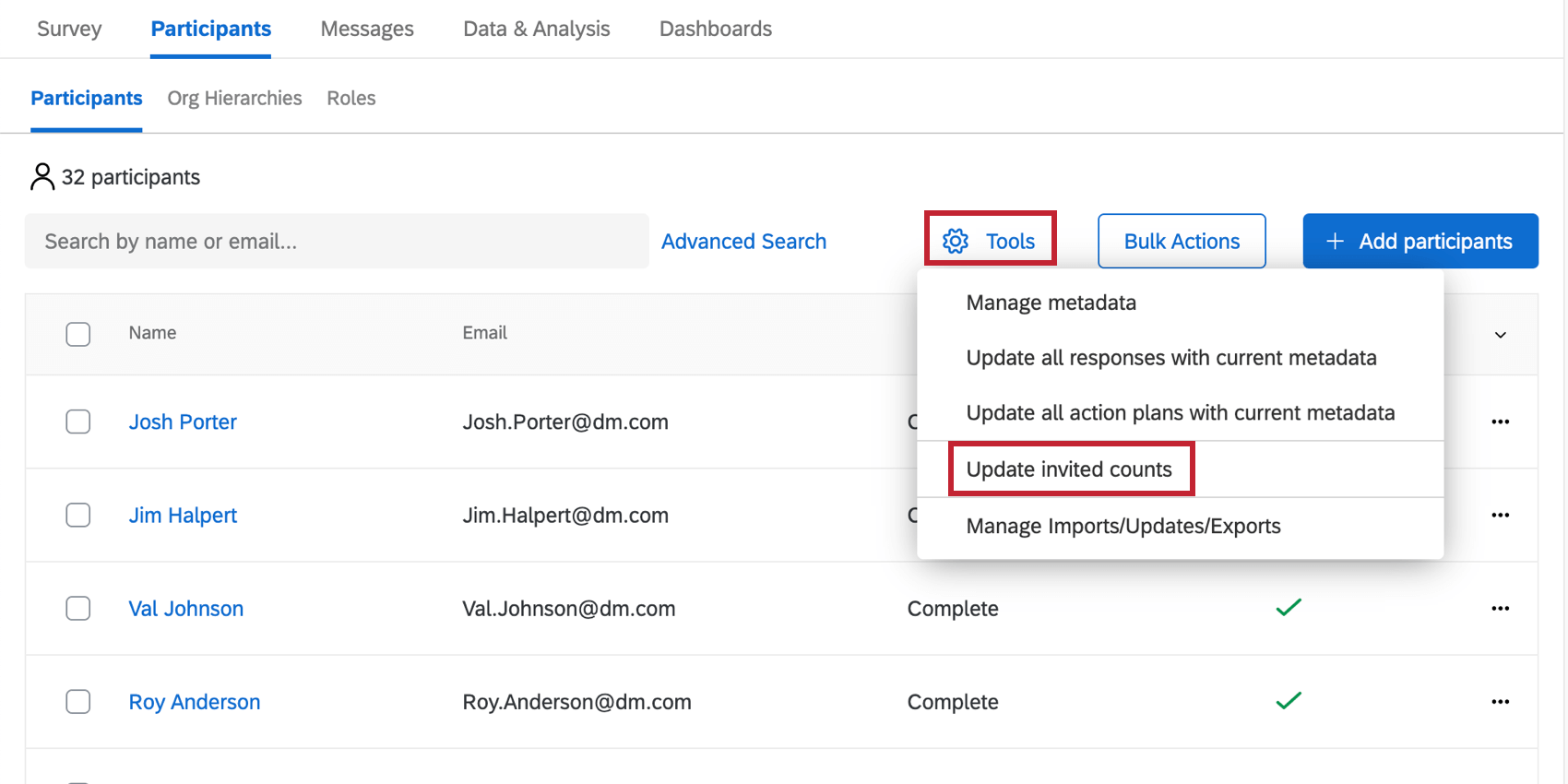
Si des modifications sont apportées à vos participants ou à votre Hiérarchie d’organisation après que vous avez commencé à travailler sur votre tableau de bord, il se peut que vous deviez mettre à jour le nombre d’invitations. Cette fonction permet de s’assurer que les nombres d’invités dans vos taux de réponses et vos widgets récapitulatifs de participation reflètent correctement les participants qui ont été invités à participer à votre projet.
Vous devez mettre à jour le compte d’invités pour tous les scénarios suivants :
- Des participants sont retirés du projet.
- Les métadonnées des participants ont été mises à jour.
- Des champs de métadonnées ont été ajoutés ou supprimés.
- La hiérarchie de l’organisation a été mise à jour.
Pendant l’exécution de cette tâche, vous ne pourrez pas utiliser d’autres tâches de mise à jour, telles que la tâche Mettre à jour toutes les réponses avec les métadonnées actuelles. En outre, les widgets dépendant du compte d’invités afficheront un message d’erreur pendant le traitement de la tâche.
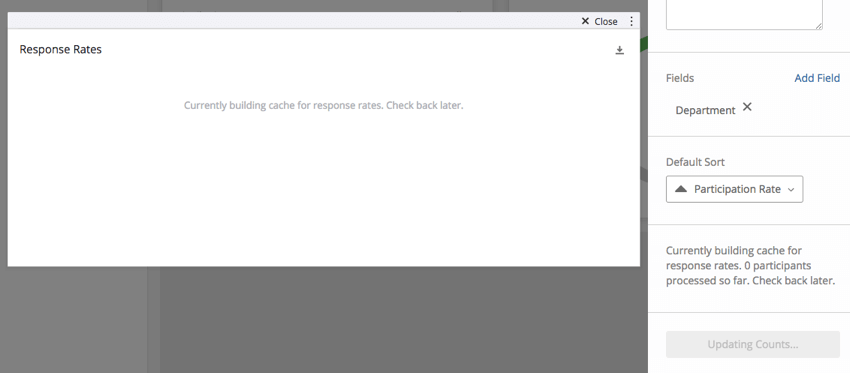
Gérer les importations, mises à jour ou exportations
Si vous avez récemment importé vos participants, choisi de mettre à jour toutes les réponses avec les métadonnées actuelles ou exécuté une autre tâche asynchrone, l’outil Gérer les importations/mises à jour/exportations vous permet de consulter l’historique de vos tâches.
Une colonne est prévue pour :
- Le JobId de l’emploi
- Le type d’ emploi
- L’état actuel du travail
- Le contexte du travail, ou l’endroit où le travail a été lancé
- L’identifiant de l’utilisateur qui a lancé le travail
- La date et l’heure auxquelles le travail a été lancé
- Le pourcentage d’achèvement du travail ou, pour les travaux terminés, la date et l’heure d’achèvement du travail
- Option permettant d’annuler les travaux en attente dans le contexte actuel
  ;
Si vous cliquez sur Afficher les résultats sous la colonne Statut, vous recevrez un rapport sur les résultats de ce téléchargement. Si des erreurs ont empêché le téléchargement, elles seront mentionnées ici.
Dans l’image ci-dessus, il n’y a pas eu d’erreur, mais tous les utilisateurs mis à jour existaient déjà dans le répertoire et donc aucun nouvel utilisateur n’a été ajouté. De plus, toutes les nouvelles métadonnées qui auraient pu être incluses avec ces utilisateurs ont été ajoutées à leurs métadonnées dans le répertoire afin qu’elles puissent être utilisées pour des enquêtes ultérieures.
Mise en file d’attente des travaux
Lorsque la mise en file d’attente des travaux est activée, vous pouvez lancer plusieurs travaux à la fois. Ces travaux peuvent être suivis dans la fenêtre modale Manager les importations/mises à jour/exportations.
Emplois inachevés
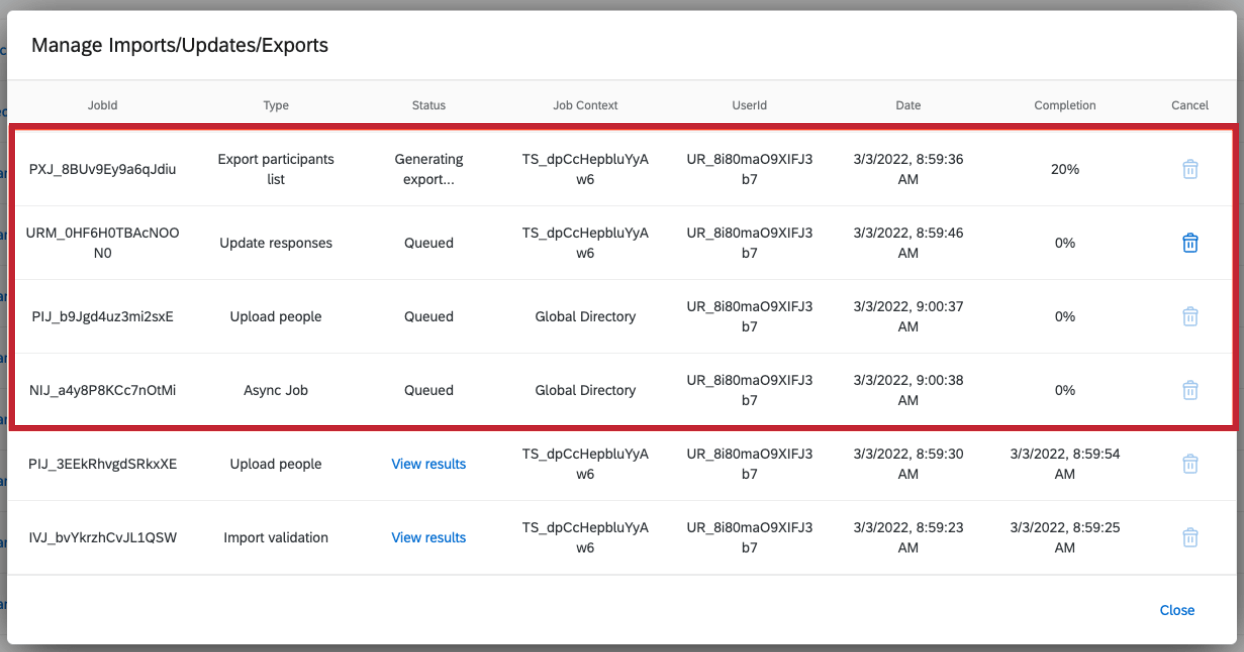 La section supérieure affiche les travaux en cours ou en file d’attente. Si un travail est inachevé ou en file d’attente, vous verrez un pourcentage d’avancement du travail dans la colonne Achèvement. Ces emplois sont listés par ordre décroissant en fonction de leur date de création. La tâche la plus importante est celle qui est en cours de traitement. Toutes les tâches en attente et en cours de traitement pour l’Organisation sont affichées dans cette partie de la fenêtre modale.
La section supérieure affiche les travaux en cours ou en file d’attente. Si un travail est inachevé ou en file d’attente, vous verrez un pourcentage d’avancement du travail dans la colonne Achèvement. Ces emplois sont listés par ordre décroissant en fonction de leur date de création. La tâche la plus importante est celle qui est en cours de traitement. Toutes les tâches en attente et en cours de traitement pour l’Organisation sont affichées dans cette partie de la fenêtre modale.
Les projets en attente peuvent toujours être annulés si vous vous trouvez dans le projet à partir duquel le projet a été déclenché. Dans l’image ci-dessus, la fenêtre modale Gérer les importations/mises à jour/exportations a été chargée à partir du projet TS_dpCcHepbluYyAw6, il est donc toujours possible d’annuler la tâche “Mettre à jour les réponses”. Cependant, il n’est pas possible d’annuler les travaux du Répertoire général car la modale Manager les importations/mises à jour/exportations n’est pas chargée à partir du Répertoire général.
Emplois terminés
Au fur et à mesure que vous défilez vers le bas, vous trouverez vos travaux terminés. Ces travaux sont assortis d’une date dans la colonne Achèvement. Ils sont listés par ordre chronologique, les travaux les plus récents étant placés en tête. Pour les travaux terminés, vous pouvez cliquer sur Voir les résultats.
Ordre de traitement des emplois
Les travaux sont traités dans l’ordre dans lequel ils ont été lancés. Les projets de différents projets peuvent être exécutés simultanément, mais les projets d’un même projet doivent être exécutés un par un.
Attention : Les travaux du Répertoire général ne commenceront pas tant que tous les autres travaux en cours ne seront pas terminés. En outre, aucune autre tâche ne sera exécutée en même temps que les tâches du Répertoire général, de sorte que les tâches plus récentes doivent attendre que les tâches du Répertoire général en cours soient terminées.
Exemple : Par exemple, si vous avez les tâches suivantes en file d’attente :
Tâche 1 : Projet A
Tâche 2 : Projet B
Tâche 3 : Répertoire général
Tâche 4 : Répertoire général
Tâche 5 : Projet A
Tâche 6 : Projet A
Pour ce qui précède, la tâche 1 et la tâche 2 peuvent être exécutées simultanément puisqu’elles se trouvent dans des projets distincts. Le travail 3 ne démarrera pas tant que les travaux 1 et 2 ne seront pas terminés. La Technologie de l’information attendra alors que la Technologie de l’information soit terminée puisqu’elle fait partie du même projet. Une fois les tâches 3 et 4 terminées, la tâche 5 démarre. Le projet 6 ne peut pas démarrer immédiatement, car il se trouve dans le même projet que le projet 5. Il attendra donc que le projet 5 soit terminé avant de démarrer.