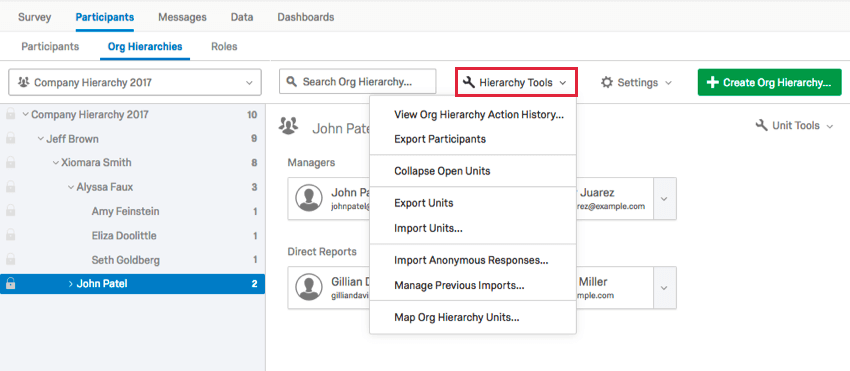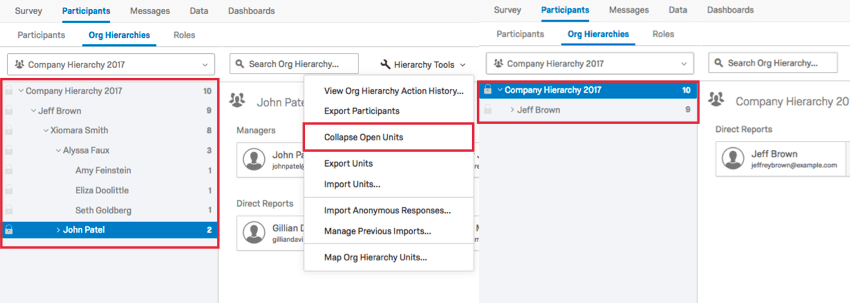Hiérarchies d’organisation Outils (EX)
À propos des outils de Hiérarchie d’organisation
Une fois que vous avez créé votre hiérarchie, vous avez accès à un menu Outils de Hiérarchie contenant plusieurs fonctions qui vous aideront à naviguer et à gérer votre nouvelle hiérarchie.
Cette page couvre les options suivantes : Afficher l’historique des actions de la Hiérarchie d’organisation, Exporter les participants, Réduire les unités ouvertes et Importer/Exporter/Supprimer les délégués.
Consultez nos pages sur les options d’exportation et d’importation des Hiérarchies d’organisation et sur la cartographie des unités de la Hiérarchie d’organisation pour plus d’informations sur les autres options du menu Outils de la hiérarchie.
Afficher l’historique des actions relatives à la hiérarchie d’organisation
L’option Voir l’historique des actions de la Hiérarchie d’organisation permet d’afficher toutes les actions effectuées sur la hiérarchie à l’intérieur de la plateforme, y compris la date à laquelle elle a été téléchargée et les modifications qui y ont été apportées.
Dans l’image ci-dessus, un participant à la hiérarchie a été nommé Manager.
Vous pouvez également restreindre votre historique en fonction d’une date de début et d’une date de fin.
Exportation de participants
L’option Exporter les participants permet de télécharger sur votre ordinateur un fichier CSV des participants et des métadonnées relatives à la hiérarchie.

Par exemple, vous pouvez avoir enregistré le sexe, l’âge et la date d’embauche de vos participants en tant que métadonnées, mais si vous avez construit une hiérarchie Parent-Enfant, cette option ne téléchargera que l’EmployeeID, le ManagerID et le UnitName (le nom de l’unité à laquelle le participant appartient) de chaque participant, car ce sont les seules métadonnées pertinentes pour la hiérarchie.
Réduire unités ouvertes
Si vous sélectionnez Réduire les unités ouvertes, les unités ouvertes seront fermées.
Cette option est utile si vous avez une grande hiérarchie à parcourir et que vous souhaitez simplifier ce que vous regardez pour trouver quelque chose situé ailleurs dans la hiérarchie.
Unités d’exportation et unités d’importation
Vous pouvez exporter un CSV de vos unités de hiérarchie et y apporter certaines modifications que vous pourrez ensuite importer. Pour plus de détails, voir les pages d’aide sur les unités d’exportation et les unités d’importation.
Importer les réponses anonymes
Vous pouvez importer dans votre projet des réponses qui ne sont pas liées à un participant spécifique. Pour en savoir plus, consultez la page d’assistance sur l ‘importation de réponses anonymes.
Gérer les importations précédentes
Si vous avez importé des réponses anonymes, vous pouvez consulter l’historique de ces téléchargements et même récupérer des fichiers. Pour plus d’informations, voir la page d’aide de Manager les importations précédentes.
Mapper les niveaux hiérarchiques d’organisation
Après avoir établi votre hiérarchie, vous voudrez peut-être vous assurer qu’elle s’aligne sur celle que vous avez établie l’année précédente. La possibilité de mapper des unités Hiérarchie d’Org est utile car elle vous permet d’afficher dynamiquement des données historiques dans vos tableaux de bord. Pour en savoir plus, voir la page de support Map Org Hi érarchie d ‘organisations.
Délégation de droits d’accès – Configuration en bloc
Les autorisations déléguées vous permettent d’attribuer des autorisations de tableau de bord aux personnes autorisées à consulter des données en dehors de leur unité hiérarchique. Après avoir été ajoutés, les délégués apparaissent dans les unités qui leur sont assignées dans la hiérarchie. Les réponses des délégués ne seront pas liées à l’unité à des fins de reporting, mais l’inclusion de la position de délégué permettra d’autoriser rapidement et dynamiquement ces employés à consulter les données appropriées du tableau de bord. Après avoir ajouté des délégués, vous pouvez leur attribuer des autorisations de tableau de bord à l’aide des rôles.
Importation de délégués
- Avant d’importer des délégués, vous devez avoir importé des participants dans votre projet d’Engage, et vous devez disposer d’une hiérarchie parent-enfant ou d’une hiérarchie basée sur les niveaux.
- Lorsque vous visualisez votre hiérarchie, cliquez sur Outils de Hiérarchie.
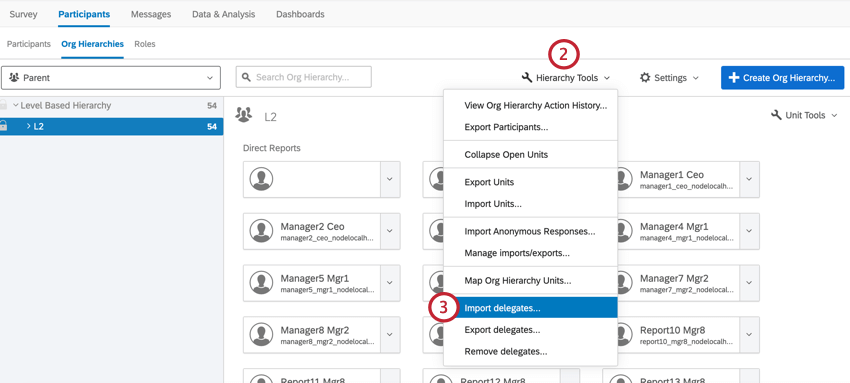
- Sélectionnez Importer des délégués.
- Cliquez sur Échantillon CSV pour télécharger un échantillon de fichier d’importation. Ouvrez ce fichier dans un tableur sur votre ordinateur.
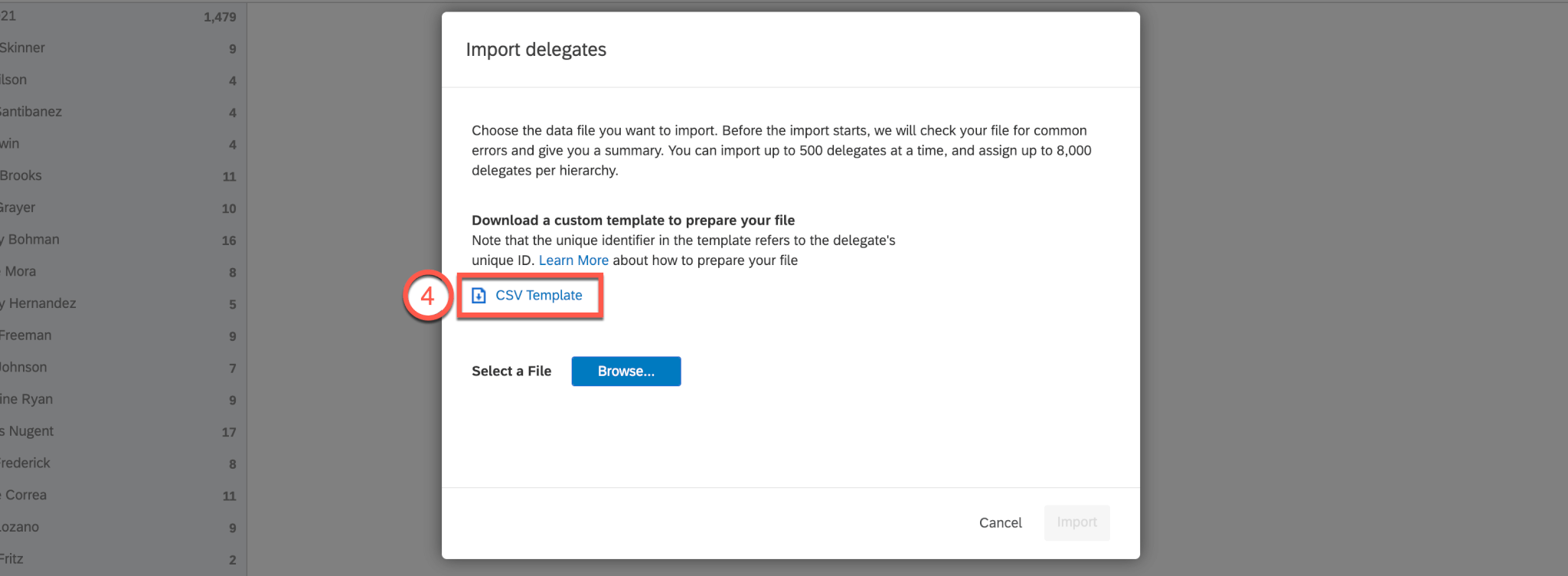
- Remplissez le fichier avec les données correspondant à vos délégués. Pour chaque délégué, vous devez saisir son identifiant unique dans la colonne Identifiant unique. Ajoutez ensuite les données de hiérarchie correspondantes dans les colonnes restantes.
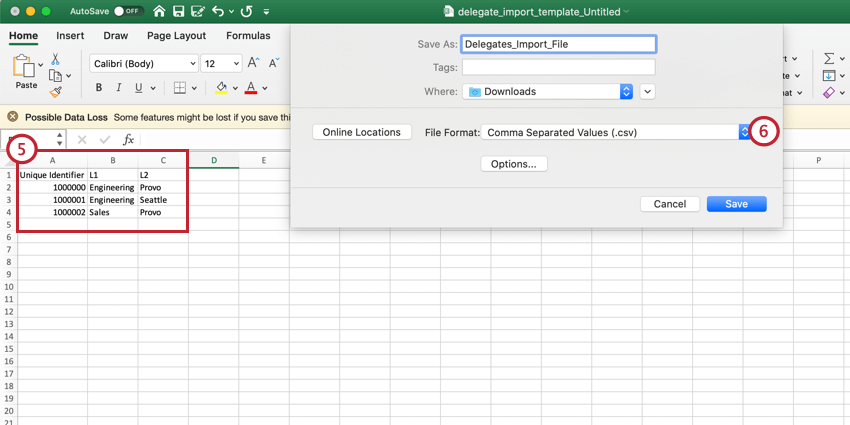 Astuce : Une hiérarchie parent-enfant nécessite l’utilisation du champ ID Manager et une hiérarchie basée sur les niveaux nécessite l’utilisation de tous les niveaux spécifiés. Si vous insérez plusieurs délégués dans la même unité ou le même délégué pour plusieurs unités, spécifiez ces actions sur des lignes séparées dans le fichier.Attention : Vous pouvez avoir jusqu’à 500 lignes par fichier d’importation. Vous pouvez avoir jusqu’à 8 000 délégués dans une hiérarchie.
Astuce : Une hiérarchie parent-enfant nécessite l’utilisation du champ ID Manager et une hiérarchie basée sur les niveaux nécessite l’utilisation de tous les niveaux spécifiés. Si vous insérez plusieurs délégués dans la même unité ou le même délégué pour plusieurs unités, spécifiez ces actions sur des lignes séparées dans le fichier.Attention : Vous pouvez avoir jusqu’à 500 lignes par fichier d’importation. Vous pouvez avoir jusqu’à 8 000 délégués dans une hiérarchie. - Enregistrer le fichier en tant que .CSV (UTF-8).
- Retournez dans Qualtrics et cliquez sur Outils de Hiérarchie.
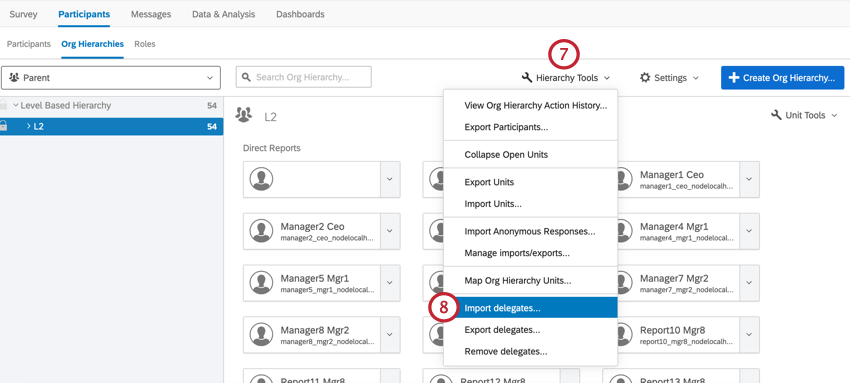
- Sélectionnez Importer des délégués.
- Cliquez sur Parcourir et sélectionnez votre fichier d’importation sur votre ordinateur.
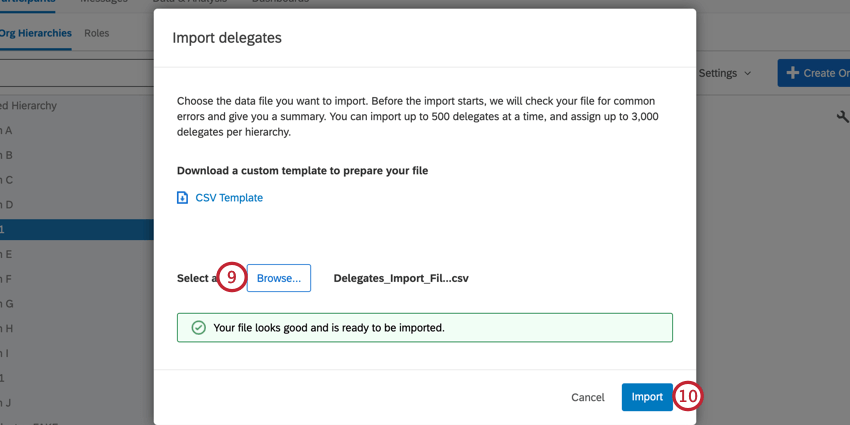
- Cliquez sur Importer.
Lorsque votre importation est terminée, vous pouvez utiliser l’option Manager les importations précédentes pour récupérer un fichier d’erreur si l’un de vos délégués n’a pas réussi à importer.

Après avoir importé vos délégués, utilisez les rôles pour leur attribuer des autorisations sur le tableau de bord !
Exportation de délégués
Vous pouvez visualiser les délégués d’une unité spécifique en naviguant vers cette unité dans l’onglet hiérarchie d’organisation. Pour afficher tous les délégués dans la hiérarchie, vous devez exporter vos délégués.
- Cliquez sur Outils de Hiérarchie.
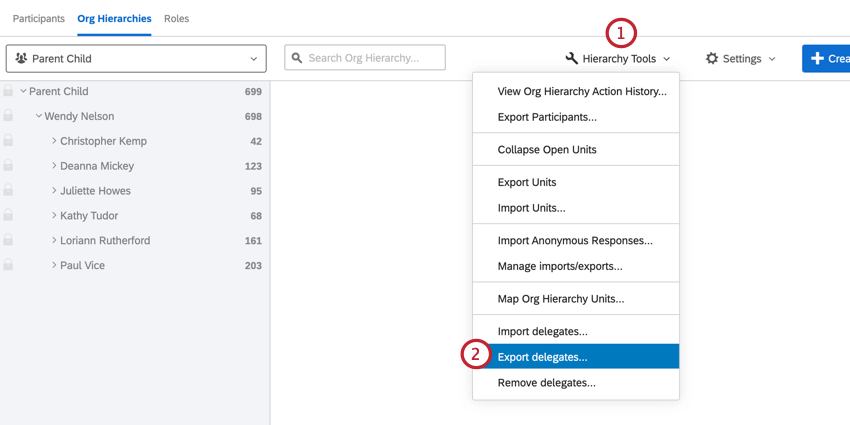
- Sélectionnez Exporter les délégués.
- Cliquez sur le menu à trois points à droite de votre tâche d’exportation.
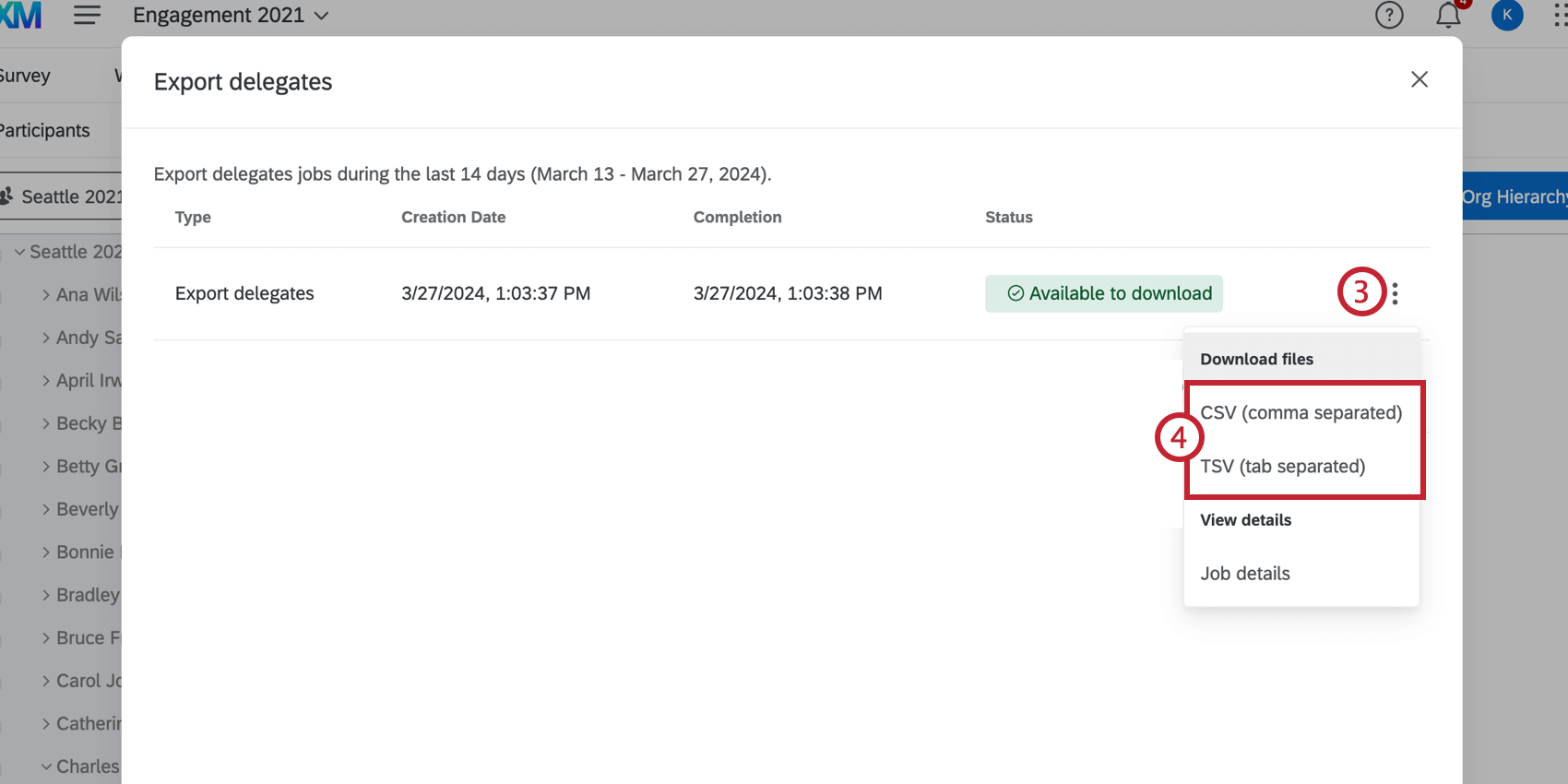
- Cliquez sur un format pour le fichier à télécharger.
- Ouvrez le fichier exporté sur votre ordinateur. Ce fichier contient l’identifiant unique et les métadonnées de la hiérarchie de l’organisation de chaque délégué.
Suppression en bloc de délégués
- Cliquez sur Outils de Hiérarchie.
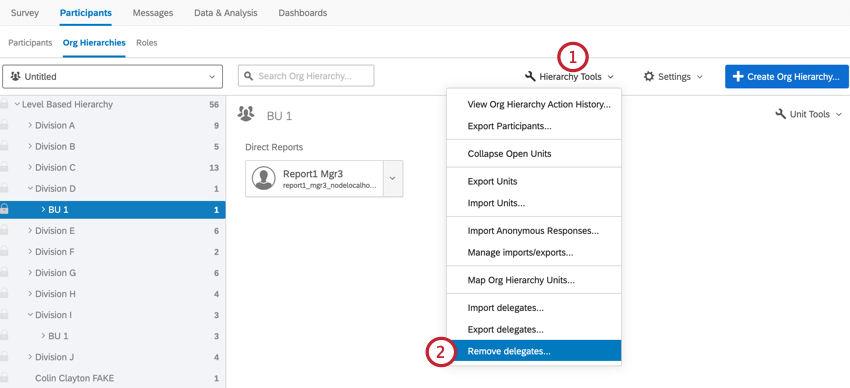
- Sélectionnez Supprimer les délégués.
- Cliquez sur Échantillon CSV pour télécharger un échantillon de fichier d’importation. Ouvrez ce fichier dans un tableur sur votre ordinateur.
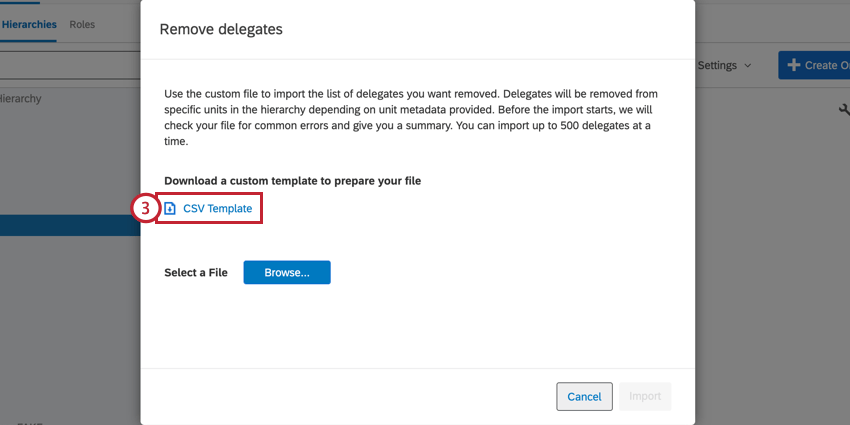
- Remplissez le fichier avec les données correspondant à vos délégués. Pour chaque délégué, vous devez saisir son identifiant unique dans la colonne Identifiant unique. Ajoutez ensuite les données de hiérarchie correspondantes dans les colonnes restantes.
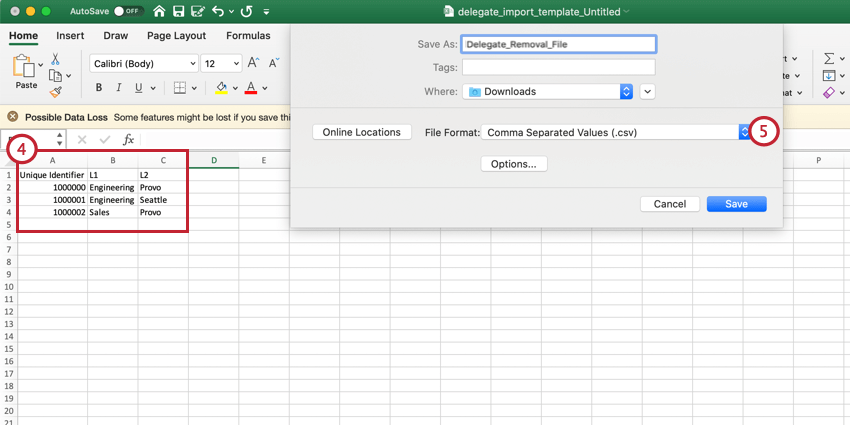 Astuce : Une hiérarchie parent-enfant nécessite l’utilisation du champ ID Manager et une hiérarchie basée sur les niveaux nécessite l’utilisation de tous les niveaux spécifiés. Si vous insérez plusieurs délégués dans la même unité ou le même délégué pour plusieurs unités, spécifiez ces actions sur des lignes séparées dans le fichier.Attention : Vous pouvez avoir jusqu’à 500 lignes par fichier d’importation. Vous pouvez avoir jusqu’à 8000 délégués dans une hiérarchie.
Astuce : Une hiérarchie parent-enfant nécessite l’utilisation du champ ID Manager et une hiérarchie basée sur les niveaux nécessite l’utilisation de tous les niveaux spécifiés. Si vous insérez plusieurs délégués dans la même unité ou le même délégué pour plusieurs unités, spécifiez ces actions sur des lignes séparées dans le fichier.Attention : Vous pouvez avoir jusqu’à 500 lignes par fichier d’importation. Vous pouvez avoir jusqu’à 8000 délégués dans une hiérarchie. - Enregistrer le fichier en tant que .CSV (UTF-8).
- Retournez dans Qualtrics et cliquez sur Outils de Hiérarchie.
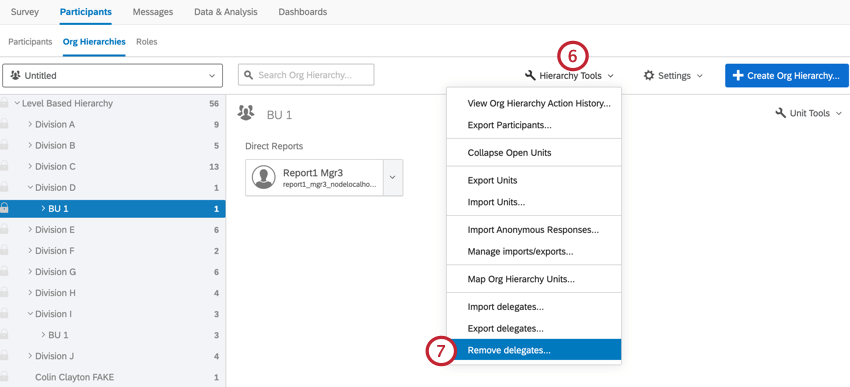
- Sélectionnez Supprimer les délégués.
- Cliquez sur Parcourir et sélectionnez votre fichier sur votre ordinateur.
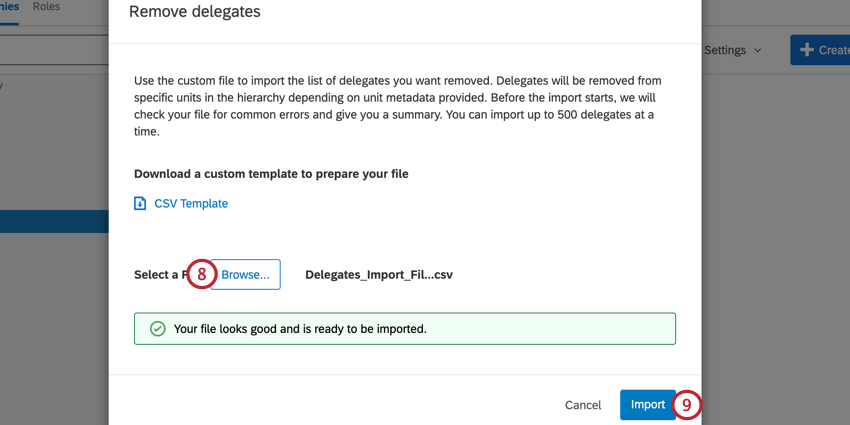
- Cliquez sur Importer.