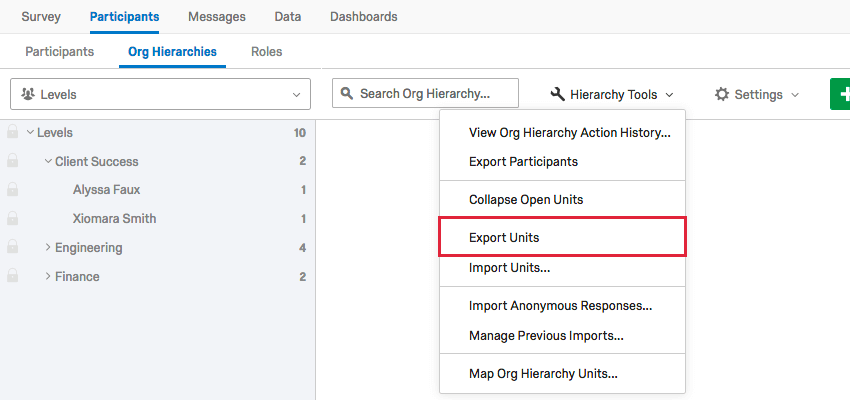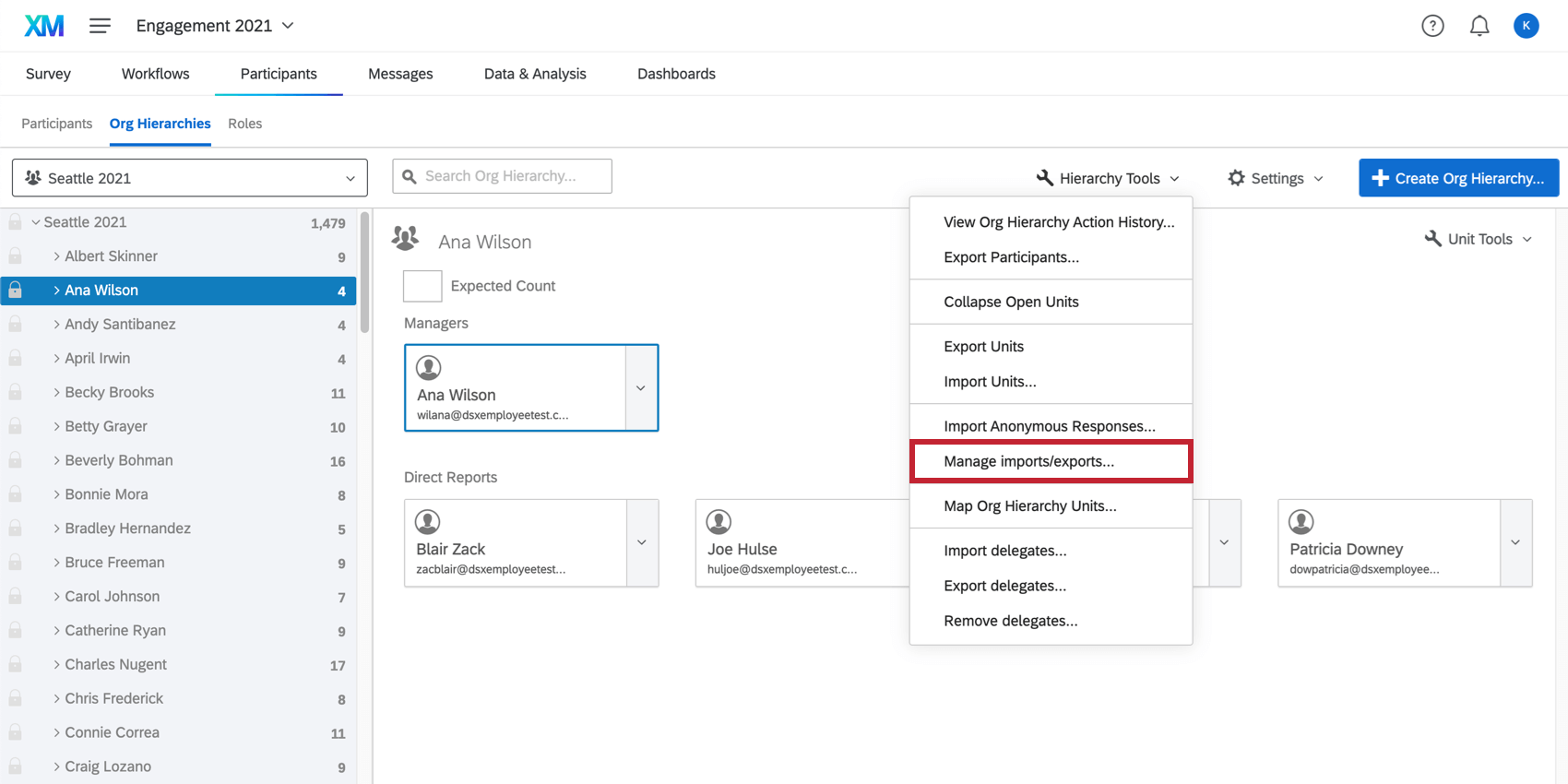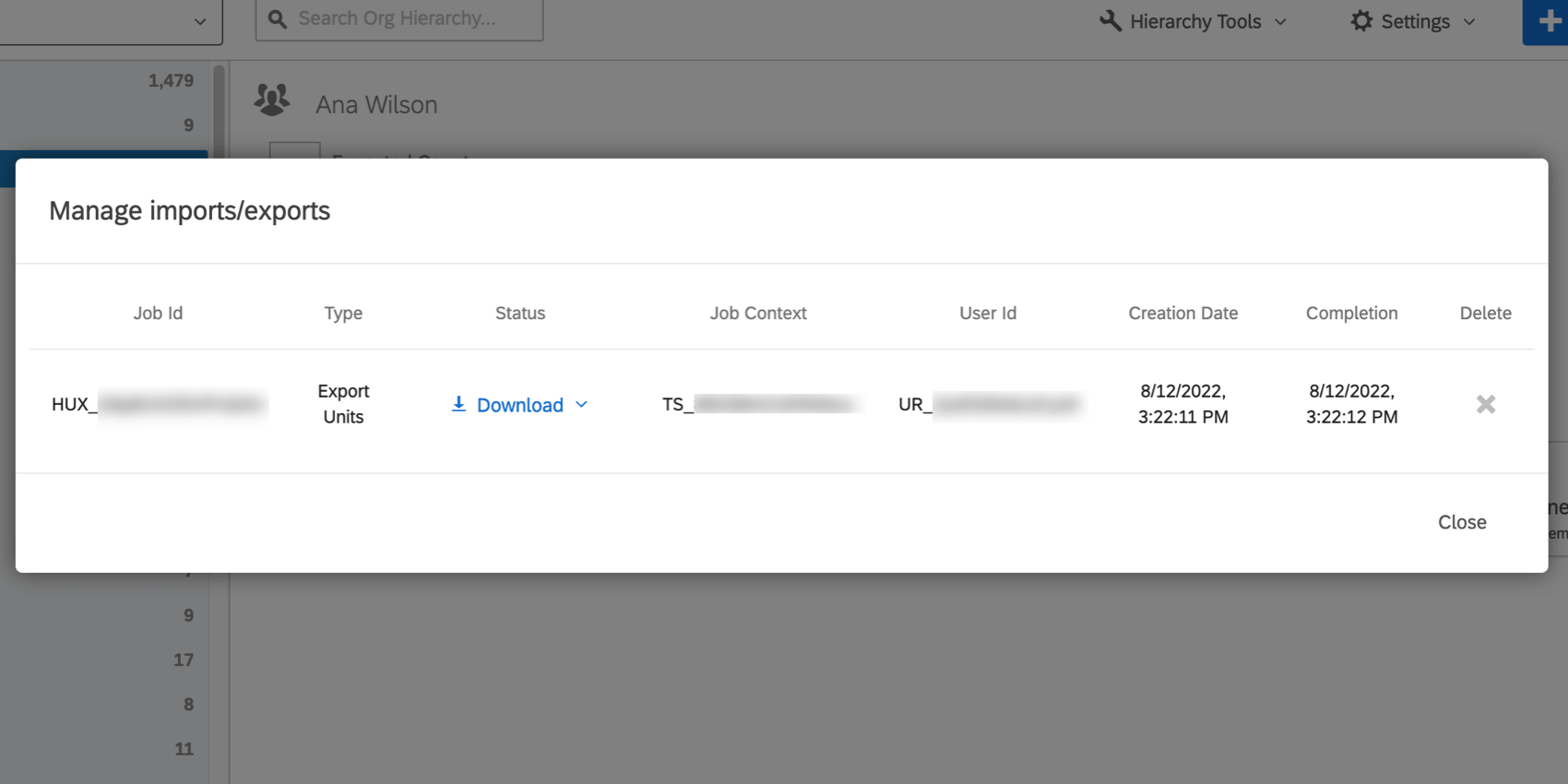Options d’exportation et d’importation des Hiérarchies d’organisation (EX)
A propos des Hiérarchies d’organisation Options d’exportation et d’importation
Dans la section Hiérarchies d’organisation sous Outils de hiérarchie, il y a plusieurs options pour importer et exporter différentes informations dans votre hiérarchie. Vous pouvez modifier votre hiérarchie à l’aide d’un CSV importé, et plus encore.
Exporter les entités
Lorsque vous cliquez sur Outils de Hiérarchie et que vous sélectionnez Exporter les unités, vous obtenez un CSV contenant des informations sur votre hiérarchie.
Chaque ligne correspond à une unité différente et les colonnes sont les suivantes :
- Nom de l’unité : Le nom de l’unité. Il s’agit souvent du nom d’un Manager ou d’un niveau, ou de la description de votre unité organisationnelle, si vous avez utilisé cette colonne.
- UnitID : L’identifiant interne de l’unité. Ces métadonnées sont générées par Qualtrics et ne sont pas les mêmes que celles de l’Org Unit ID, que vous définissez.
- ParentUnitID : L’identifiant interne Qualtrics de l’unité située au-dessus de l’unité définie par la colonne UnitID.
- Manager1 : L’adresse électronique du participant qui est le manager de cette unité. Votre CSV peut comporter plusieurs colonnes Manager, telles que Manager2, Manager3, etc.
- Manager1Name : Le nom complet du participant qui est le Manager de cette unité. Votre CSV peut comporter plusieurs colonnes Nom du gestionnaire, telles que Nom2 du gestionnaire, Nom3 du gestionnaire, etc. Elle doit correspondre à la colonne Manager appropriée, par exemple, Manager1 étant l’adresse électronique de la personne dont le nom complet est indiqué dans Manager1Name.
- Manager ID : Si vous avez construit une hiérarchie Parent-Enfant, les métadonnées de l’ID de votre Manager apparaîtront ici.
- Niveau 1, Niveau 2, etc. : Si vous avez construit une hiérarchie basée sur les niveaux, vos métadonnées de niveau apparaîtront ici.
Importer les unités
Une fois que vous avez exporté vos unités, vous pouvez apporter des modifications à ce CSV et le réimporter pour changer votre hiérarchie. Chaque ligne de la feuille de calcul est une unité individuelle, identifiée par un numéro d’identification unique. Nous expliquons ci-dessous ce que chaque colonne d’informations représente pour chaque unité.
Nom du Manager et Manager
Dans les colonnes Nom du Manager et Manager, vous pouvez ajouter ou modifier le manager de l’unité. Copiez et collez l’adresse électronique du participant sous les colonnes Manager et saisissez le nom complet du même participant sous ManagerName. Tout participant peut être désigné comme Manager de n’importe quelle unité, mais le fait de rendre un participant Manager d’une unité à laquelle il n’appartient pas encore créera des duplicatas de ce participant. Si l’on retire un Manager de ces colonnes, il devient un subordonné direct de cette unité.
En suivant la formule Manager#, Manager#Nom, vous pouvez ajouter autant de managers que nécessaire à une unité. Par exemple, si j’ai 3 managers, je peux avoir les colonnes Manager1, Manager1Name, Manager2, Manager2Name, Manager3 et Manager3Name.
Nom de l’unité
Renommer les unités dans la colonne Nom de l’unité.
UnitID et ParentUnitID
L’UnitID identifie l’unité que vous êtes en train de modifier. Il s’agit de la même information que celle identifiée par le nom de l’unité. L’identifiant de l’unité parent identifie l’unité située au-dessus de l’unité que vous êtes en train de modifier et détermine la place de l’unité dans la hiérarchie.
Le changement de l’UnitID listé dans la colonne ParentUnitID permet de modifier la place d’une unité dans la hiérarchie. Copiez l’identifiant de l’unité sous laquelle vous souhaitez imbriquer une unité et collez-le dans la colonne ParentUnitID.
Autres modifications
Lorsque vous activez le lien anonyme sous Options de l’enquête, il vous sera demandé un nombre attendu pour une unité lors de la navigation et de la restructuration de vos unités. En effet, lorsqu’un lien anonyme est utilisé, la hiérarchie ne sait pas combien de personnes répondront par unité, contrairement à ce qui se passe lorsque vous téléchargez des participants et que vous les invitez uniquement. Ajoutez une colonne appelée ExpectedCount à votre CSV pour télécharger le nombre attendu de participants, sans compter le Manager. Par exemple, si une unité compte cinq personnes, un Manager et quatre Rapports directs, le ExpectedCount doit être de 4. Les éventuels subordonnés directs de ces derniers ne sont pas inclus dans le décompte.
Vous ne pouvez pas utiliser ce fichier pour supprimer des unités. La suppression d’une ligne du CSV n’affecte pas l’unité.
Vous ne pouvez pas utiliser ce fichier pour ajouter de nouveaux participants ou de nouvelles unités. Tous les participants et unités mentionnés dans ce fichier doivent déjà se trouver dans la hiérarchie. Vous ne pouvez donc pas utiliser le CSV pour ajouter de nouveaux utilisateurs à votre hiérarchie Hiérarchie, ou pour créer des unités qui n’existent pas encore.
Vous ne pouvez pas procéder à des ajustements en modifiant les champs ManagerID, Niveau ou d’autres métadonnées spécifiques à la hiérarchie dans ce fichier.
Importation d’unités
- Accédez à l’onglet Participants.
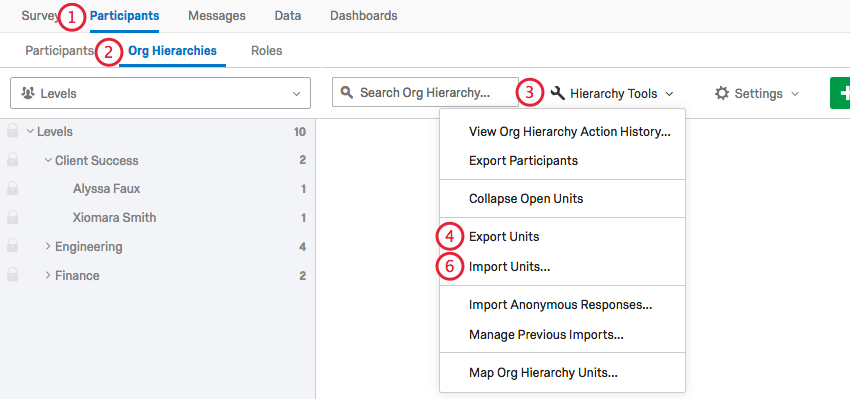
- Naviguez jusqu’à la section Hiérarchies d’organisation.
- Allez dans Outils de Hiérarchie.
- Sélectionnez Exporter les unités.
- Modifiez votre CSV.
- Retournez dans Outils Hiérarchie et cliquez sur Importer des unités.
- Cliquez sur Choisir un fichier et sélectionnez le fichier.
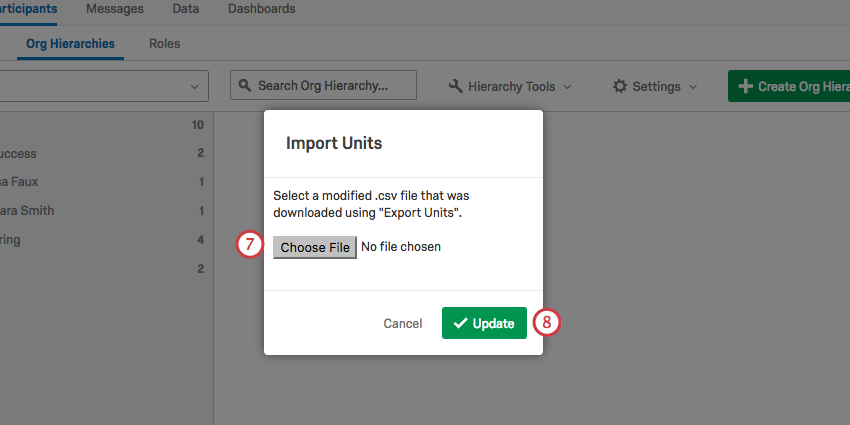
- Cliquez sur Mettre à jour.
Manager les importations/exportations
Sous Outils de Hiérarchie, si vous sélectionnez Gérer les importations/exportations, vous pourrez voir un historique de vos importations et exportations d’unités.
Une colonne est prévue pour l’ID du travail, le type (par exemple, importation ou exportation), le statut (où vous pouvez également retélécharger le fichier), le contexte du travail (l’ID du projet d’engagement), l’ID de l’utilisateur de la personne qui l’a exporté, la date de création du fichier, la date d’achèvement du travail, et la possibilité de supprimer l’importation de votre historique.