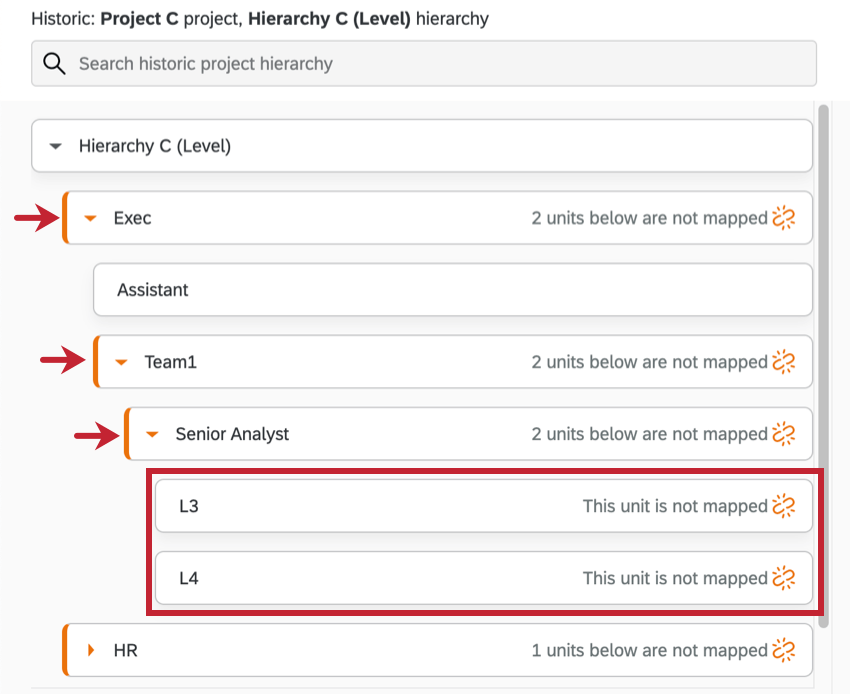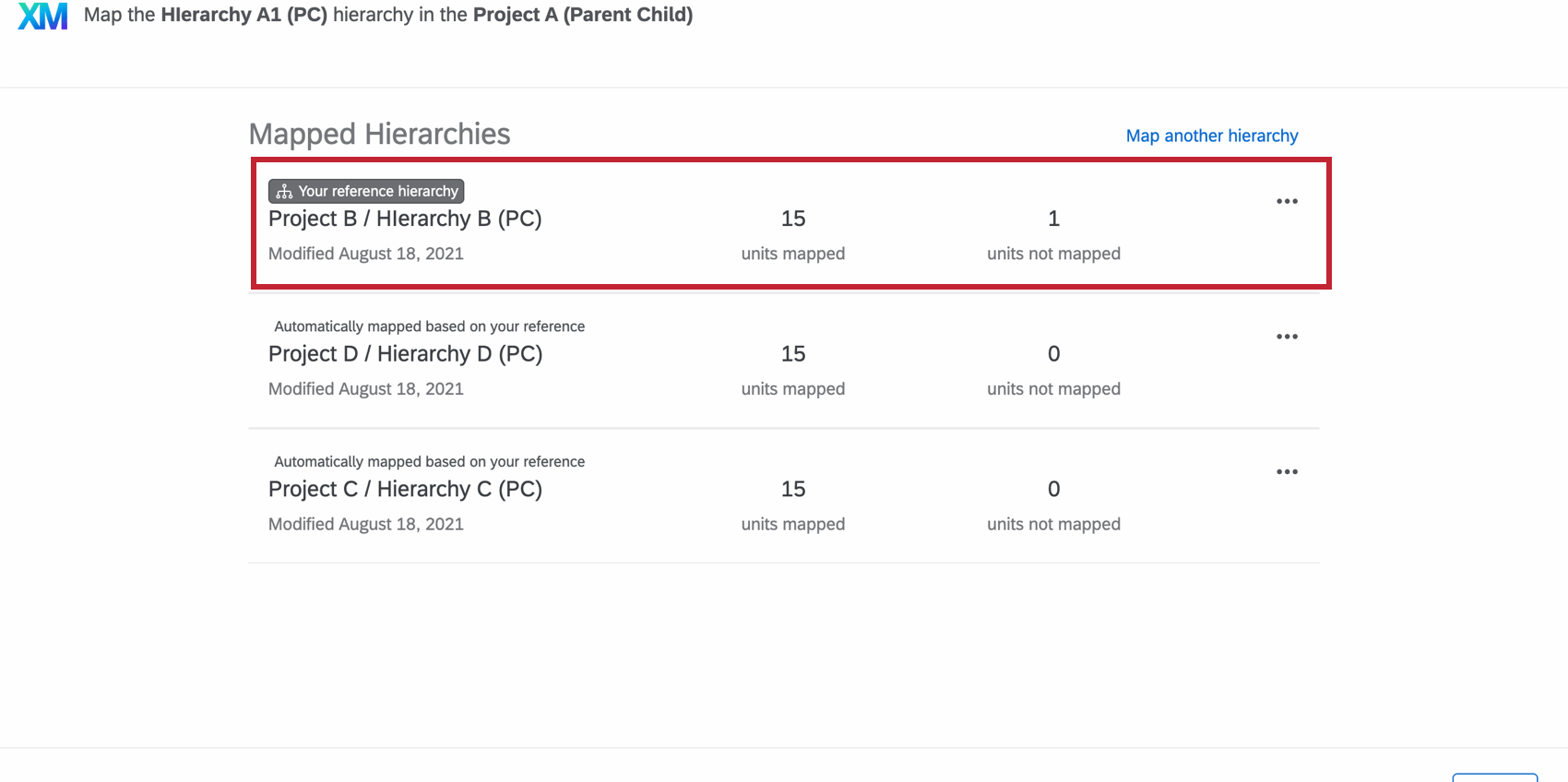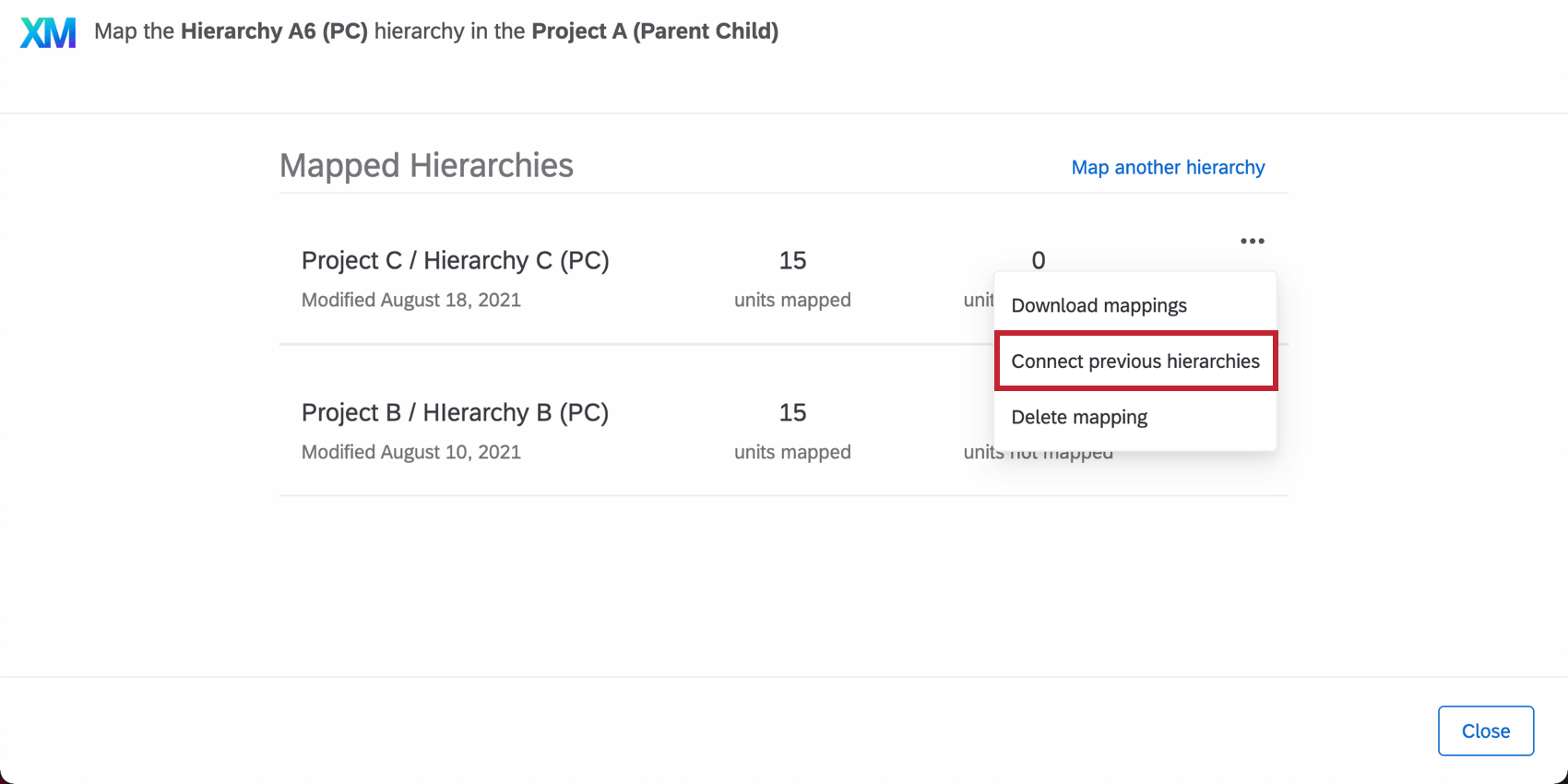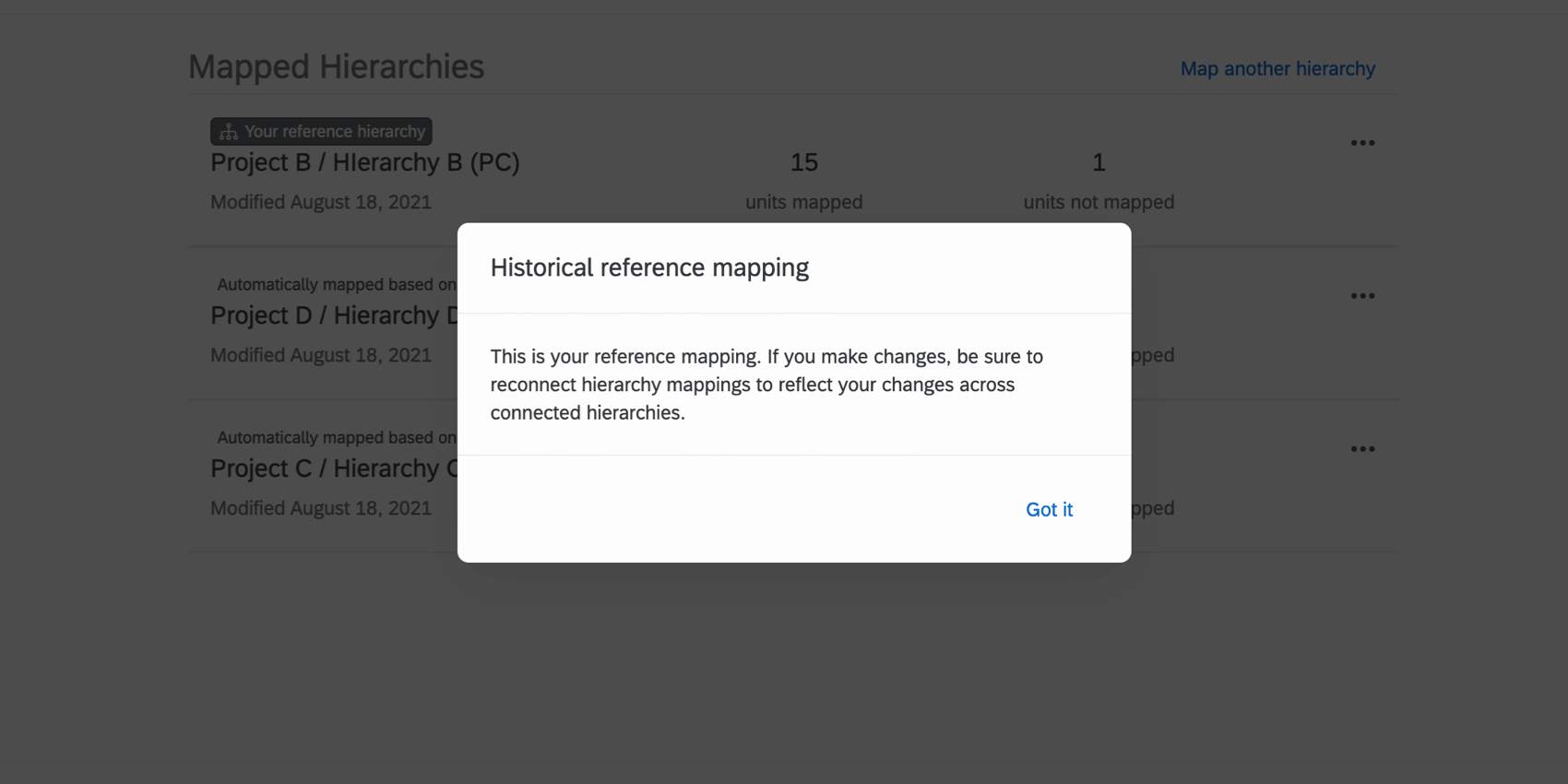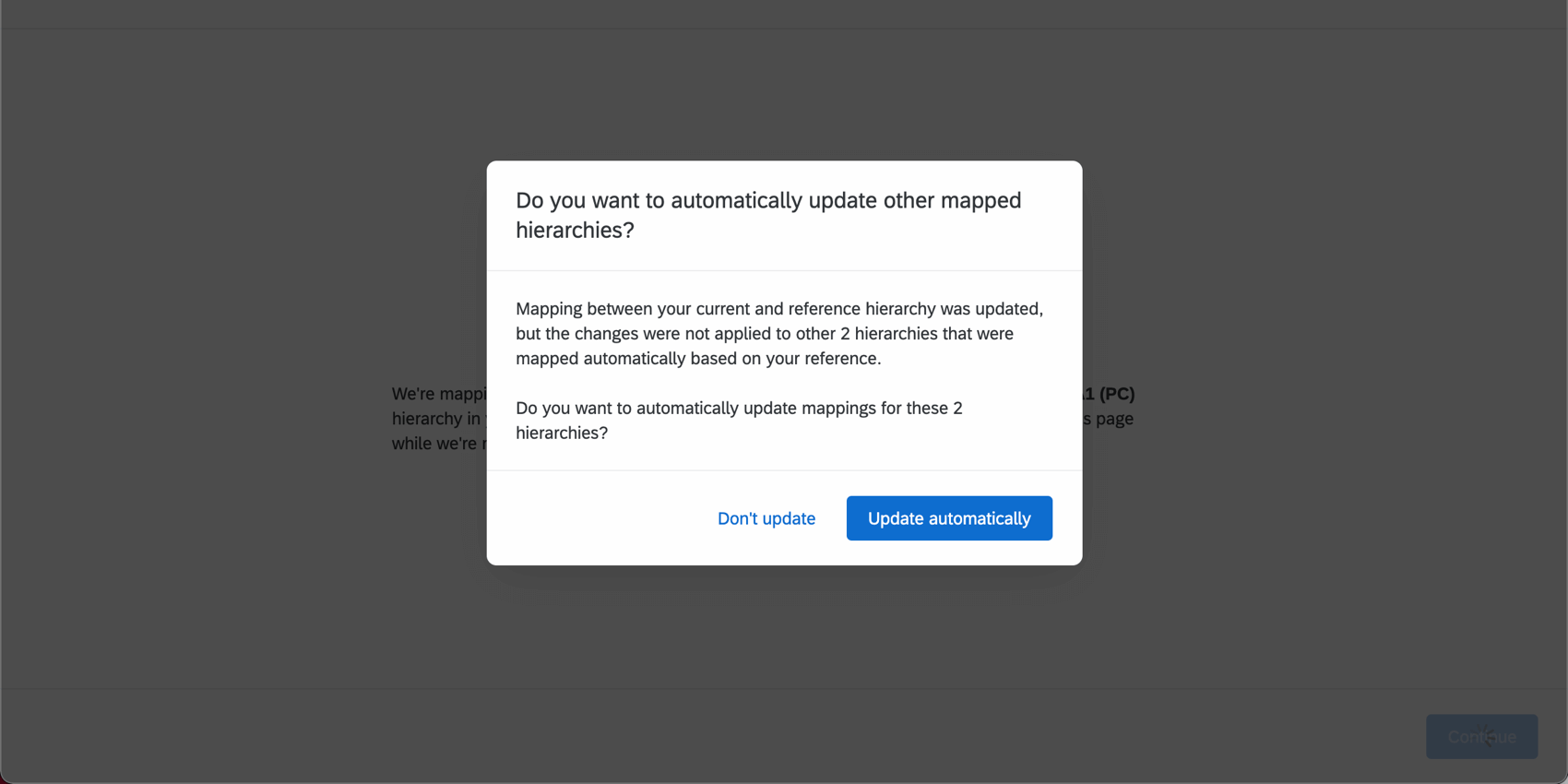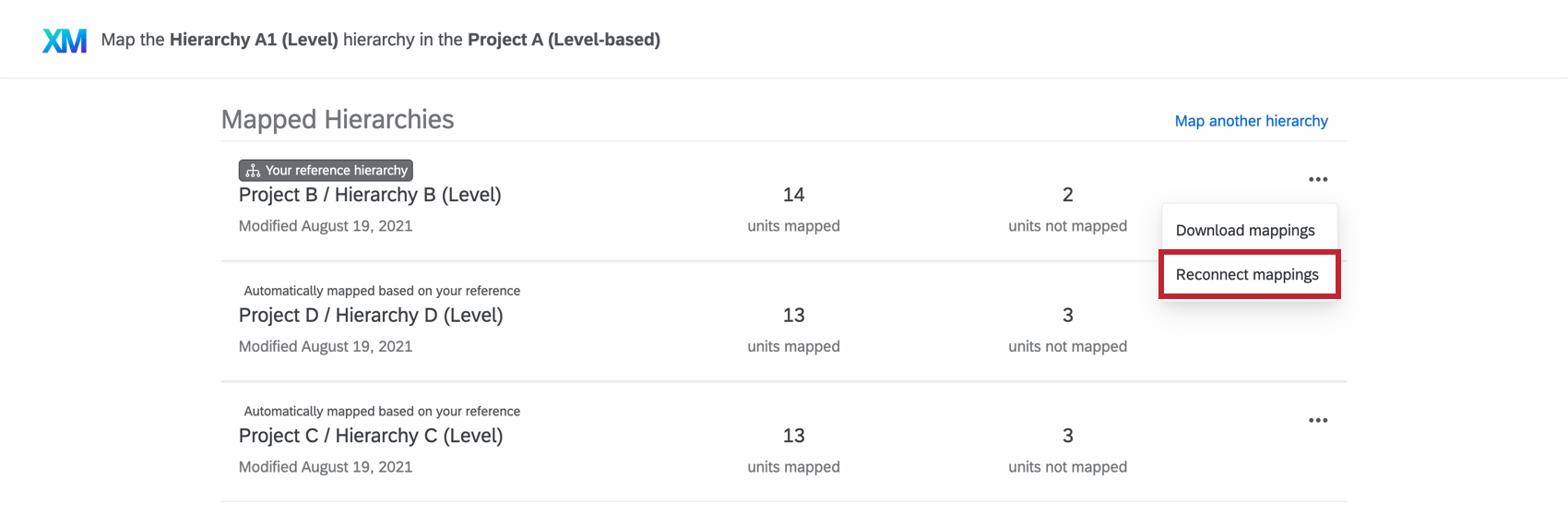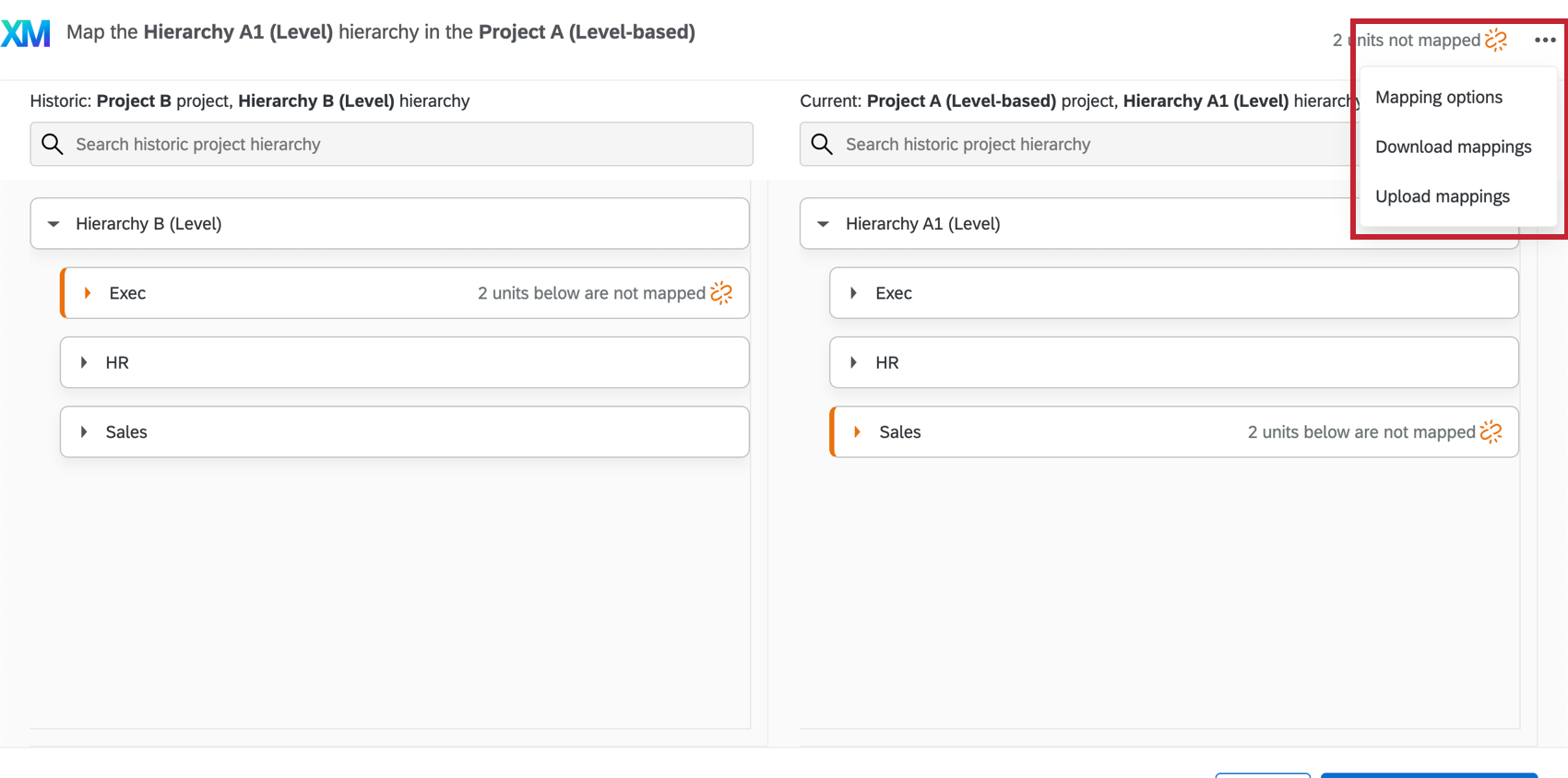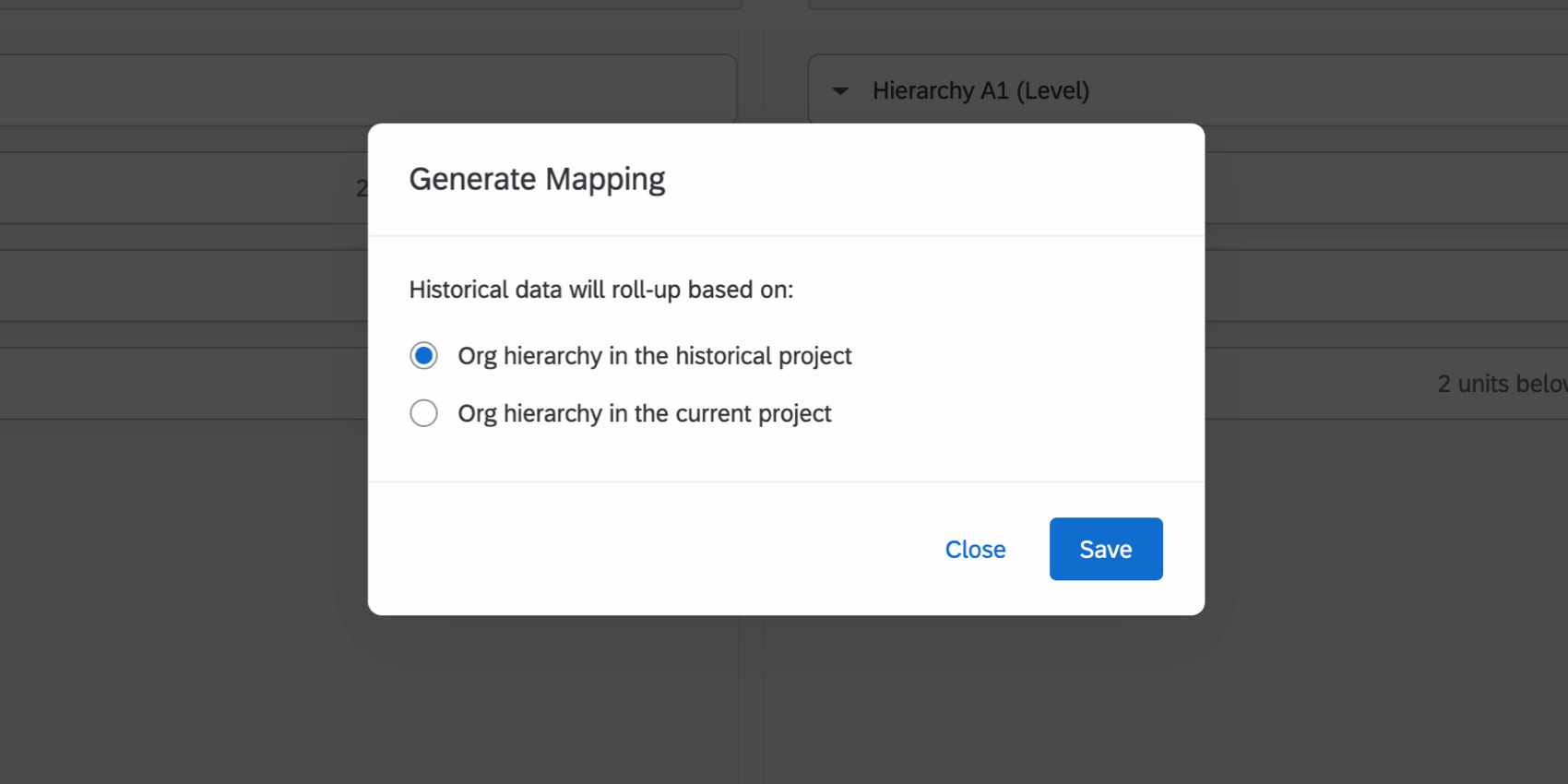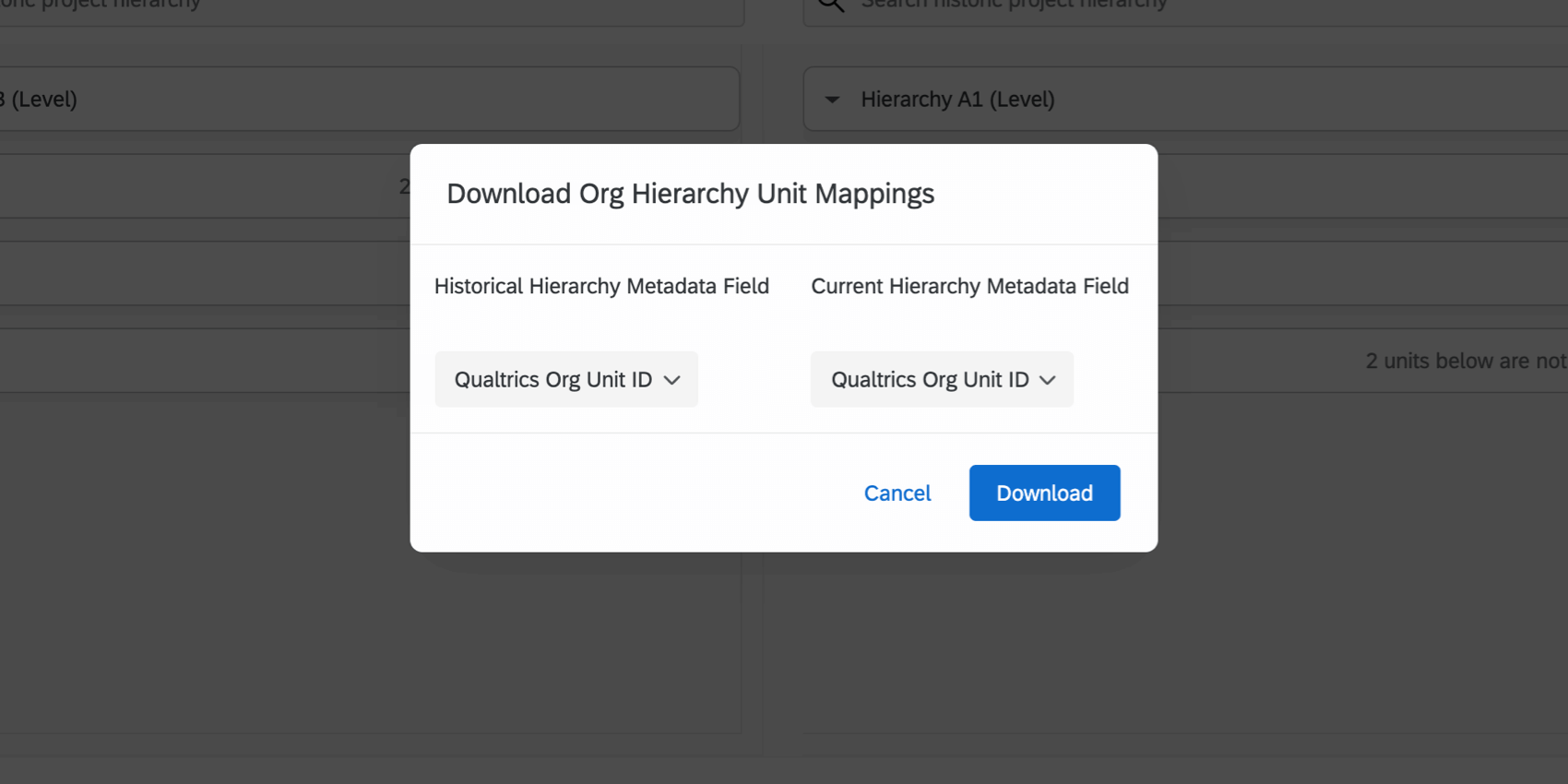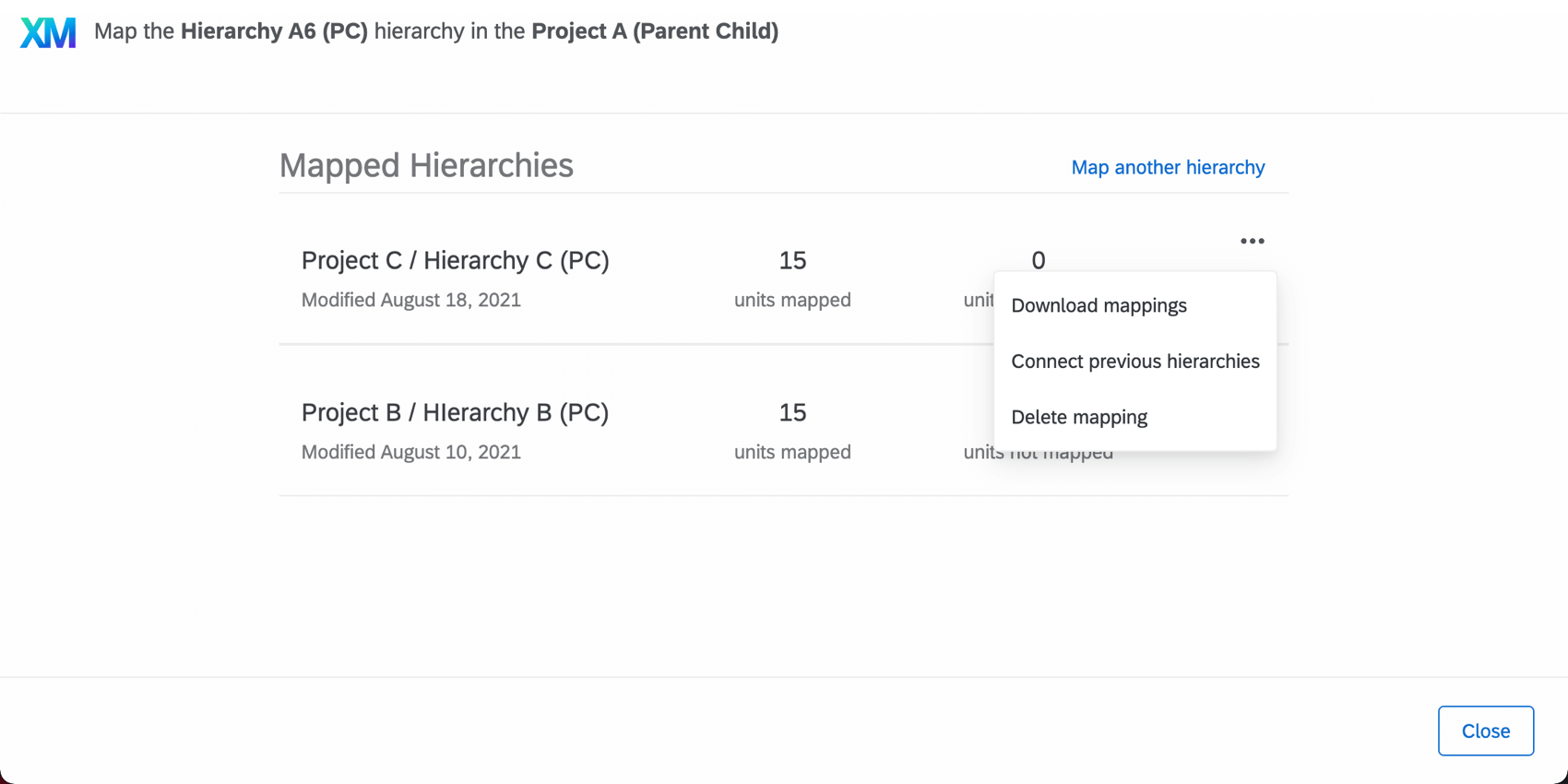Unités hiérarchiques d’organisation (EX) de la carte
À propos de la mise en correspondance des niveaux hiérarchiques d’organisation
Après avoir établi votre hiérarchie, vous voudrez peut-être vous assurer qu’elle s’aligne sur celle que vous avez établie l’année précédente. La mise en correspondance des unités hiérarchiques d’org vous permet d’afficher dynamiquement des données historiques dans vos tableaux de bord.
Par exemple, vous souhaitez peut-être créer des comparaisons entre deux enquêtes d’engagement différentes, ou vous disposez d’un widget dont la source est une enquête plus ancienne. Vous ne voulez pas que ces widgets cessent d’afficher des données lorsque votre tableau de bord est filtré manuellement par la hiérarchie, ou lorsqu’il est consulté par une personne dont les autorisations ne lui permettent de voir que les données de sa propre hiérarchie. Vous devez donc faire correspondre l’ancienne hiérarchie à la nouvelle afin que les widgets sachent comment s’adapter au filtrage.
Même si des membres de votre entreprise ont quitté ou ont été remplacés, vous pouvez toujours faire correspondre votre hiérarchie actuelle à une hiérarchie plus ancienne. il n’est pas nécessaire que les 2 unités de hiérarchie mappées aient exactement les mêmes personnes à l’intérieur – il suffit de mapper les employés qui occupent le même poste.
Modalités de mappage aux unités historiques
- Accédez à l’onglet Participants.

- Naviguez jusqu’à la section Hiérarchies d’organisation.
- Allez dans Outils Hiérarchie.
- Sélectionnez Map Org Hiérarchie d’organisations.
- Sous Projet, sélectionnez le projet Engagement des employés dans lequel votre hiérarchie historique est enregistrée.

- Sous Hiérarchie, sélectionnez l’ancienne hiérarchie (historique) à laquelle vous mettez en correspondance votre nouvelle hiérarchie (actuelle). Un aperçu de cette hiérarchie devrait apparaître à droite.
- Cliquez sur Continuer.
- Choisissez des critères de cartographie pour aider Qualtrics à générer la cartographie la plus précise. Les options sont les suivantes :
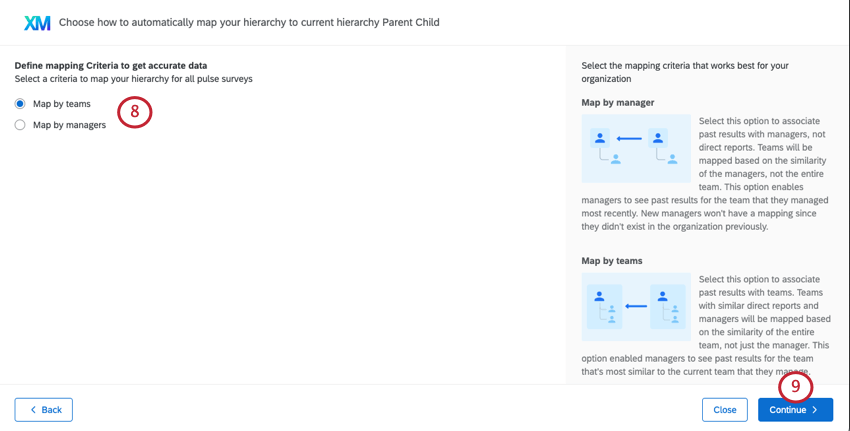
- Carte par les managers : Associez les données historiques aux managers, et non aux rapports subordonnés. Les équipes seront réparties en fonction du fait que le Manager de l’équipe est le même, et non pas en fonction des membres de l’équipe. Cela signifie que les managers peuvent voir les résultats passés des équipes qu’ils ont gérées.
Exemple : Barnaby Smith est passé de manager des ventes à manager des finances. Lorsqu’il consulte son tableau de bord de l’engagement, il voit à la fois ses notations pour l’équipe financière qu’il manage, puis les notations historiques de l’équipe commerciale qu’il gérait auparavant.Astuce : Les managers qui viennent d’arriver dans l’organisation n’auront pas de données historiques à leur disposition, car c’est la première fois qu’ils sont organisés dans une hiérarchie.Astuce : Cette option n’est pas recommandée pour les hiérarchies basées sur les niveaux avec peu ou pas de managers.
- Cartographie par équipe : Associer des données historiques à des équipes. Les équipes dont les rapports subordonnés et les managers sont similaires seront cartographiées sur la base de la similarité de l’ensemble de l’équipe, et pas seulement du manager. Cette option permet aux managers de consulter les résultats antérieurs de l’équipe la plus similaire à celle qu’ils gèrent actuellement, même s’ils n’ont pas toujours dirigé cette équipe. Pour plus d’informations, voir la section Comportement de mappage par défaut de la Hiérarchie d’organisation.
Exemple : Le Manager de l’équipe marketing a beaucoup changé, mais les rapports subordonnés directs n’ont pas beaucoup évolué. Nous créons un tableau de bord où le manager marketing peut voir des comparaisons de l’engagement de l’équipe marketing d’un trimestre à l’autre, afin que le nouveau manager puisse se faire une idée de ses performances par rapport à celles des managers précédents.
- Mappage automatique : Si votre hiérarchie a été mappée avec des ID d’unité d’organisation, vous utiliserez par défaut les ID d’unité d’organisation comme option de mappage recommandée. Toutefois, vous pouvez choisir la cartographie basée sur le manager ou l’équipe discutée ci-dessus si vous préférez.
- Carte par les managers : Associez les données historiques aux managers, et non aux rapports subordonnés. Les équipes seront réparties en fonction du fait que le Manager de l’équipe est le même, et non pas en fonction des membres de l’équipe. Cela signifie que les managers peuvent voir les résultats passés des équipes qu’ils ont gérées.
- Cliquez sur Continuer.
- Qualtrics génère une cartographie. La hiérarchie historique (choisie à l’étape 6) apparaît à gauche et la hiérarchie actuelle est listée à droite.
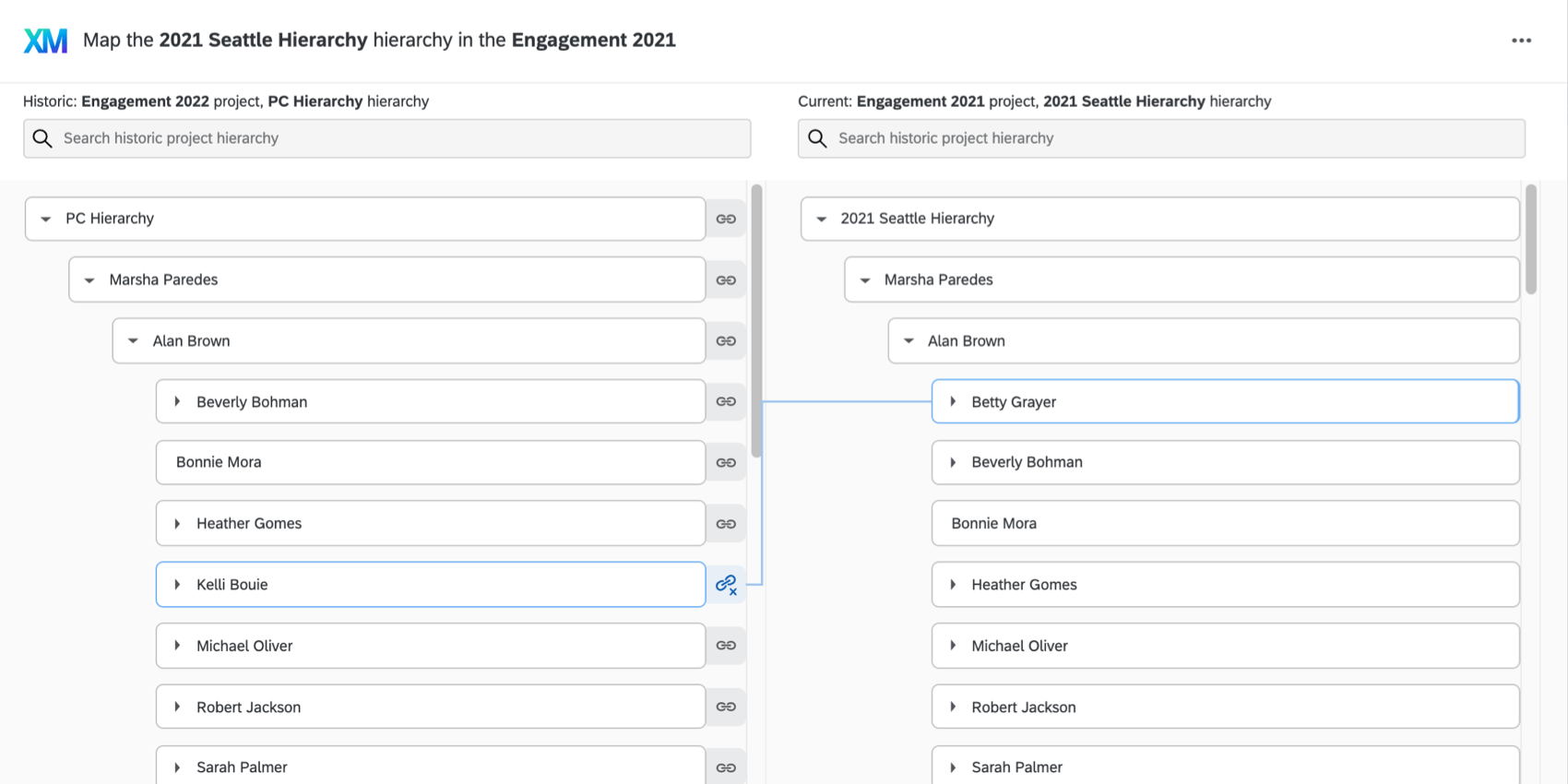
- Pour relier des unités entre elles : Cliquez sur une unité que vous souhaitez mapper, puis sur le bouton gris de connexion situé à côté d’une autre unité avec laquelle vous souhaitez la mapper.
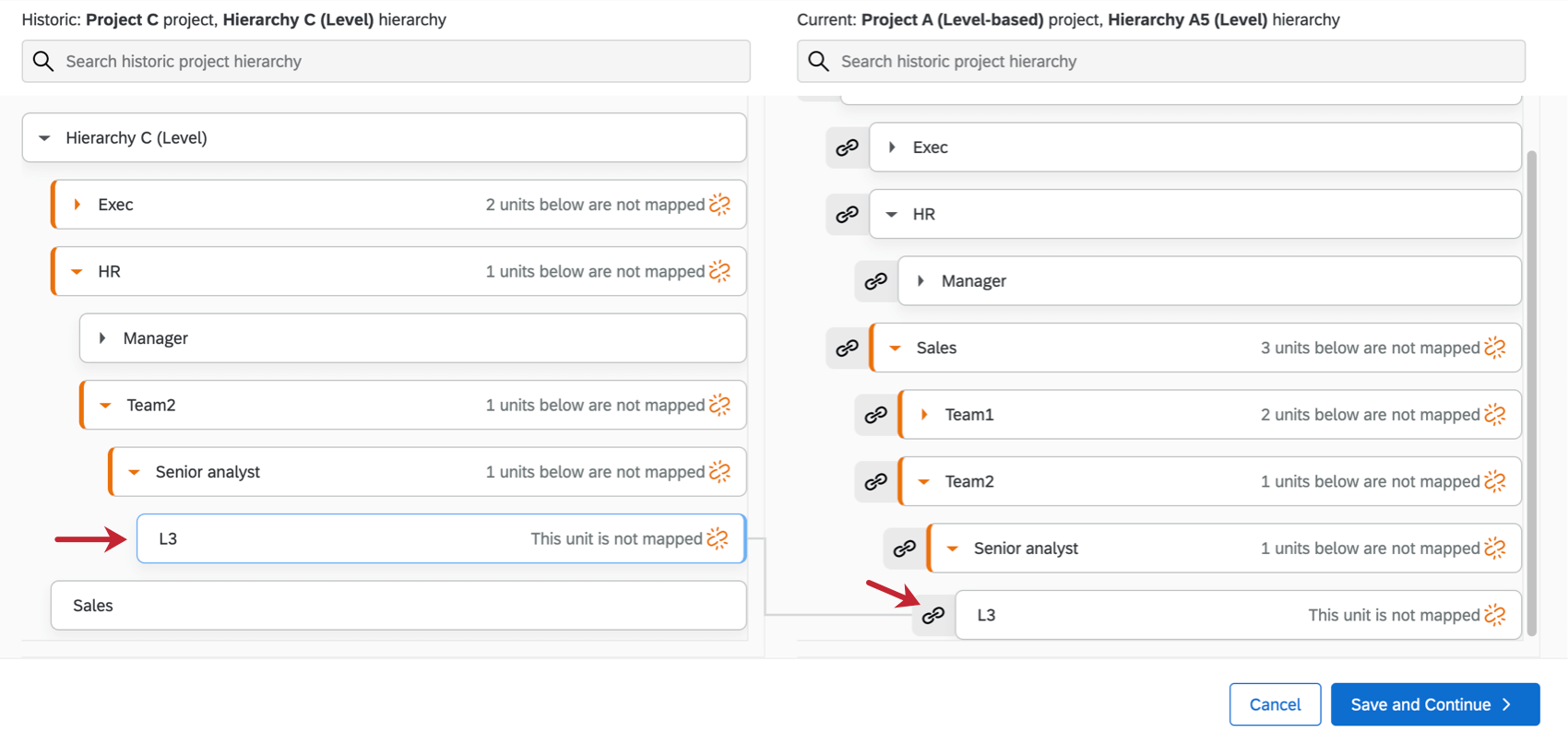
- Pour désimplanter des unités : Cliquez sur une unité que vous souhaitez démapper, puis sur le bouton bleu de déconnexion pour interrompre la connexion.
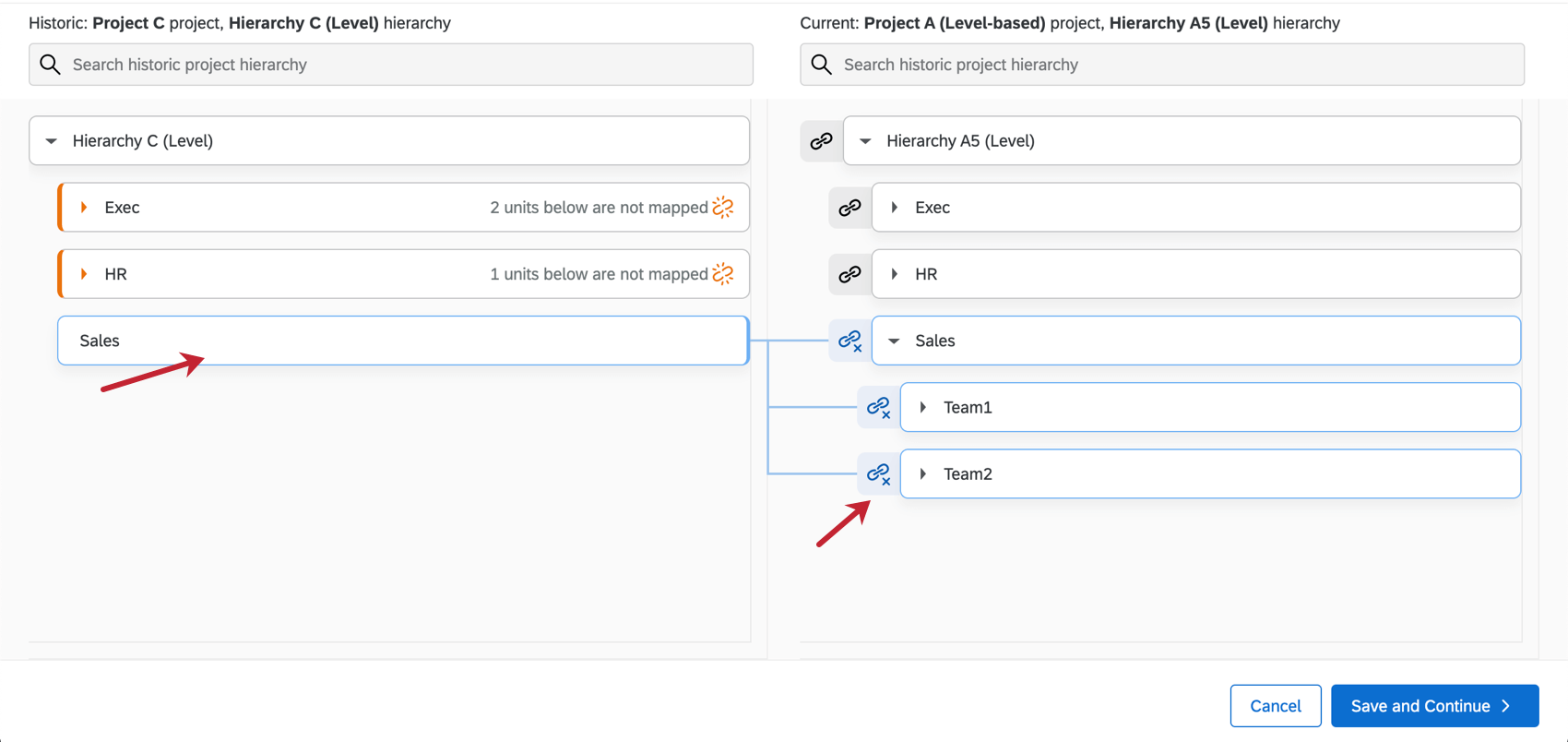
- Lorsque vous êtes prêt à terminer, cliquez sur Enregistrer et continuer.
- Si c’est la première fois que vous mappez quelque chose dans cette hiérarchie, les options suivantes s’affichent :
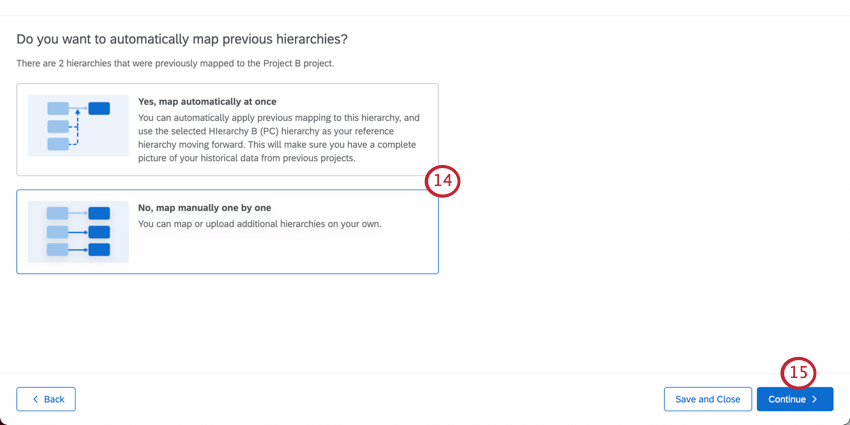
- Oui, mappage automatique en une seule fois : vous pouvez appliquer automatiquement les mappages précédents à votre hiérarchie actuelle et utiliser la hiérarchie sélectionnée (celle que vous essayez de mapper à votre projet actuel) comme hiérarchie de référence pour aller de l’avant. Vous aurez ainsi une vue d’ensemble des données historiques de vos projets précédents.
Exemple : Supposons que vous ayez effectué un pouls en août, juillet et juin. Les mois de juillet et juin sont déjà cartographiés. L’option de mappage automatique permettrait de mapper, dans le même cas, le mois d’août au mois de juin, ce qui rendrait vos données historiques plus complètes.
- Non, mappez manuellement une par une : Vous ne mapperez pas automatiquement les hiérarchies supplémentaires ; tout ce que vous ajouterez devra être fait manuellement.
Astuce : Même si vous choisissez de mapper automatiquement les hiérarchies historiques, cela ne signifie pas que vous ne pouvez pas ajouter des mappages manuels supplémentaires.
- Oui, mappage automatique en une seule fois : vous pouvez appliquer automatiquement les mappages précédents à votre hiérarchie actuelle et utiliser la hiérarchie sélectionnée (celle que vous essayez de mapper à votre projet actuel) comme hiérarchie de référence pour aller de l’avant. Vous aurez ainsi une vue d’ensemble des données historiques de vos projets précédents.
- Cliquez sur Continuer.
- Une liste des hiérarchies mappées s’affiche.
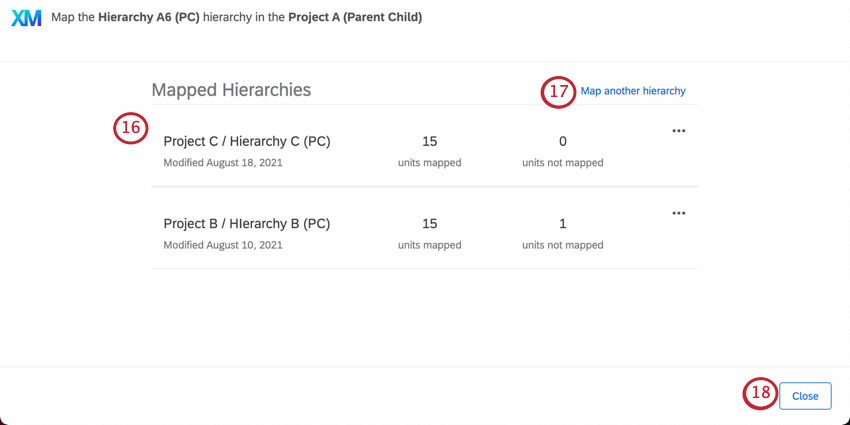 Astuce : Le nombre d'”unités non mappées” est généré sur la base de ce qui manque dans la hiérarchie actuelle. Par exemple, la hiérarchie actuelle et la hiérarchie historique peuvent toutes deux avoir une seule unité non cartographiée, mais au lieu de dire que deux unités au total sont non cartographiées, parce que la hiérarchie actuelle n’en a qu’une, elle dira une seule.
Astuce : Le nombre d'”unités non mappées” est généré sur la base de ce qui manque dans la hiérarchie actuelle. Par exemple, la hiérarchie actuelle et la hiérarchie historique peuvent toutes deux avoir une seule unité non cartographiée, mais au lieu de dire que deux unités au total sont non cartographiées, parce que la hiérarchie actuelle n’en a qu’une, elle dira une seule. - Pour mapper une autre hiérarchie, cliquez sur Mapper une autre hiérarchie.
- Pour revenir à la hiérarchie de votre projet, cliquez sur Fermer.
Une fois que deux hiérarchies sont mises en correspondance, vous pouvez recharger cette mise en correspondance ultérieurement et y apporter des modifications. Il vous suffit de répéter les étapes 1 à 3 pour rouvrir la fenêtre Liste des unités hiérarchiques d’org, et vos mappages y seront listés.
Considérations importantes lors de la mise en correspondance des hiérarchies
- Assurez-vous que toutes vos unités de hiérarchie sont réparties entre les deux projets.
- Vous êtes autorisé à mapper des hiérarchies de types différents (comme Parent-Enfant ou Basé sur le Niveau), mais dans ce cas, la fonction de mappage automatique ne fonctionnera pas et vous devrez effectuer le mappage manuellement.
- Si vous apportez des modifications à une source de données historique, notamment au mappage de sa Hiérarchie d’organisation, veillez à mettre à jour toutes les réponses avec les nouvelles métadonnées. Cette opération mettra à jour les tableaux de bord connectés à la source de données.
Hiérarchies de référence
La fonction de mappage automatique permet de mapper plus rapidement plusieurs hiérarchies à la fois. Cela peut s’avérer utile lorsque vous souhaitez relier plusieurs hiérarchies pour obtenir une image plus complète des données historiques, mais que vous ne voulez pas avoir à tout mettre en correspondance manuellement, une par une.
Une hiérarchie de référence est donc une hiérarchie comportant plusieurs mappings qui devient la référence pour les autres mappings automatiques de cette famille.
Le nombre maximum de hiérarchies auxquelles vous pouvez faire référence est de 25.
Comment établir une hiérarchie de référence ?
Si vous choisissez de mapper automatiquement les hiérarchies, la hiérarchie vers laquelle vous mappiez deviendra une hiérarchie de référence.
Astuce : Si vous ne choisissez pas de mapper automatiquement les hiérarchies pendant la procédure d’installation, mais que vous changez d’avis par la suite, ce n’est pas grave. Vous pouvez relier des hiérarchies connexes en ouvrant le menu des unités Map Org Hi érarchie et en cliquant sur la liste déroulante située à côté d’une hiérarchie spécifique. Cliquez ensuite sur Connecter les hiérarchies précédentes. Cette option n’apparaît que si vous n’avez pas encore de hiérarchie de référence.
Modifications des hiérarchies de référence
Supposons que, lors de la première mise en correspondance de vos hiérarchies, vous vous soyez rendu compte qu’il manquait quelque chose à votre hiérarchie de référence. Si vos références comportent des unités non cartographiées ou incorrectement cartographiées, vos autres cartographies automatiques utilisent cette information et refléteront des erreurs similaires. Heureusement, vous pouvez modifier votre hiérarchie de référence et mettre à jour tous les mappages résultants pour qu’ils correspondent à vos corrections.
Chaque fois que vous cliquez sur votre hiérarchie de référence pour la modifier, vous recevez une fenêtre contextuelle vous expliquant que si vous apportez des modifications à votre hiérarchie de référence, vous devrez reconnecter vos mappages de hiérarchie pour refléter les modifications apportées aux hiérarchies connectées.
Lorsque vous avez terminé de modifier une hiérarchie de référence, un message vous demande si vous souhaitez répercuter ces modifications sur les autres hiérarchies qui lui sont associées. Si vous cliquez sur Mettre à jour automatiquement, ces modifications seront appliquées sans que vous ayez à faire quoi que ce soit d’autre.
Hiérarchie d’organisation Comportement de mappage par défaut
Le comportement par défaut du mappage de la hiérarchie d’organisation dépend de la façon dont vos hiérarchies actuelles et historiques sont configurées. Cette section explique comment la plateforme met en correspondance votre hiérarchie entre les sources de données. Le mappage par défaut n’est disponible que si les hiérarchies historique et actuelle partagent le même type de hiérarchie(parent-enfant ou basée sur le niveau) ou si les deux hiérarchies utilisent des ID d’unité org.
Les deux hiérarchies utilisent des identifiants d’organisation
Si les hiérarchies historique et actuelle utilisent toutes deux des identifiants d’unité d’organisation, les unités dont les identifiants d’unité d’organisation correspondent seront mises en correspondance, indépendamment de l’endroit où ces unités apparaissent dans la hiérarchie ou de leur nom.
Cartographie par Manager
Les
hiérarchies parent-enfant sont mappées sur la base des unités dont les champs d’identification du Manager sont identiques.Les
hiérarchies basées sur les niveaux sont mises en correspondance en s’assurant que les ID uniques des managers correspondent entre les unités.
Cartographie par équipes
Lors du mappage par équipe, les hiérarchies parent-enfant et par niveau suivent ces formules pour décider de mapper ou non deux unités ensemble :
| Pourcentage de rapports subordonnés qui correspondent à la réalité | Le Manager ne correspond pas | Matchs des managers |
| 67% ou plus | Carte | Carte |
| 33% à 67% | Ne pas cartographier | Carte |
| 0 % à 33 | Ne pas cartographier | Ne pas cartographier |
Pour les hiérarchies basées sur les niveaux, une fois l’algorithme ci-dessus terminé, nous utilisons des noms d’unité uniques pour cartographier toute unité qui n’a pas de rapports subordonnés.
Options
Lors du mappage de vos hiérarchies, vous disposez de plusieurs autres options à explorer dans la partie supérieure droite, notamment la possibilité de télécharger vos mappages et de les charger à nouveau.
Options de mappage
Lorsque vous cliquez sur Options de mappage, deux options vous sont proposées pour la présentation de vos données historiques dans les tableaux de bord :
- Hiérarchie d’organisation dans le projet historique : Cette option permet de faire en sorte que les informations affichées dans les comparaisons historiques suivent leur hiérarchie dans le projet historique. Une autre façon de voir les choses est de se demander : “Comment tout ce qui m’est arrivé cette année se compare-t-il à tout ce qui m’est arrivé l’année dernière ?”
- Hiérarchie d’organisation dans le projet en cours : Cette option permet de faire en sorte que les informations affichées dans les comparaisons historiques suivent leur hiérarchie dans le projet en cours. Une autre façon de voir les choses est la suivante : “Parmi les unités qui ont fait appel à moi l’année dernière et qui continuent à le faire, comment les notations se comparent-elles ?”
En règle générale, la sélection de la Hiérarchie d’organisation dans le projet historique permet de conserver les scores historiques tels qu’ils étaient dans le projet historique, car les unités remontent à la même place qu’elles occupaient dans la hiérarchie d’organisation. Les unités qui ont changé de place dans la hiérarchie ne verront pas leurs résultats historiques remonter à leur place actuelle dans la hiérarchie.
En sélectionnant Hiérarchie d’organisation dans le projet en cours, les résultats historiques des unités qui ont été déplacées dans la hiérarchie seront remontés à leur nouvel emplacement dans la hiérarchie. Cela modifiera vos notations historiques pour les parties de la hiérarchie où les unités ont été déplacées, car les résultats historiques de ces unités ne remonteront plus jusqu’à l’endroit où elles se trouvaient auparavant.
Télécharger les correspondances
Lorsque vous sélectionnez Télécharger les cartographies, vous pouvez télécharger un fichier CSV de vos unités cartographiées. Les rapports subordonnés et les managers ne sont pas inclus dans ce fichier.
Il existe deux options pour chacune de vos hiérarchies :
- Qualtrics Org Unit ID : Représentez chaque unité avec les ID internes que Qualtrics attribue aux unités. Il s’agit d’un identifiant généré en interne, différent des métadonnées de l’unité d’organisation que vous pourriez créer et attribuer vous-même. Ce format est utile si vous souhaitez télécharger une carte (voir le contenu ci-dessous).
- Métadonnées de la Hiérarchie : Télécharger les métadonnées qui ont joué un rôle important dans la construction de la hiérarchie. Par exemple, les Hiérarchies parent-enfant vous permettent de télécharger les ID des Managers et les Hiérarchies Squelette vous permettent de télécharger les ID des Unités hiérarchiques parent. Les hiérarchies basées sur les niveaux n’offrent pas de colonnes de métadonnées supplémentaires dans cette exportation.
Chaque CSV comporte une colonne Nom de l’unité de gauche, contenant les noms des unités de la hiérarchie historique, et une colonne Nom de l’unité de droite, contenant les noms des unités de la hiérarchie actuelle. Le CSV est donc une bonne référence si vous devez utiliser les identifiants internes de Qualtrics ailleurs, par exemple lorsque vous téléchargez des mappings (voir le contenu ci-dessous).
Astuce : Vous pouvez également télécharger des mappages en ouvrant le menu des unités Map Org Hi érarchie et en cliquant sur la liste déroulante située à côté d’une hiérarchie spécifique.
Charger un mappage
Vous avez la possibilité de cartographier vos unités de hiérarchie d’organisation dans un fichier CSV et de télécharger ensuite ce fichier dans Qualtrics.
- Accédez à l’onglet Participants.

- Naviguez jusqu’à la section Hiérarchies d’organisation.
- Allez dans Outils de Hiérarchie.
- Sélectionnez Map Org Hiérarchie d’organisations.
- Sous Projet, sélectionnez le projet Engagement des employés dans lequel votre hiérarchie historique est enregistrée.

- Sous Hiérarchie, sélectionnez l’ancienne hiérarchie (historique) à laquelle vous mettez en correspondance votre nouvelle hiérarchie (actuelle). Un aperçu de cette hiérarchie devrait apparaître à droite.
- Cliquez sur Continuer.
- Cliquez sur le menu déroulant en haut à droite.
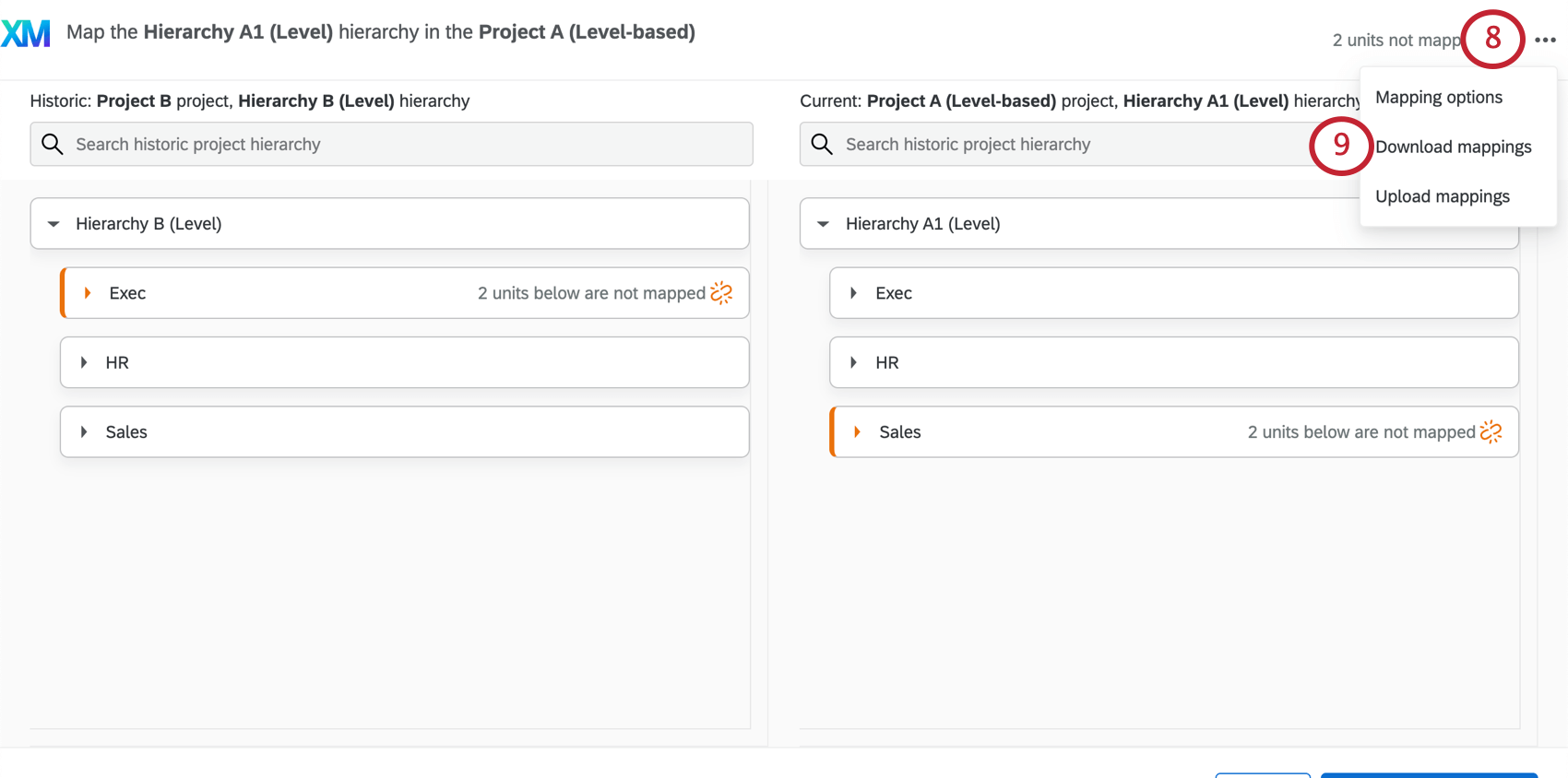
- Sélectionnez Télécharger les mappings.
- Sélectionnez l’ID de l’entitéQualtrics pour les hiérarchies historique et actuelle.
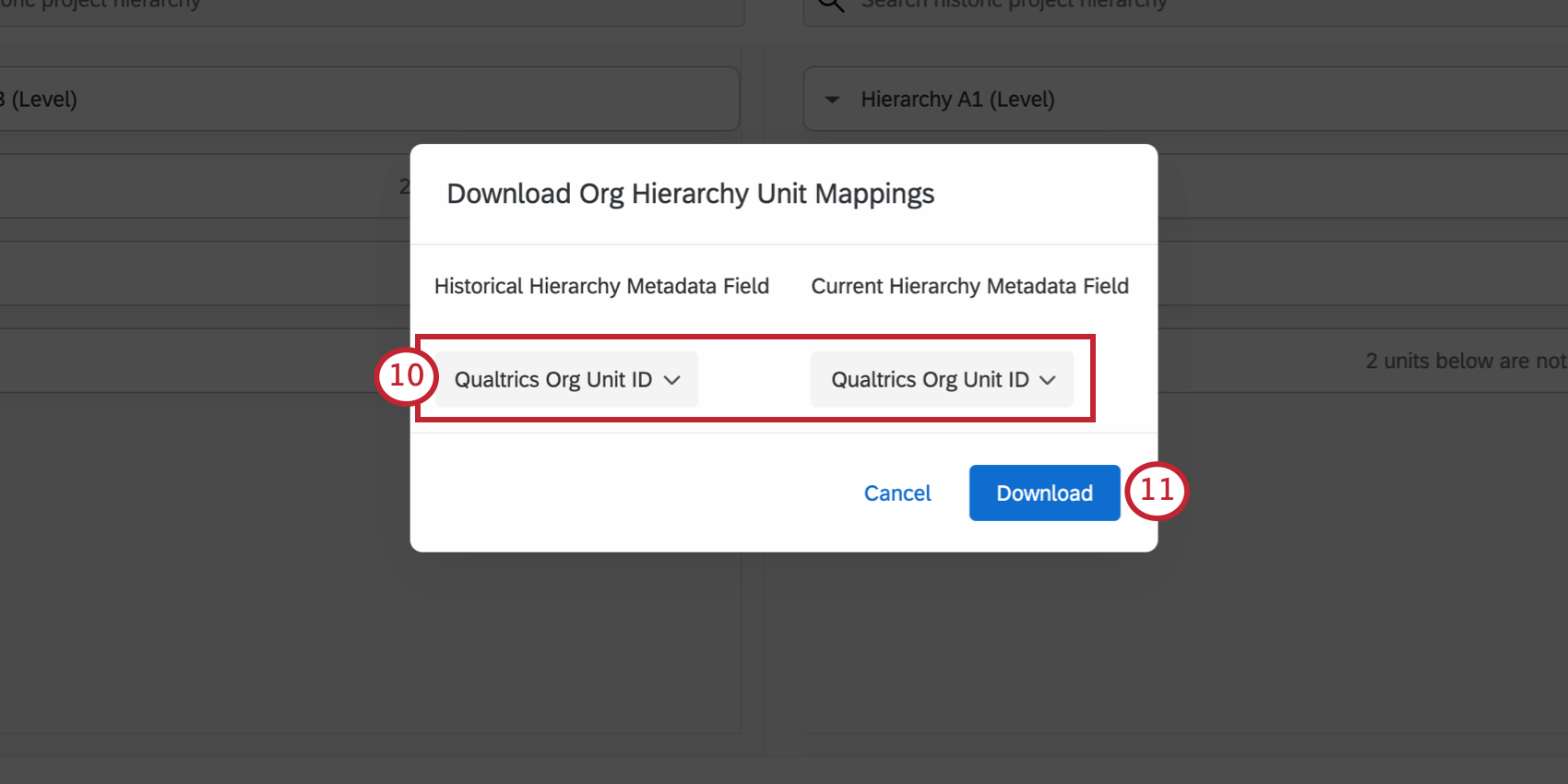
- Sélectionnez Télécharger.
Astuce : Les identifiants figurant dans ce fichier ne sont que des exemples et ne doivent pas être utilisés pour créer une correspondance.
- Modifiez le CSV en fonction des changements que vous souhaitez apporter. Faites correspondre les unités des colonnes de gauche aux unités de droite.
- Une fois que vous avez fini de modifier votre CSV, retournez dans Qualtrics et sélectionnez Upload mappings dans la liste déroulante.
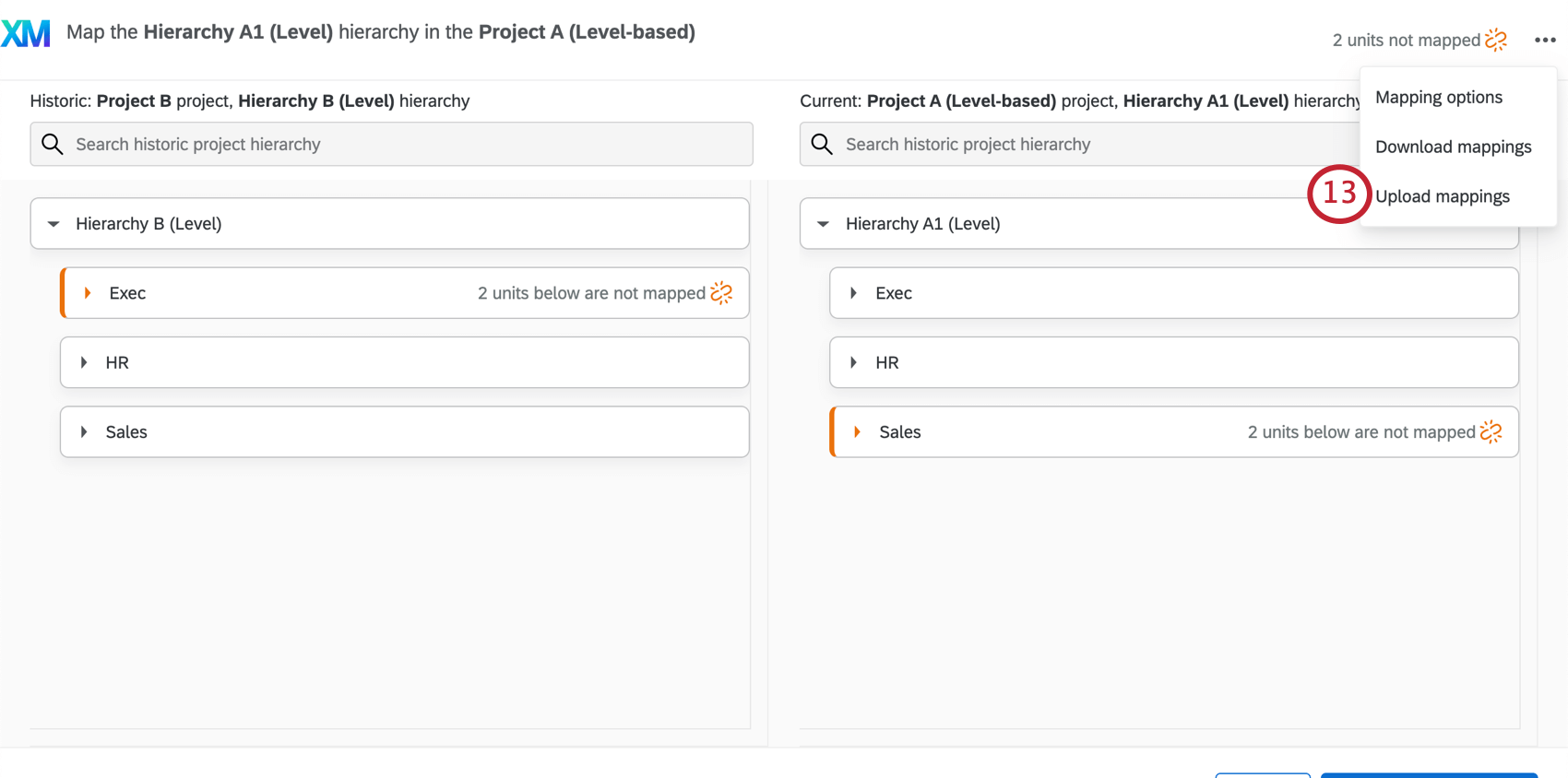
- Cliquez sur Choose File pour sélectionner votre CSV.
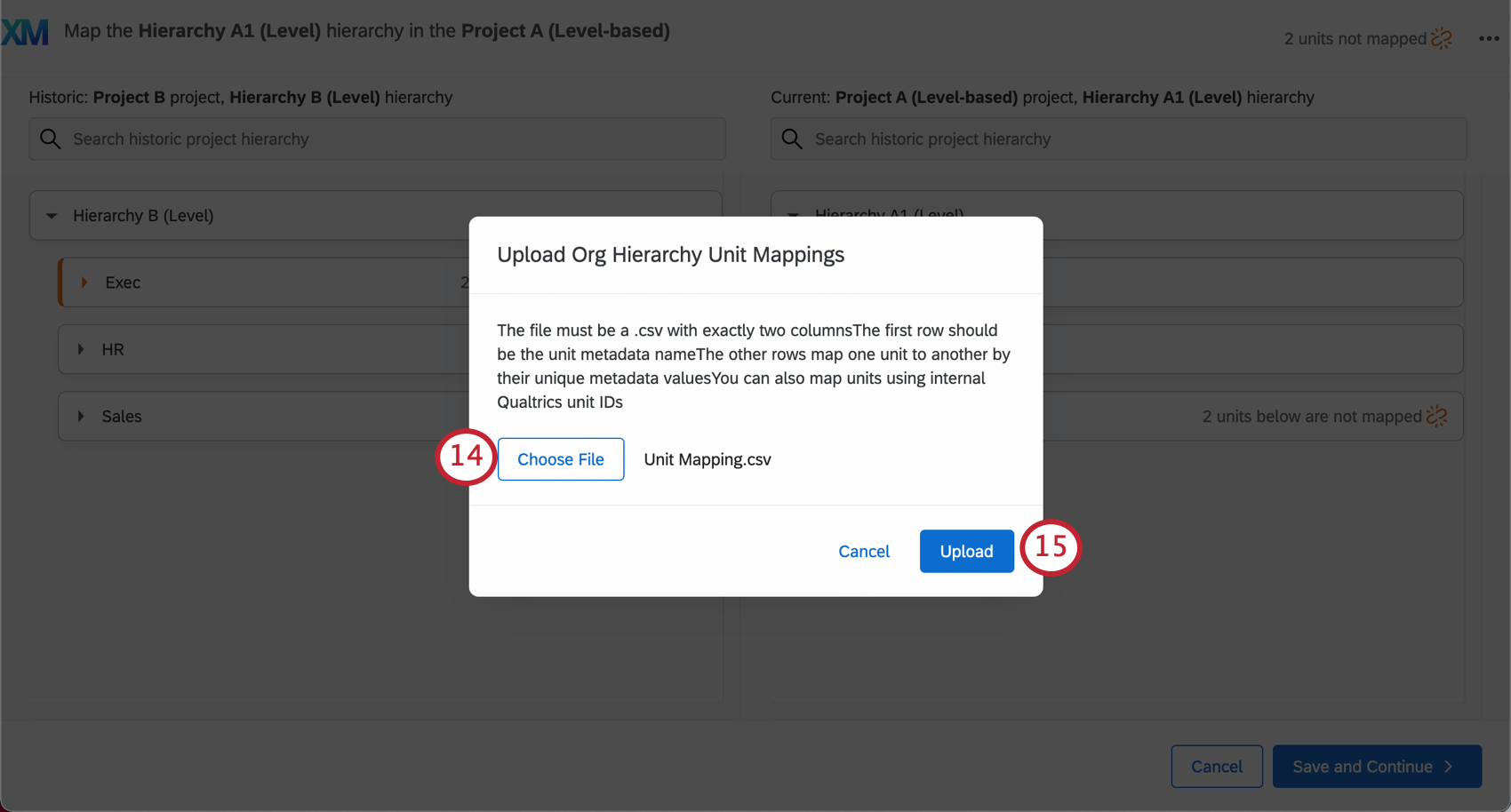
- Cliquez sur Upload.
Astuce : Si vous rencontrez des problèmes lors du téléchargement de votre fichier CSV, lisez la page Problèmes de téléchargement CSV/TSV pour obtenir des conseils de dépannage.
- N’hésitez pas à apporter les dernières modifications dans l’éditeur de hiérarchie, puis cliquez sur Enregistrer lorsque vous avez terminé.
Effacement de la Hiérarchie d’organisation & ; Restauration de la mise en correspondance automatique
Si nécessaire, il est possible d’effacer le mappage de votre Hiérarchie d’organisation et de restaurer la fonctionnalité de mappage automatique de votre projet. Vous pouvez effacer votre hiérarchie d’organisation si vous avez fait une erreur lors du mappage ou si vous souhaitez recommencer le mappage à l’aide de la fonction de mappage automatique.
- Dans la section Hiérarchies d’organisation de l’onglet Participants, cliquez sur Outils de hiérarchie.
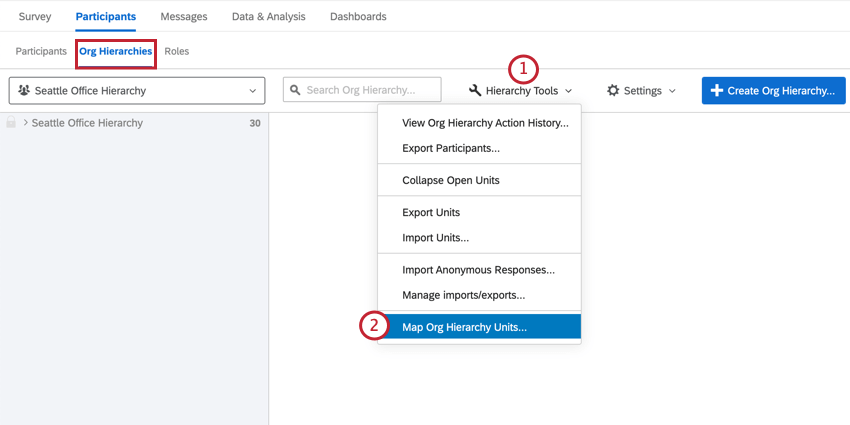
- Sélectionnez Map Org Hiérarchie d’organisations.
- Vous devriez voir la liste de vos correspondances existantes. À droite de la cartographie que vous souhaitez supprimer, cliquez sur le menu déroulant.
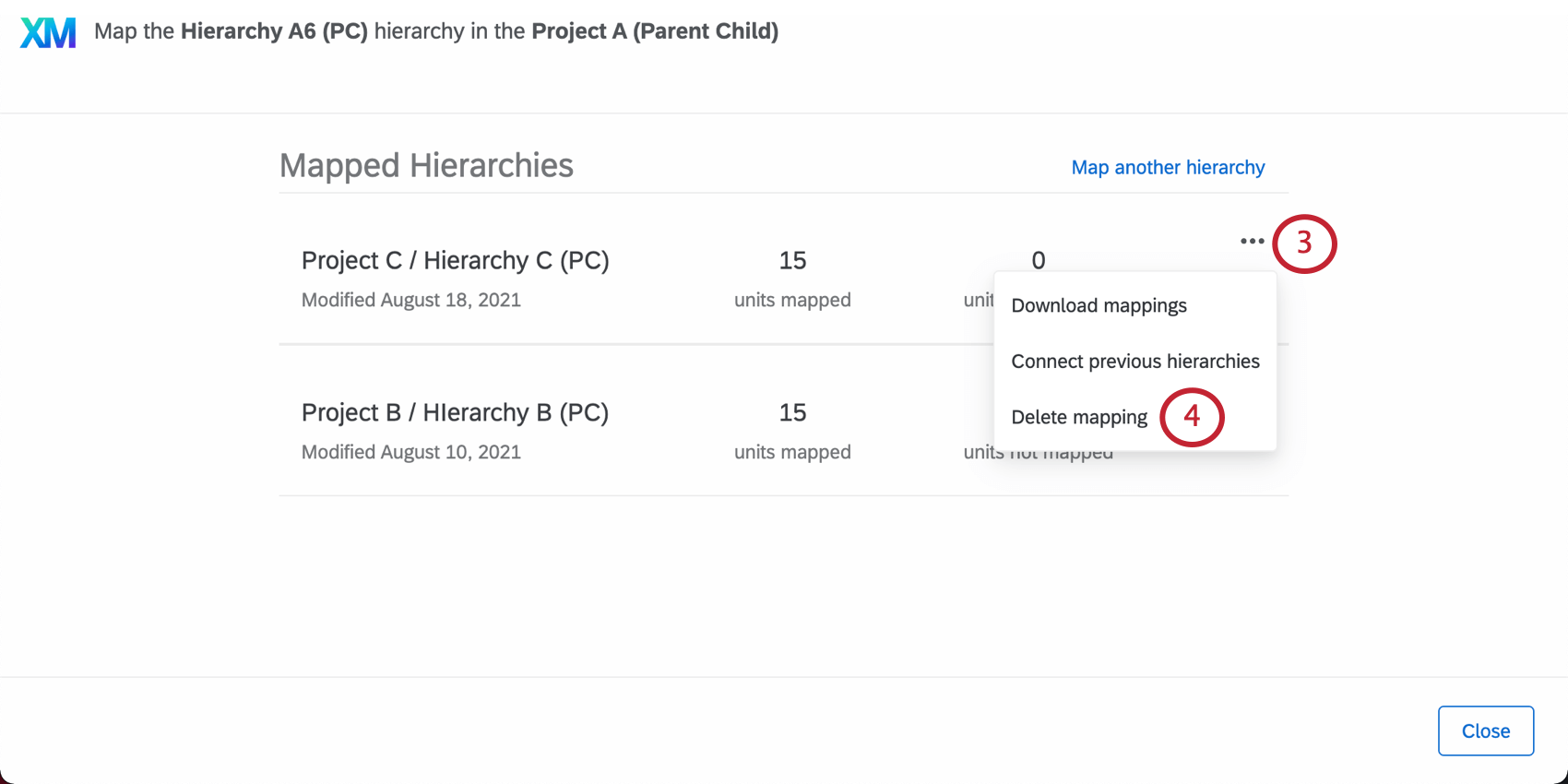
- Sélectionnez Supprimer la cartographie.
- Lire l’avertissement. Si vous êtes sûr, cliquez sur Supprimer pour confirmer votre choix.
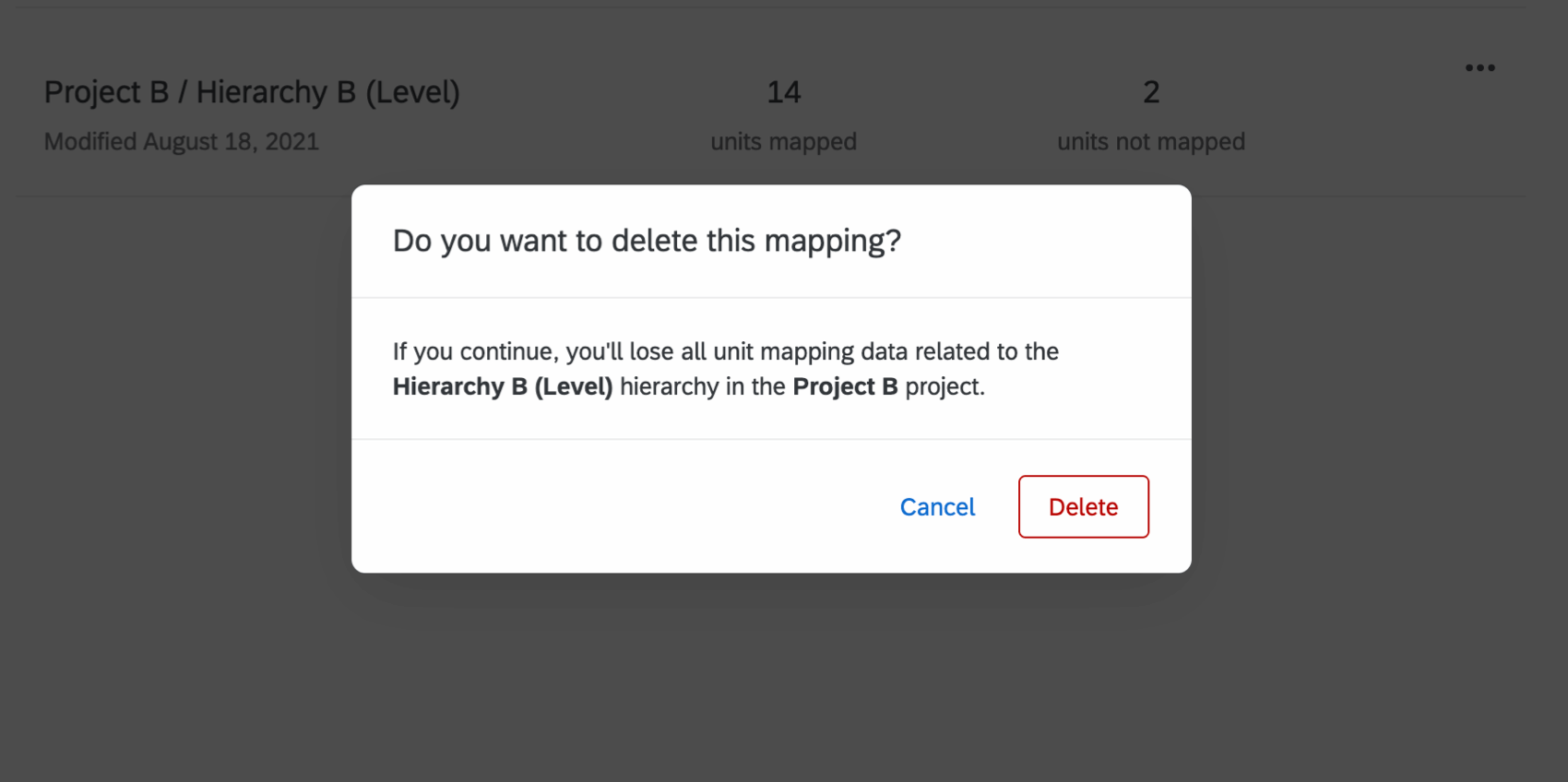
- Si vous souhaitez rétablir le mappage automatique, vous devez répéter ces étapes pour toutes les hiérarchies mappées.
Cette méthode permet d’effacer complètement la correspondance entre deux hiérarchies. Après avoir effacé le mappage de la hiérarchie, vous aurez la possibilité d’utiliser la fonction de mappage automatique lorsque vous rouvrirez la fenêtre de mappage de la hiérarchie.