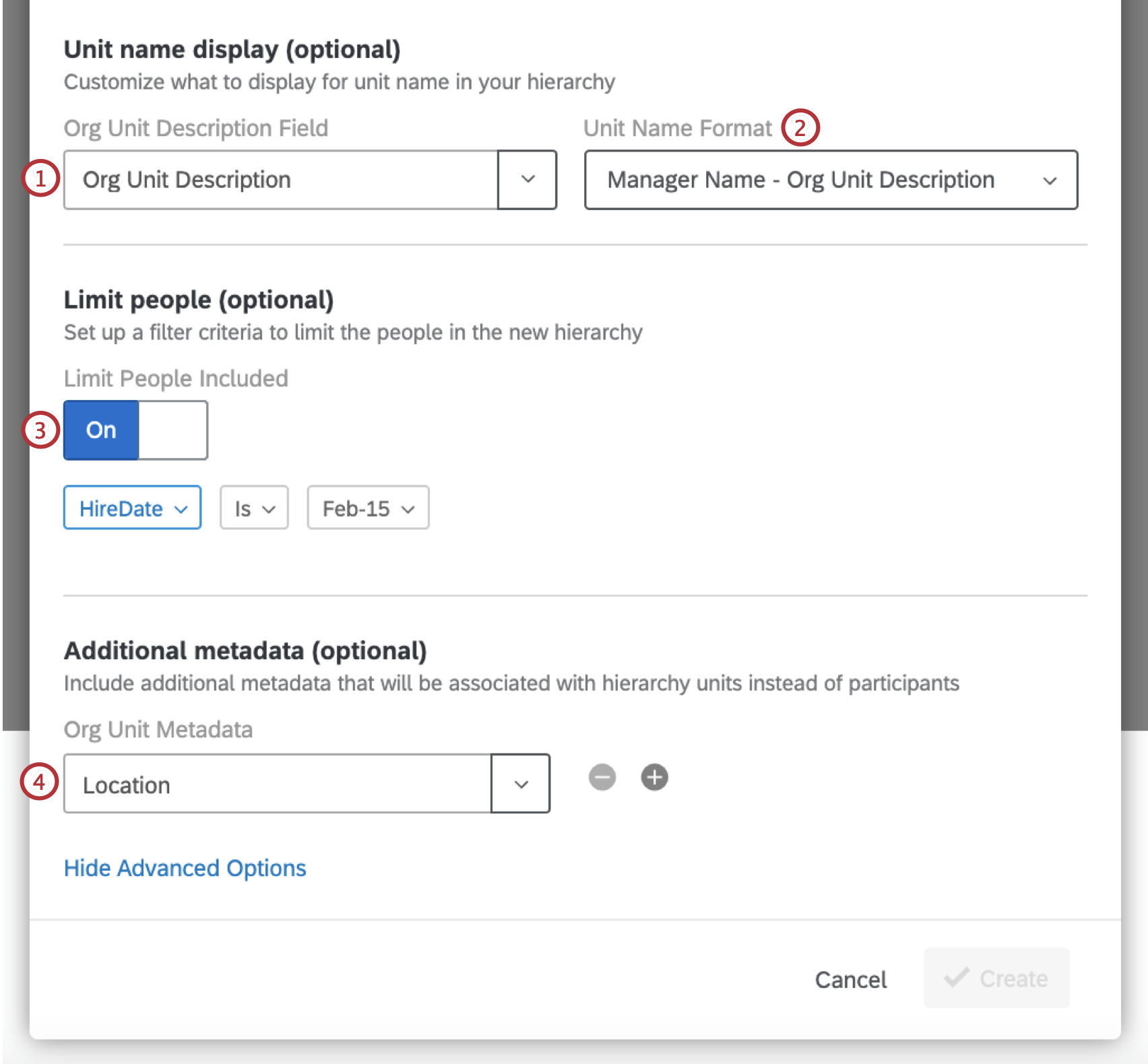Création d’une Hiérarchie parents-enfants (EX)
À propos des hiérarchies parents-enfants
Les hiérarchies parents-enfants sont le type de hiérarchie le plus couramment utilisé. Ils constituent la meilleure option si vos données RH sont formatées de manière à ce que vous disposiez d’une liste des identifiants des employés et des managers auxquels chaque employé est rattaché.
Création d’une Hiérarchie parent-enfant
- Préparez un fichier de participants pour une hiérarchie parents-enfants en suivant les instructions de la page d’aide liée.
- Importez votre fichier de participants en suivant les étapes indiquées sur la page d’aide correspondante.
- Accédez à l’onglet Participants.

- Naviguez jusqu’à la section Hiérarchies d’organisation .
- Cliquez sur Create Org Hiérarchie.
- Saisissez un nom pour votre hiérarchie.
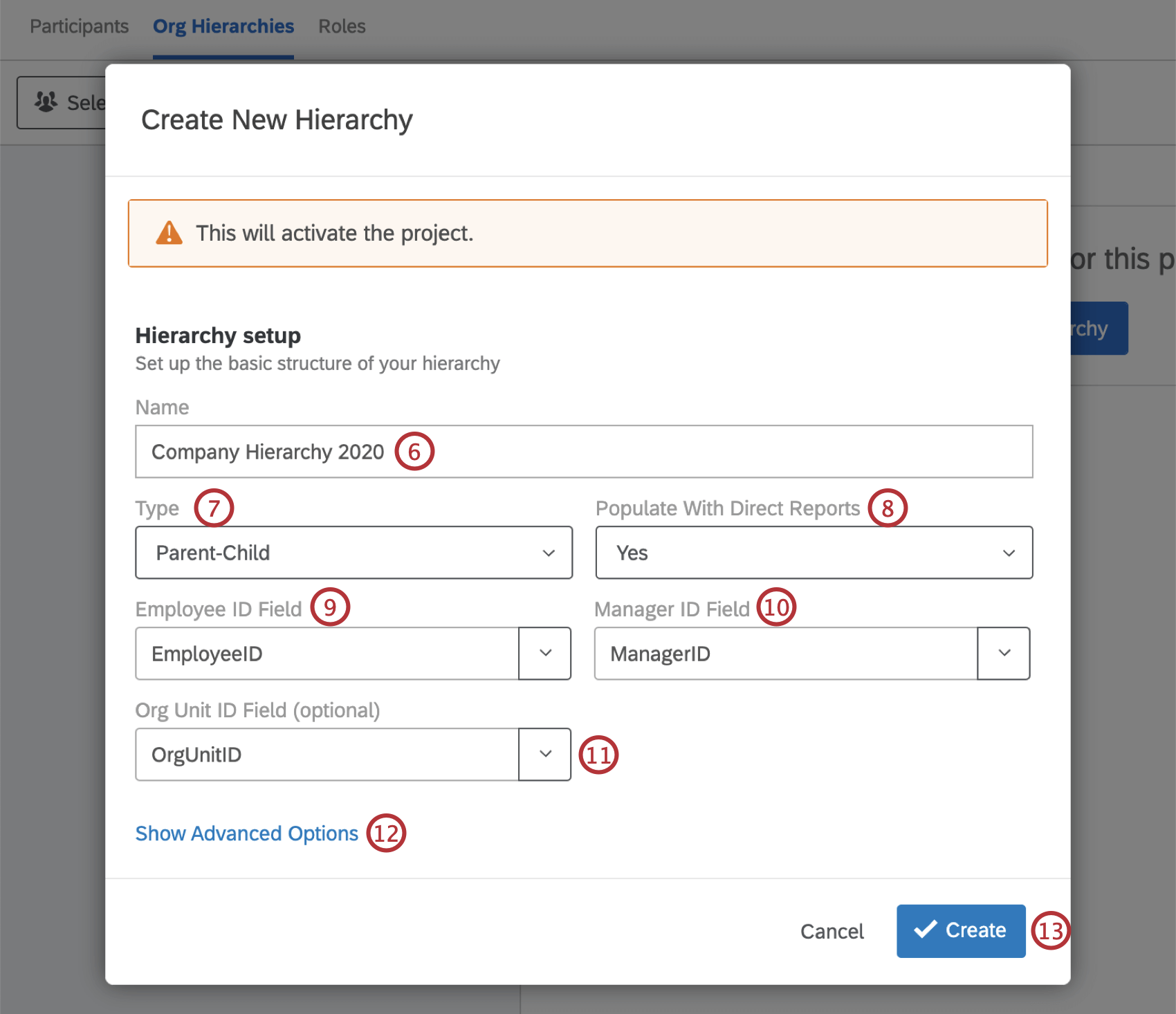
- Sous Type, sélectionnez Parent-Enfant.
- Sous Remplir avec les Rapports subordonnés, sélectionnez Oui.
Astuce : Si vous ne savez pas ou ne voulez pas inclure l’identité de vos rapports Subordonnés, sélectionnez Non et passez à la section Générer un squelette de Hiérarchie.
- Sous Nom de champ de l’ID de l’employé, tapez ou sélectionnez le nom de vos métadonnées d’ID de l’employé.
Astuce : Le champ d’identification de l’employé, le champ d’identification du Manager et tout autre champ dans lequel vous saisissez des métadonnées doivent correspondre au fichier original du participant que vous avez téléchargé. Cela signifie que l’orthographe, l’espacement et les majuscules doivent être exactement les mêmes !
- Sous Nom de champ Manager, tapez ou sélectionnez le nom de vos métadonnées Manager ID.
- Si vous le souhaitez, saisissez ici l’identifiant de votre unité organique.
- Si vous le souhaitez, sélectionnez Options avancées. Voir la section ci-dessous pour plus de détails.
- Cliquez sur Créer.
Options avancées
Si vous cliquez sur Options avancées, vous disposerez de plusieurs options supplémentaires lors de la construction de votre hiérarchie Parent-Enfant.
- Champ Description de l’unité d’organisation : Si vous avez choisi de compléter avec des Rapports Subordonnés, entrez ici la description de votre unité d’organisation.
- Format du nom de l’unité : Si vous avez chargé la description de l’unité Org, vous pouvez l’inclure dans vos noms d’unité.
- Limiter les personnes incluses : Si vous souhaitez limiter les personnes incluses dans la hiérarchie en fonction d’une valeur de métadonnées, activez cette option. Dans l’exemple ci-dessus, seuls les participants à partir d’une certaine date d’embauche sont inclus dans la hiérarchie.
- Métadonnées supplémentaires : S’il existe d’autres métadonnées spécifiques à l’unité, ajoutez-les ici. Vous pouvez ajouter plusieurs champs à la fois en cliquant sur le signe plus(+) à droite du champ.
Astuce : Vous ne pouvez pas sélectionner des champs qui sont déjà utilisés pour la génération de la hiérarchie d’organisation (par exemple, ManagerID, EmployeeID). Vous ne pouvez pas non plus sélectionner des projets qui sont déjà utilisés pour configurer d’autres hiérarchies d’organisation dans votre projet. Les projets déjà utilisés comme métadonnées supplémentaires pour une autre hiérarchie de votre projet n’apparaîtront pas dans la liste déroulante des champs.
Génération d’une Hiérarchie Squelette
Les hiérarchies squelettiques sont différentes des autres hiérarchies parce qu’elles sont construites autour des managers de votre entreprise, et non de leurs rapports directs. Dans ce modèle, vous savez exactement qui sont vos managers, mais vous ne savez pas ou ne voulez pas nécessairement inclure l’identité de tous leurs rapports directs. C’est pourquoi les hiérarchies de squelettes sont souvent associées à des enquêtes d’engagement distribuées par lien anonyme.
Toute enquête d’engagement associée à un squelette de hiérarchie doit utiliser le type de question Hiérarchie d’organisation, afin que les employés puissent identifier le manager auquel ils appartiennent. Lorsque le moment est venu de consulter les données dans les tableaux de bord, les managers peuvent alors voir les données de leurs équipes parce que la question a permis de relier les bons rapports directs aux unités de l’organisation auxquelles ils appartiennent.
- Préparez un fichier de participants pour une Hiérarchie en suivant les instructions de la page de support.
- Importez votre fichier de participants en suivant les étapes indiquées sur la page d’aide correspondante.
- Accédez à l’onglet Participants.

- Naviguez jusqu’à la section Hiérarchies d’organisation .
- Cliquez sur Create Org Hiérarchie.
- Saisissez un nom pour votre hiérarchie.
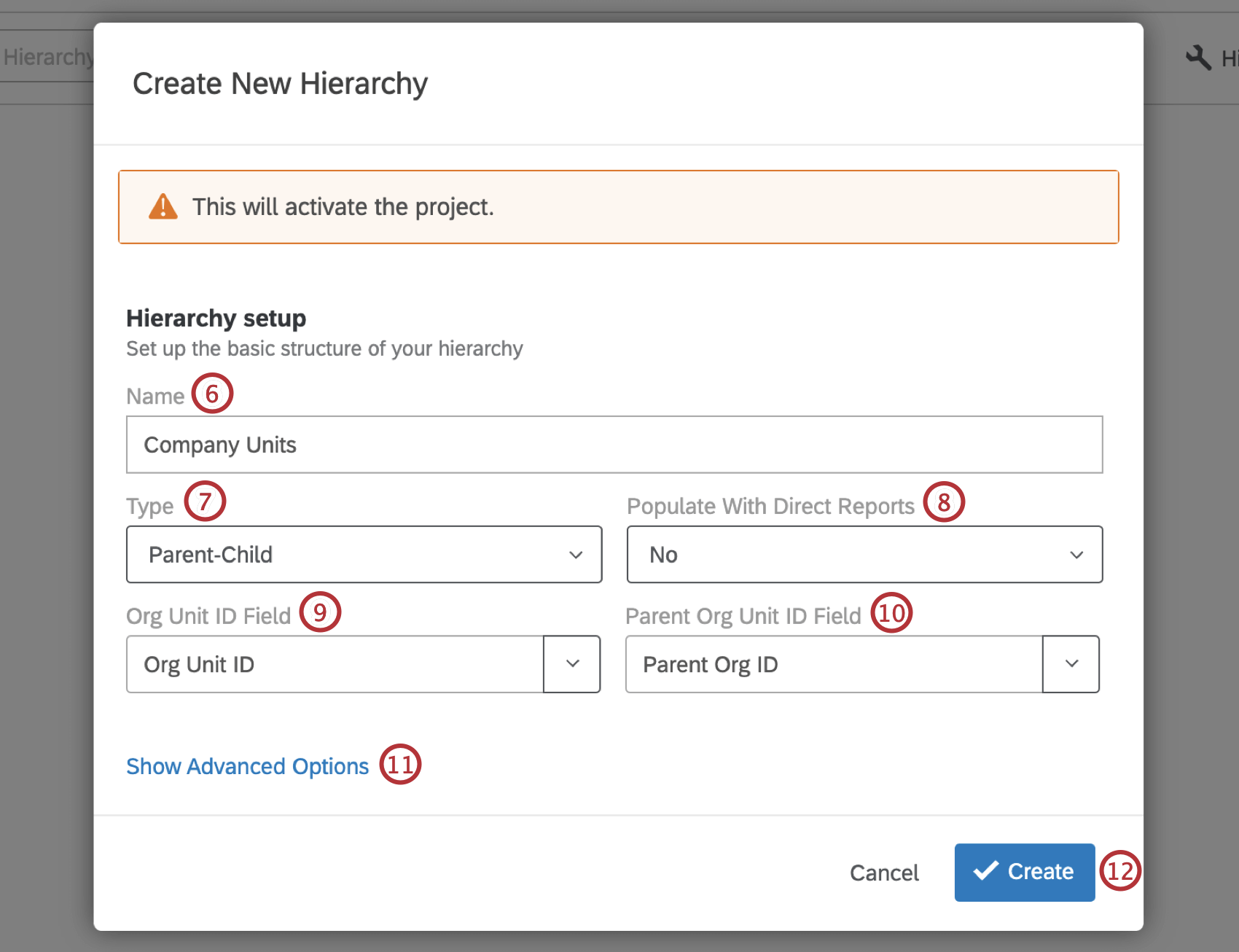
- Sous Type, sélectionnez Parent-Enfant.
- Sous Remplir avec les Rapports subordonnés, sélectionnez Non.
- Sous Champ de l’ID de l’unité d’organisation, tapez ou sélectionnez le nom de vos métadonnées d’ID de l’unité d’organisation.
Astuce : Le champ d’identification de l’unité d’organisation, le champ d’identification de l’unité d’organisation participante et tout autre champ dans lequel vous saisissez des métadonnées doivent correspondre au fichier original du participant que vous avez téléchargé. Cela signifie que l’orthographe, l’espacement et les majuscules doivent être exactement les mêmes !
- Sous Champ de l’identifiant de l’unité d’organisation mère, tapez ou sélectionnez le nom de vos métadonnées d’identifiant de l’unité d’organisation mère.
- Si vous le souhaitez, sélectionnez Options avancées. Voir la section ci-dessus pour plus de détails.
Astuce : C’est ici que vous ajoutez vos métadonnées de description de l’organisation afin que vos unités apparaissent par leur nom plutôt que par leur numéro d’identification.
- Cliquez sur Créer.
FAQ
- J'ai déjà chargé mon fichier de participants et collecté des données, mais je dois apporter une modification à ma hiérarchie. Comment faire ça ?
-
Toutes les unités de hiérarchie peuvent être glissées et déposées. Il s’agit d’une option permettant de modifier la hiérarchie de votre enquête en cours. Cependant, nous vous recommandons d'apporter des modifications à votre fichier des participants et de mettre à jour votre liste de participants avec ce fichier, plutôt que de déplacer manuellement des unités. Assurez-vous que votre fichier des participants contient toutes les colonnes de métadonnées utilisées pour votre hiérarchie, ce qui ne concerne pas uniquement les niveaux, les identifiants uniques et les ID de gestionnaire, mais aussi des champs tels que ID d'entité organisationnelle et Description de l'unité de l'organisation, si vous les avez initialement utilisés pour générer votre hiérarchie.
- Je souhaite configurer ma hiérarchie parent-enfant pour utiliser les noms des unités plutôt que d'affecter des noms de gestionnaires aux unités de hiérarchie. Comment faire ça ?
-
Lors de la configuration de votre fichier de téléchargement des participants, vous devez inclure quelques champs de métadonnées supplémentaires. Pour charger une hiérarchie parent-enfant, vous devez inclure le prénom, le nom de famille et l'adresse e-mail du participant, ainsi que des colonnes répertoriant l'ID du collaborateur et l'ID de collaborateur de son responsable. Pour obtenir un exemple de fichier, consultez la page d’assistance Préparation de votre enquête Employee Engagement. Pour ajouter des noms d'entités supplémentaires, vous devez ajouter une colonne Description de l'entité organisationnelle. Ceci doit répertorier le nom de l'unité que vous souhaitez afficher dans votre hiérarchie. Cependant, pour mapper historiquement les données au fil du temps et tenir compte des modifications de nom d'entité, vous aurez également besoin d'un ID entité organisationnelle. Pour en savoir plus, voir Préparer un fichier de participants pour l'importation.
- J'ai téléchargé ma liste de participants et généré une hiérarchie parent-enfant. J'ai reçu un message d'erreur indiquant « Dépendances circulaires ». Pourquoi ai-je reçu ce message et comment réparer cela ?
-
Le message d'erreur « Dépendances circulaires » indique que vous avez des participants qui dépendent d'une personne qui est répertoriée en dessous d'elle dans la hiérarchie. Pour résoudre ce problème, consultez les valeurs de métadonnées pour vos participants. Dans la plupart des cas, cette erreur est due au fait que l'ID de gestionnaire d'un participant est incorrect dans la liste de ceux comportant une erreur. Confirmez que les ID d'employé et de responsable sont corrects pour tous les participants dans la liste des matricules comportant des erreurs. Une fois que vous avez identifié le ou les ID incorrects, saisissez l'ID correct dans votre fichier des participants et mettez à jour votre liste de participants avec le fichier mis à jour. Pour mettre à jour la liste des participants, cliquez sur le bouton Ajouter des participants et sélectionnez Importer des participants. Une fois que vous avez chargé votre fichier, vous pouvez mettre à jour les réponses des participants avec les nouvelles métadonnées à l'aide de l'option Mettre à jour toutes les réponses avec les métadonnées actuelles dans le menu Outils. Dans la plupart des cas, le problème est résolu automatiquement avec votre hiérarchie. Cependant, il peut arriver que vous deviez générer une nouvelle hiérarchie basée sur les valeurs mises à jour pour résoudre l'erreur.
- J'ai téléchargé ma liste de participants et généré une hiérarchie parent-enfant. Pourquoi est-ce que je vois des unités intitulées « Responsable inconnu » et comment corriger cela ?
-
L'unité « Responsable inconnu » indique que vous possédiez des ID de responsable que notre outil n'a pas pu associer à un employé. Lors de la génération de la hiérarchie, Qualtrics vérifie l’ID du manager répertorié pour chaque participant et place le participant dans l’unité de hiérarchie qui correspond à l’ID de manager répertorié. Si l'ID de responsable associé à un employé ne correspond pas à un ID d'employé répertorié, l'outil ne peut pas associer cette unité à un participant et désigne l'unité comme un responsable inconnu. Pour résoudre ce problème, vous devez consulter les salariés répertoriés sous chaque responsable inconnu. Vérifiez votre fichier de participants pour vous assurer que le bon ID de responsable est répertorié. Une fois que vous avez corrigé ces erreurs dans votre fichier, réimportez votre fichier de participants dans la liste des participants. Pour réimporter le fichier des participants, accédez à l’onglet Participants et sélectionnez le bouton Ajouter des participants, puis Importer des participants. Votre hiérarchie sera mise à jour avec les nouvelles métadonnées, en associant les participants répertoriés sous "Responsable inconnu" à leur responsable approprié.
- Quel est le nombre maximal de hiérarchies que je peux avoir dans mon projet ?
-
Vous pouvez avoir jusqu'à 10 hiérarchies dans un projet. Lorsque vous atteignez 7 hiérarchies, vous recevez un avertissement indiquant que vous approchez de la limite de hiérarchie. Si vous avez 10 hiérarchies, vous ne pourrez plus en créer sans supprimer une hiérarchie.
- Puis-je utiliser le même champ de métadonnées pour créer plusieurs hiérarchies d'organisation dans le même projet ?
-
Non, vous ne pouvez pas utiliser le même champ pour créer plusieurs hiérarchies. Vous pouvez uniquement utiliser un champ de métadonnées donné pour créer une hiérarchie.
Si vous souhaitez utiliser le même champ pour créer plusieurs hiérarchies, vous devrez dupliquer le champ et utiliser le doublon pour créer vos hiérarchies supplémentaires. Par exemple, au lieu d'inclure uniquement les colonnes UniqueIdentifier et Manager ID à chaque participant, vous pouvez également inclure les colonnes EmployeeID2 et ManagerID2, que vous utiliserez pour créer une deuxième hiérarchie distincte. - Comment m'assurer que les zéros non significatifs sont inclus dans mon fichier CSV/TSV ?
-
De nombreuses feuilles de calcul élimineront les zéros non significatifs dans une cellule. Par exemple, si vous avez un salarié avec l'ID "0001435", il sera automatiquement raccourci en "1435". Si ces zéros non significatifs sont nécessaires à la mise en forme d'un matricule par votre société, cela peut entraîner des problèmes lorsque vous tentez de charger des informations dans un autre système.
Heureusement, il existe des solutions pour garantir que vos zéros non significatifs ne soient pas supprimés. Si vous ajoutez cette mise en forme à votre fichier, veillez à ne pas rouvrir le fichier CSV avant de l’importer dans Qualtrics, sinon vous risquez de perdre votre mise en forme. - Puis-je automatiser les modifications apportées à ma hiérarchie organisationnelle d'engagement ?
-
Vous ne pouvez pas automatiser les modifications apportées à la hiérarchie des participants d'un projet d'engagement individuel. Cependant, vous pouvez automatiser les mises à jour de votre répertoire d'employés, ce qui vous permet d'avoir les informations les plus récentes prêtes pour les futurs projets d'engagement.
Pour en savoir plus sur l'automatisation des modifications du répertoire des employés, voir Charger les utilisateurs dans le répertoire EX.