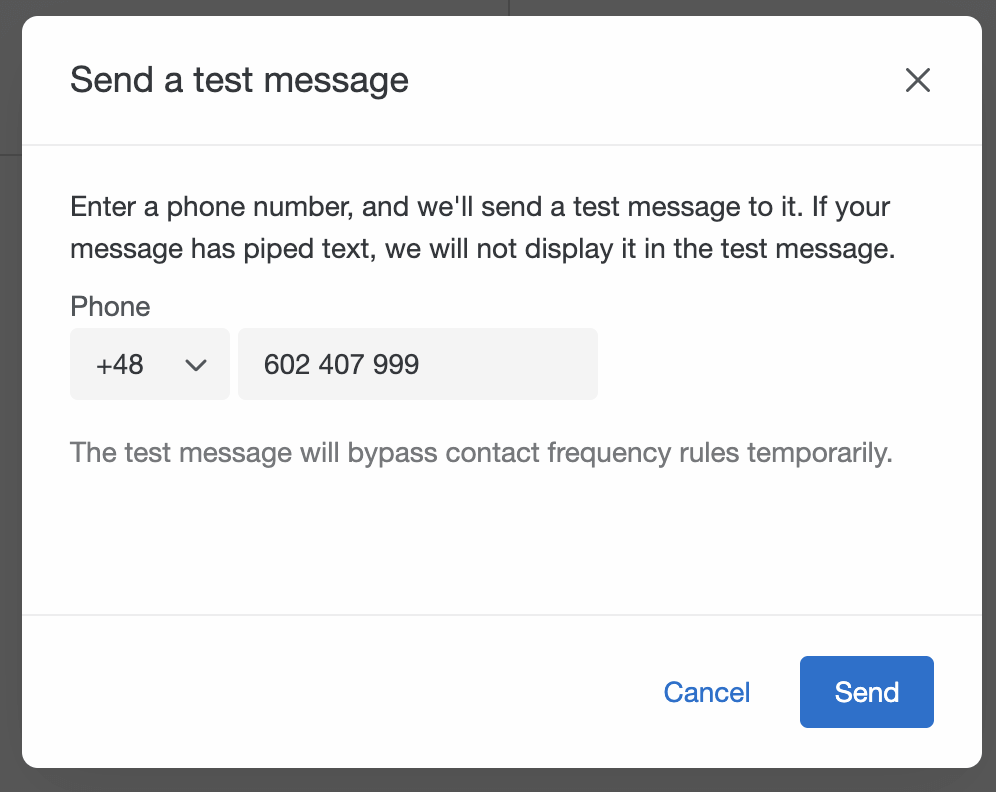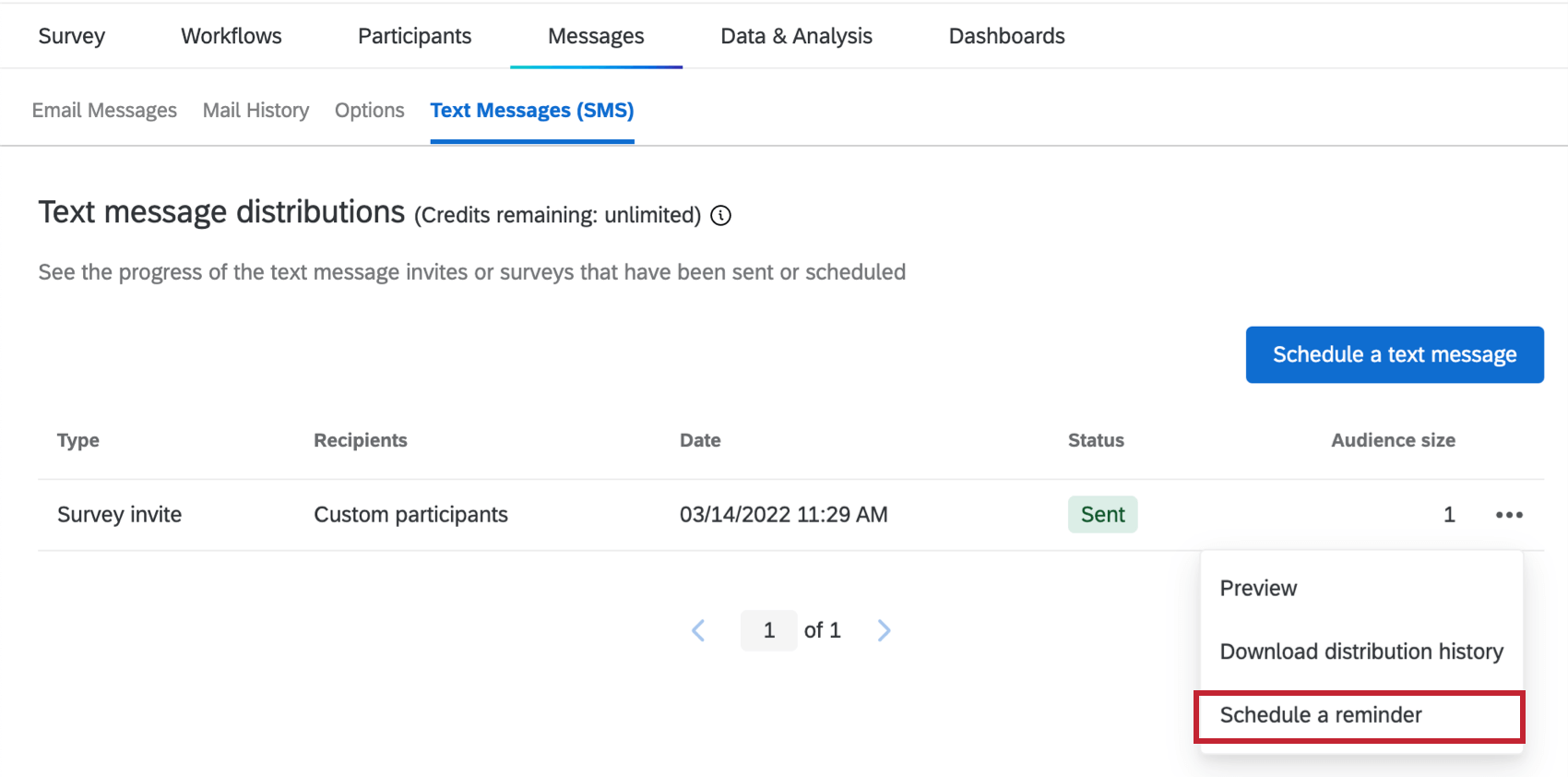Distributions de SMS (EX)
À propos des distributions par SMS pour l’EX
Les distributions SMS de Qualtrics pour EX vous aident à collecter le feedback de vos employés via leurs appareils mobiles. Cette page présente les étapes à suivre pour préparer votre enquête en vue d’une distribution par SMS et fournit quelques conseils sur les meilleures pratiques en matière d’enquêtes par SMS.
Les projets EX autorisent les enquêtes par SMS à sens unique, c’est-à-dire que vous envoyez un lien vers l’enquête par SMS et que le participant ouvre l’enquête dans le navigateur web de son appareil mobile. Vous pouvez envoyer des invitations à l’enquête et des rappels d’enquête par SMS.
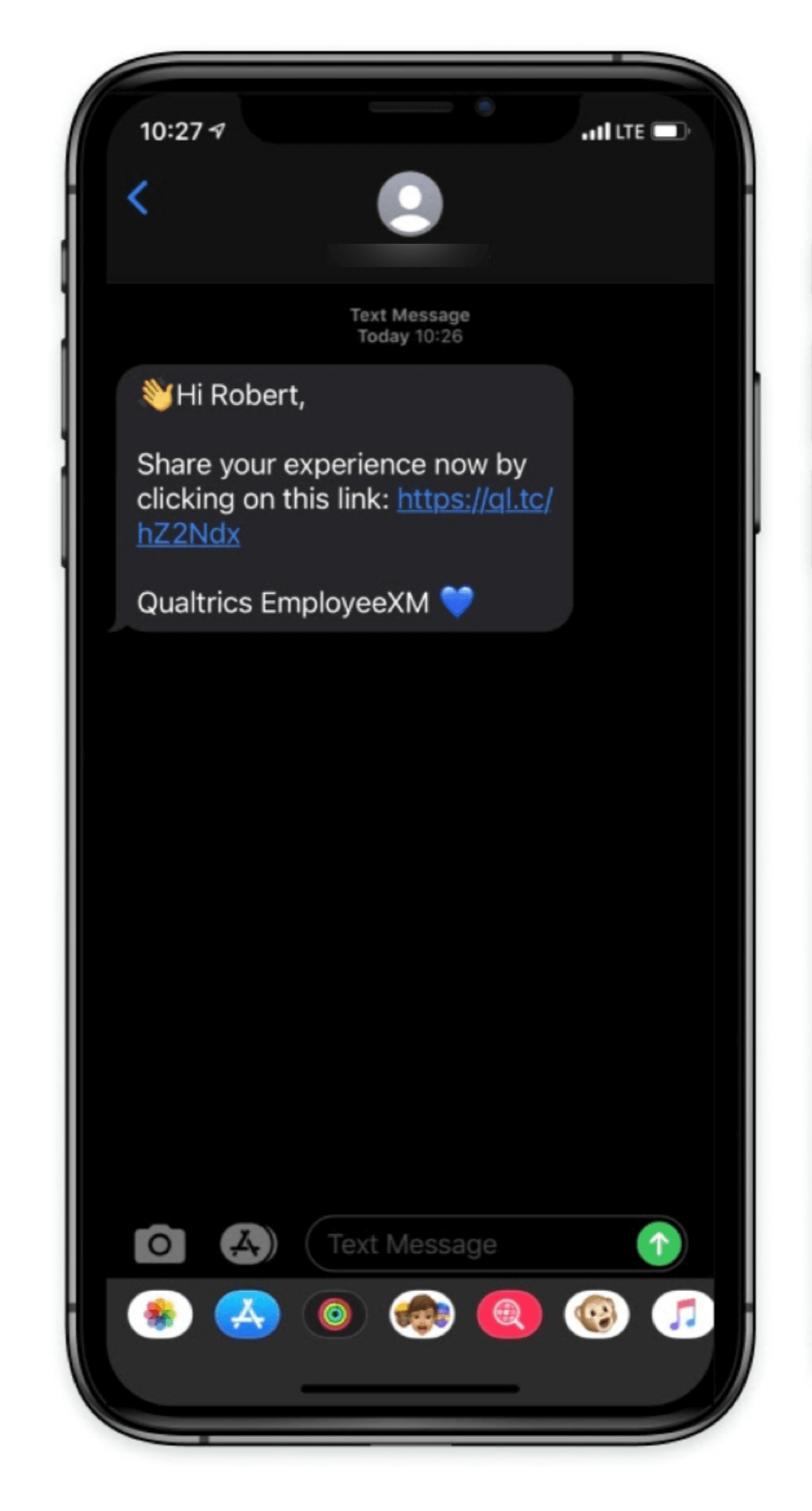
Après avoir cliqué sur le lien, l’enquête s’ouvre dans le navigateur mobile du participant.
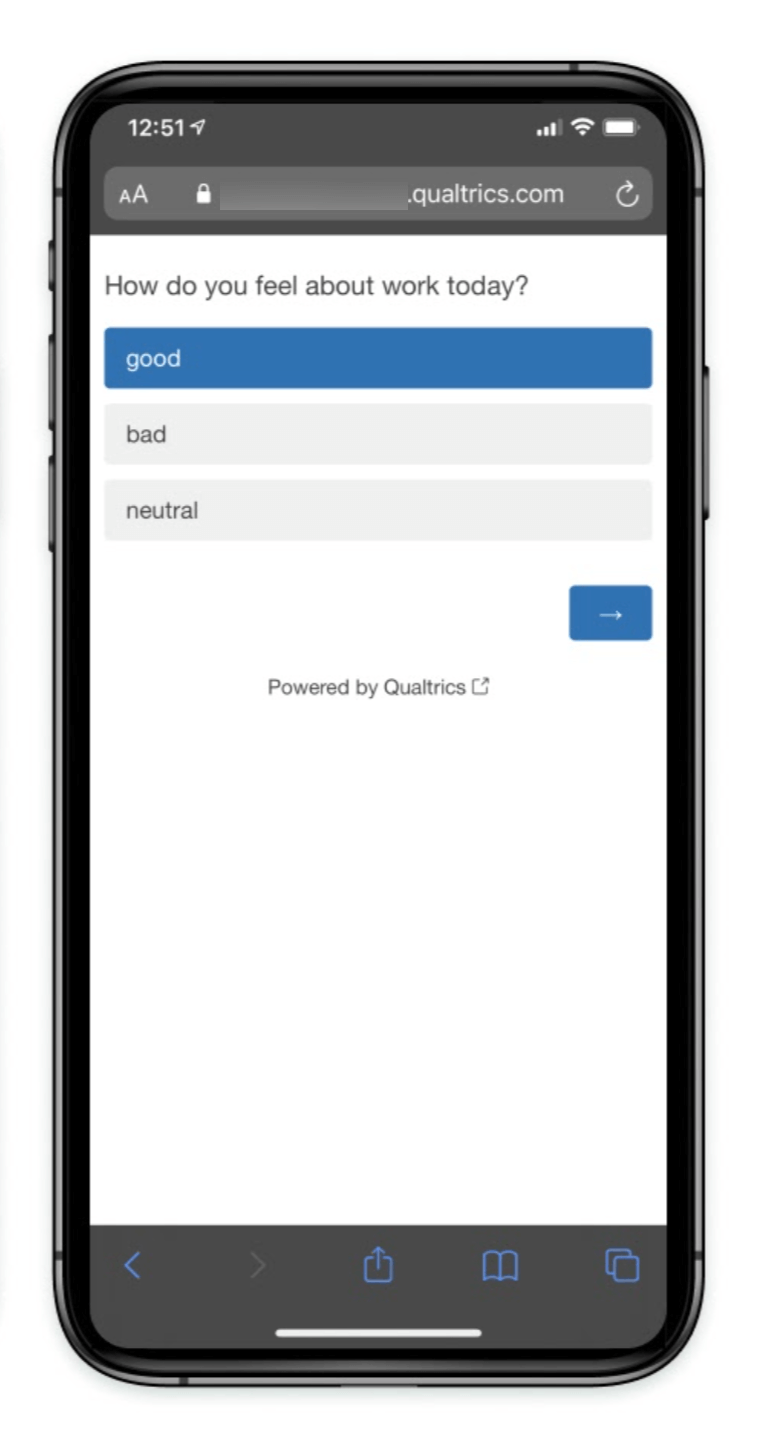
Crédits & ; Modèles d’intégration
Les enquêtes par sms entraînent un coût supplémentaire pour l’envoi. Chaque message envoyé à un participant coûtera un montant prédéterminé. Les prix et les conditions d’utilisation de ces modèles peuvent différer, n’hésitez donc pas à contacter le service des comptes. Pour l’envoi d’enquêtes par SMS, deux options s’offrent à vous :
- Modèle de compte auxiliaire: Le modèle par défaut et notre recommandation. Les avantages de ce modèle comprennent l’assistance à l’intégration, à la maintenance et au dépannage de l’intégration avec l’aide de votre service des comptes. Dans le modèle du compte secondaire, vous devez acheter des crédits SMS pour envoyer des enquêtes par SMS par l’intermédiaire de Qualtrics. Pour plus d’informations sur la tarification des crédits SMS, contactez le service des comptes. L’utilisation du crédit dépend du pays/de la région du destinataire.
- Modèle en libre-service: Recommandé si votre entreprise a un lien existant avec un fournisseur et une équipe d’assistance dédiée qui peut traiter les problèmes directement. Ce modèle vous permet de contrôler vous-même l’intégration, la maintenance et le dépannage de l’intégration avec votre fournisseur. Dans le modèle en libre-service, le coût de la distribution des messages SMS est géré directement par les clients avec leur propre fournisseur. Pour en savoir plus sur la mise en place de cette intégration, consultez la page d’assistance Utilisation de votre propre fournisseur de SMS.
Crédits disponibles
Il y a plusieurs endroits où vous pouvez voir combien de crédits il vous reste :
- Avant de programmer un nouveau SMS, le nombre de crédits disponibles est listé en haut de la page.
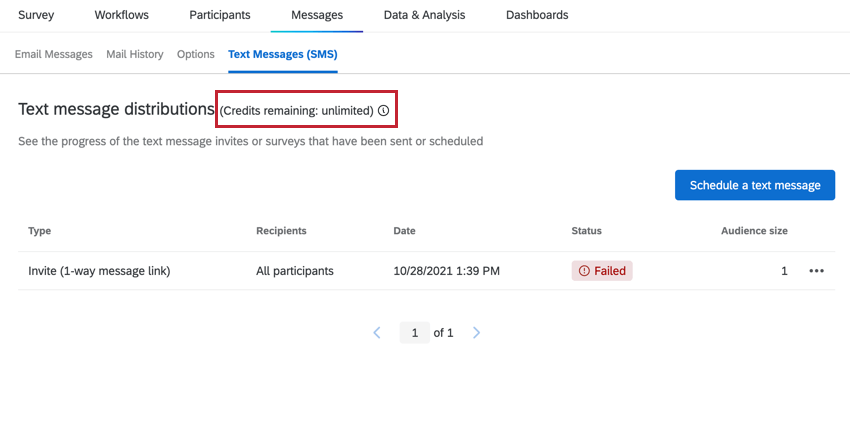
- Les administrateurs de l’Organisation peuvent consulter le rapport d’administration sur l’utilisation de la licence pour voir combien de crédits ont été consommés sur une période donnée et combien il reste de crédits sur la licence.
Voir Consommation de crédits pour un aperçu de la manière dont les crédits seront dépensés pour chaque SMS envoyé.
Ajout de numéros de téléphone aux participants
Avant de pouvoir distribuer une enquête par SMS, vous devez vous assurer que vos participants disposent d’un numéro de téléphone ou d’un champ de métadonnéesTéléphone. Le nom de ce champ n’est pas sensible à la casse.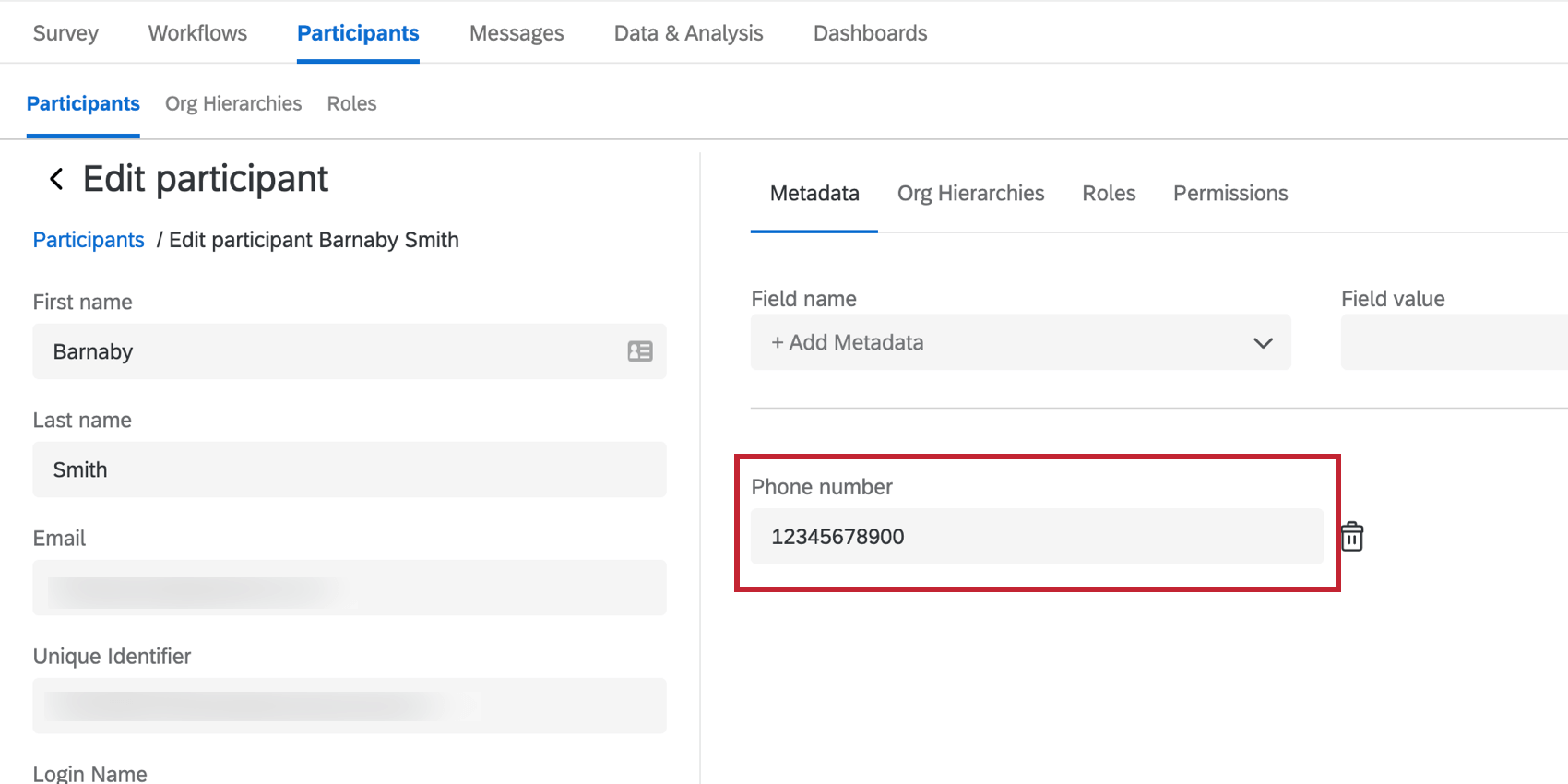
Lors de l’envoi d’un SMS, Qualtrics recherchera un numéro de téléphone ou un champ Téléphone et distribuera au numéro enregistré dans ce champ :
- Qualtrics recherchera d’abord un champ de métadonnées “Numéro de téléphone” et distribuera le numéro enregistré dans ce champ s’il n’est pas vide.
- Si le participant n’a pas de champ de métadonnées “Numéro de téléphone” (ou s’il est vide), Qualtrics recherchera alors un champ de métadonnées “Téléphone” et effectuera la distribution au numéro enregistré dans ce champ.
- Si un participant n’a pas de champs de métadonnées “Numéro de téléphone” ou “Téléphone” (ou s’ils sont vides), Qualtrics n’enverra pas de SMS au participant.
Pour formater les numéros de téléphone, voir Importer des numéros de téléphone. Notez qu’il existe différentes façons de formater les numéros de téléphone en fonction du pays du destinataire.
Pour mettre à jour les participants de votre projet avec leur numéro de téléphone, voir Mise à jour des participants. Nous vous recommandons de mettre à jour vos participants en téléchargeant un fichier plutôt que de les mettre à jour manuellement, à moins que vous n’ayez que quelques participants à mettre à jour.
Envoi d’une enquête à sens unique par SMS
Cette section explique comment envoyer des invitations et des rappels. Les étapes sont en grande partie les mêmes, à l’exception du choix du type de distribution.
- Si vous ne l’avez pas encore fait, ajoutez le numéro de téléphone de vos participants comme champ de métadonnées.
- Dans l’onglet Messages, sélectionnez Messages texte (SMS).
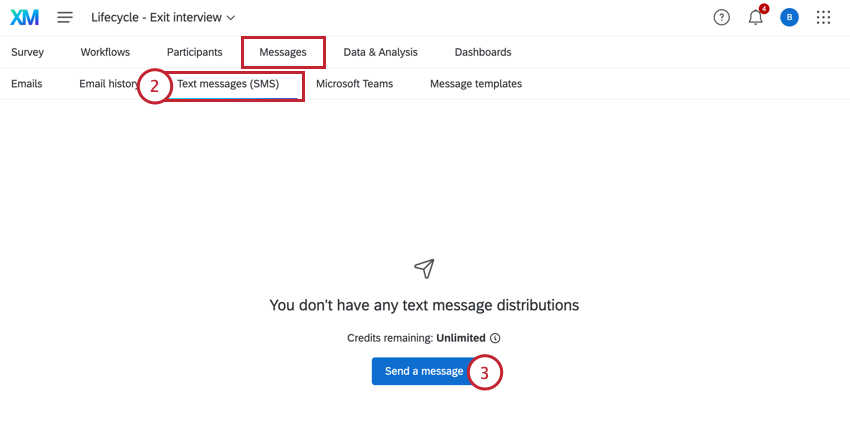
- Cliquez sur Envoyer un message.
- Choisissez si vous souhaitez envoyer une invitation à l’Enquête ou un rappel autonome. Quel que soit votre choix, les étapes restantes sont les mêmes.
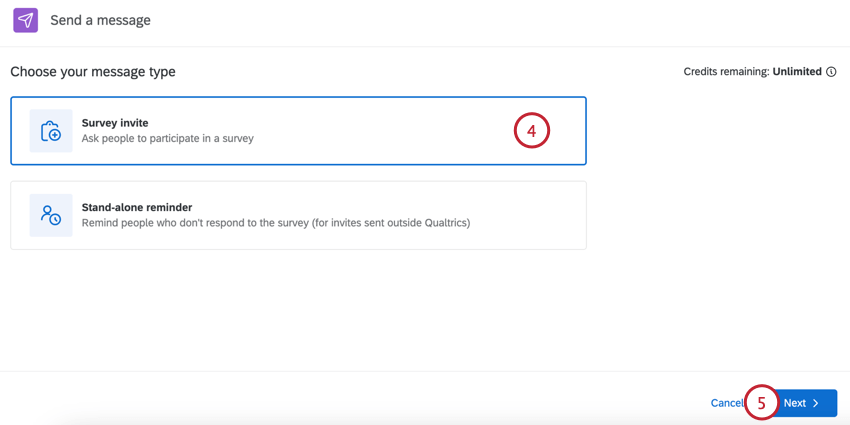
- Cliquez sur Suivant.
- Choisissez la personne à qui vous souhaitez envoyer votre message texte :
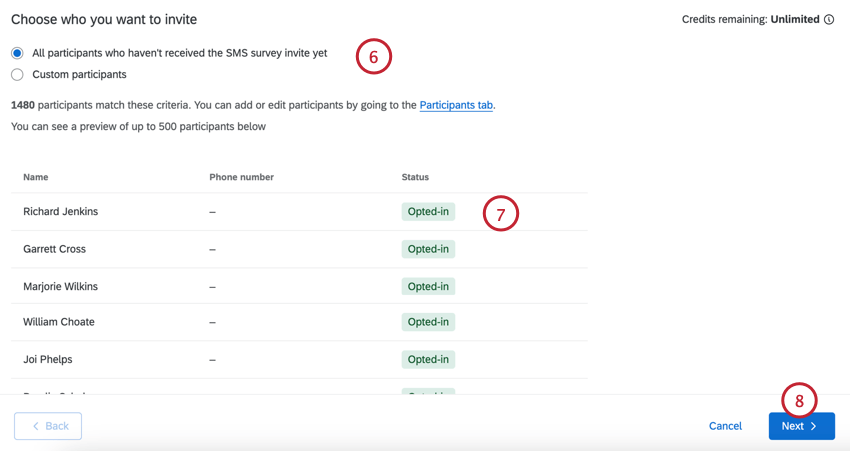
- Tous les participants qui n’ont pas encore reçu l’invitation à l’enquête par SMS: Tous les participants qui n’ont pas encore été invités.
- Participants personnalisés: Un ensemble limité de participants basé sur les critères que vous avez définis. Pour plus d’informations, voir Limiter les destinataires des messages texte.
- Évaluer les participants qui recevront le texte. Si vous souhaitez modifier les destinataires de votre message, modifiez vos conditions à l’étape précédente.
- Cliquez sur Suivant.
- Commencez à créer votre message texte. Si vous disposez d’un message de bibliothèque préétabli, vous pouvez le charger à l’aide de la liste déroulante située au-dessus de l’éditeur de message.
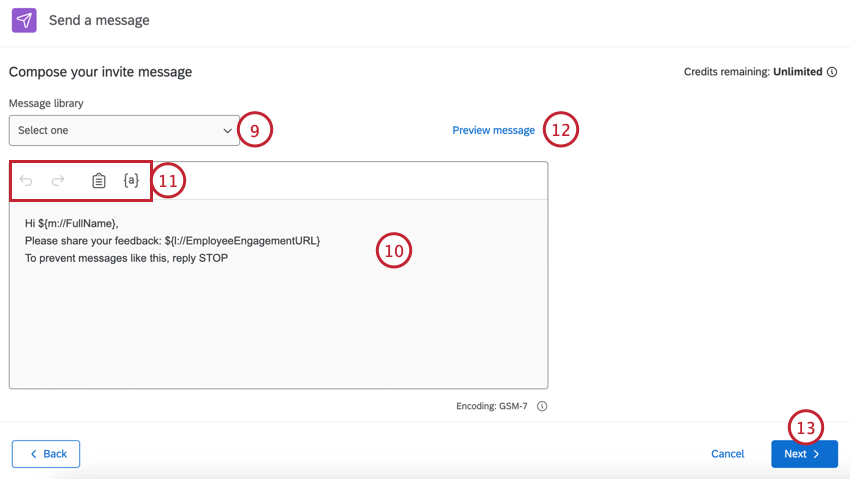 Astuce : Les messages de la bibliothèque permettent d’ajouter des traductions pour les distributions multilingues.
Astuce : Les messages de la bibliothèque permettent d’ajouter des traductions pour les distributions multilingues. - Modifiez votre message en tapant dans la case.
- Utilisez les outils situés en haut de l’éditeur de message pour vous aider à créer votre message. Ces outils sont les suivants :
- Flèche arrière: Annule la modification précédente.
- Flèche avant: Rétablit l’annulation précédente.
- Presse-papiers: Insère le lien vers l’enquête. Par défaut, le lien vers l’enquête figure déjà dans le message.
- {a}: Insère le texte inséré. Vous pouvez ajouter les informations personnelles de vos participants et toutes les métadonnées qu’ils ont dans le projet.
- Pour tester votre message avant de l’envoyer officiellement, cliquez sur Aperçu du message.
- Cliquez sur Suivant.
- Choisissez le moment où vous souhaitez envoyer votre message, soit Envoyer maintenant, soit Planifier pour plus tard.
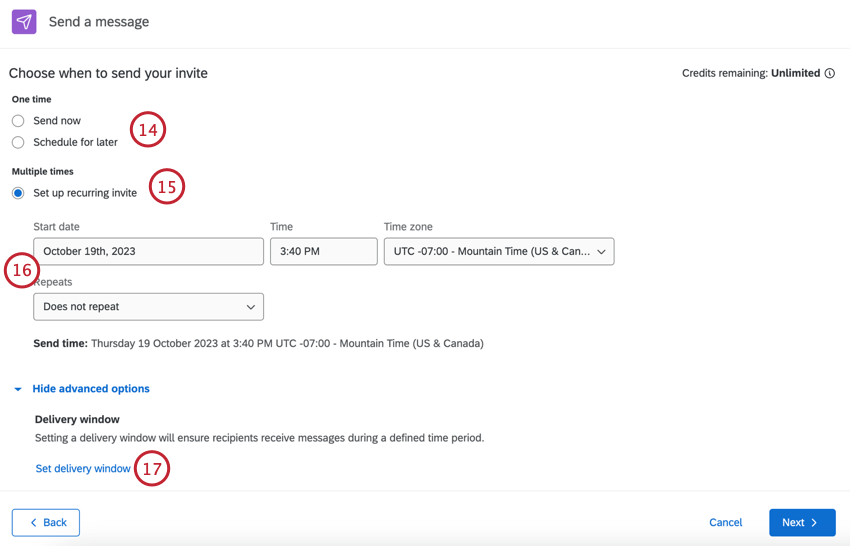
- Si vous êtes dans un projet Lifecycle, vous verrez l’option Configurer une invitation récurrente pour inviter automatiquement de nouveaux participants. Pour en savoir plus sur les messages récurrents, voir Messages SMS récurrents pour le cycle de vie.
- Si vous chronométrez votre message pour plus tard, choisissez ladate de début, l’heure et le fuseau horaire. De plus, si vous créez une invitation récurrente, choisissez votre calendrier de répétition .
- Cliquez sur Définir la fenêtre de livraison pour définir une fenêtre de livraison pour votre message. Cela permet de déterminer à quel moment les contacts recevront vos messages.
- Sélectionnez Ne pas définir de fenêtre de livraison ou Définir une fenêtre de livraison personnalisée.
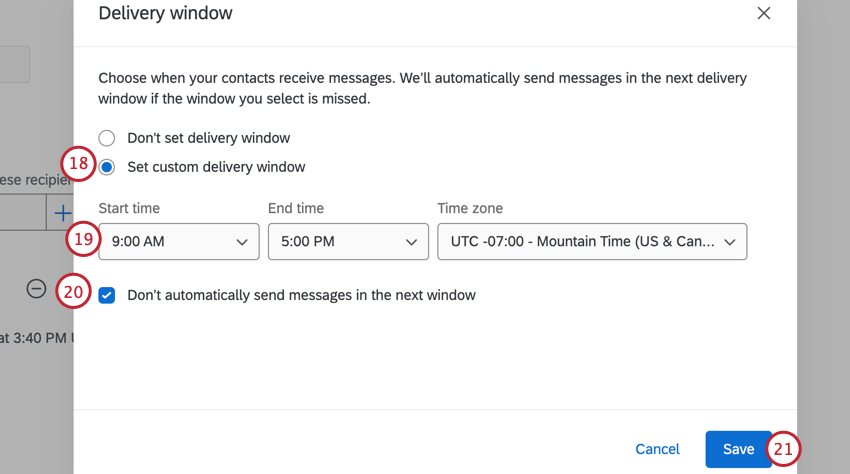
- Si vous définissez une fenêtre de livraison personnalisée, choisissez l’heure de début, l’heure de fin et le fuseau horaire.
Attention : Qualtrics ne stocke aucune information sur le fuseau horaire des destinataires des SMS, assurez-vous donc que le fuseau horaire que vous sélectionnez correspond à celui des destinataires que vous souhaitez.
- Choisissez comment vous souhaitez traiter les SMS programmés en dehors de la fenêtre de livraison. Cochez la case Ne pas envoyer automatiquement les distributions par SMS dans la fenêtre suivante si vous ne souhaitez pas envoyer les distributions par SMS au cours de la fenêtre de livraison suivante. Si la case n’est pas cochée, toutes les distributions dont l’envoi était prévu en dehors de la fenêtre de livraison seront sauvegardées et envoyées dans la fenêtre de livraison suivante.
Attention : Lorsque cette option n’est pas cochée, l’état de la distribution dans l’historique de distribution sera En cours jusqu’à ce que toutes les distributions aient été envoyées. Lorsque cette option est cochée, l’état de la distribution est Chronomètre si toutes les distributions n’ont pas été envoyées dans le délai imparti.
- Cliquez sur Enregistrer.
- Cliquez sur Suivant.
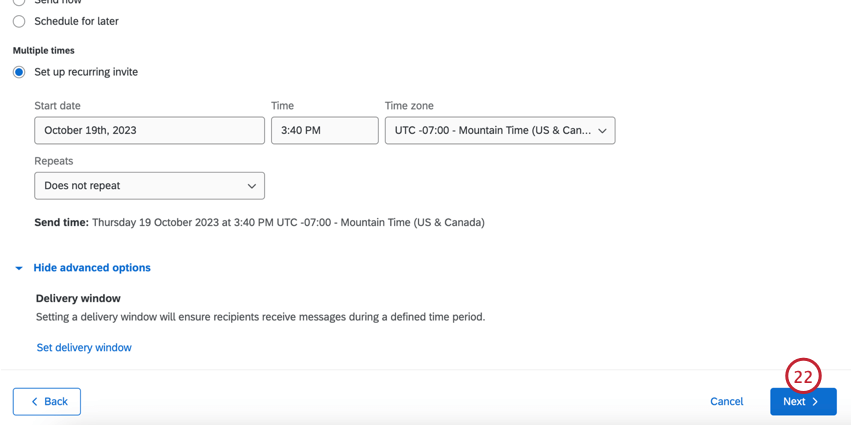
- Évaluez votre distribution pour vous assurer qu’elle est correcte.
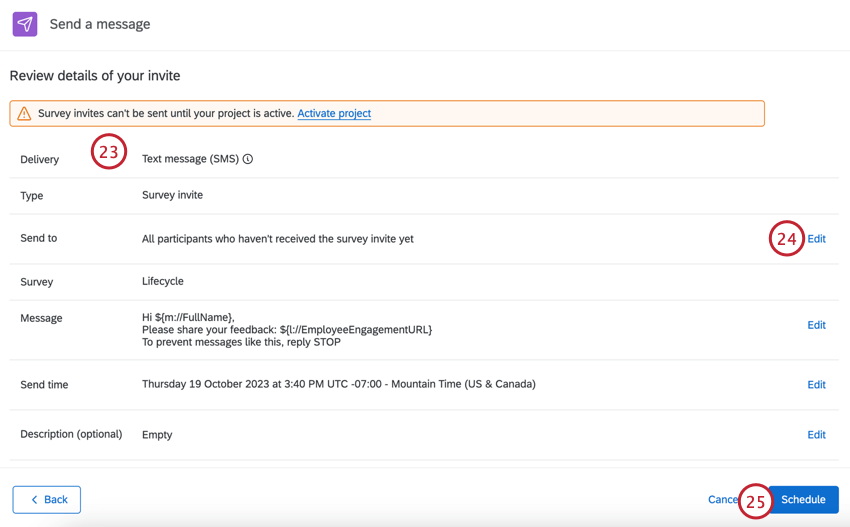
- Si vous devez modifier des paramètres, cliquez sur Modifier pour accéder à ces paramètres.
- Lorsque vous avez terminé, cliquez sur Schedule.
Messages SMS récurrents pour le cycle de vie
Si vous utilisez un projet Lifecycle, vous pouvez envoyer des SMS récurrents selon un calendrier de votre choix.
- Suivez les étapes pour envoyer une enquête à sens unique par SMS, puis sélectionnez Mettre en place une invitation récurrente.
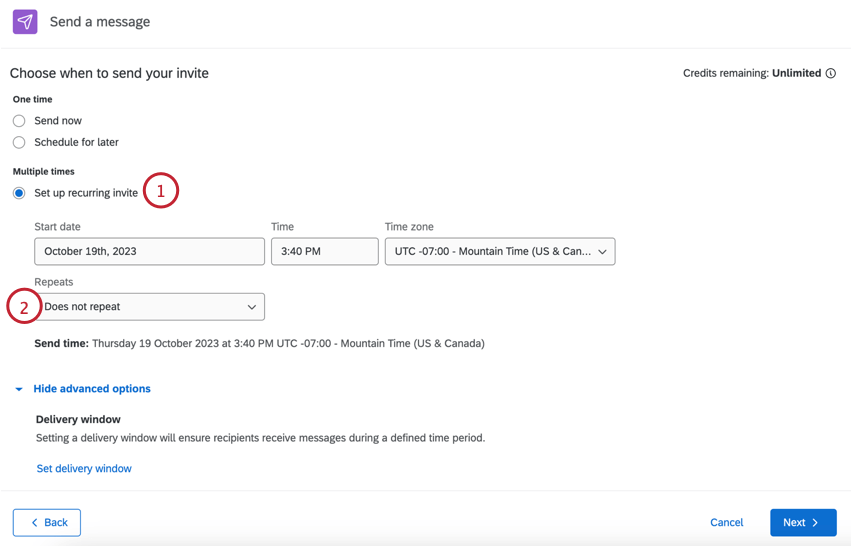
- Vous verrez un menu déroulant supplémentaire pour Répétitions. Choisissez le moment où vos SMS seront répétés.
- Ne se répète pas (ne met pas en place une automatisation des messages)
- Tous les jours
- Toutes les semaines
- Tous les mois
- Tous les ans
- Sous Fin, choisissez le moment où les messages récurrents doivent cesser d’être envoyés. Vous avez le choix entre les options suivantes :
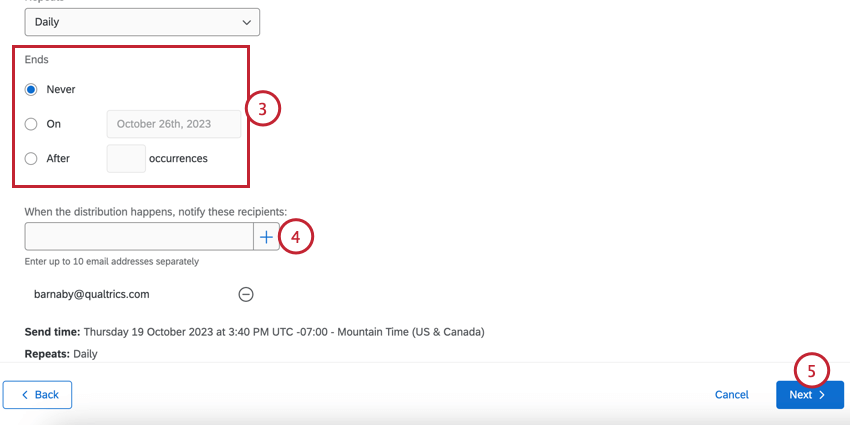
- Jamais : Les SMS continueront à être envoyés jusqu’à ce que vous les arrêtiez manuellement.
- Activé: Choisissez une date spécifique pour l’arrêt des SMS.
- Après X occurrences: Définir un nombre limité de fois où les messages doivent être envoyés avant qu’ils ne s’arrêtent.
- Dans le champ, saisissez les adresses électroniques qui doivent être notifiées chaque fois qu’un message SMS est envoyé. Saisissez chaque adresse électronique séparément et cliquez sur le signe plus ( + ) pour l’ajouter à la liste. Vous pouvez en ajouter jusqu’à 10.
- Lorsque vous avez terminé, cliquez sur pour voir les options avancées ou sur Suivant pour continuer à configurer l’automatisation des SMS.
Limiter les destinataires des messages textuels
Lors de la création de votre distribution, vous avez la possibilité de limiter les participants qui reçoivent la distribution en fonction des critères que vous avez définis.
Après avoir choisi d’envoyer à un nombre limité de participants, choisissez les conditions auxquelles vos participants doivent répondre. Vous pouvez limiter vos participants en fonction des champs suivants :
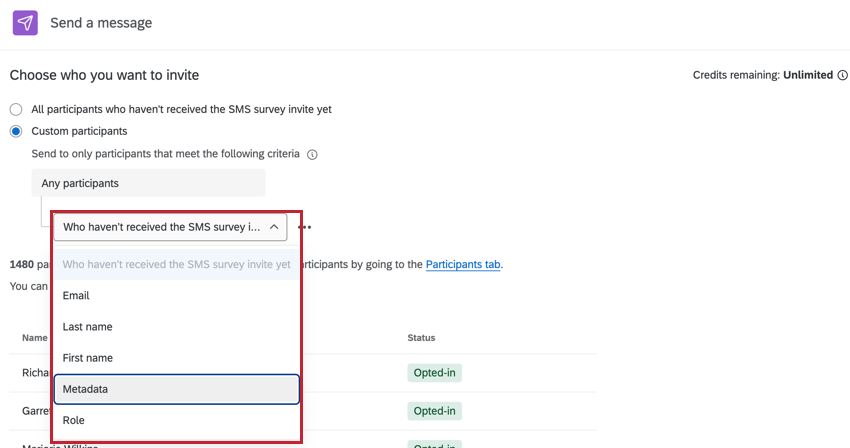
- Nom ou adresse électronique : Baser la condition sur le prénom, le nom de famille ou l’adresse électronique du participant.
- Nom de famille: basez la condition sur le nom de famille du participant.
- Prénom: basez la condition sur le prénom du participant.
- Métadonnées: Baser la condition sur les valeurs des métadonnées du participant.
- Rôle: Baser la condition sur le rôle du participant dans le projet.
Vous pouvez ajouter plusieurs conditions à votre distribution en cliquant sur les trois points situés à côté d’une condition et en sélectionnant Ajouter une condition ci-dessous.
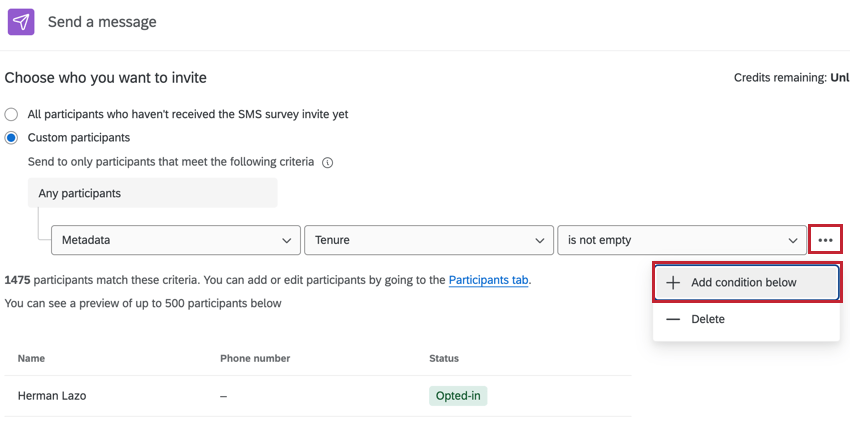
Veuillez noter que les champs suivants ne peuvent être utilisés qu’une seule fois chacun dans un ensemble de conditions :
- Nom ou adresse e-mail
- Nom de famille
- Prénom
Lorsque vous utilisez plusieurs conditions, tenez compte de leur interaction :
- Si les critères sont différents (par exemple, deux champs de métadonnées différents), ils sont reliés par “et”, ce qui signifie que les deux conditions doivent être remplies pour qu’un participant reçoive l’enquête.
- Si les critères sont identiques (par exemple, le même champ de métadonnées, mais des valeurs différentes pour le champ), ils sont reliés par “ou”, ce qui signifie qu’une seule condition doit être remplie pour qu’un participant reçoive l’enquête.
  ;
Envoi d’un rappel à une invitation par SMS
Après avoir envoyé une première invitation par SMS, vous pouvez envoyer un ou plusieurs rappels aux destinataires qui n’ont pas répondu.
Pour envoyer un rappel, recherchez l’invitation à l’enquête que vous avez envoyée et cliquez sur le menu déroulant à droite. Sélectionnez Programmer un rappel.
Vous configurerez ensuite les mêmes informations que pour une invitation par SMS, telles que le corps du message et la date d’envoi. Vous n’aurez pas à choisir les destinataires, puisque le rappel sera ciblé sur toute personne de la distribution de SMS sélectionnée qui n’a pas encore répondu.
Une fois le rappel par SMS envoyé, vous pourrez consulter ses informations et télécharger son historique, comme vous le feriez avec une invitation par SMS.
Visualisation des informations sur la distribution et téléchargement d’historiques
Vos distributions de SMS apparaissent dans l’onglet Messages texte (SMS). Cliquez sur une distribution spécifique pour en savoir plus.
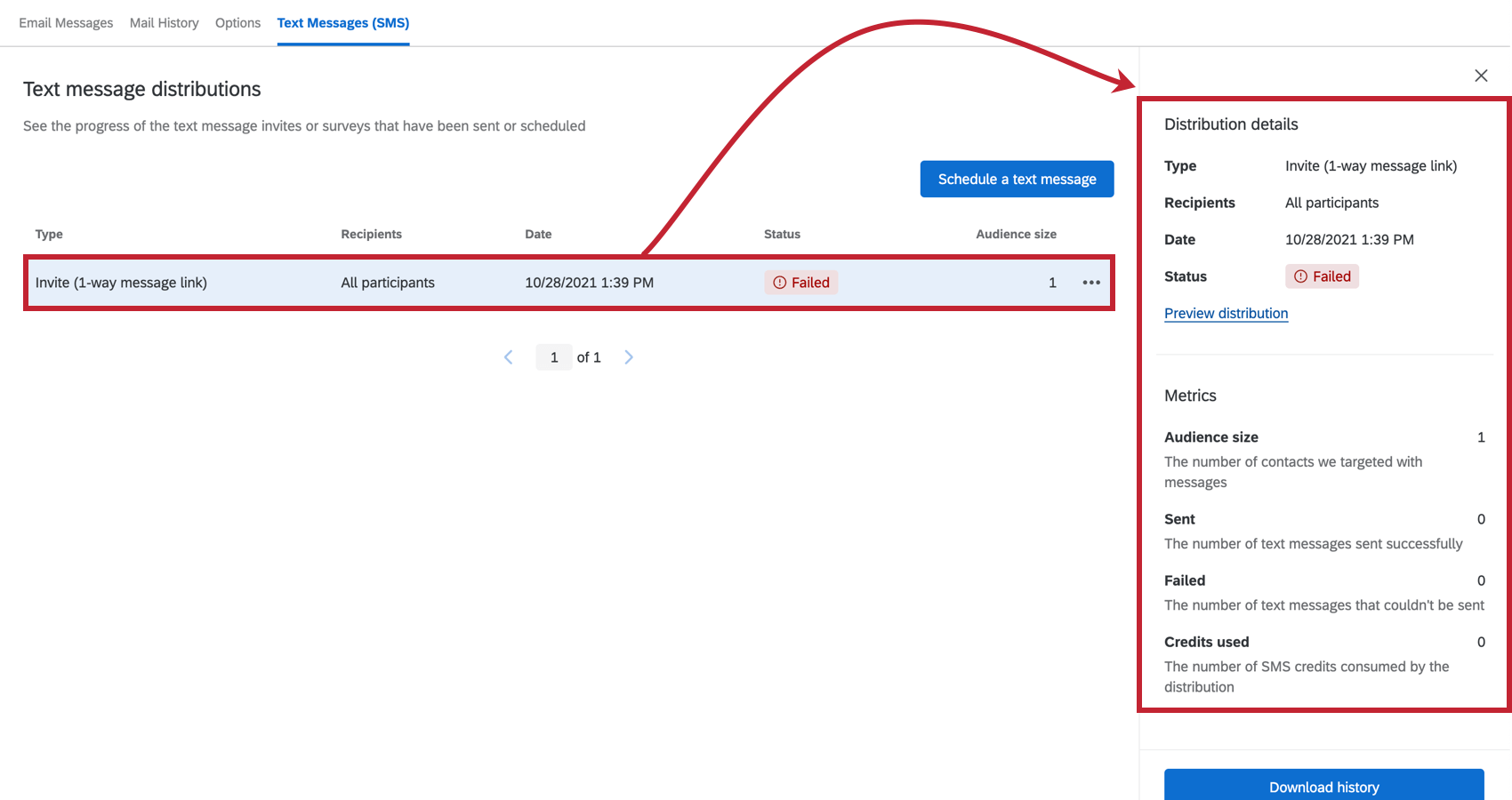
La section Détails de la distribution contient des informations sur le type de distribution, le destinataire, la date d’envoi et l’état de la distribution. Si la distribution a déjà été envoyée, cliquez sur Aperçu de la distribution pour voir les paramètres de la distribution. Si l’envoi de votre distribution est programmé, cliquez sur Modifier la distribution pour afficher et modifier les paramètres de la distribution.
La section Métriques contient des informations spécifiques sur le nombre de messages envoyés. Il s’agit du nombre de participants inclus dans la distribution, du nombre de messages envoyés, du nombre de messages ayant échoué et du montant des crédits consommés.
La section Distributions liées comprend des informations sur les invitations et les rappels liés. Par exemple, si vous envoyez un rappel à une invitation, ces distributions apparaîtront l’une sous l’autre dans les volets de détail. Vous pourrez voir la date et l’heure auxquelles les distributions concernées ont été envoyées et cliquer pour afficher un aperçu des détails supplémentaires de la distribution.
Statuts de la distribution
La colonne d’état vous permet de suivre l’état actuel de chaque message – s’il a échoué ou s’il a été envoyé avec succès.
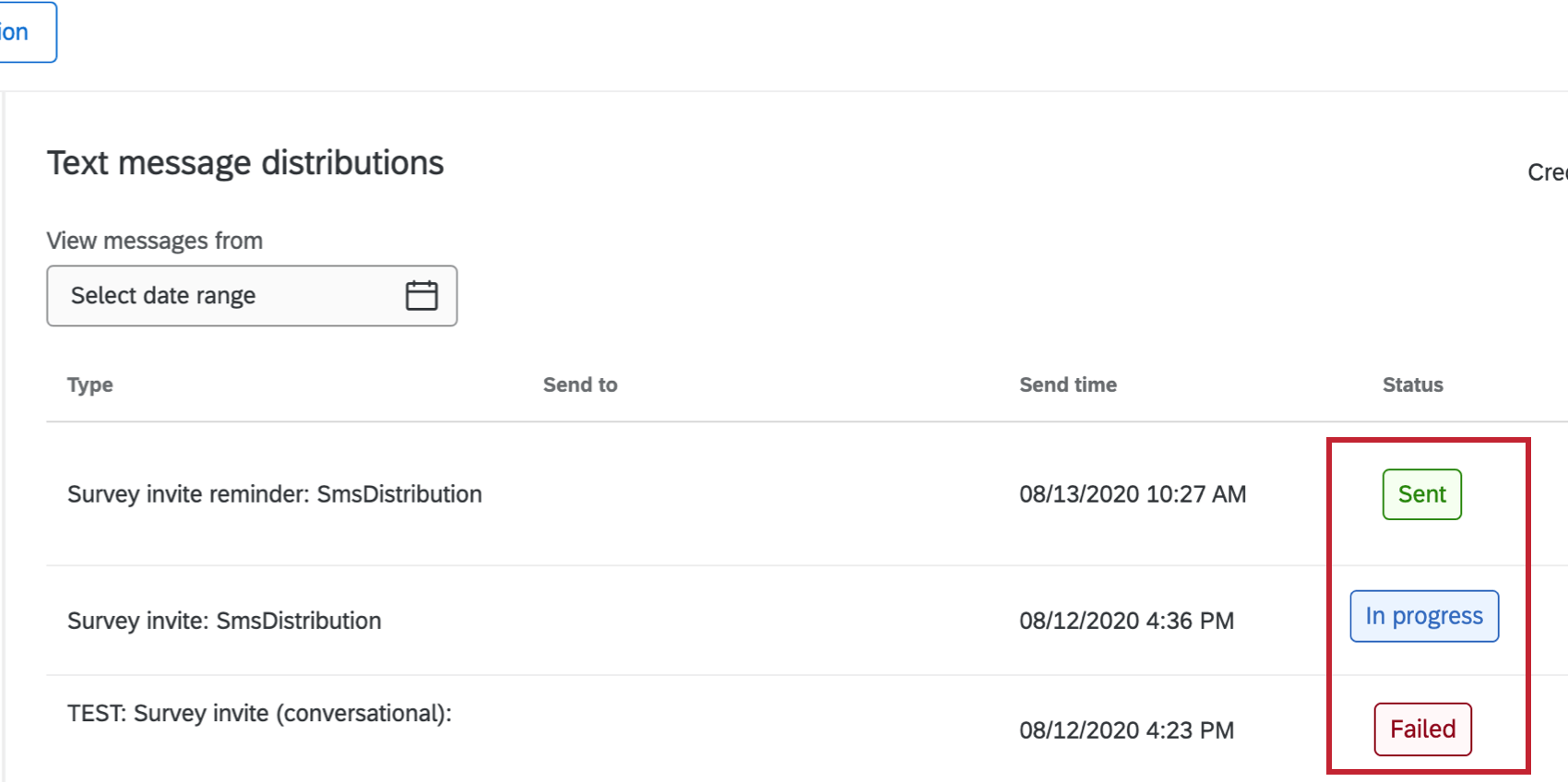
Vous trouverez ci-dessous une liste descriptive des statuts possibles.
- Programmée: La distribution est programmée.
- En cours: La distribution est en cours de traitement pendant la période prévue.
Astuce: Le statut peut être en cours plus longtemps que d’habitude s’il y a des retards de distribution dus à des problèmes de réseau ou à des erreurs de livraison. Si le statut est en cours pendant plus de 7 jours, contactez le support de Qualtrics.
- Envoyé: La distribution a été traitée avec succès et les messages ont été envoyés de Qualtrics au fournisseur de SMS pour être livrés aux destinataires.
Astuce: si votre distribution présente des problèmes, une infobulle apparaît à côté de votre statut. Voir Téléchargement de l’historique de distribution pour plus d’informations.
- Échec: La distribution n’a pas été envoyée.
Astuce: L’échec d’une distribution est généralement le résultat d’une mauvaise configuration de l’enquête. Vérifiez votre configuration et essayez d’envoyer à nouveau la distribution dans quelques minutes.
- Interrompu : La distribution n’a pas été envoyée ou l’a été partiellement. Pour plus d’informations, évaluez l’historique de distribution.
Téléchargement de l’historique de distribution
Vous pouvez télécharger l’historique de distribution des messages en cours d’envoi ou déjà envoyés. Pour télécharger l’historique, sélectionnez la distribution et cliquez sur Télécharger l’historique.
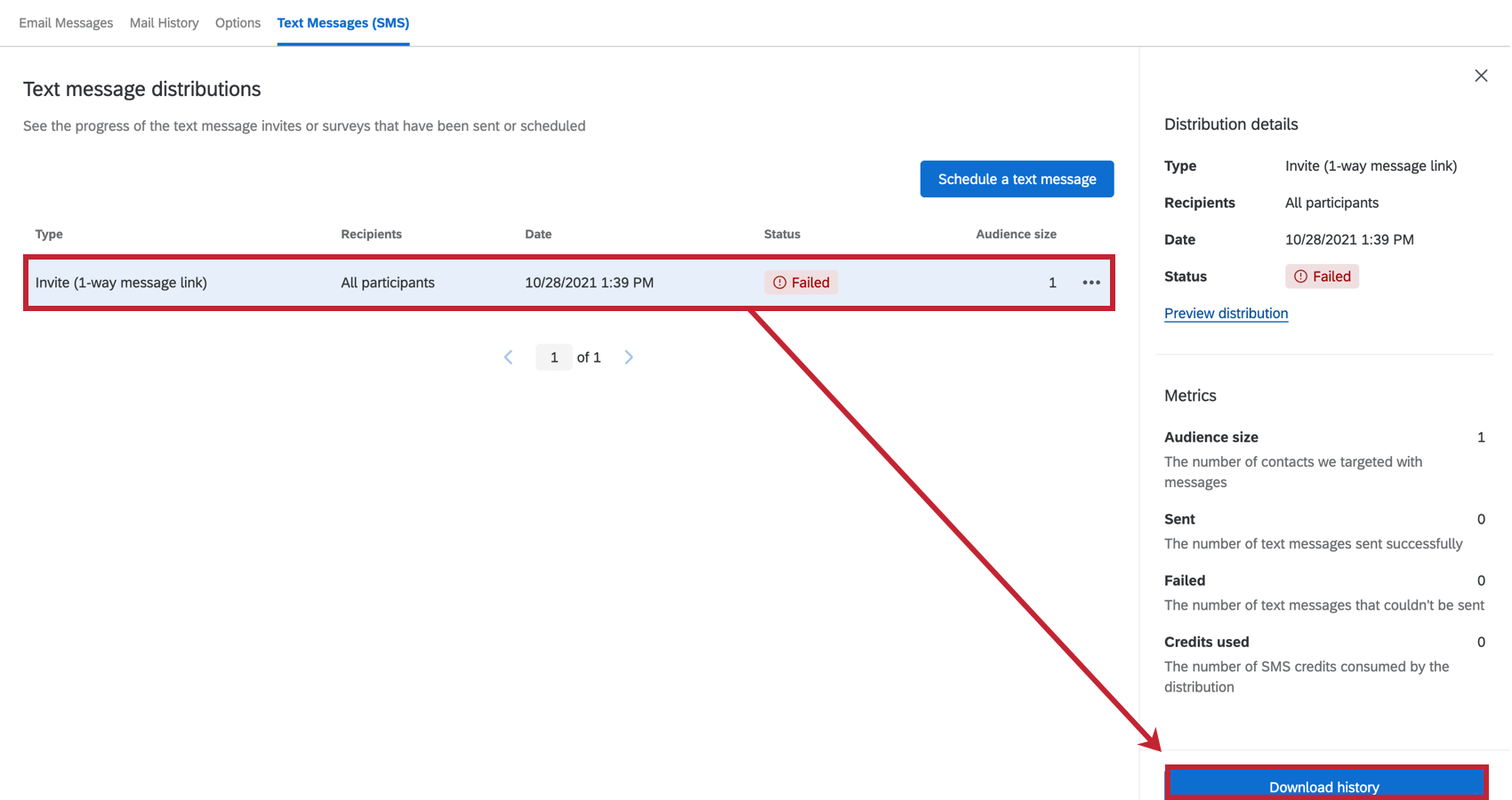
Choisissez ensuite le délimiteur et les paramètres de clôture de champ souhaités pour votre fichier de téléchargement. Une fois l’opération terminée, cliquez sur Télécharger l’historique. Vous pouvez ouvrir ce fichier avec n’importe quel éditeur de tableur sur votre ordinateur.

Votre fichier contiendra les informations suivantes :
- PersonID : Le PersonID du participant.
- Prénom: Le prénom du participant.
- Nom de famille: le nom de famille du participant.
- Numéro de téléphone: Le numéro de téléphone du participant.
- Nom d’utilisateur : le nom d’utilisateur du participant.
- Répondant: Indique si le participant est un répondant ou non. Les valeurs possibles sont Oui et Non.
- Statut: Indique si le statut de l’enquête du participant. Les valeurs possibles sont les suivantes : Envoyé, Livré, Ouvert, Échoué, Rebondir, Bloqué, Dupliqué, Ignoré, et Ignoré (désinscrit). Pour plus d’informations, voir Statuts de distribution.
- Horodatage: L’heure à laquelle le statut du participant a changé. Affiché au format ISO 8601.
Désinscrire des enquêtes par SMS
Les participants peuvent à tout moment se désinscrire des enquêtes par SMS. Nous vous recommandons de commencer par un message d’Inscrire pour vous assurer que votre enquête est conforme à la loi et que les participants savent comment se désinscrire si nécessaire. Voir l’étape 11 de l’envoi d’une Enquête par sms pour les instructions.
Pour se désinscrire, un participant peut également répondre “STOP” à n’importe quel message. Pour obtenir la liste des mots STOP dans différentes langues, voir Inscrire le désistement d’une distribution de SMS. Une fois qu’un participant s’est inscrit sur la liste de désinscription, il ne recevra plus de messages à l’avenir et il sera marqué comme désinscrit dans votre répertoire des employés.
Lorsqu’un participant s’inscrit comme désinscrit en répondant “STOP”, un champ de métadonnées est ajouté au participant à la fois dans le répertoire des employés et dans le projet. Le champ Désinscrit aura la valeur “Oui”
S’inscrire
Pour inscrire un participant après qu’il s’est désinscrit, vous devez suivre les étapes suivantes :
- Le participant doit répondre par “START” ou “UNSTOP” à son message STOP précédent
- Changez la valeur du champ de métadonnées Désinscrites en “Non” ou supprimez complètement le champ du participant.