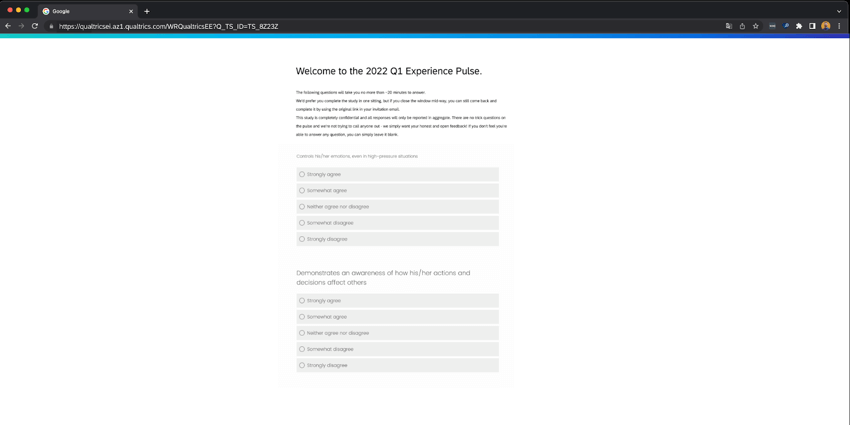Distributions Microsoft Teams (EX)
À propos des distributions de Microsoft Teams
Vous pouvez envoyer une enquête EX personnalisée à vos coéquipiers via Microsoft Teams, directement au sein de la plateforme Qualtrics.
Intégration à Microsoft Teams
Les étapes de cette section doivent être réalisées avec votre administrateur Microsoft Teams et votre équipe de technologie de l’information. Vous devrez travailler avec eux pour vous assurer que vous avez la bonne configuration dans Microsoft Teams pour utiliser cette fonction.
Installation de l’application Qualtrics dans Microsoft Teams
Pour que Qualtrics puisse être distribué à un destinataire de Microsoft Teams, cet utilisateur doit avoir l’appli Qualtrics installée pour son compte Microsoft Teams. Vous avez deux possibilités pour installer l’application :
- Approche recommandée: L’application peut être installée automatiquement pour chaque utilisateur à l’aide des politiques d’installation des applications. Cette méthode permet à l’administrateur de votre équipe d’installer automatiquement l’application Qualtrics pour chaque utilisateur de votre équipe. Vous trouverez plus d’informations sur cette page d’assistance Microsoft Teams.
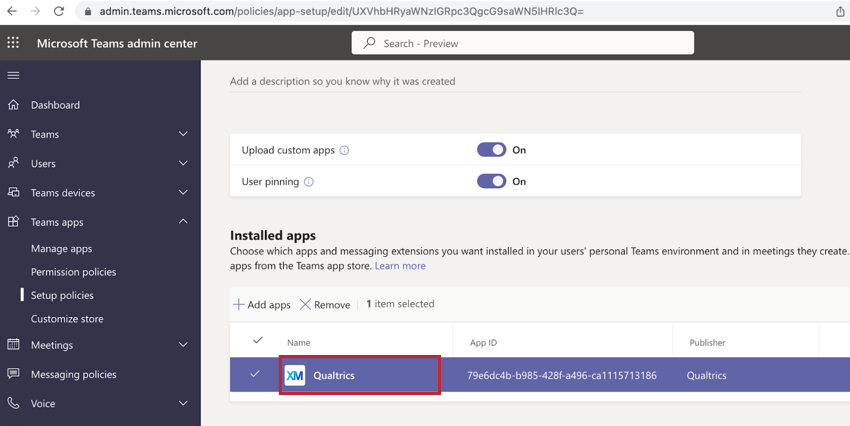
- L’application peut être installée manuellement par chaque utilisateur directement à partir du magasin d’applications de Microsoft Teams. Cette approche n’est généralement pas recommandée car elle n’est pas extensible pour les organisations en pleine croissance. Pour plus d’informations sur le téléchargement de l’appli pour un compte utilisateur unique, voir Téléchargement de l’appli Qualtrics pour Microsoft Teams.
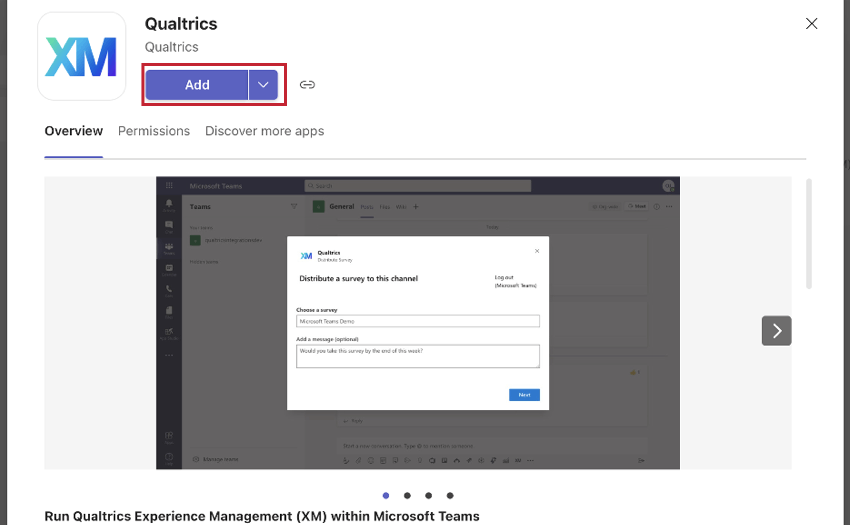
Permissions dans Microsoft Teams
Quelle que soit votre méthode d’intégration, un utilisateur devra disposer des autorisations Microsoft Teams suivantes pour utiliser cette fonction :
- accès hors ligne
- Team.ReadBasic.All
- TeamsActivity.Send
- User.ReadBasic.All
- ChannelMessage.Send
- Chat.Créer
- ChatMessage.Send
Installation dans Qualtrics
Quelle que soit votre configuration dans Microsoft Teams, vous devez effectuer la configuration ci-dessous dans Qualtrics pour utiliser cette intégration. Les étapes de cette section doivent être effectuées par un administrateur de l’Organisation.
- Accédez à la page Admin.
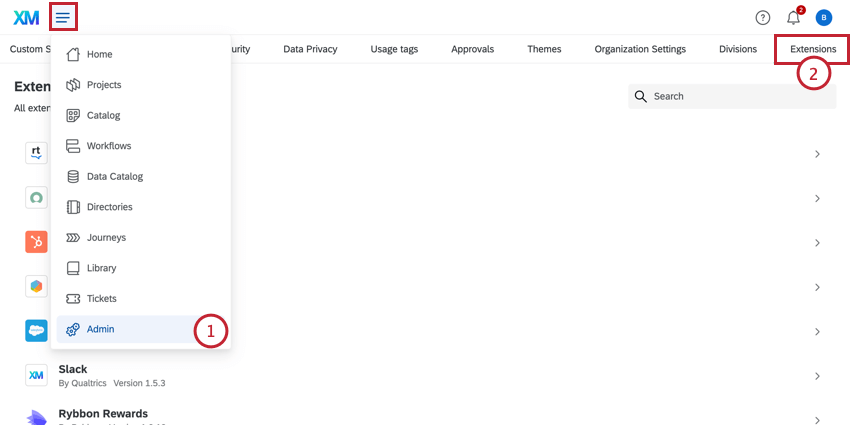
- Allez dans l’onglet Extensions.
- Utilisez la barre de recherche pour rechercher Microsoft Teams.
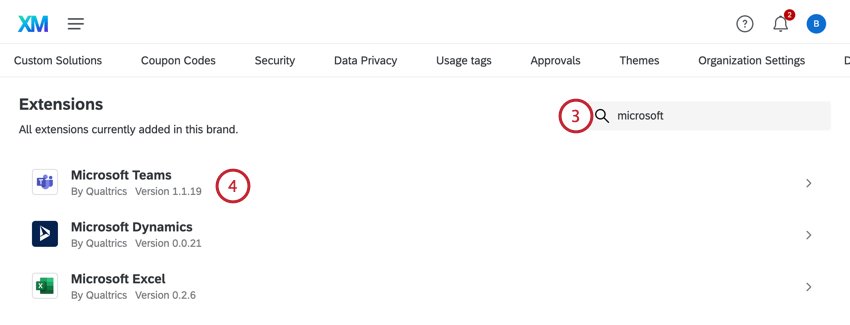
- Sélectionnez l’extension Microsoft Teams.
- Cliquez sur Ajouter un compte.
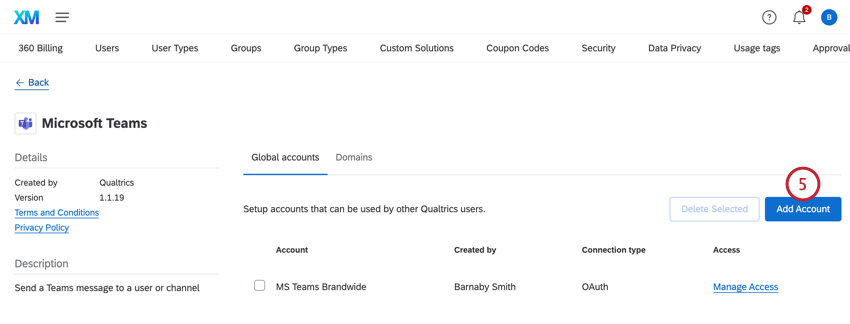
- Donnez un nom d’affichage à votre compte. Ce nom est destiné à votre propre organisation.
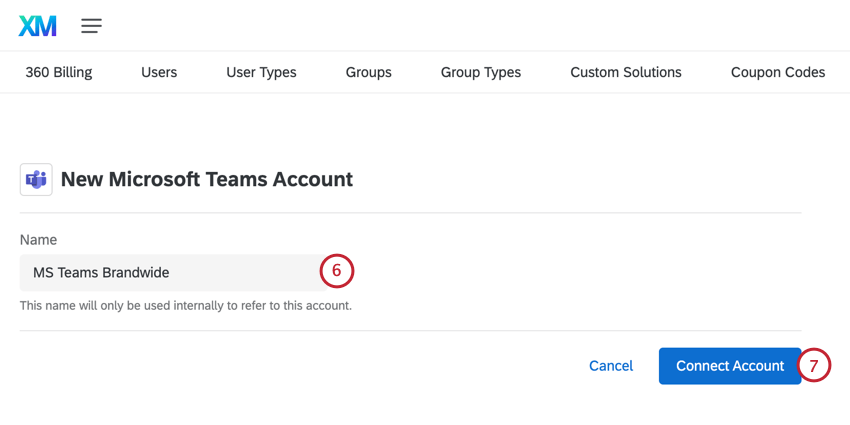
- Cliquez sur Connecter un compte.
- Vous serez redirigé vers la page de connexion de Microsoft Teams. Connectez-vous à votre compte Microsoft Teams.
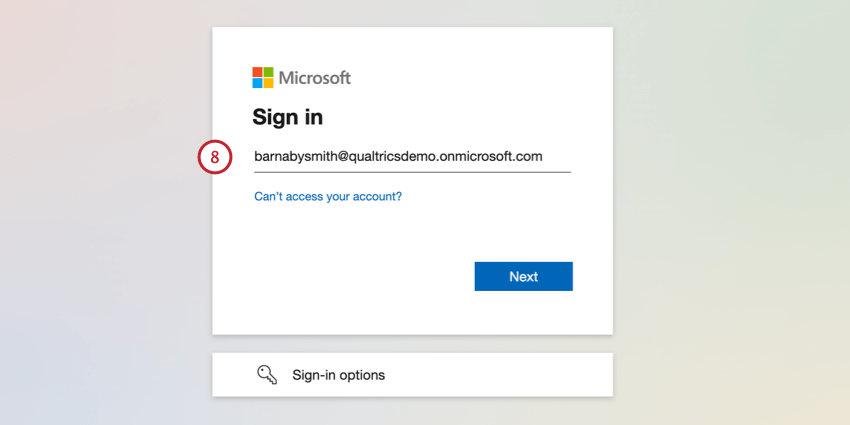
- Acceptez les conditions générales de connexion entre Qualtrics et Microsoft Teams.
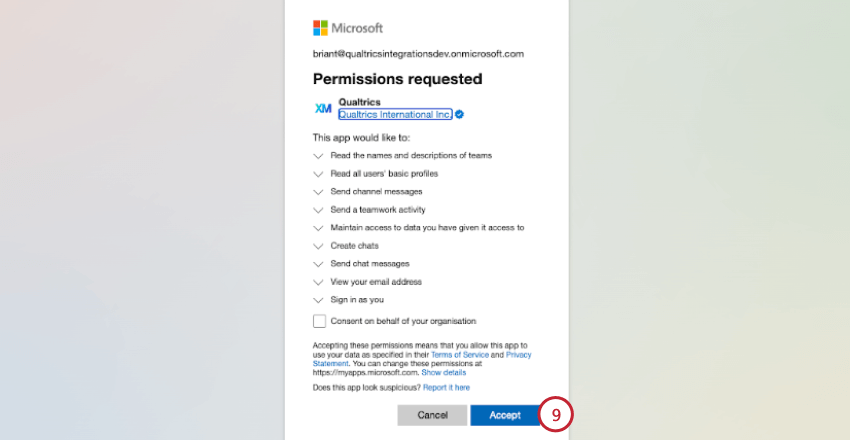 Astuce : En fonction de la configuration de vos autorisations, il se peut que vous ayez besoin de l’approbation de votre administrateur Teams ou Azure avant que l’appli Qualtrics puisse être entièrement activée.
Astuce : En fonction de la configuration de vos autorisations, il se peut que vous ayez besoin de l’approbation de votre administrateur Teams ou Azure avant que l’appli Qualtrics puisse être entièrement activée. - Vous serez redirigé vers la page Extensions dans Qualtrics. Votre compte Microsoft Teams nouvellement ajouté apparaîtra sur cette page. Cliquez sur Manage Access à côté de votre compte.
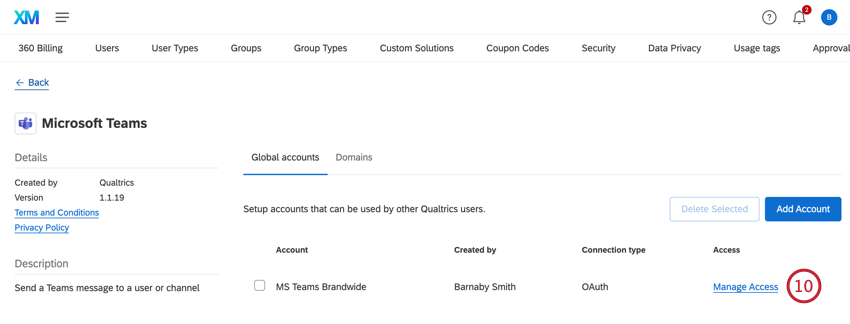
- Naviguez jusqu’à l’onglet Utilisateurs.
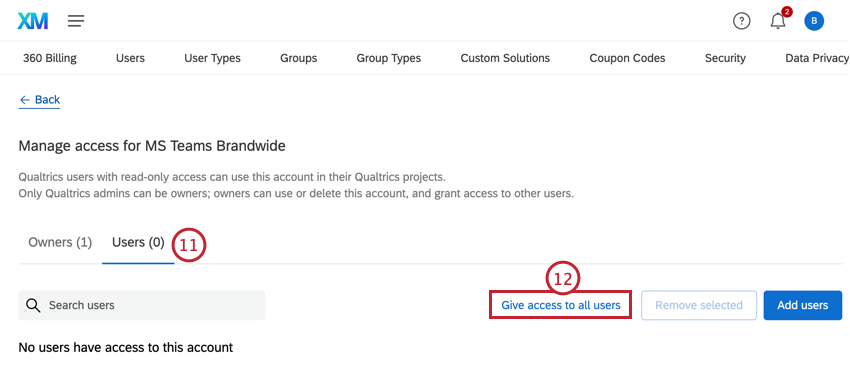
- Cliquez sur Donner l’accès à tous les utilisateurs.
- Confirmez que vous souhaitez Donner l’accès à tous les utilisateurs.
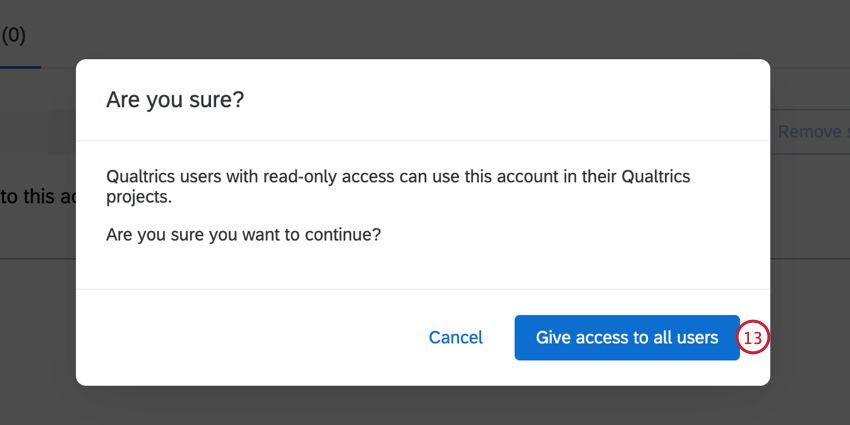
Télécharger l’application Qualtrics
- Dans Microsoft Teams, allez dans Apps.
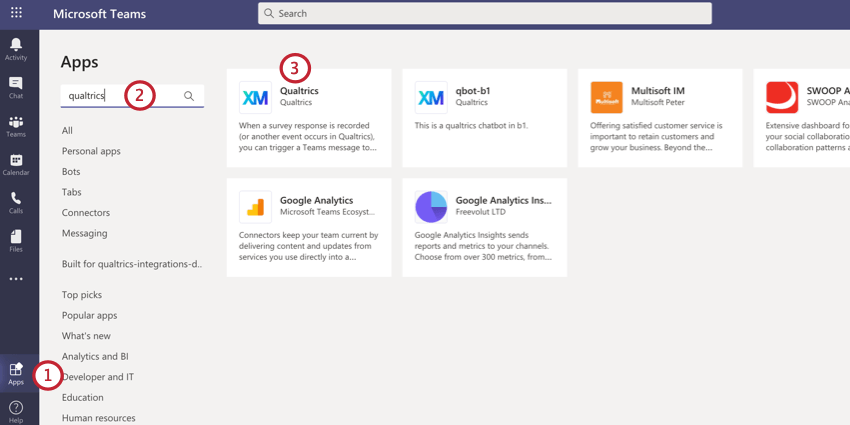
- Recherchez Qualtrics.
- Sélectionnez l’application Qualtrics.
- Cliquez sur Ajouter.
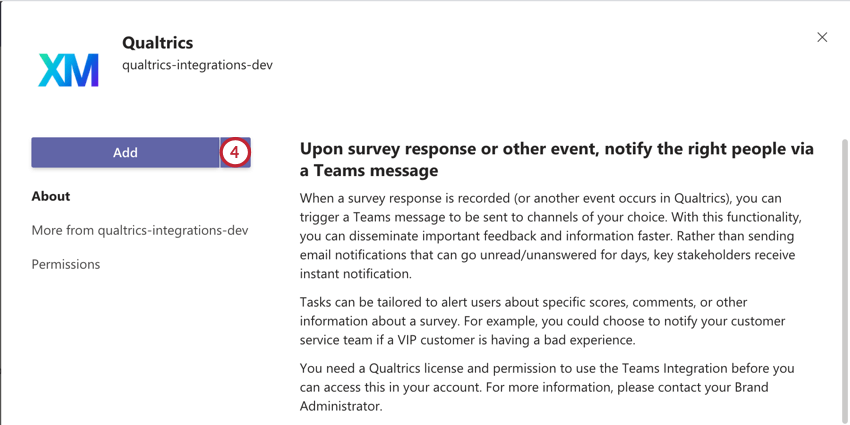
Ajouter l’application Qualtrics à une équipe
Avant de pouvoir distribuer une enquête à une équipe, vous devez ajouter l’application à l’équipe que vous souhaitez interroger. Si vous n’avez ajouté l’application à aucune équipe, vous verrez le message ci-dessous dans votre application Qualtrics :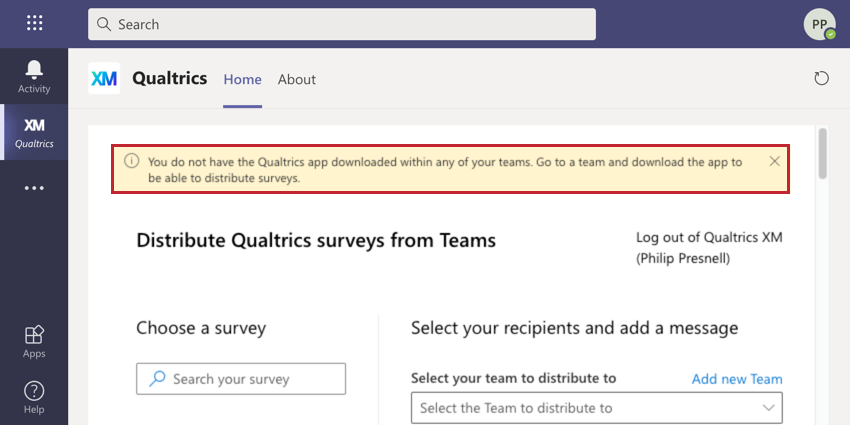
Pour savoir comment ajouter une application à une équipe, consultez cette page d’assistance de Microsoft Teams. Vous pouvez également cliquer sur le lien Ajouter une nouvelle équipe situé au-dessus de la liste déroulante de sélection des équipes pour ajouter l’application à une équipe.
Préparer les participants à Microsoft Teams
Avant de pouvoir effectuer une distribution vers Microsoft Teams, vous devez vous assurer que les participants à votre projet disposent de métadonnées qui les relient à un utilisateur dans Microsoft Teams. Les participants doivent avoir un champ de métadonnéesNom d’utilisateur Microsoft Teams qui contient leur nom d’utilisateur Microsoft Teams. Le nom de ce champ n’est pas sensible à la casse.
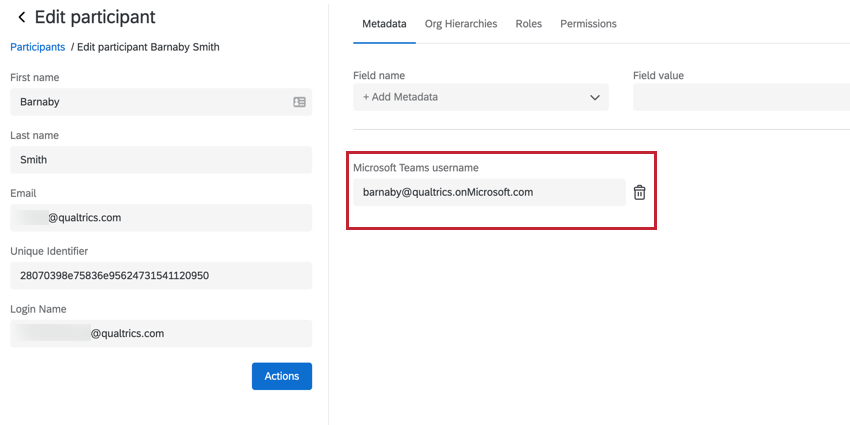
Pour mettre à jour les participants de votre projet avec leur nom d’utilisateur Microsoft Teams, voir Mise à jour des participants. Nous vous recommandons de mettre à jour vos participants en téléchargeant un fichier plutôt que de les mettre à jour manuellement, à moins que vous n’ayez que quelques participants à mettre à jour.
Envoi d’invitations à une enquête à Microsoft Teams
- Dans l’onglet Messages de votre projet, accédez à Microsoft Teams.

- Cliquez sur Envoyer un message.
- Choisissez Invitation à l’enquête.
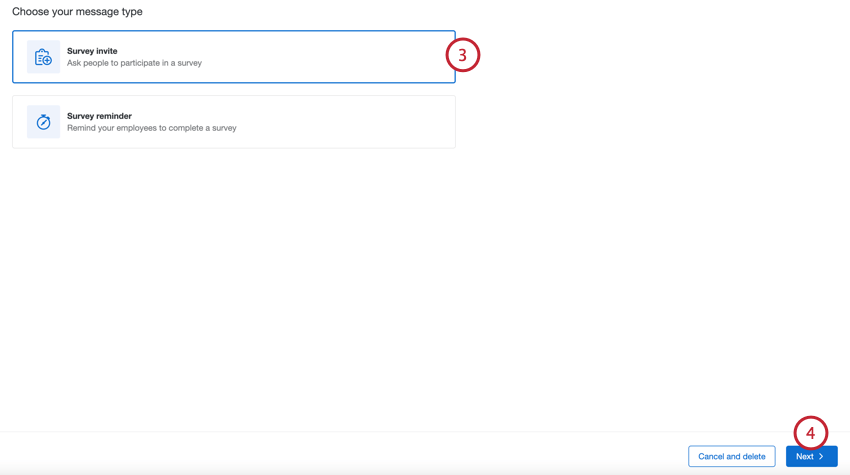
- Cliquez sur Suivant.
- Choisissez si vous souhaitez envoyer l’enquête à tous les participants à votre projet ou à un ensemble de participants personnalisés en fonction des critères que vous avez définis.
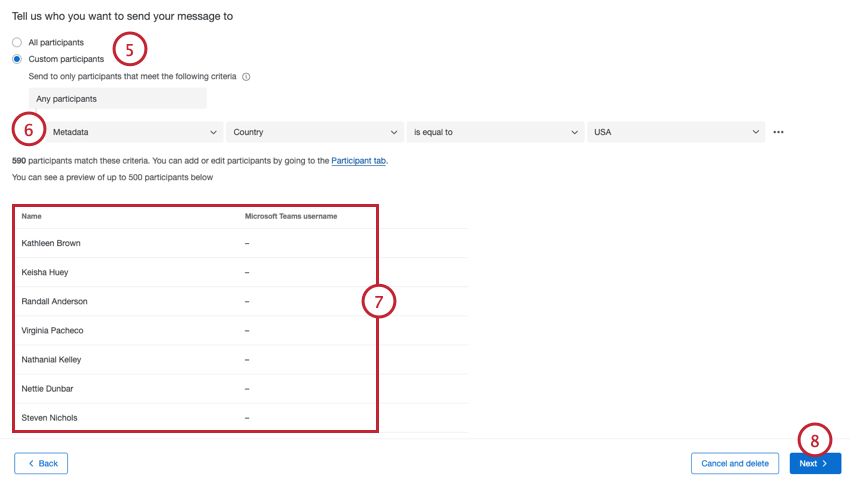
- En cas d’envoi à un ensemble de participants, créez les critères qui déterminent si le participant doit recevoir l’invitation. Vous pouvez créer des critères basés sur le nom, l’adresse électronique, les métadonnées ou les rôles des participants.
Exemple : Disons que vous avez un programme d’Engagement des employés à l’échelle mondiale, mais que seuls vos employés aux États-Unis utilisent Microsoft Teams. Vous pouvez filtrer vos participants à l’aide du champ de métadonnées “Pays” afin de n’envoyer votre enquête qu’aux employés basés aux États-Unis.
- Évaluez la liste des participants qui répondent à vos critères.
Attention : Si un utilisateur n’a pas de liste pour son nom d’utilisateur Microsoft Teams, alors il ne recevra pas votre distribution Microsoft Teams. Voir Préparation des participants à Microsoft Teams pour plus d’informations.
- Cliquez sur Suivant.
- Si vous le souhaitez, utilisez le menu déroulant pour sélectionner un message de bibliothèque à utiliser dans votre invitation.
 Astuce : Assurez-vous que votre message est enregistré en tant que type de message Plateforme d’enquête – Microsoft Teams Invitations.
Astuce : Assurez-vous que votre message est enregistré en tant que type de message Plateforme d’enquête – Microsoft Teams Invitations. - Modifiez votre message si nécessaire.
Astuce : cliquez sur l’icône du presse-papiers pour insérer le lien vers votre enquête. Cliquez sur l’icône de texte inséré, {a}, pour insérer des informations sur le participant, telles que son nom ou des métadonnées.
- Cliquez sur Suivant.
- Choisissez le moment où vous souhaitez envoyer votre message. Vous pouvez envoyer votre message immédiatement ou le programmer pour plus tard. Si le chronomètre est programmé pour une date ultérieure, choisissez la date, l’heure et le fuseau horaire auxquels l’enquête doit être envoyée.

- Cliquez sur Suivant.
- Évaluateur des détails de votre distribution. Cliquez sur Modifier à côté d’une section pour en modifier les détails.
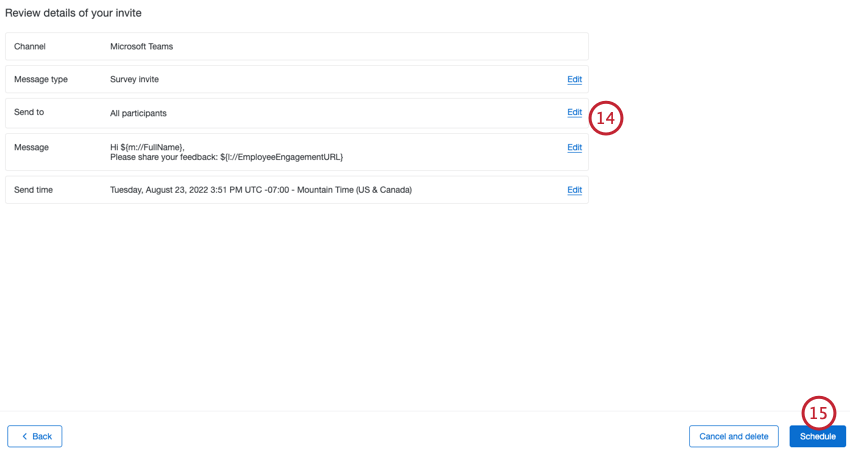
- Lorsque vous avez terminé, cliquez sur Schedule.
Envoi de rappels à Microsoft Teams
- Dans l’onglet Messages de votre projet, accédez à Microsoft Teams.

- Cliquez sur Envoyer un message.
- Choisissez le rappel de l’Enquête.
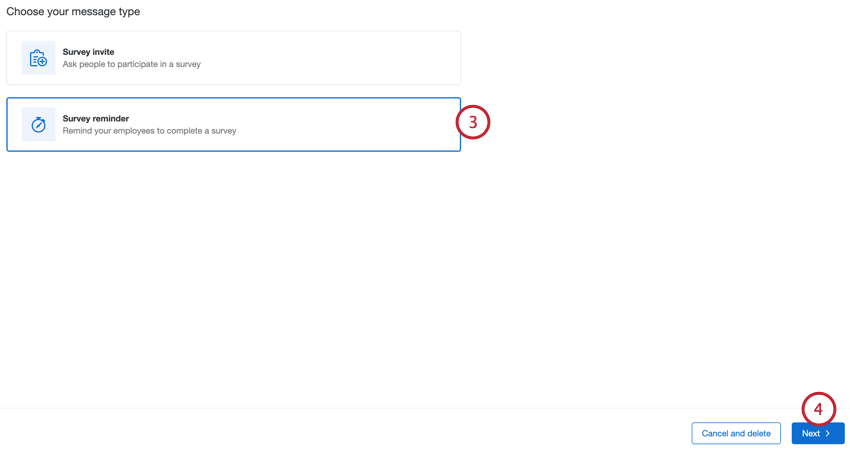
- Cliquez sur Suivant.
- Choisissez d’envoyer l’Enquête à tous les participants qui n’ont pas encore répondu à l’enquête ou à un ensemble de participants personnalisés en fonction des critères que vous avez définis.
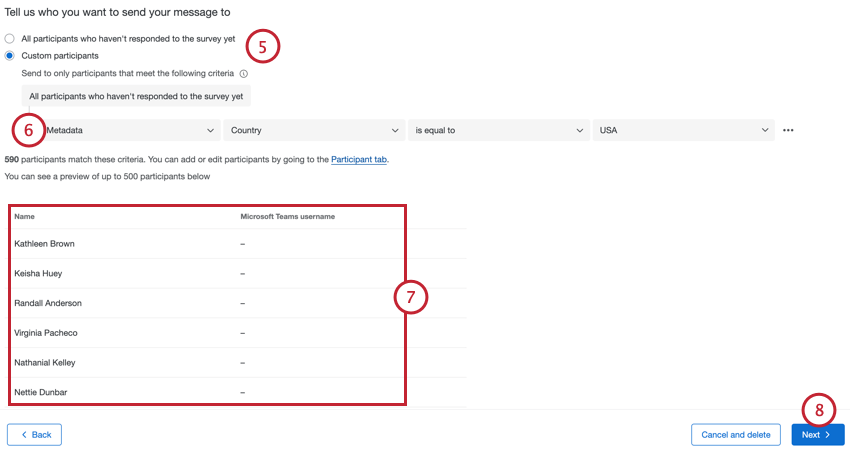
- En cas d’envoi à un ensemble de participants, créez les critères qui déterminent si le participant doit recevoir le rappel. Vous pouvez créer des critères basés sur le nom, l’adresse électronique, les métadonnées ou les rôles des participants.
Exemple : Disons que vous avez un programme d’Engagement des employés à l’échelle mondiale, mais que seuls vos employés aux États-Unis utilisent Microsoft Teams. Vous pouvez filtrer vos participants à l’aide du champ de métadonnées “Pays” afin de n’envoyer votre enquête qu’aux employés basés aux États-Unis.
- Évaluez la liste des participants qui répondent à vos critères.
Attention : Si un utilisateur n’a pas de liste pour son nom d’utilisateur Microsoft Teams, alors il ne recevra pas votre distribution Microsoft Teams.
- Cliquez sur Suivant.
- Si vous le souhaitez, utilisez le menu déroulant pour sélectionner un message de bibliothèque à utiliser dans votre invitation.
 Astuce : Si vous souhaitez utiliser un message de bibliothèque, assurez-vous que votre message est enregistré en tant que type de message Plate-forme d’enquête – Microsoft Teams Rappels.
Astuce : Si vous souhaitez utiliser un message de bibliothèque, assurez-vous que votre message est enregistré en tant que type de message Plate-forme d’enquête – Microsoft Teams Rappels. - Modifiez votre message si nécessaire.
Astuce : cliquez sur l’icône du presse-papiers pour insérer le lien vers votre enquête. Cliquez sur l’icône de texte inséré, {a}, pour insérer des informations sur le participant, telles que son nom ou des métadonnées.
- Cliquez sur Suivant.
- Choisissez le moment où vous souhaitez envoyer votre message. Vous pouvez envoyer votre message immédiatement ou le programmer pour plus tard. Si le chronomètre est programmé pour plus tard, choisissez la date, l’heure et le fuseau horaire auxquels le rappel doit être envoyé.

- Cliquez sur Suivant.
- Évaluateur des détails de votre distribution. Cliquez sur Modifier à côté d’une section pour en modifier les détails.
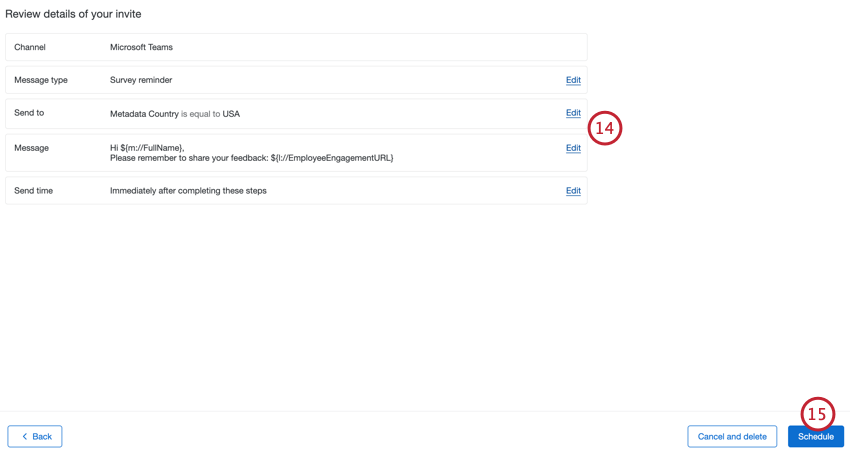
- Lorsque vous avez terminé, cliquez sur Schedule.
Programmation d’un rappel après une invitation
Si vous avez envoyé des invitations à l’enquête via Microsoft Teams, vous pouvez programmer des rappels en fonction de l’invitation initiale. Un rappel programmé via cette méthode sera envoyé au même groupe de participants que l’invitation initiale. Les participants qui ont déjà répondu à l’enquête ne recevront pas de rappel.
- Dans l’onglet Microsoft Teams, cliquez sur votre invitation d’origine.
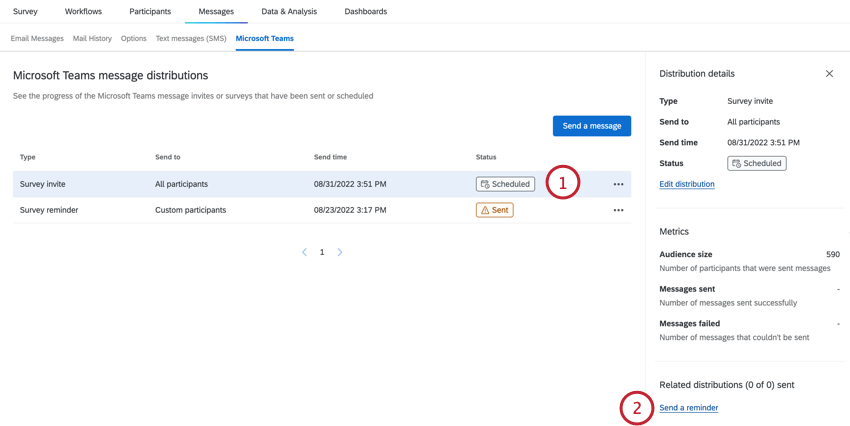
- Sélectionnez Envoyer un rappel.
- Si vous le souhaitez, utilisez le menu déroulant pour sélectionner un message de bibliothèque à utiliser dans votre invitation.
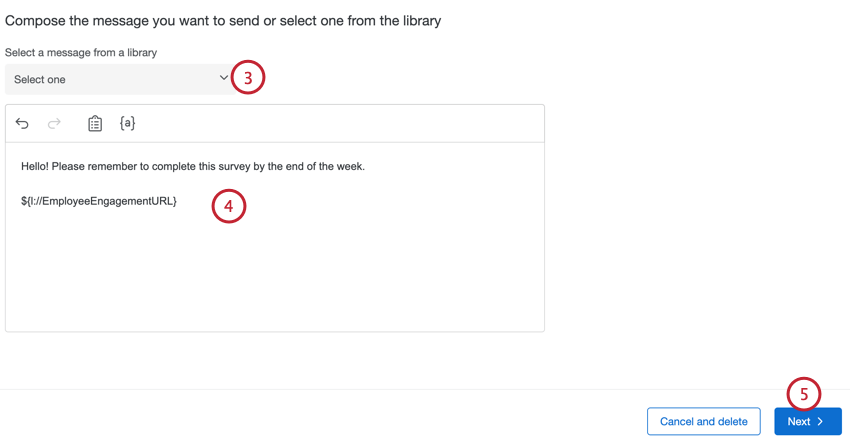 Astuce : Assurez-vous que votre message est enregistré en tant que type de message Plate-forme d’enquête – Microsoft Teams Rappels.
Astuce : Assurez-vous que votre message est enregistré en tant que type de message Plate-forme d’enquête – Microsoft Teams Rappels. - Modifiez votre message si nécessaire.
Astuce : cliquez sur l’icône du presse-papiers pour insérer le lien vers votre enquête. Cliquez sur l’icône de texte inséré, {a}, pour insérer des informations sur le participant, telles que son nom ou des métadonnées.
- Cliquez sur Suivant.
- Choisissez le délai entre l’invitation initiale et le rappel programmé. La date et l’heure d’envoi du rappel s’affichent pour vous permettre d’apporter les modifications nécessaires.
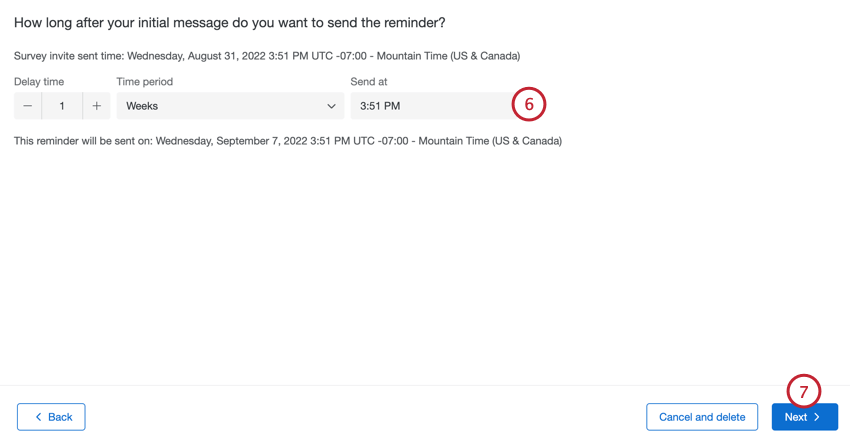
- Cliquez sur Suivant.
- Évaluez les détails de votre distribution. Vous pouvez cliquer sur Modifier pour revenir sur une section et y apporter des modifications. Notez que vous ne pouvez pas modifier le type de message ou l’audience du message pour un rappel basé sur une invitation.
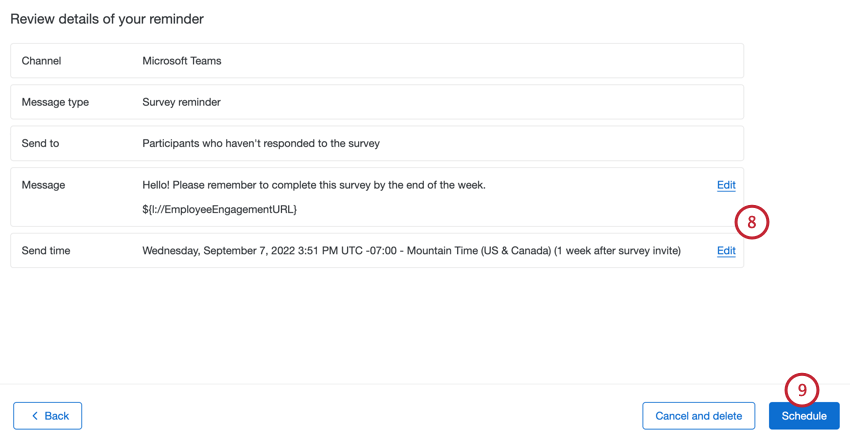
- Cliquez sur Schedule.
Notez que les rappels programmés via cette méthode sont appelés “invitations à l’enquête” pour les différencier des rappels qui ne sont pas liés à une invitation spécifique.
Manager les distributions de Microsoft Teams
Le tableau de l’onglet Microsoft Teams affiche des informations clés sur vos distributions Microsoft Teams :
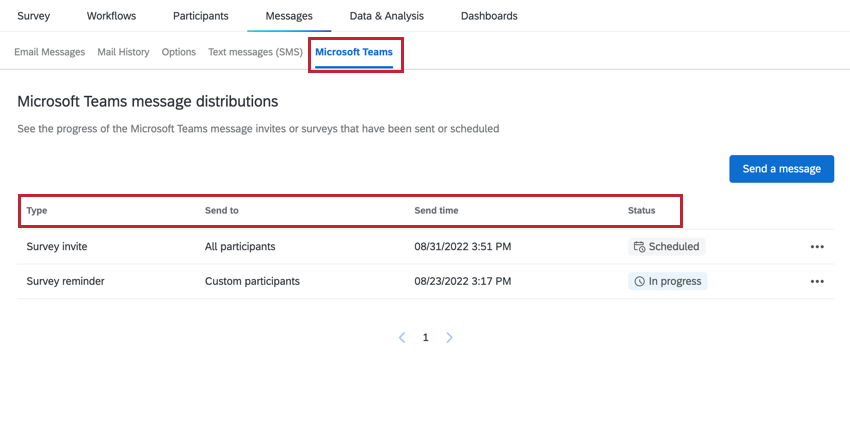
- Type: Le type de distribution : invitation à l’enquête, rappel d’enquête ou rappel d’invitation à l’enquête.
- Envoyer à: Qui a reçu la distribution, soit tous les participants, soit un ensemble de participants personnalisés.
- Heure d’envoi: Heure à laquelle la distribution a été envoyée ou est programmée pour être envoyée.
- Statut: L’état de la distribution. Les valeurs possibles sont Planifié, En cours, Envoyé et Échoué.
Options de distribution
Cliquez sur les trois points situés à droite d’une distribution pour afficher les options relatives à cette distribution. Les options qui apparaissent dans ce menu dépendent à la fois du type de distribution et du statut de la distribution.
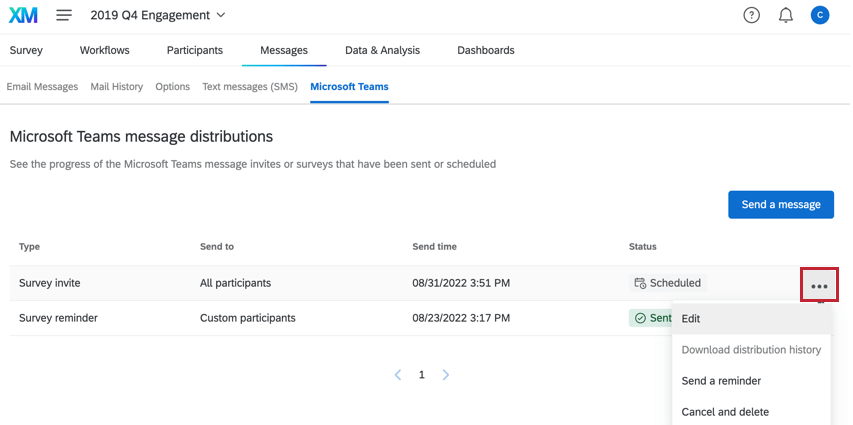
- Modifier: si l’envoi de la distribution est programmé, vous pouvez modifier les détails de la distribution.
- Envoyer un rappel: Si la distribution est une invitation, vous pouvez envoyer un rappel aux participants qui ont reçu l’invitation mais n’ont pas répondu à l’enquête. Lorsque vous planifiez un rappel de cette manière, vous choisissez combien de temps après l’invitation initiale les participants doivent recevoir le rappel. Pour plus d’informations, consultez la section Programmation d’un rappel après une invitation.
- Annuler et supprimer: Si l’envoi de la distribution est programmé, vous pouvez annuler la distribution et la supprimer de votre projet.
- Aperçu: Si la distribution a déjà été envoyée, vous pouvez consulter les détails de la distribution.
- Télécharger l’historique de distribution: Si la distribution a déjà été envoyée, vous pouvez télécharger un fichier contenant des informations sur chaque participant, y compris l’état de livraison de chaque message individuel. Le téléchargement de l’historique de distribution peut s’avérer un outil de dépannage utile si les participants rencontrent des difficultés à recevoir la distribution.
Visualisation d’une distribution unique
Cliquez sur une distribution pour afficher un panel contenant des informations clés sur cette distribution :
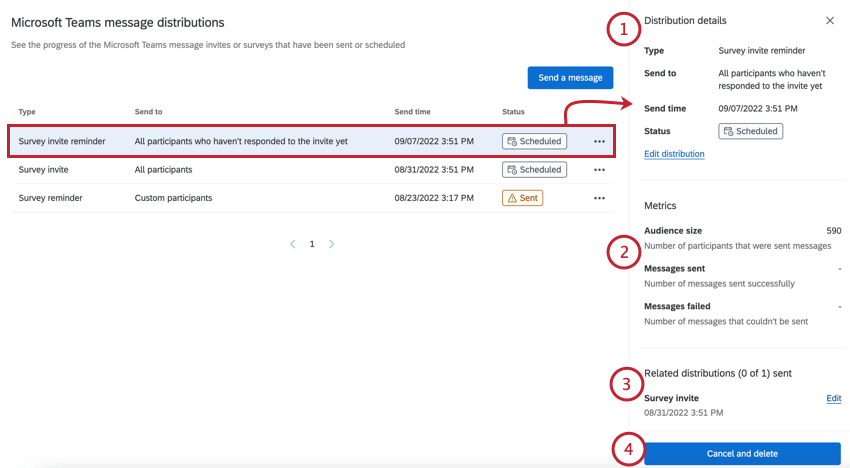
- Détails de la distribution: Cette section contient des informations sur les destinataires de votre distribution, sa date d’envoi et son statut :
- Type: Le type de distribution envoyé.
- Envoyer à: Une description de la personne à qui la distribution a été envoyée.
- Heure d’envoi: La date et l’heure auxquelles la distribution a été envoyée.
- Statut: L’état d’envoi de la distribution.
- Lien Modifier ou Prévisualiser: Si votre distribution n’a pas encore été envoyée, vous pouvez cliquer sur le lien Modifier la distribution pour apporter des modifications. Si la distribution a été envoyée, vous pouvez cliquer sur le lien Prévisualiser la distribution pour en voir les détails.
- Métriques: Cette section contient des statistiques sur votre distribution :
- Taille de l’audience: Le nombre de participants à qui des messages ont été envoyés.
- Messages envoyés: Nombre de messages envoyés avec succès.
- Messages échoués: Nombre de messages qui n’ont pas pu être envoyés.
- Distributions liées: Liste toutes les distributions liées à la distribution sélectionnée. Si vous avez programmé des rappels sur la base d’une invitation, ils seront listés dans cette section. Vous pouvez cliquer sur Modifier à côté d’une distribution qui n’a pas encore été envoyée pour la modifier.
- Annuler et supprimer / Historique des téléchargements: En bas du panel se trouve un bouton bleu qui vous permet d’agir sur votre distribution. L’action de ce bouton dépend du fait que la distribution a déjà été envoyée ou non :
- Annuler et supprimer: Si l’envoi de la distribution est programmé, vous pouvez cliquer sur ce bouton pour annuler et supprimer la distribution.
- Historique des téléchargements: Si la distribution a déjà été envoyée, vous pouvez cliquer sur ce bouton pour télécharger un fichier contenant des informations sur chaque participant, y compris l’état de livraison de chaque message individuel.
Expérience des répondants à Microsoft Teams
Cette section porte sur l’expérience de réception d’une enquête EX via Microsoft Teams.
- Dans Microsoft Teams, vous recevrez un message direct d’un compte utilisateur Microsoft Teams qui contient un lien unique vers l’enquête. Cliquez sur ce lien pour ouvrir l’enquête dans un nouvel onglet.
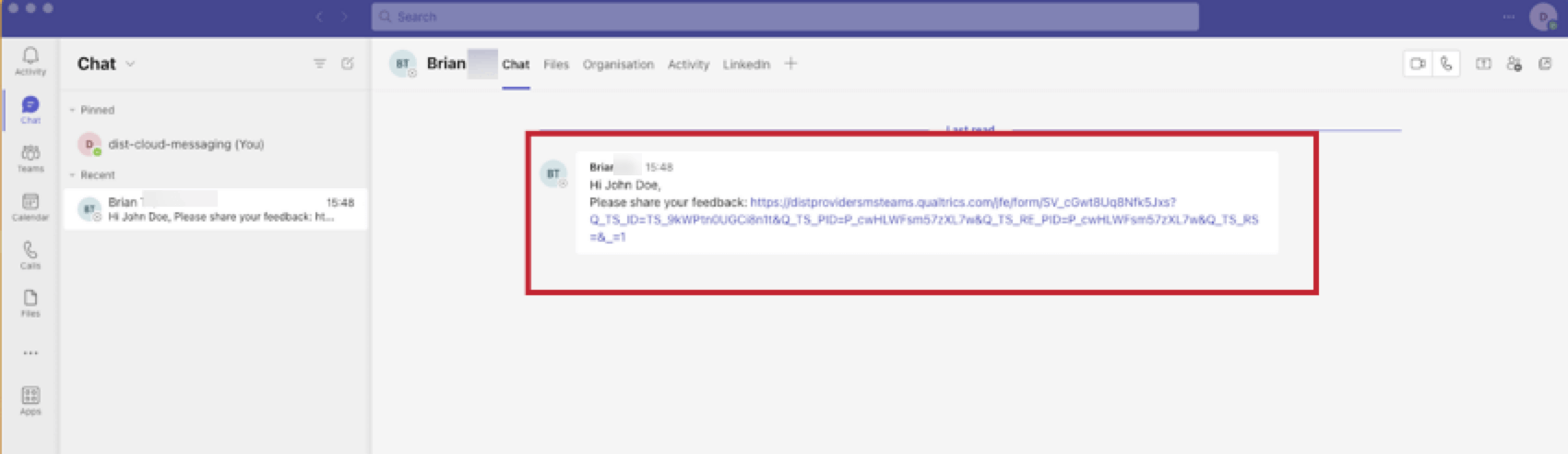 Astuce : Ne partagez pas ce lien avec d’autres personnes.
Astuce : Ne partagez pas ce lien avec d’autres personnes. - L’enquête s’ouvrira dans un nouvel onglet de votre navigateur pour que vous puissiez y répondre. Pour plus d’informations, voir les informations destinées aux personnes chargées de l’enquête.