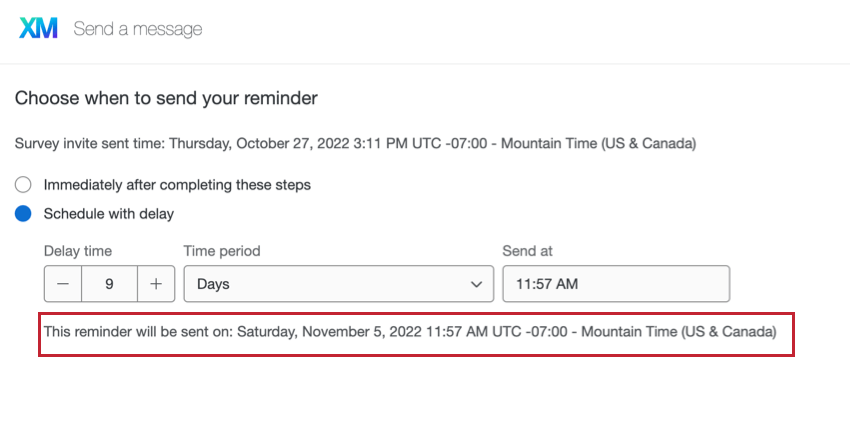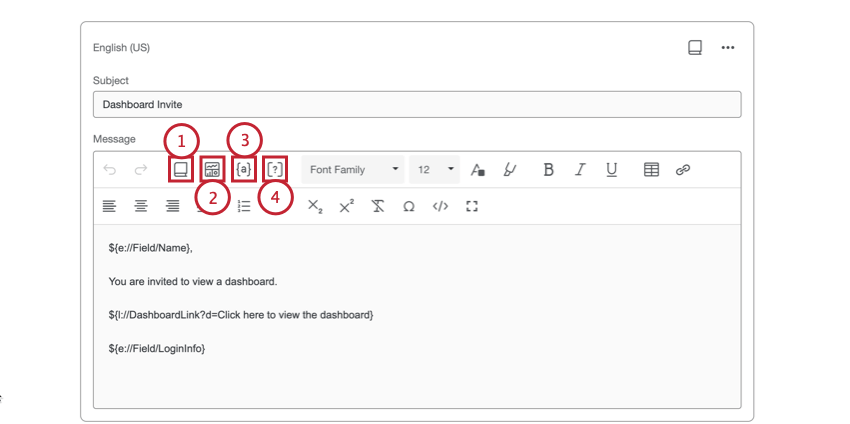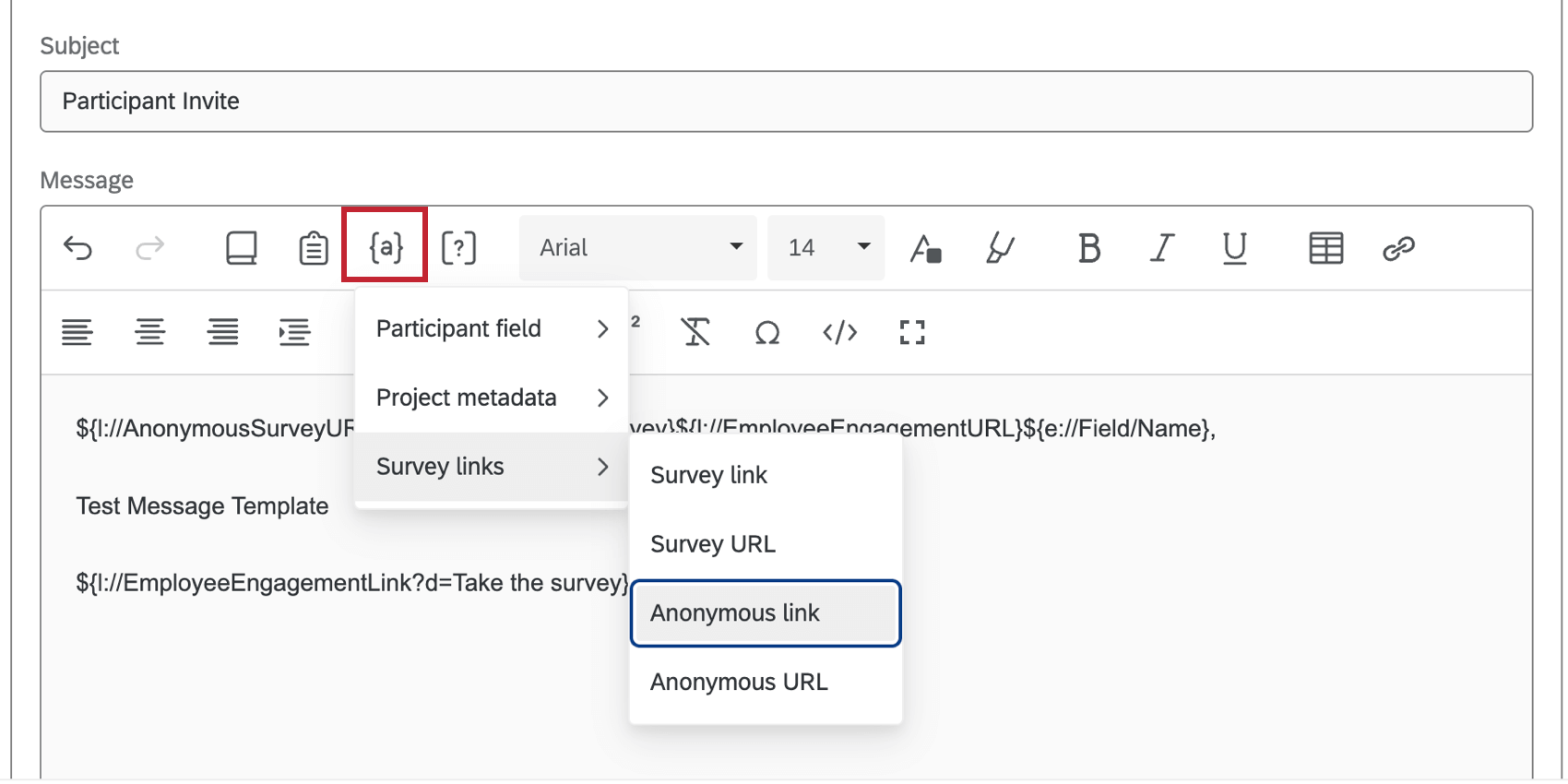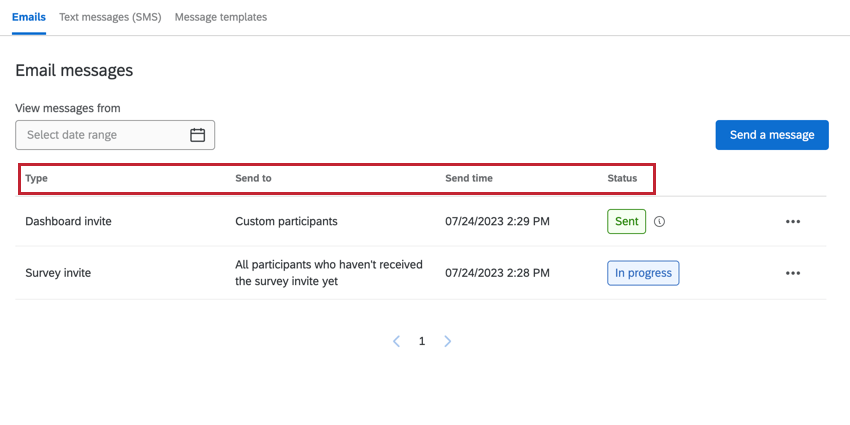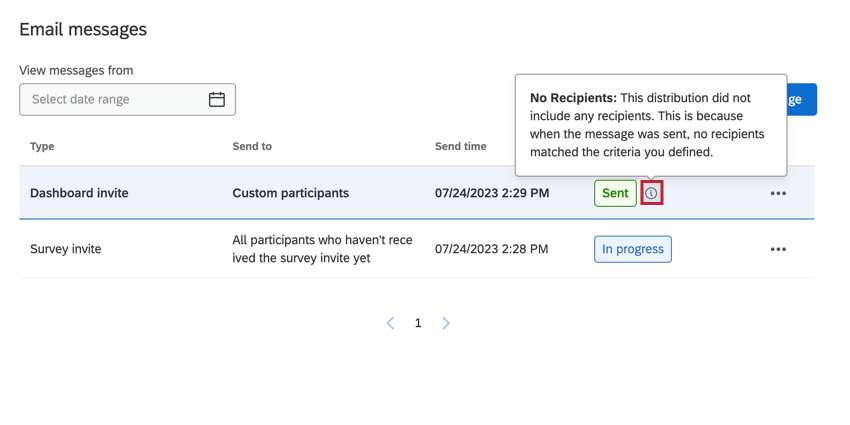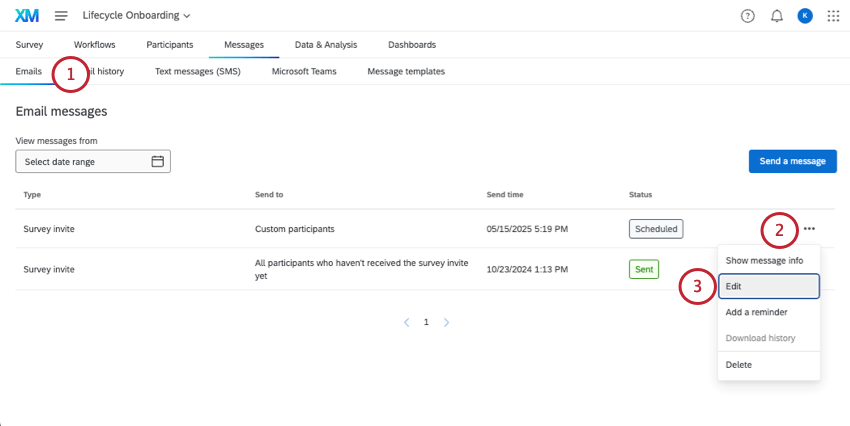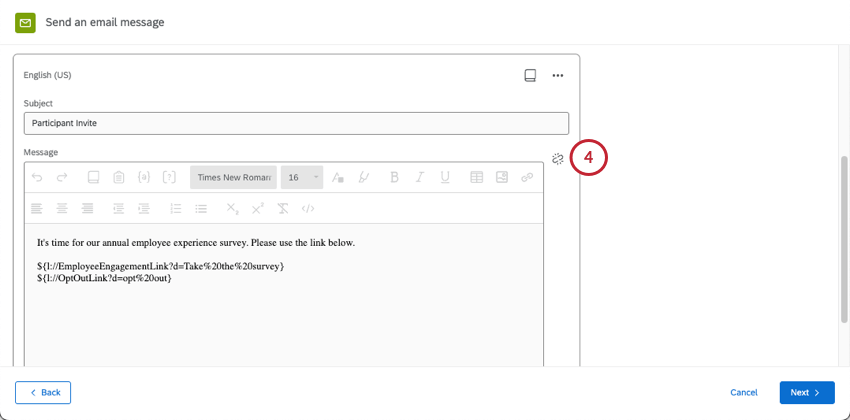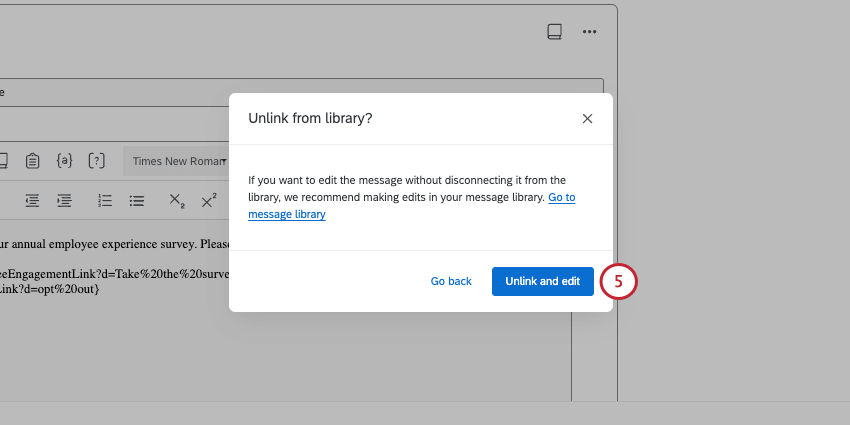Emails du cycle de vie
À propos des courriels de cycle de vie
La section Envoyer par e-mail de l’onglet Messages d’un projet Lifecycle est l’endroit où vous inviterez les participants à répondre à votre enquête Lifecycle et à consulter les tableaux de bord que vous avez partagés avec eux. Vous pouvez automatiser l’invitation à l’enquête de sorte que les participants nouvellement ajoutés reçoivent automatiquement une invitation par e-mail. Après avoir envoyé des courriels, vous pouvez consulter l’historique de vos envois.
Envoi d’une invitation à une enquête sur le cycle de vie
Avant d’envoyer une invitation à votre enquête, assurez-vous d’avoir ajouté des participants à votre projet.
- Dans la section Emails de l’onglet Messages, cliquez sur Envoyer un message.

- Sélectionnez Invitation à l’enquête.
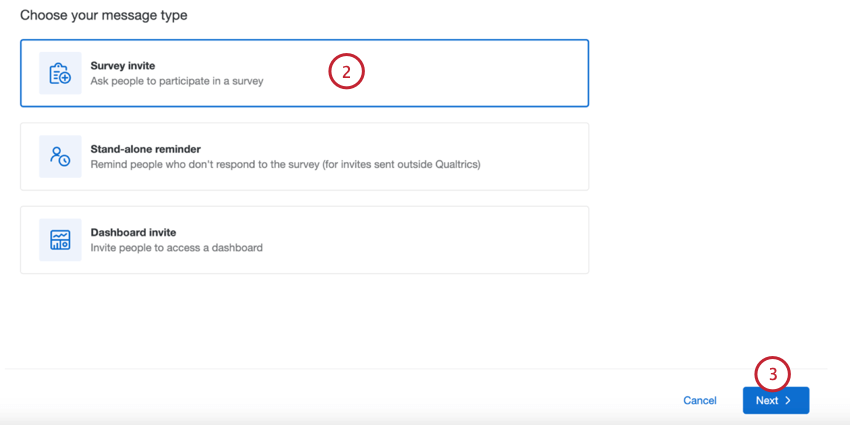
- Cliquez sur Suivant.
- Choisissez la personne qui recevra l’invitation :
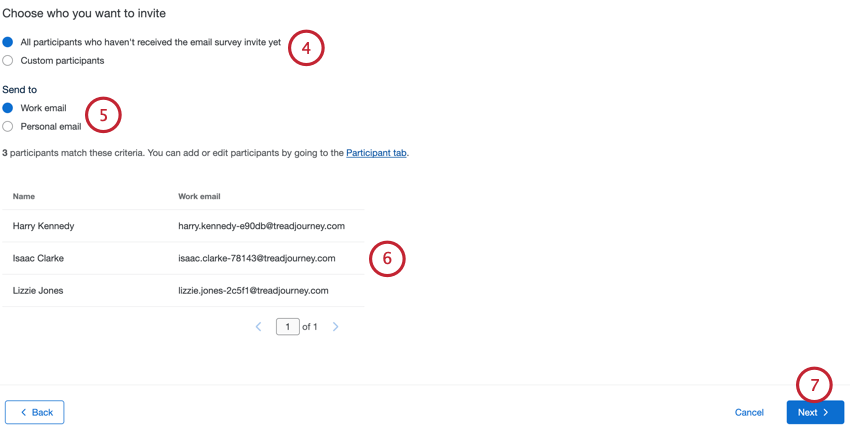
- Tous les participants qui n’ont pas encore reçu l’invitation à l’enquête par e-mail: En choisissant cette option, l’e-mail sera envoyé à tous les participants au projet qui n’ont pas encore été invités à l’enquête. Les non-répondants sont exclus.
- Participants personnalisés: Définir un sous-ensemble de participants devant recevoir le courrier électronique. Pour plus d’informations, voir Filtrer les participants pour l’envoi d’e-mails.
- Choisissez l’adresse électronique à laquelle le message doit être envoyé :
- Courriel professionnel: Envoyer le courriel à l’adresse électronique professionnelle du participant.
Astuce : Il s’agit de l’e-mail qui apparaît pour les participants dans la fenêtre d’information des participants.
- Courriel personnel: Envoyer le courriel à l’adresse électronique personnelle du participant.
Astuce : Pour distribuer à un courriel personnel, assurez-vous d’avoir ajouté un champ de métadonnées intitulé Courriel personnel.
- Courriel professionnel: Envoyer le courriel à l’adresse électronique professionnelle du participant.
- Après avoir choisi vos critères d’envoi, vous pouvez évaluer les participants qui répondent à vos critères et qui recevront votre invitation.
- Cliquez sur Suivant.
- Saisissez le nom de l’expéditeur, l’adresse électronique de l’expéditeur, le domaine de l’expéditeur et l’adresse électronique du destinataire de la réponse.
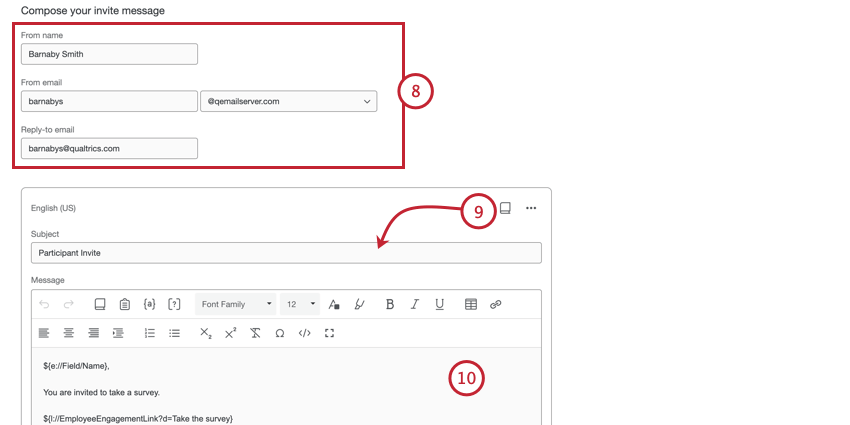
- Choisissez l’Objet de votre message. Vous pouvez saisir une personne évaluée directement dans la zone de texte ou cliquer sur l’icône de la bibliothèque pour choisir un message de la bibliothèque comme objet. Si vous prévoyez d’envoyer un courriel comportant des traductions, vous devez utiliser un message de bibliothèque.
- Personnalisez votre message électronique selon vos besoins. Voir la section Personnalisation des e-mails pour une vue d’ensemble des fonctions clés.
- Pour envoyer votre courriel dans plusieurs langues, cliquez sur Ajouter des langues.
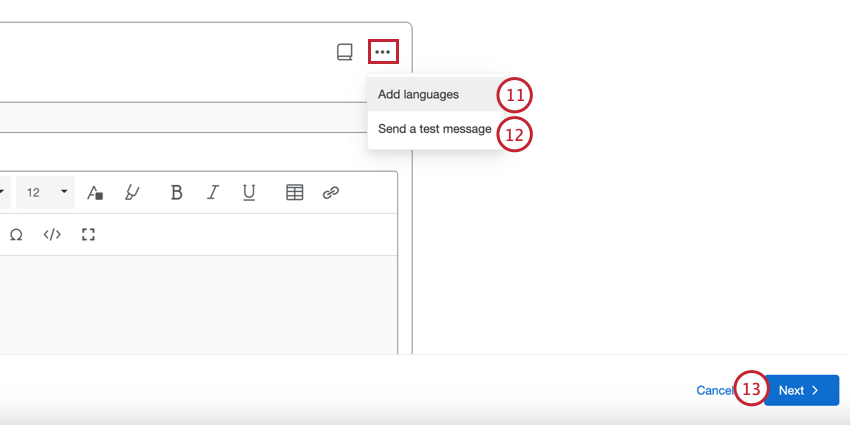 Astuce : Après avoir choisi vos langues, vous pouvez modifier chaque message traduit. Vos messages localisés apparaîtront à droite de votre message original. Utilisez le menu déroulant en haut du message pour passer d’une langue à l’autre.
Astuce : Après avoir choisi vos langues, vous pouvez modifier chaque message traduit. Vos messages localisés apparaîtront à droite de votre message original. Utilisez le menu déroulant en haut du message pour passer d’une langue à l’autre.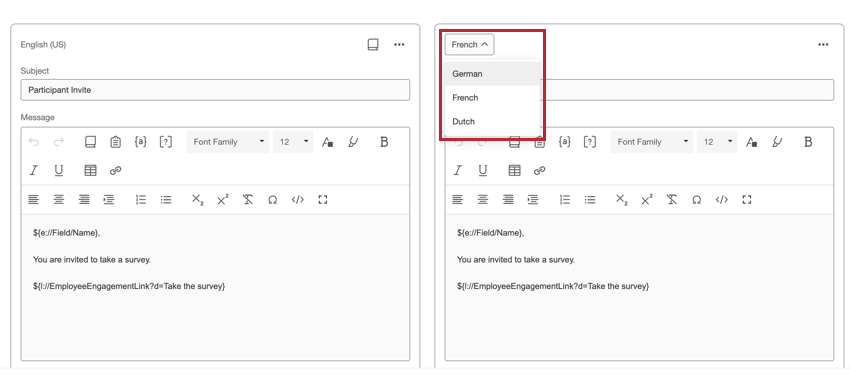 Astuce : Assurez-vous que vos participants disposent des métadonnées de langue et du code de langue corrects afin qu’ils reçoivent le bon message.
Astuce : Assurez-vous que vos participants disposent des métadonnées de langue et du code de langue corrects afin qu’ils reçoivent le bon message. - Si vous le souhaitez, cliquez sur Envoyer un message test pour envoyer un message test avant d’envoyer votre message réel. Vous pouvez spécifier l’e-mail de réception lors de l’envoi d’un e-mail de test.
- Cliquez sur Suivant.
- Choisissez le moment où vous souhaitez envoyer votre courrier électronique :
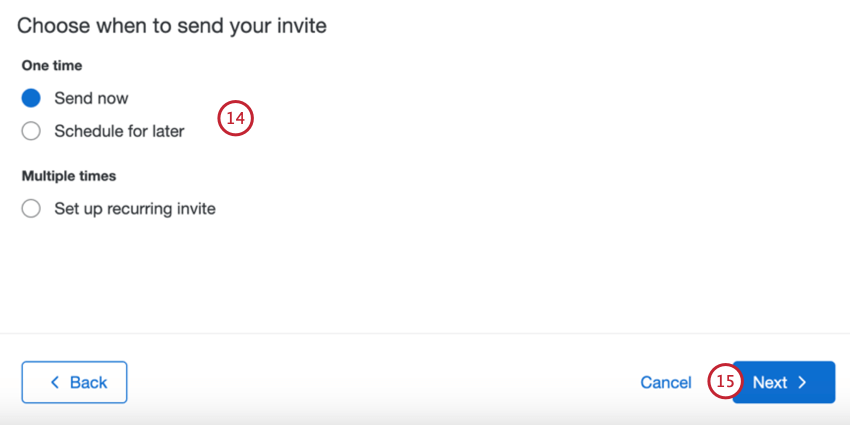
- Envoyer maintenant: Le courriel sera envoyé une fois que vous aurez terminé les étapes de cette section.
- Programmer pour plus tard: Le message électronique sera envoyé à une date et une heure ultérieures.
- Mettre en place une invitation récurrente: Le courriel sera envoyé à une date et une heure ultérieures et selon un calendrier répétitif. Cela vous permet d’automatiser l’envoi d’invitations aux participants nouvellement ajoutés. Pour plus d’informations, reportez-vous à la rubrique Emails automatisés.
- Cliquez sur Suivant.
- Évaluateur des détails de votre courriel. Cliquez sur Modifier à côté de toute section dans laquelle vous souhaitez apporter des modifications.
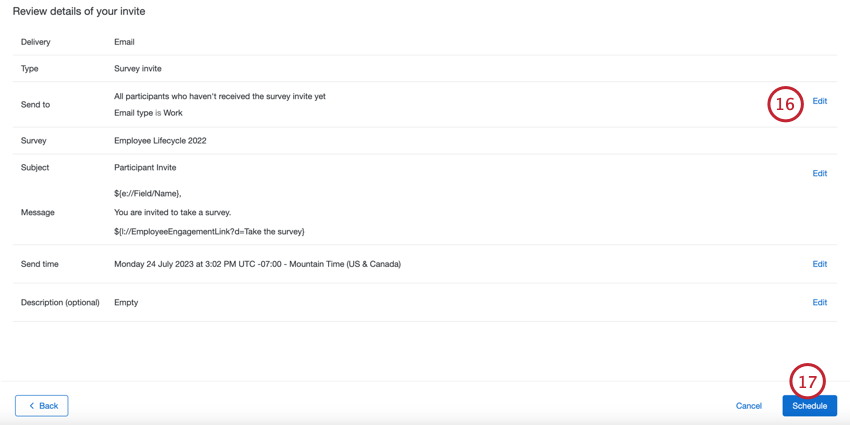
- Cliquez sur Schedule.
Envoi d’un rappel autonome
Les rappels autonomes vous permettent de programmer un rappel pour participer à votre enquête sans qu’il y ait d’invitation initiale à l’enquête. Cette fonction est particulièrement utile si vous envoyez votre invitation initiale par l’intermédiaire d’un client de messagerie tiers.
- Dans la section Emails de l’onglet Messages, cliquez sur Envoyer un message.

- Sélectionnez Rappel autonome.
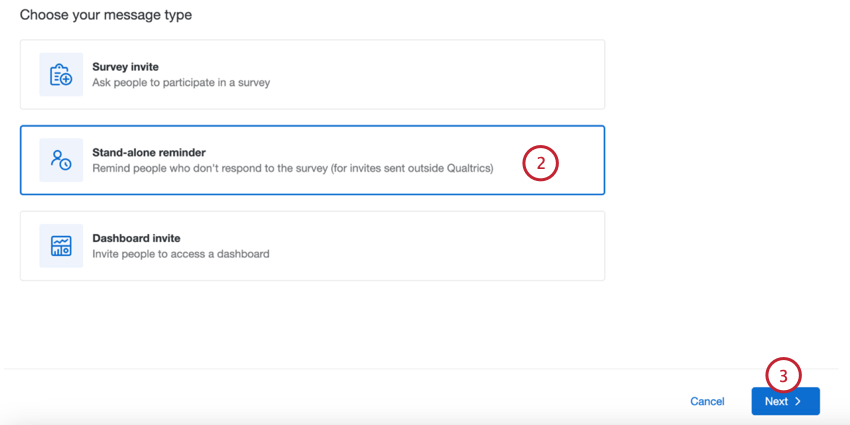
- Cliquez sur Suivant.
- Les autres étapes sont les mêmes que pour l’envoi d’une invitation à une enquête. Pour plus d’informations, voir Envoi d’une invitation à une enquête sur le cycle de vie.
Astuce : Vous ne pouvez pas créer de rappels récurrents à partir d’un rappel autonome.
Envoi d’une invitation au tableau de bord du cycle de vie
Avant d’envoyer une invitation à un tableau de bord, assurez-vous que vos participants ont l’autorisation d’accéder au tableau de bord que vous souhaitez partager avec eux.
- Dans la section Emails de l’onglet Messages, cliquez sur Envoyer un message.

- Sélectionnez Tableau de bord invite.
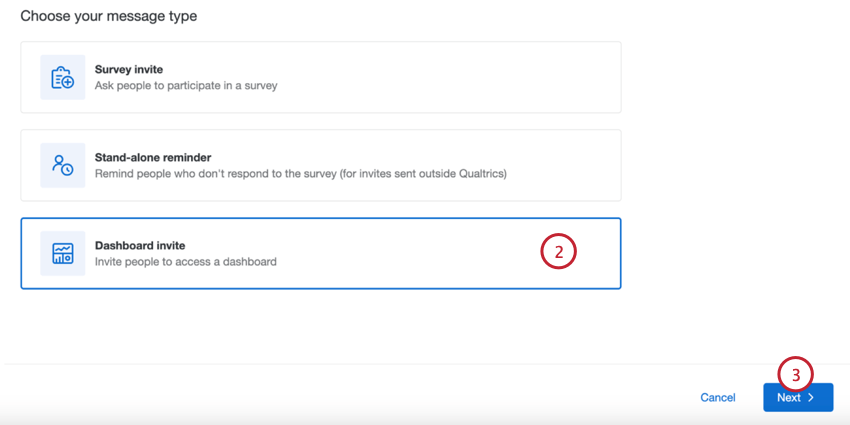
- Cliquez sur Suivant.
- Choisissez le tableau de bord que vous souhaitez inviter les participants à consulter.
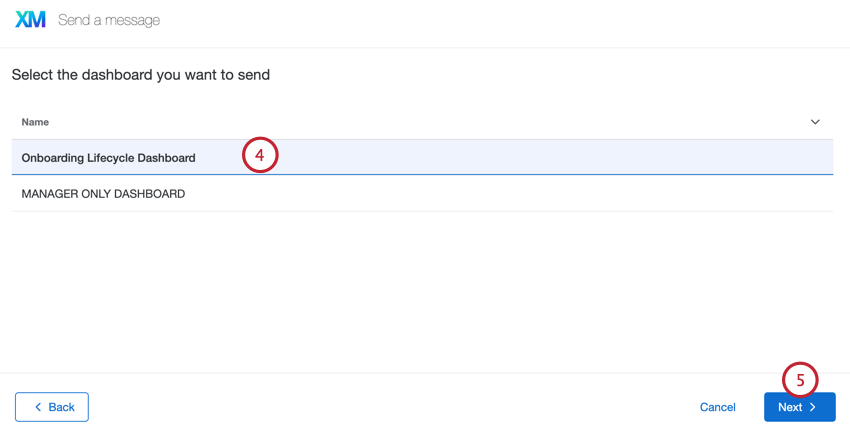
- Cliquez sur Suivant.
- Choisissez la personne qui recevra l’invitation :
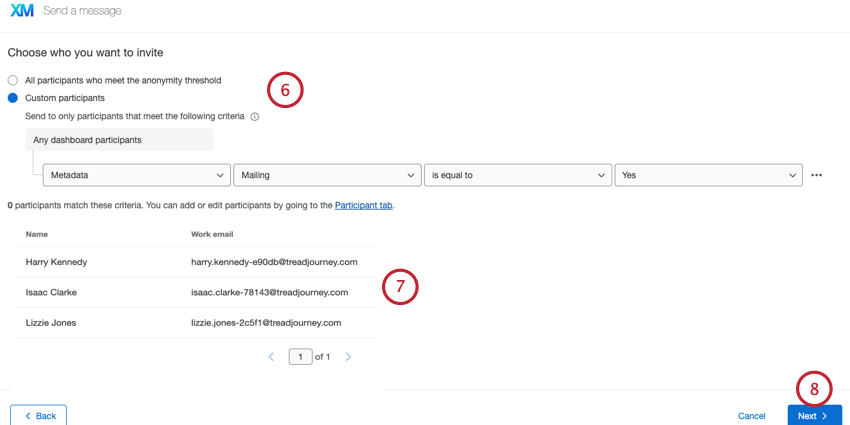
- Tous les participants qui atteignent le seuil d’anonymat: En choisissant cette option, l’e-mail sera envoyé à tous les participants au projet qui atteignent le seuil d’anonymat.
- Participants personnalisés: Définir un sous-ensemble de participants devant recevoir le courrier électronique. Pour plus d’informations, voir Filtrer les participants pour l’envoi d’e-mails.
- Après avoir choisi vos critères d’envoi, vous pouvez évaluer les participants qui répondent à vos critères et qui recevront votre invitation.
- Cliquez sur Suivant.
- Saisissez le nom de l’expéditeur, l’adresse électronique de l’expéditeur, le domaine de l’expéditeur et l’adresse électronique du destinataire de la réponse.
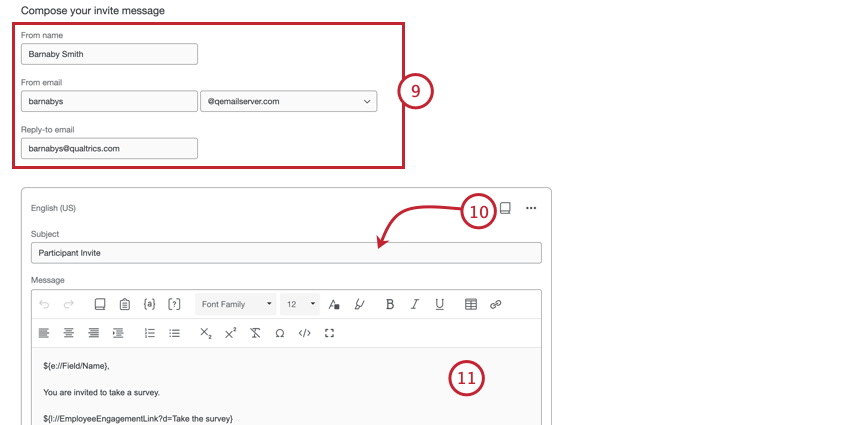
- Choisissez l’Objet de votre message. Vous pouvez saisir une personne évaluée directement dans la zone de texte ou cliquer sur l’icône de la bibliothèque pour choisir un message de la bibliothèque comme objet. Si vous prévoyez d’envoyer un courriel comportant des traductions, vous devez utiliser un message de bibliothèque.
- Personnalisez votre message électronique selon vos besoins. Voir la section Personnalisation des e-mails pour une vue d’ensemble des fonctions clés.
- Pour envoyer votre courriel dans plusieurs langues, cliquez sur Ajouter des langues.
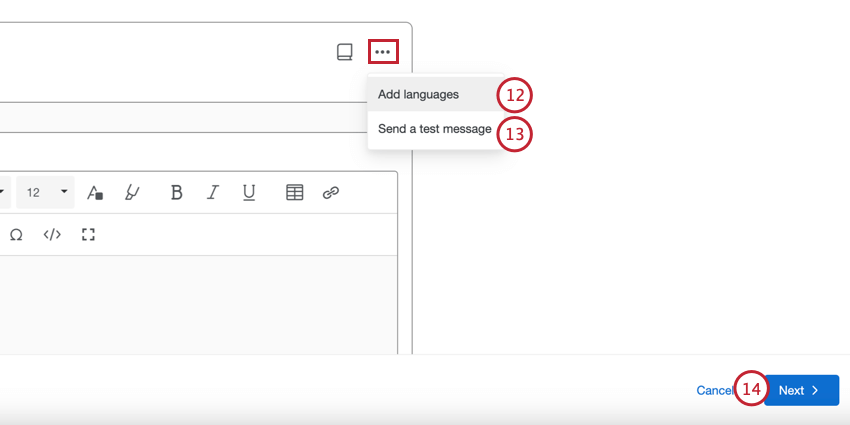
- Si vous le souhaitez, cliquez sur Envoyer un message test pour envoyer un message test avant d’envoyer votre message réel. Vous pouvez spécifier l’e-mail de réception lors de l’envoi d’un e-mail de test.
- Cliquez sur Suivant.
- Choisissez le moment où vous souhaitez envoyer votre courrier électronique :
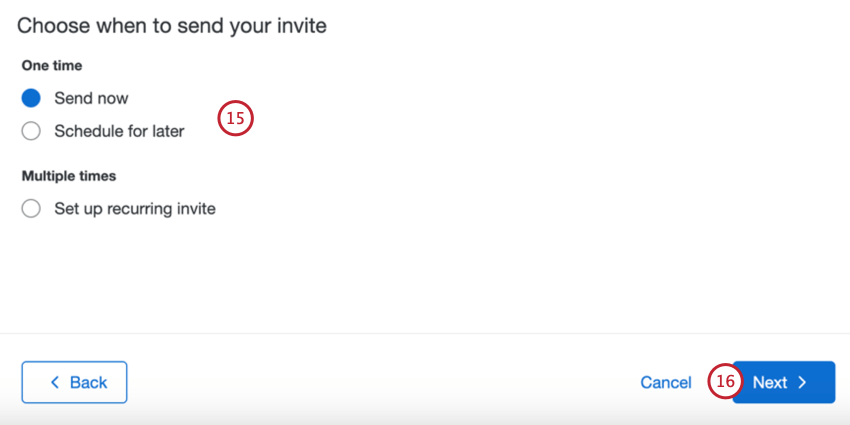
- Envoyer maintenant: Le courriel sera envoyé une fois que vous aurez terminé les étapes de cette section.
- Programmer pour plus tard: Le message électronique sera envoyé à une date et une heure ultérieures.
- Mettre en place une invitation récurrente: Le courriel sera envoyé à une date et une heure ultérieures et selon un calendrier répétitif. Cela vous permet d’automatiser l’envoi d’invitations aux participants nouvellement ajoutés. Pour plus d’informations, reportez-vous à la rubrique Emails automatisés.
- Cliquez sur Suivant.
- Évaluateur des détails de votre courriel. Cliquez sur Modifier à côté de toute section dans laquelle vous souhaitez apporter des modifications.
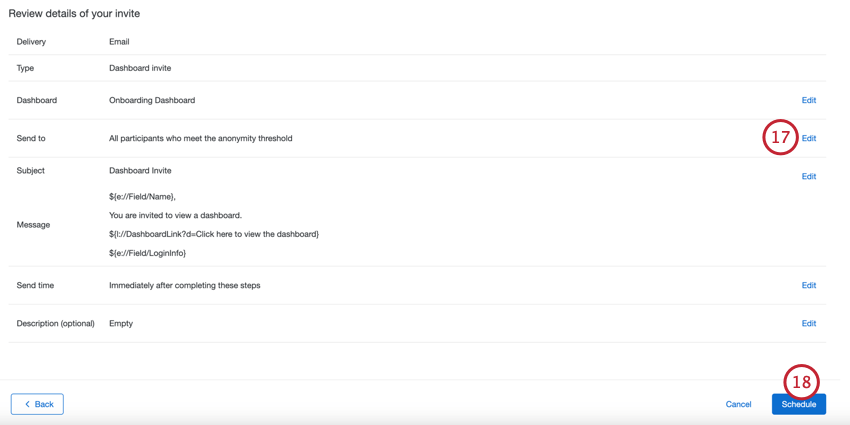
- Cliquez sur Schedule.
Envoi de rappels d’enquête
Vous pouvez envoyer un e-mail de rappel d’enquête à tous les participants qui n’ont pas encore répondu à l’enquête. Si vous disposez d’une invitation à l’enquête automatisée, vos rappels programmés seront automatiquement créés après chaque invitation programmée. Vous ne devez créer le calendrier des rappels qu’une seule fois.
Vous pouvez programmer votre rappel de deux manières différentes :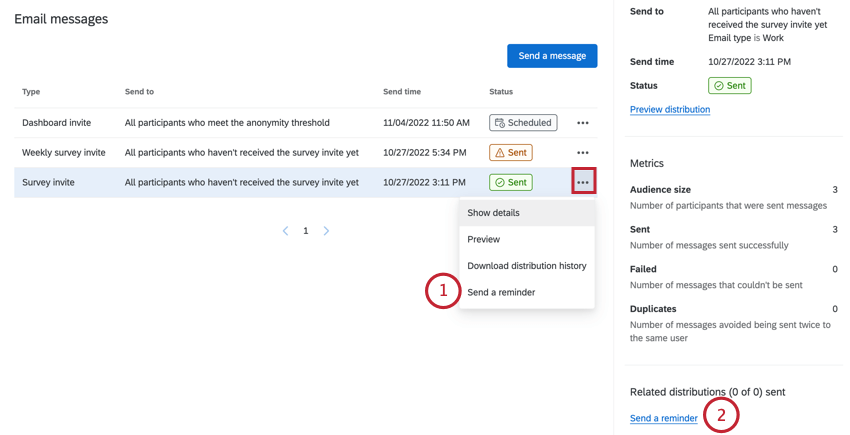
- Cliquez sur le menu à trois points situé à côté d’une invitation à une enquête, puis choisissez Envoyer un rappel.
- Après avoir sélectionné une invitation à l’Enquête, cliquez sur Envoyer un rappel dans le côte panel qui s’affiche.
Personnalisation du message de rappel
- Saisissez le nom de l’expéditeur, l’adresse électronique de l’expéditeur, le domaine de l’expéditeur et l’adresse électronique du destinataire de la réponse. Ces champs seront pré-remplis avec les mêmes valeurs que l’invitation à l’enquête initiale.
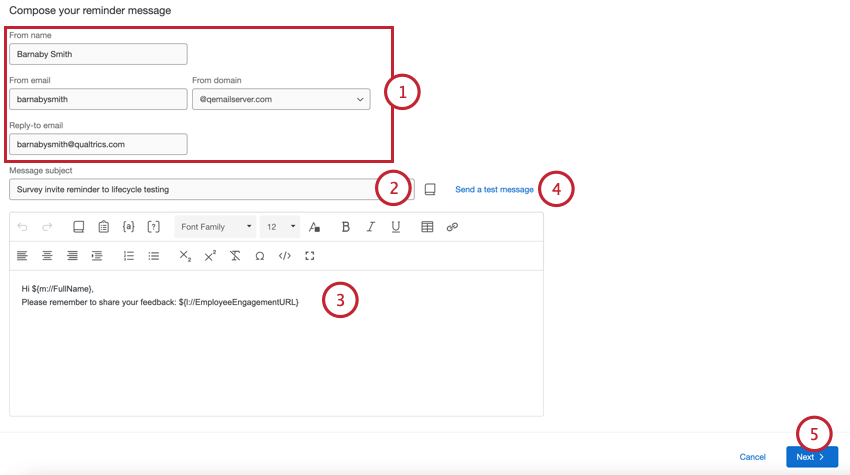
- Choisissez l’Objet de votre message. Vous pouvez saisir une personne évaluée directement dans la zone de texte ou cliquer sur l’icône de la bibliothèque pour choisir un message de la bibliothèque comme objet. Si vous prévoyez d’envoyer un courriel comportant des traductions, vous devez utiliser un message de bibliothèque.
- Personnalisez votre message électronique selon vos besoins. Voir la section Personnalisation des e-mails pour une vue d’ensemble des fonctions clés.
- Si vous le souhaitez, cliquez sur Envoyer un message test pour envoyer un message test avant d’envoyer votre message réel. Vous pouvez spécifier l’e-mail de réception lors de l’envoi d’un e-mail de test.
- Cliquez sur Suivant.
- Choisissez d’envoyer l’e-mail immédiatement après avoir effectué ces étapes ou de programmer un délai pour envoyer l’e-mail après un certain nombre de jours.
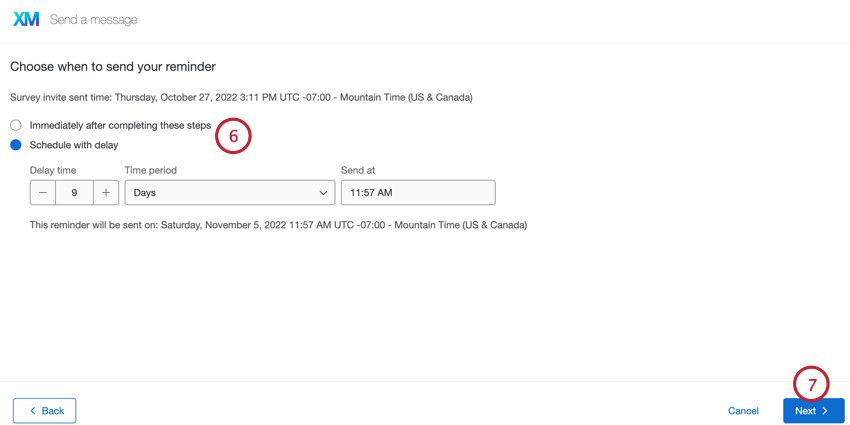
- Cliquez sur Suivant.
- Évaluateur des détails de votre courriel. Cliquez sur Modifier à côté de toute section dans laquelle vous souhaitez apporter des modifications.
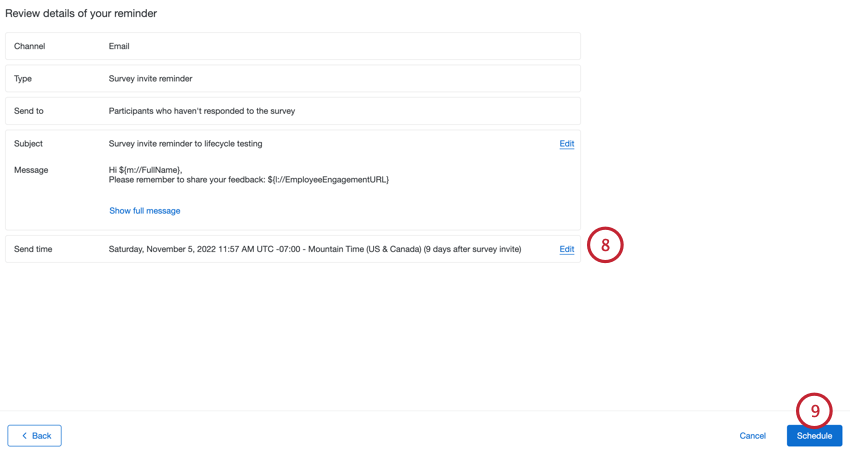
- Cliquez sur Schedule.
Filtrer les participants pour l’envoi d’e-mails
Vous pouvez envoyer vos courriels à un sous-ensemble spécifique de participants en utilisant des conditions de filtre. Utilisez le menu déroulant pour choisir les critères de filtrage. Vous avez le choix :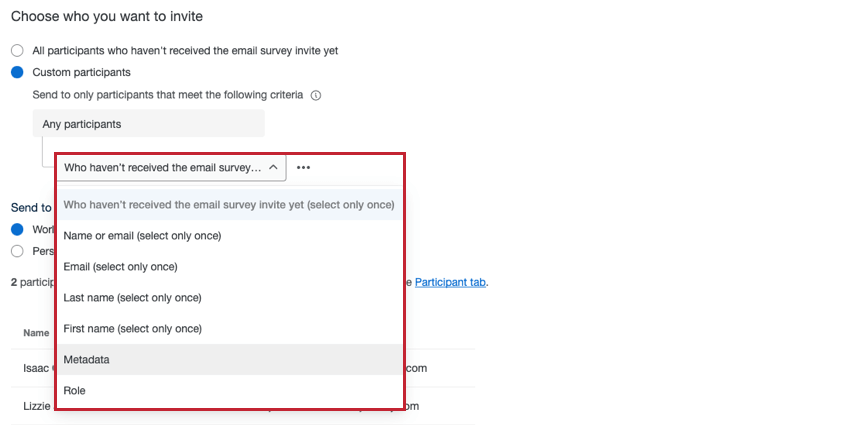
- Qui n’ont pas encore reçu l’invitation à l’enquête par e-mail: Envoyez l’invitation à l’enquête uniquement aux participants qui n’ont pas encore reçu l’invitation par e-mail. Vous ne pouvez utiliser ce filtre qu’une seule fois dans vos conditions de filtrage. Cette condition est uniquement disponible pour les invitations à l’enquête.
- Qui satisfont au seuil d’anonymat: Envoyez l’invitation au tableau de bord uniquement aux participants qui atteignent le seuil d ‘anonymat du tableau de bord. Vous ne pouvez utiliser ce filtre qu’une seule fois dans vos conditions de filtrage. Cette condition est uniquement disponible pour les invitations au tableau de bord.
- Nom ou courriel: Envoyez l’e-mail aux participants dont le nom ou l’e-mail correspond aux critères que vous avez spécifiés. Vous ne pouvez utiliser ce filtre qu’une seule fois dans vos conditions de filtrage.
- Courriel: Envoyez le courriel aux participants dont l’adresse électronique correspond aux critères que vous avez spécifiés. Vous ne pouvez utiliser ce filtre qu’une seule fois dans vos conditions de filtrage.
- Nom de famille: Envoyez l’e-mail aux participants dont le nom de famille correspond aux critères que vous avez spécifiés. Vous ne pouvez utiliser ce filtre qu’une seule fois dans vos conditions de filtrage.
- Prénom: Envoyez l’e-mail aux participants dont le prénom correspond aux critères que vous avez spécifiés. Vous ne pouvez utiliser ce filtre qu’une seule fois dans vos conditions de filtrage.
- Métadonnées: Envoyer le courriel aux participants qui ont une certaine valeur pour une métadonnée donnée. Vous pouvez utiliser ce filtre plusieurs fois dans vos conditions de filtrage.
- Rôle: Envoyer le courriel aux participants qui ont un certain rôle. Vous pouvez utiliser ce filtre plusieurs fois dans vos conditions de filtrage.
L’élaboration de règles de filtrage à l’aide de ces champs fonctionne de la même manière que dans les autres domaines de la plateforme Qualtrics. Voir Utilisation de la logique pour savoir comment créer des conditions et des règles logiques.
Vous pouvez ajouter plusieurs conditions à votre filtre en cliquant sur le menu à trois points, puis sur Ajouter une condition ci-dessous.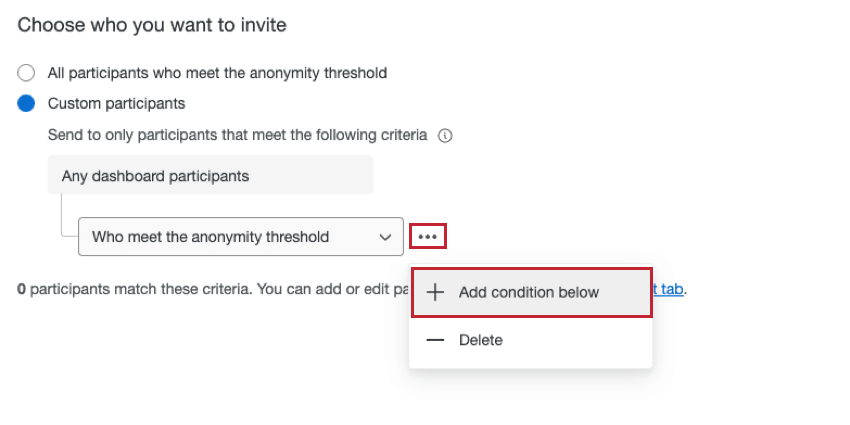
Lorsque vous ajoutez plusieurs conditions de filtre, gardez à l’esprit les points suivants :
- Certaines conditions de filtre ne peuvent être utilisées qu’une seule fois. Voir la liste ci-dessus pour plus d’informations.
- Si les critères sont différents (par exemple, le nom et l’adresse électronique), ils sont reliés par un “et” implicite, de sorte que les deux critères doivent être remplis pour qu’un participant reçoive le courrier électronique.
- Si les critères sont identiques (par exemple, 2 conditions basées sur le champ de métadonnées “Âge”), ils sont reliés par un “ou” implicite afin que les destinataires puissent appartenir à l’un ou l’autre groupe d’âge.
- Il y a une limite de 10 valeurs par condition de filtre lors de l’utilisation de l’opérateur “equals” (par exemple, “City” est “Seattle”).
- Vous pouvez utiliser jusqu’à 5 conditions de filtrage différentes (par exemple, filtrage par métadonnées, prénom, nom de famille, etc). L’exception concerne les conditions basées sur les rôles, qui n’ont pas de limite.
Exemple : Imaginons que vous créiez un filtre à partir du courriel et du prénom. Vous pouvez encore ajouter jusqu’à 3 filtres de métadonnées supplémentaires. Vous pouvez également ajouter un nombre illimité de filtres de rôle.
Emails automatisés
Lorsque vous créez une enquête ou une invitation au tableau de bord, vous avez la possibilité de mettre en place un e-mail récurrent selon un calendrier que vous définissez. Cela vous permet d’automatiser les invitations pour votre projet en envoyant automatiquement une invitation aux participants nouvellement ajoutés.
- Suivez les instructions pour créer une enquête ou un tableau de bord invitant à la distribution.
- Lorsque vous choisissez la date d’envoi du courrier électronique, sélectionnez l’option Définir une invitation récurrente.
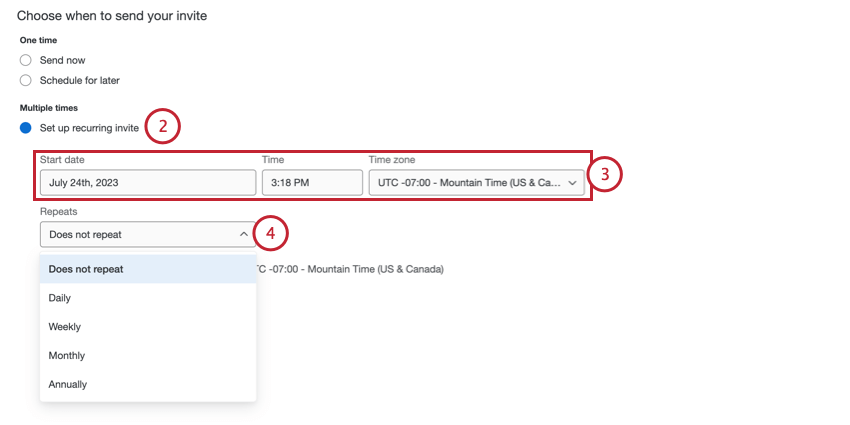
- Sélectionnez la date de début, le Chronomètre et le fuseau horaire pour l’invitation initiale.
- Utilisez le menu déroulant Répétitions pour choisir la fréquence à laquelle vous souhaitez que l’invitation soit envoyée aux nouveaux participants. Vous pouvez envoyer des courriels tous les jours, toutes les semaines, tous les mois ou tous les ans.
- Si vous envoyez des courriels chaque semaine, choisissez les jours de la semaine où vous souhaitez envoyer des courriels.
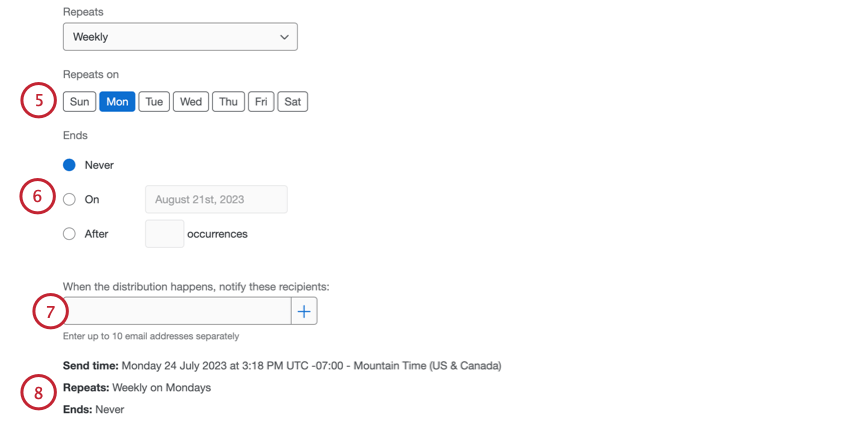
- Sélectionnez ensuite les fins d’automatisation. Vous avez le choix entre trois options :
- Jamais: L’automatisation continuera à envoyer des informations jusqu’à ce que vous l’arrêtiez manuellement.
- Le: Choisissez une date spécifique à laquelle l’automatisation doit s’arrêter.
- Après X occurrences: Indiquez le nombre de fois que l’automatisation doit s’exécuter avant de s’arrêter.
- Si vous le souhaitez, vous pouvez ajouter des adresses électroniques qui recevront un courriel de confirmation chaque fois que l’automatisation s’exécute. Vous pouvez ajouter jusqu’à 10 adresses électroniques. Ajoutez chaque adresse électronique individuellement en tapant l’adresse dans la case et en cliquant sur le signe plus ( + ).
- L’horaire choisi apparaît au bas de la fenêtre. Vérifiez à nouveau le programme et apportez les modifications nécessaires.
- Terminez la configuration de votre invitation à l’Enquête ou de votre invitation au Tableau de bord en suivant les instructions données dans les liens vers les enquêtes.
- Si vous le souhaitez, vous pouvez également créer des rappels pour vos invitations en suivant les instructions de la section correspondante. Notez que pour les invitations récurrentes, vous devez créer le calendrier de rappel uniquement une fois. Tous les rappels futurs seront automatiquement créés après chaque invitation ultérieure.
Arrêter les courriels automatisés
Pour empêcher l’envoi d’un courrier électronique automatisé :
- Cliquez sur la distribution dans le tableau.
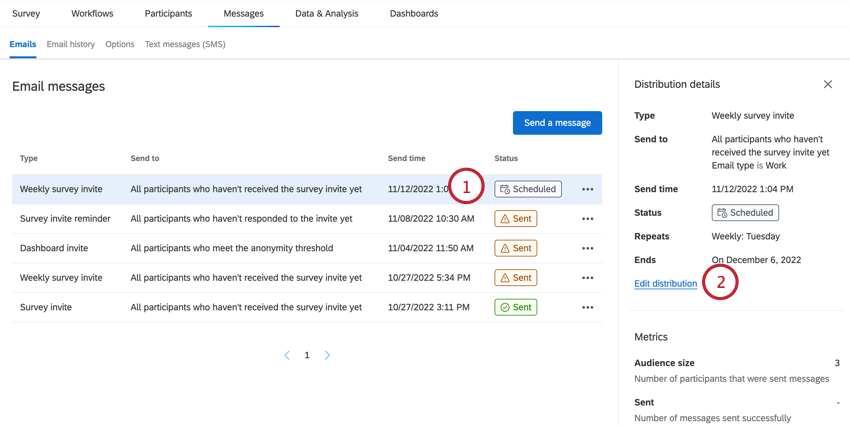
- Cliquez sur Modifier la distribution.
- Dans la section qui affiche la date d’envoi de la distribution, cliquez sur Modifier.
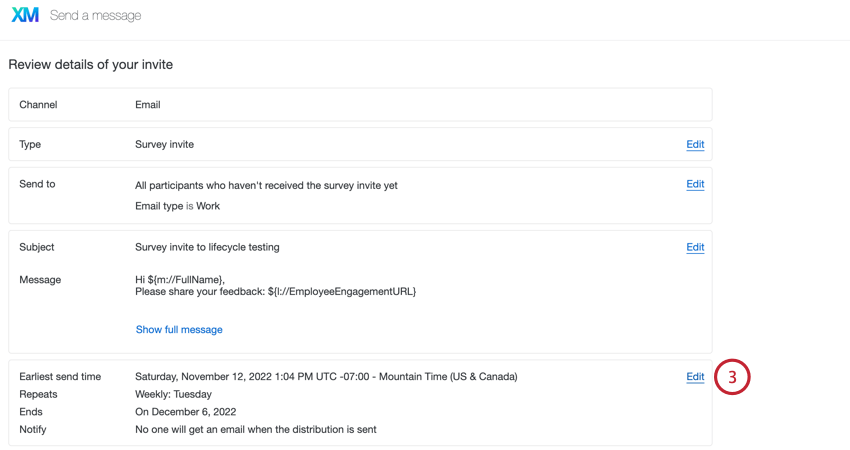
- Modifiez la liste déroulante Répétitions pour qu’elle indique Ne se répète pas.
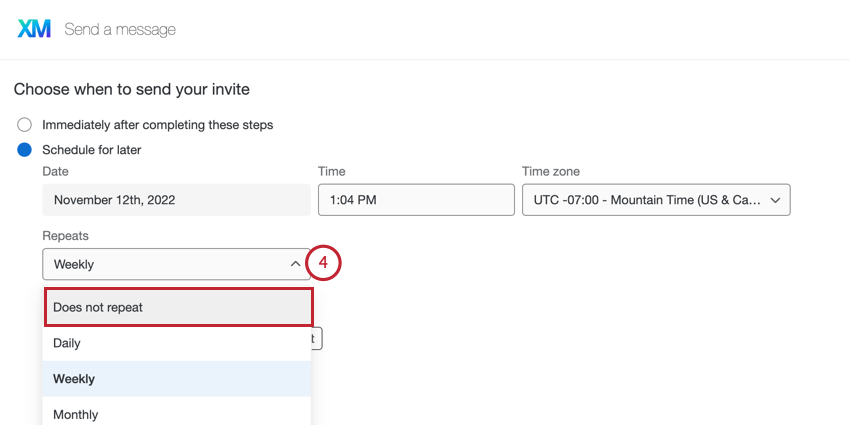
- Veillez à enregistrer vos modifications avant de terminer la configuration de la distribution.
Personnalisation des courriers électroniques
Cette section présente les fonctions clés de léditeur de contenu riche mis à votre disposition lors de l’élaboration de vos courriels du cycle de vie. Voir Éditeur de contenu riche pour un guide général sur l’utilisation de l’éditeur de texte. Cette section traite des fonctions propres à léditeur de contenu riche Lifecycle.
- Cliquez sur l’icône de la bibliothèque pour charger un message de la bibliothèque comme contenu de l’e-mail.
- Si vous envoyez une invitation à un tableau de bord, cliquez sur l’icône du tableau de bord pour insérer le lien vers votre tableau de bord. Si vous envoyez une invitation à une enquête, cette icône se substituera à l’icône du presse-papiers pour insérer le lien vers votre enquête.
- Cliquez sur l’icône {a} pour accéder au menu du texte inséré. Ce menu vous permet d’introduire des informations sur un participant ainsi que des liens vers l’enquête et toutes les métadonnées du participant disponibles dans le projet.
- Cliquez sur l’icône [ ?] pour insérer une question en ligne.
Ajout de liens vers l’enquête dans les messages
Utilisez le menu du texte inséré ( {a} ) pour insérer des liens vers l’enquête dans les messages relatifs au cycle de vie. Vous pouvez insérer un lien d’enquête anonyme ou le lien d’enquête personnel des participants.
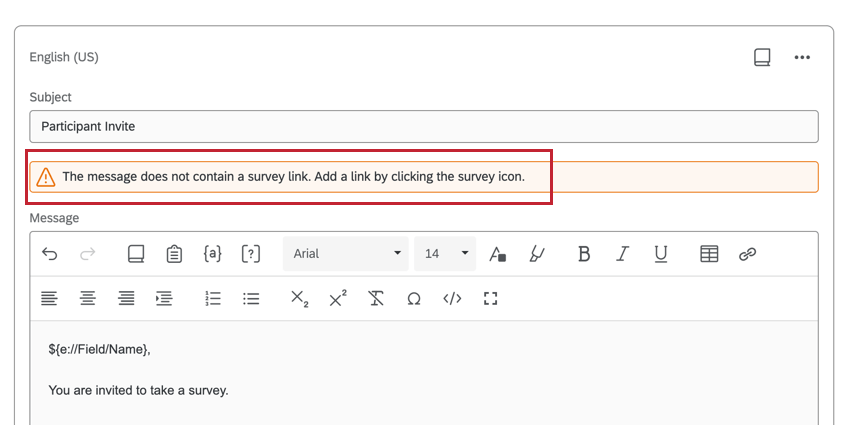
Manager les distributions de courriels
Vous pouvez consulter vos distributions antérieures d’e-mails et télécharger l’historique de distribution à partir de l’onglet Emails.
Le tableau affiche les informations suivantes concernant vos distributions :
- Type: Le type d’email. Les valeurs comprennent l’invitation à l’enquête, l’invitation à l’enquête hebdomadaire, l’invitation au tableau de bord et le rappel de l’enquête.
- Envoyer à: Le groupe de participants à qui le courriel a été envoyé.
- Heure d’envoi: La date et l’heure auxquelles le courriel a été envoyé. Celle-ci s’affiche dans le fuseau horaire de votre compte.
- Statut: L’état de la distribution du courrier électronique. Les valeurs comprennent :
- En cours: La distribution est en cours d’envoi.
- Sent: La distribution du courrier électronique a été envoyée.
- Planifié: L’envoi de l’e-mail est programmé mais n’a pas encore eu lieu.
- Échec: La distribution du courrier électronique n’a pas été envoyée.
Cliquez sur le menu à trois points, puis sur Show message info pour afficher un panel côte à côte contenant des informations supplémentaires sur votre distribution. Vous pouvez également faire apparaître ce côte à côte en cliquant sur une distribution dans le tableau.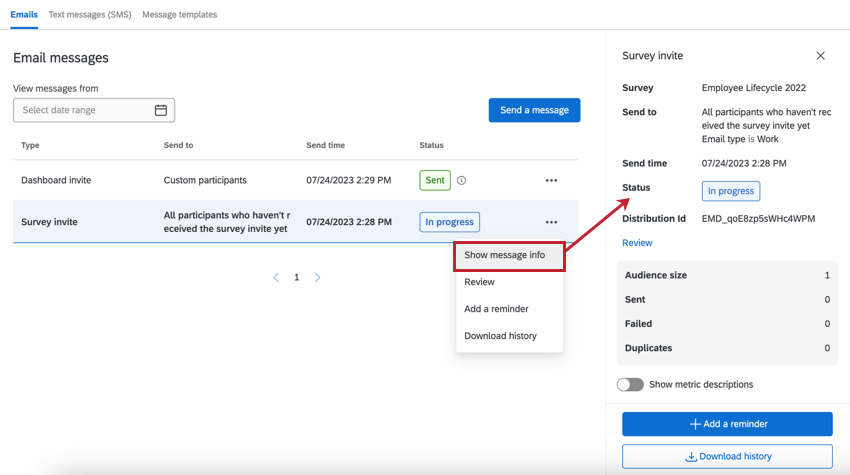
Ce côte à côte affiche :
- Détails de la distribution : Le type de distribution, le destinataire, l’heure d’envoi et le statut. Cliquez sur Évaluateur pour revoir ces détails et apporter d’éventuelles modifications. Vous ne pouvez modifier que les distributions qui n’ont pas encore été envoyées.
- Métriques : Inclut les indicateurs clés de votre distribution. Les indicateurs comprennent
- Taille de l’audience: le nombre de participants qui ont envoyé le courriel.
- Envoyés: le nombre de courriels envoyés.
- Échec: le nombre de courriels dont l’envoi a échoué.
- Dupliquer: Le nombre de courriels dupliqués dont l’envoi a été empêché. Les courriels dupliqués sont des courriels dont le message (type de distribution, objet, corps du message et pièces jointes) et le destinataire sont exactement les mêmes que ceux d’un autre courriel qui a été envoyé.
Astuce : les courriels dupliqués sont éliminés s’ils sont envoyés à moins de 12 heures d’intervalle. Tout courriel identique envoyé au même destinataire dans un délai de 12 heures – même par le biais de distributions différentes – sera considéré comme dupliqué et bloqué.
Astuce : Utilisez l’option Afficher les descriptions des mesures pour masquer ou afficher les explications relatives à ces mesures. - Distributions associées : Si cette distribution est liée à une autre distribution, les distributions associées seront listées dans cette section. Lorsque vous consultez les invitations, vous avez également la possibilité de programmer un rappel à partir de cette section.
Téléchargement de l’historique de distribution
Vous pouvez télécharger un fichier contenant des informations sur chaque destinataire de votre distribution. Cette fonction est utile pour déterminer les courriels qui ont échoué afin de pouvoir les renvoyer.
Pour télécharger l’historique d’une distribution :
- Cliquez sur les trois points situés à côté de la distribution, puis sur Télécharger l’historique.
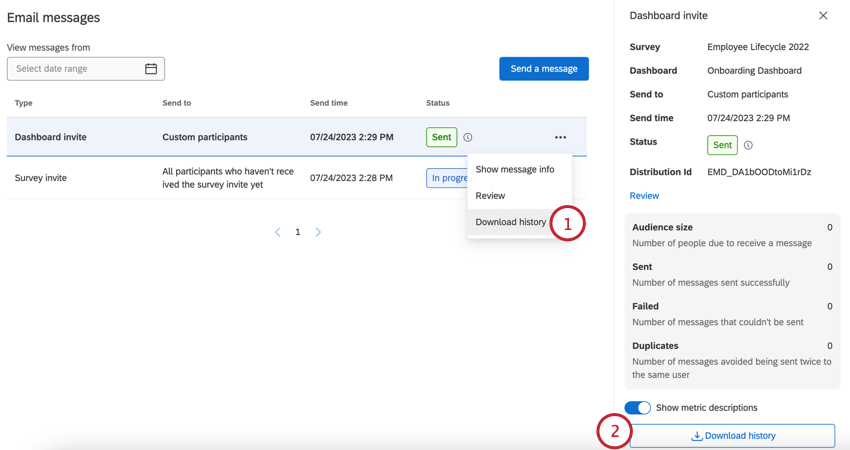
- Vous pouvez également lancer le téléchargement en cliquant sur le bouton Historique de téléchargement qui apparaît dans le panel côte à côte lors de la visualisation d’une distribution.
- Choisissez le format de fichier pour votre fichier de téléchargement.
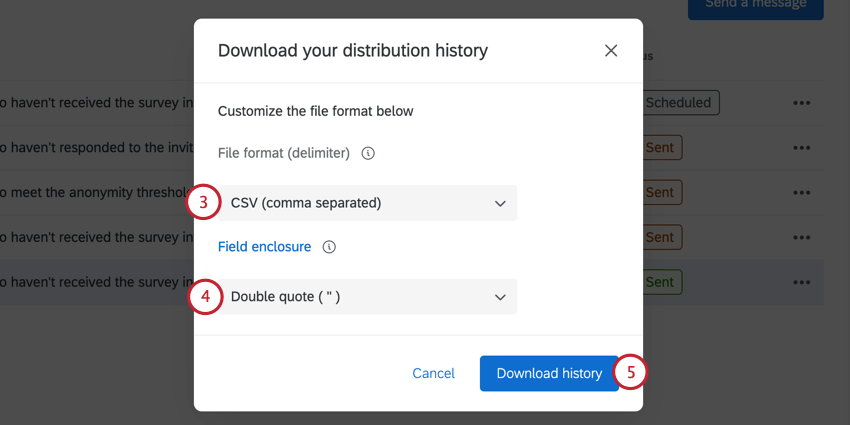
- Choisissez l’enveloppe du champ, qui est le caractère qui entoure les champs afin qu’ils puissent être analysés lorsque vous ouvrez le fichier.
- Cliquez sur Télécharger l’historique.
- Ouvrez le fichier dans un éditeur de feuilles de calcul sur votre ordinateur.
L’historique de distribution que vous avez téléchargé contient les champs suivants :
- PersonID: Un identifiant unique pour le participant qui est généré par Qualtrics. Elle peut être utilisée pour rechercher la personne dans l’onglet Participants. Il suffit de coller l’identifiant de la personne dans la barre de recherche.
- Prénom: Le prénom du participant.
- Nom de famille: le nom de famille du participant.
- Email: L’email du participant tel que spécifié dans l’onglet Participants.
- Nom d’utilisateur: le nom d’utilisateur du participant tel que spécifié dans l’onglet Participants.
- Statut: La colonne d’état vous permet de vérifier si le destinataire a reçu le message. Vous trouverez ci-dessous une liste descriptive des statuts possibles.
- Envoyé: L’e-mail a quitté avec succès les serveurs de messagerie de Qualtrics.
- Blocage: L’e-mail a été bloqué parce qu’il a fait l’objet de plusieurs rebonds.
- Rejeté: Le courriel n’est pas arrivé dans la boîte de réception du destinataire. Un e-mail peut être renvoyé pour différentes raisons : l’adresse e-mail n’existe pas, le serveur du destinataire a un pare-feu de haute sécurité, la boîte de réception du destinataire est pleine, le serveur du destinataire est hors ligne, etc.
- Échec: L’envoi du courriel a échoué. En général, cela est dû au fait que l’adresse de provenance de l’e-mail utilise un domaine d’e-mail non valide. Pour utiliser un domaine de messagerie personnalisé dans l’adresse de départ, celui-ci doit être configuré pour être utilisé dans Qualtrics. Voir Utilisation d’une adresse de provenance personnalisée pour plus d’informations.
Modèles de messages
Vous pouvez créer des modèles de messages qui vous permettent de réutiliser rapidement le contenu des courriels pour des distributions au sein de votre projet Lifecycle.
- Naviguez jusqu’à l’onglet Modèles de messages.
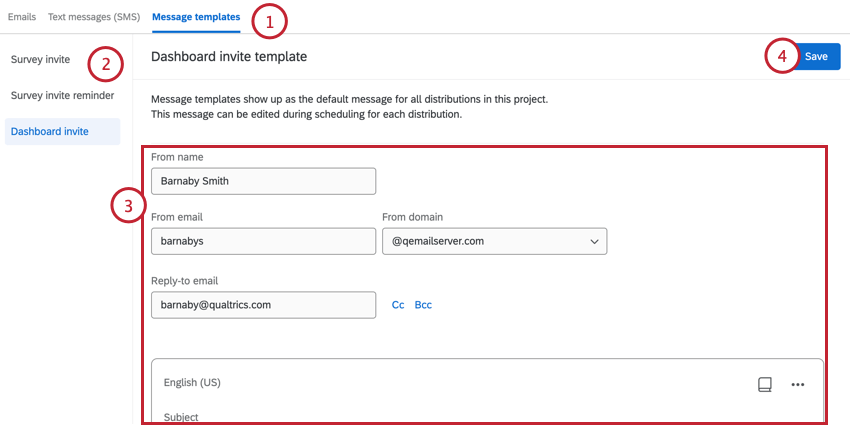
- Choisissez le modèle que vous souhaitez modifier, soit l’invitation à l’Enquête, l’invitation au rappel de l’Enquête ou l’invitation au Tableau de bord.
- Modifiez votre modèle comme vous le souhaitez. Vous pouvez modifier le nom de l’expéditeur, l’adresse électronique de l’expéditeur, le domaine de l’expéditeur et l’adresse électronique de l’expéditeur. Vous pouvez également personnaliser le contenu de vos courriels.
- Lorsque vous avez terminé, cliquez sur Enregistrer.
La prochaine fois que vous enverrez un courriel, votre chronomètre sera prérempli dans l’éditeur de courriel. Vous pouvez alors apporter toutes les modifications nécessaires à votre courrier électronique avant son envoi.
Dissocier les distributions de courriels des messages de la Bibliothèque
L’un des avantages de l’utilisation d’un message de la bibliothèque dans une distribution d’e-mails Lifecycle est que vous pouvez programmer l’envoi de plusieurs e-mails ou messages, et que toute modification apportée à la bibliothèque sera répercutée dans les distributions connectées. Si vous gérez un programme dont les messages sont similaires d’un projet à l’autre, il peut s’agir d’un moyen simple et rapide d’effectuer des changements à grande échelle.
Cependant, il se peut que vous souhaitiez modifier l’un de vos courriels du cycle de vie indépendamment des autres courriels. Pour déconnecter votre courriel Lifecycle de la bibliothèque afin d’y apporter des modifications, procédez comme suit :