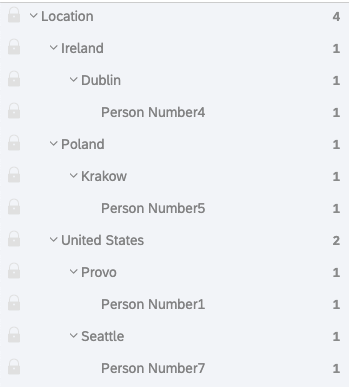Importation de réponses (EX)
À propos de l’importation de réponses
Vous pouvez utiliser l’option Importer des données dans l’onglet Données et analyse pour télécharger des données de test ou d’exemple, ou pour télécharger des données collectées en externe.
Astuce : Cette page permet d’importer des données de réponses dans les projets d’Employee Experience.
- Si vous importez des données de réponses dans le but de mapper des sources historiques sur votre tableau de bord, n’oubliez pas de consulter également la rubrique Téléchargement de données historiques.
- Si vous souhaitez importer des réponses anonymes, consultez la section Importation de réponses anonymes.
- Si vous souhaitez savoir comment importer votre liste de participants, veuillez consulter notre page d’aide sur l’ajout de participants.
Préparation & ; Importation de vos données
Vous devez vous assurer que votre fichier de données est prêt pour l’importation. Vos informations doivent être présentées dans un format compréhensible par Qualtrics et doivent correspondre exactement au format et au contenu de l’enquête dans laquelle vous importez les données.
Obtention d’un fichier modèle
- Accédez à l’onglet Données et analyse.
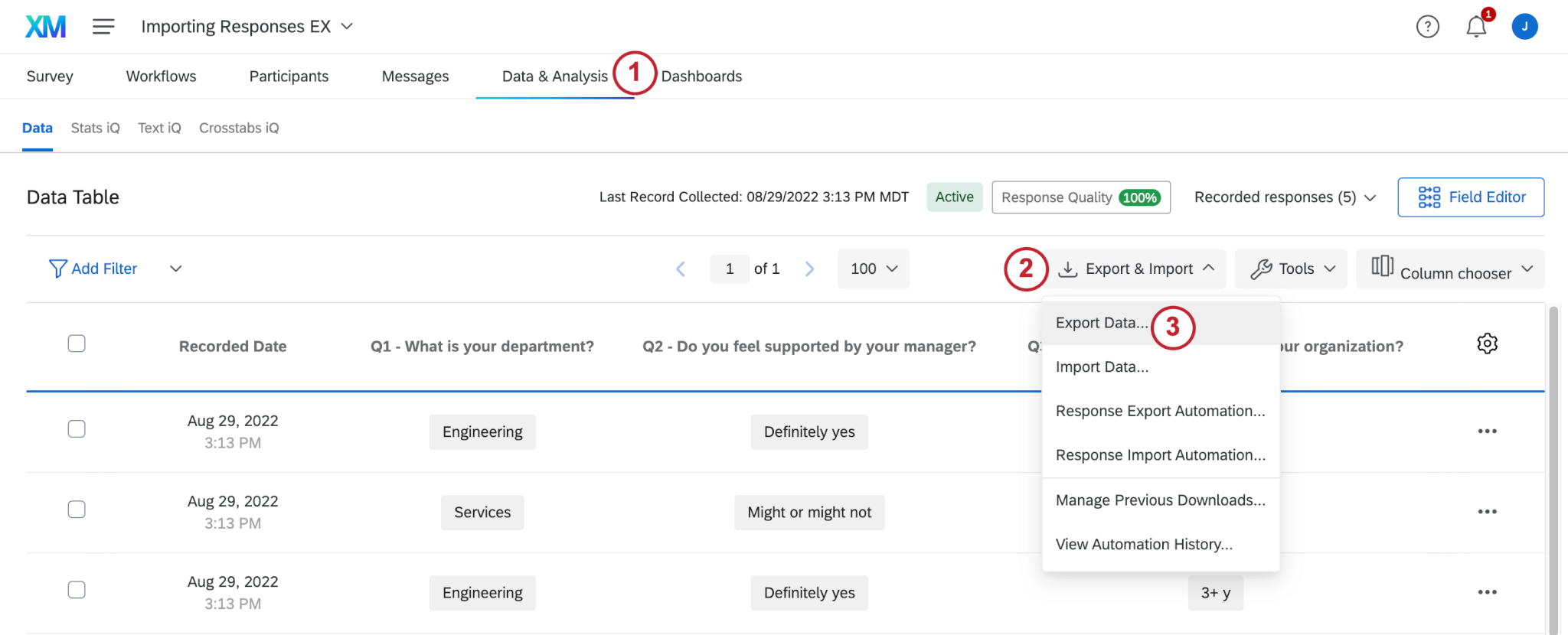
- Cliquez sur Exporter & ; Importer.
- Sélectionnez Exporter les données.
- Assurez-vous que l’option CSV ou TSV est sélectionnée.
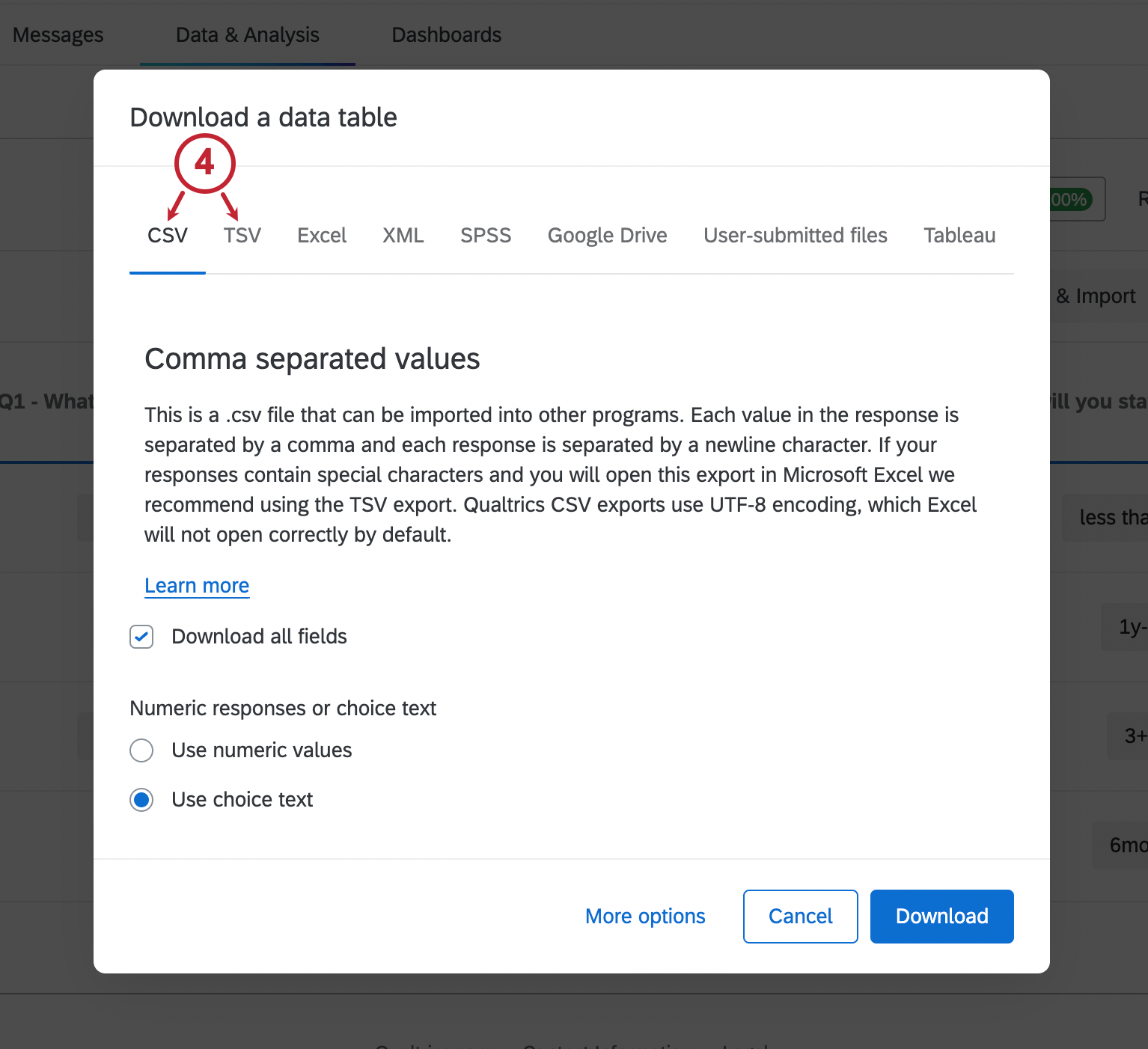
- Cliquez sur Télécharger.
Conditions requises pour le fichier
Pour que l’importation fonctionne, le fichier de données doit comporter une colonne spéciale qui identifie le participant à l’origine de la réponse. Vous remarquerez que le fichier que vous avez exporté comporte une colonne pour l’identifiant uniquedu Participant . Comme son nom l’indique, vous devez inclure l’identifiant unique de chaque personne interrogée dans cette colonne afin d’associer les réponses de l’enquête à l’employé approprié.
L’inclusion de cette colonne permet également d’éviter d’inclure des métadonnées dans l’importation. L’importateur reconnaît l’identifiant unique du participant et associe les métadonnées appropriées du participant à la réponse. Toutes les métadonnées que vous essayez d’inclure dans ce fichier – identifiant du manager, lieu, département, courriel du participant, unité d’appartenance, etc. – seront ignorées. Au lieu de cela, toutes les métadonnées relatives au participant seront importées à partir de son entrée dans le répertoire des employés.
Veillez à conserver votre fichier au format CSV, TSV ou TXT. L’importateur ne peut pas lire d’autres types de fichiers, même s’ils peuvent être lus par Excel.
Notez que la taille maximale des fichiers est de 100 Mo.
Importation de vos réponses
- Naviguez jusqu’à l’onglet Données et analyse.
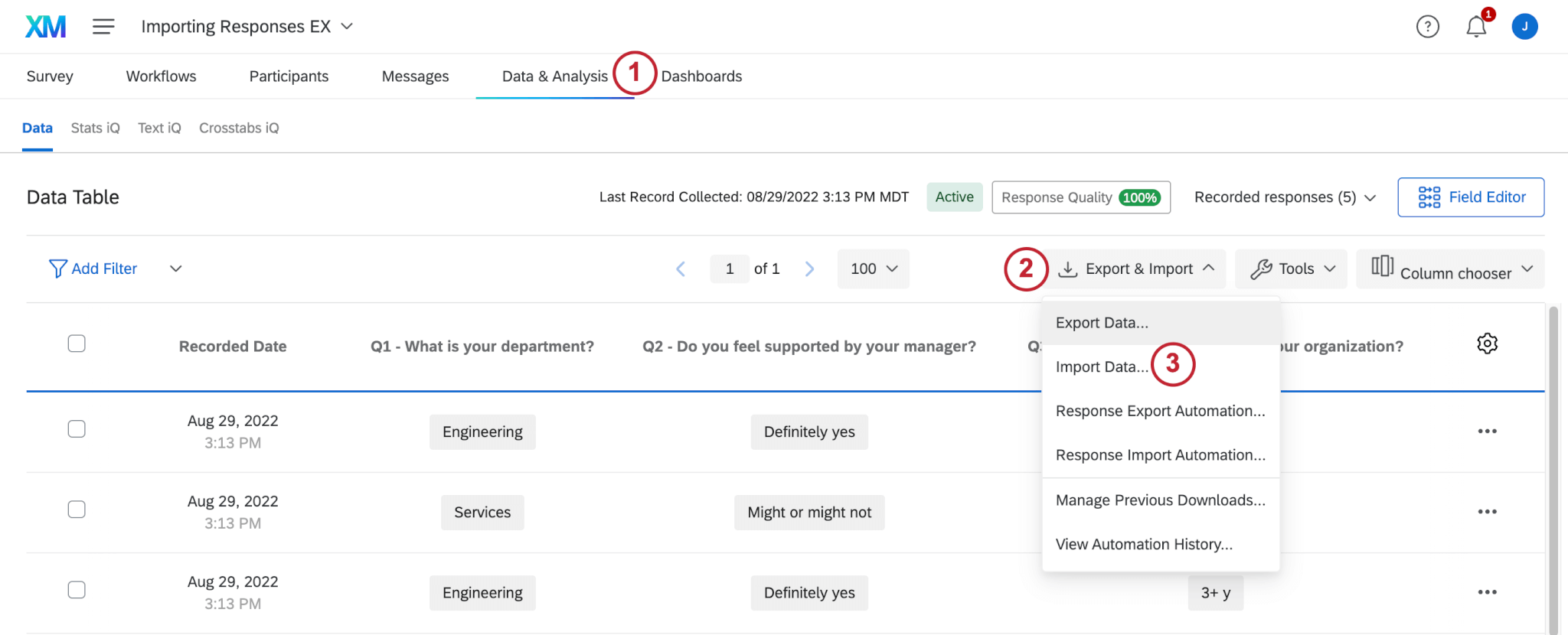
- Cliquez sur Exporter et Importer.
- Sélectionnez Importer des données.
- Cliquez sur Choisir un fichier et sélectionnez le fichier que vous souhaitez télécharger. Il peut s’agir d’un format CSV ou TSV. Une fois le fichier choisi, vous pourrez également définir le délimiteur. Il s’agit généralement d’une virgule pour le CSV et d’une tabulation pour le TSV.
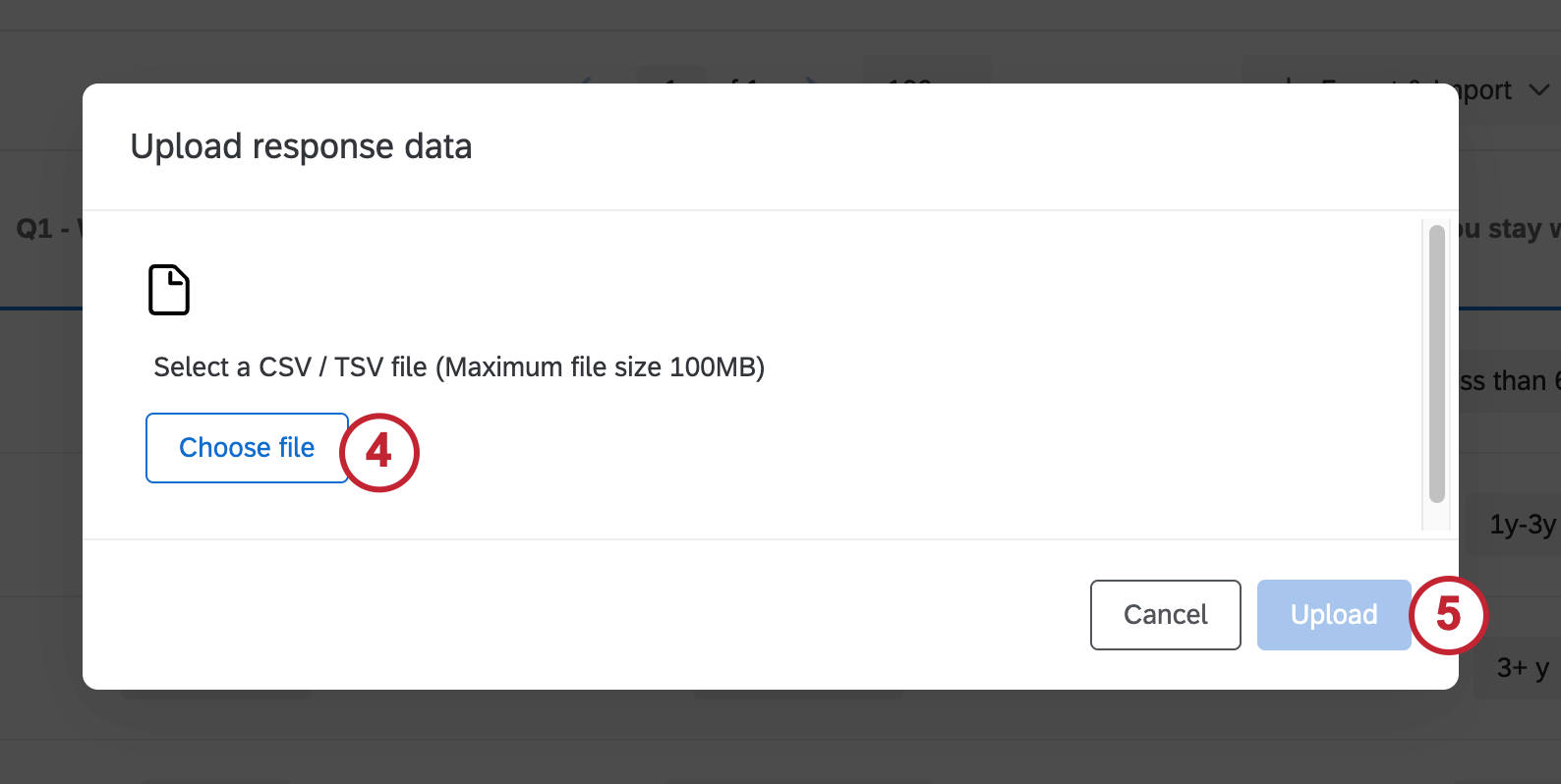
- Cliquez sur Upload.
- Dans cette fenêtre, vous pouvez vérifier si vos champs rentrent correctement et attribuer des valeurs différentes. Pour plus d’informations sur cette partie du processus, consultez la section Configuration de votre importation dans les pages d’assistance de la plate-forme d’enquête.
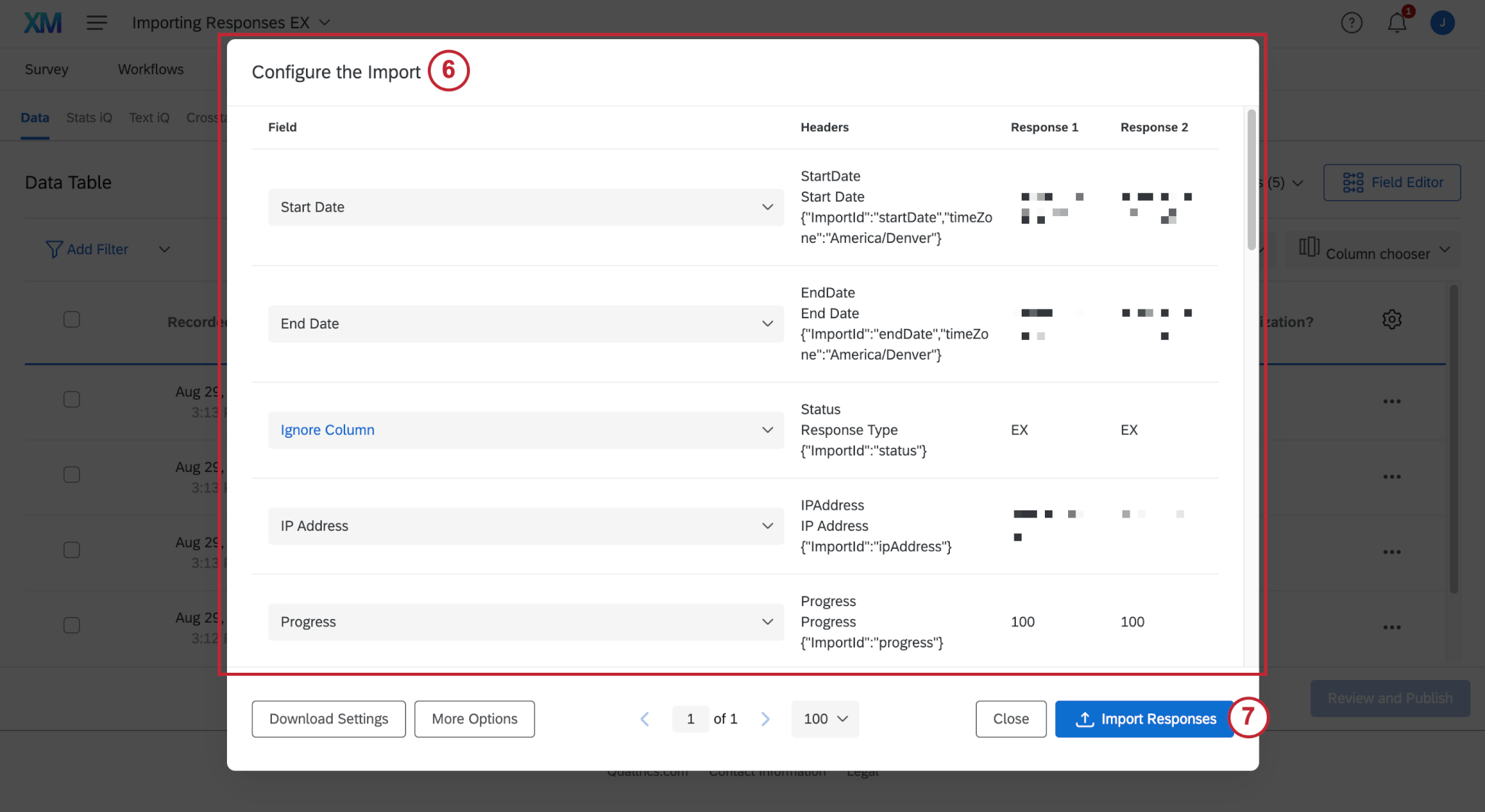
- Cliquez sur Importer des réponses.
Importation de réponses anonymes liées à une Hiérarchie
Vous pouvez importer dans votre projet Engage des réponses anonymes qui ont été collectées en dehors de Qualtrics. Vous pouvez également relier ces réponses à une unité donnée dans la hiérarchie de votre projet d’Engagement.
Les réponses anonymes ne sont pas comptabilisées dans le taux de réponse. Les réponses anonymes ne peuvent être importées dans les projets d’Engage que sur les organisations où les identifiants uniques sont activés.
- Créez votre projet d’engagement.
- Ajouter des participants et créer une hiérarchie. Assurez-vous que cette hiérarchie contient chaque unité pour laquelle vous souhaitez importer des réponses anonymes.
Attention : Vous devez créer une Hiérarchie avant de pouvoir télécharger des réponses anonymes liées à cette hiérarchie. Pour les projets comportant un grand nombre de participants anonymes, nous recommandons de baser une hiérarchie parent-enfant sur les identifiants des unités d’organisation ou de créer une hiérarchie basée sur les niveaux.
- Exportez les unités de votre hiérarchie. Cela servira de référence lors de l’attribution des identifiants des unités hiérarchiques aux réponses anonymes.
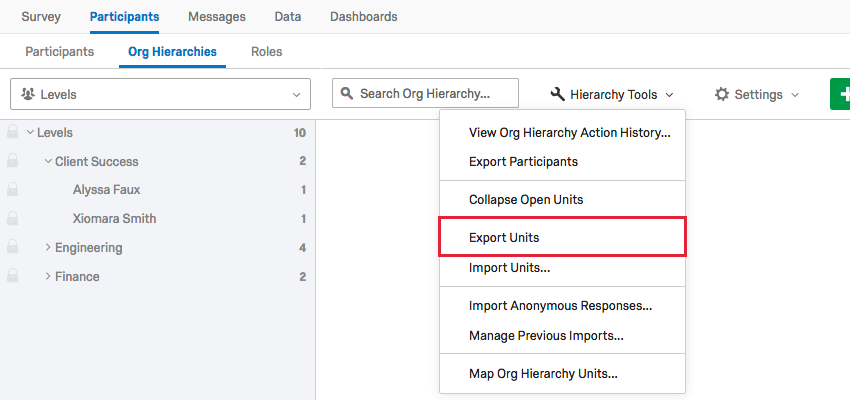
- Allez dans Données et analyse et exportez les données de votre projet d’engagement. Ce fichier sera le fichier modèle dans lequel vous préparerez les réponses à télécharger, et non le fichier de l’étape 3.
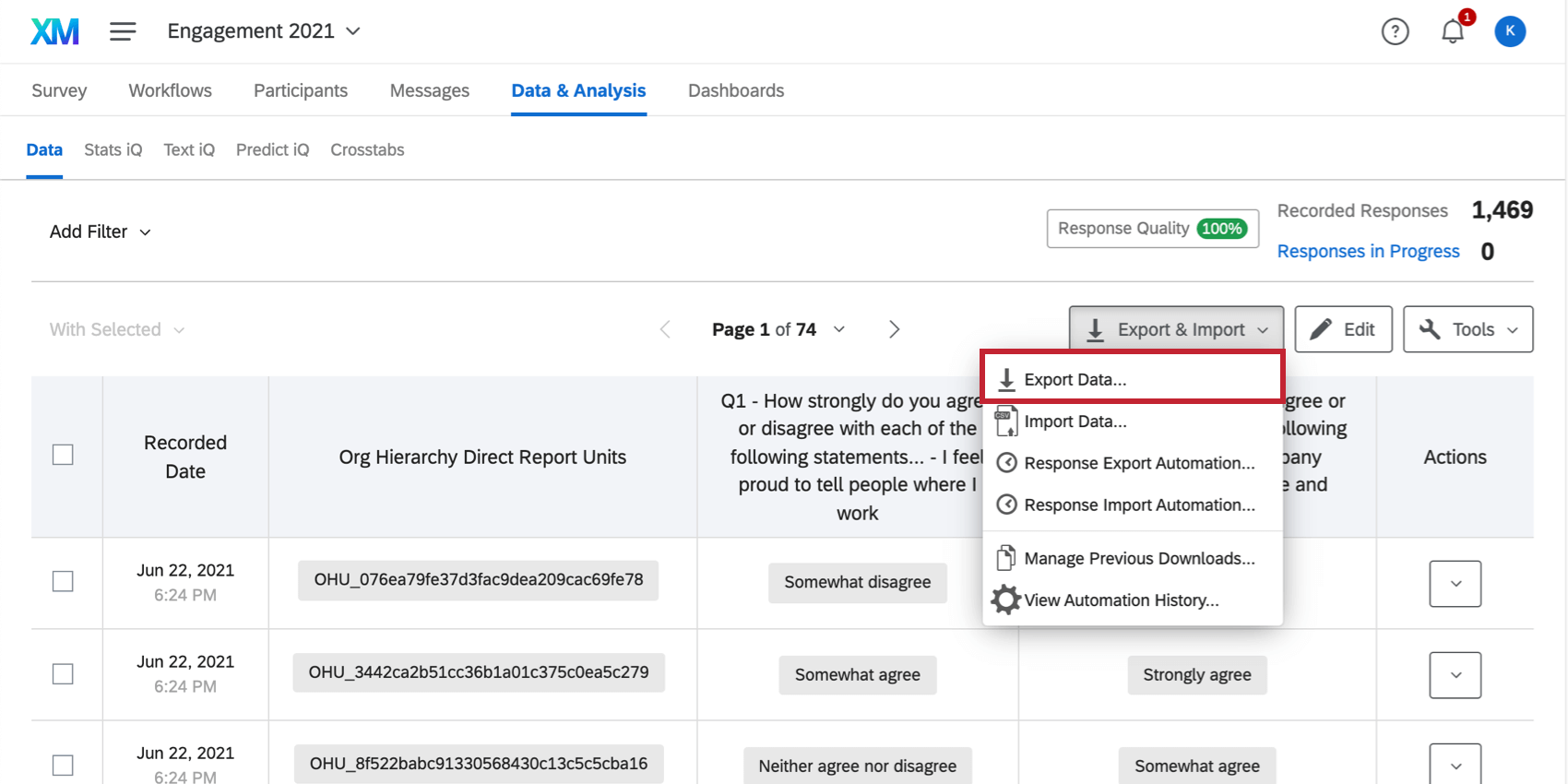
- Assurez-vous que le fichier que vous venez de télécharger à partir de Données et analyse comporte la colonne “Hiérarchie d’organisation Niveau hiérarchique d’organisation” Ce nom apparaît sur la deuxième ligne ; la première ligne affiche le nom de votre hiérarchie.
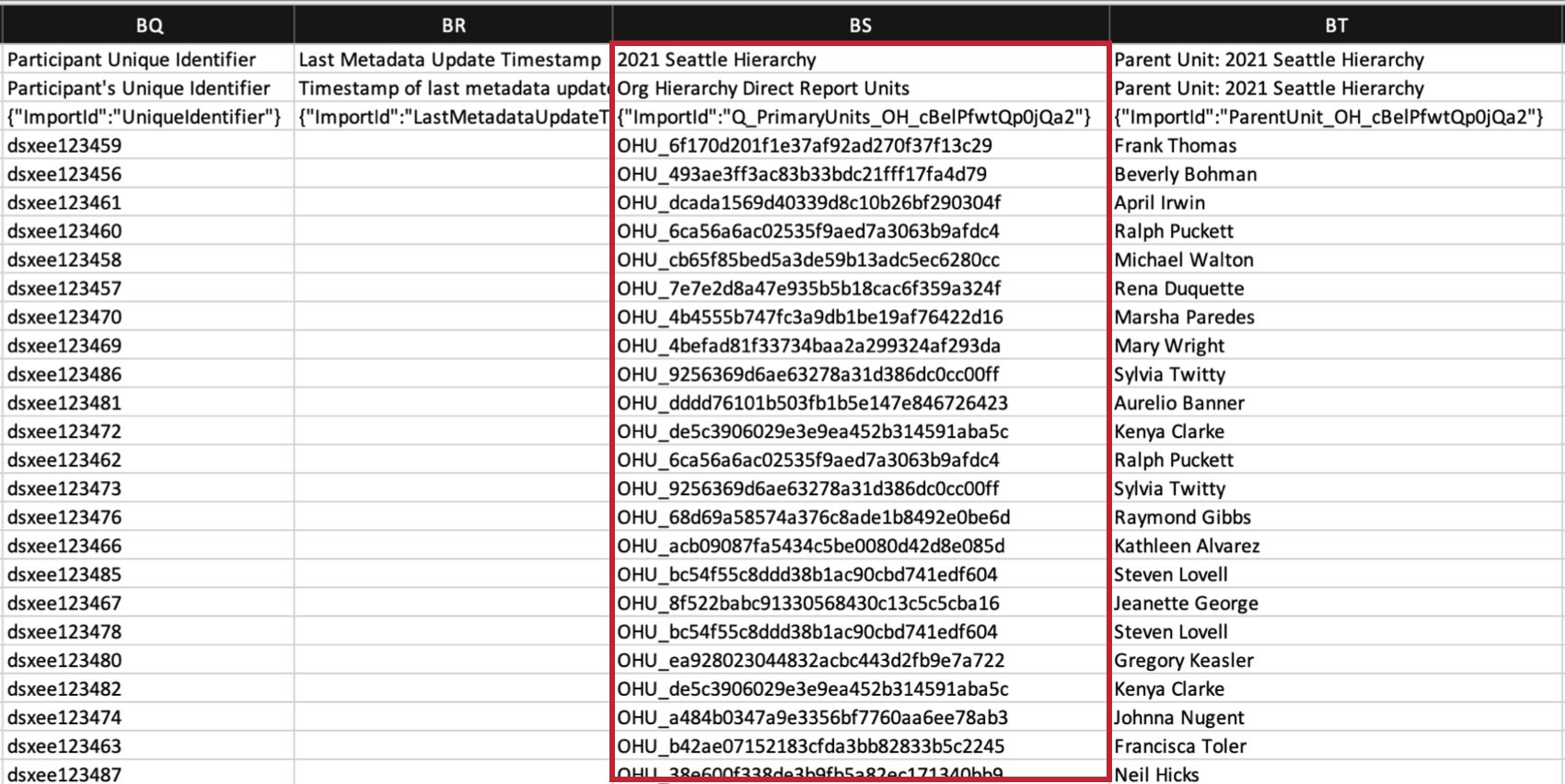 Astuce : Vous ne voyez pas cette rubrique ? Pas de problème – il suffit de mettre à jour les réponses avec les nouvelles métadonnées et d’exporter à nouveau votre fichier à partir de Données et Analyse.
Astuce : Vous ne voyez pas cette rubrique ? Pas de problème – il suffit de mettre à jour les réponses avec les nouvelles métadonnées et d’exporter à nouveau votre fichier à partir de Données et Analyse. - Dans la colonne “Niveau Hiérarchie d’organisation Subordonnés”, identifiez l’unité du participant en saisissant son ID interne. Ce sera dans le style OHU_XXXXXXX. Si vous n’êtes pas sûr de l’identifiant d’une unité, utilisez le fichier de l’étape 3 comme point de référence.
Astuce : utilisez les identifiants des unités, et non ceux des unités mères.
- Conservez les trois premières lignes de votre dossier. Ils serviront d’en-têtes. Chaque ligne du fichier après les en-têtes correspond à une réponse anonyme. Ajoutez les réponses de chaque personne interrogée aux colonnes de données correspondantes.
- Remplissez les unités de rapport direct de la hiérarchie d’organisation pour chaque participant, mais laissez la colonne Identifiant unique du participant vide.
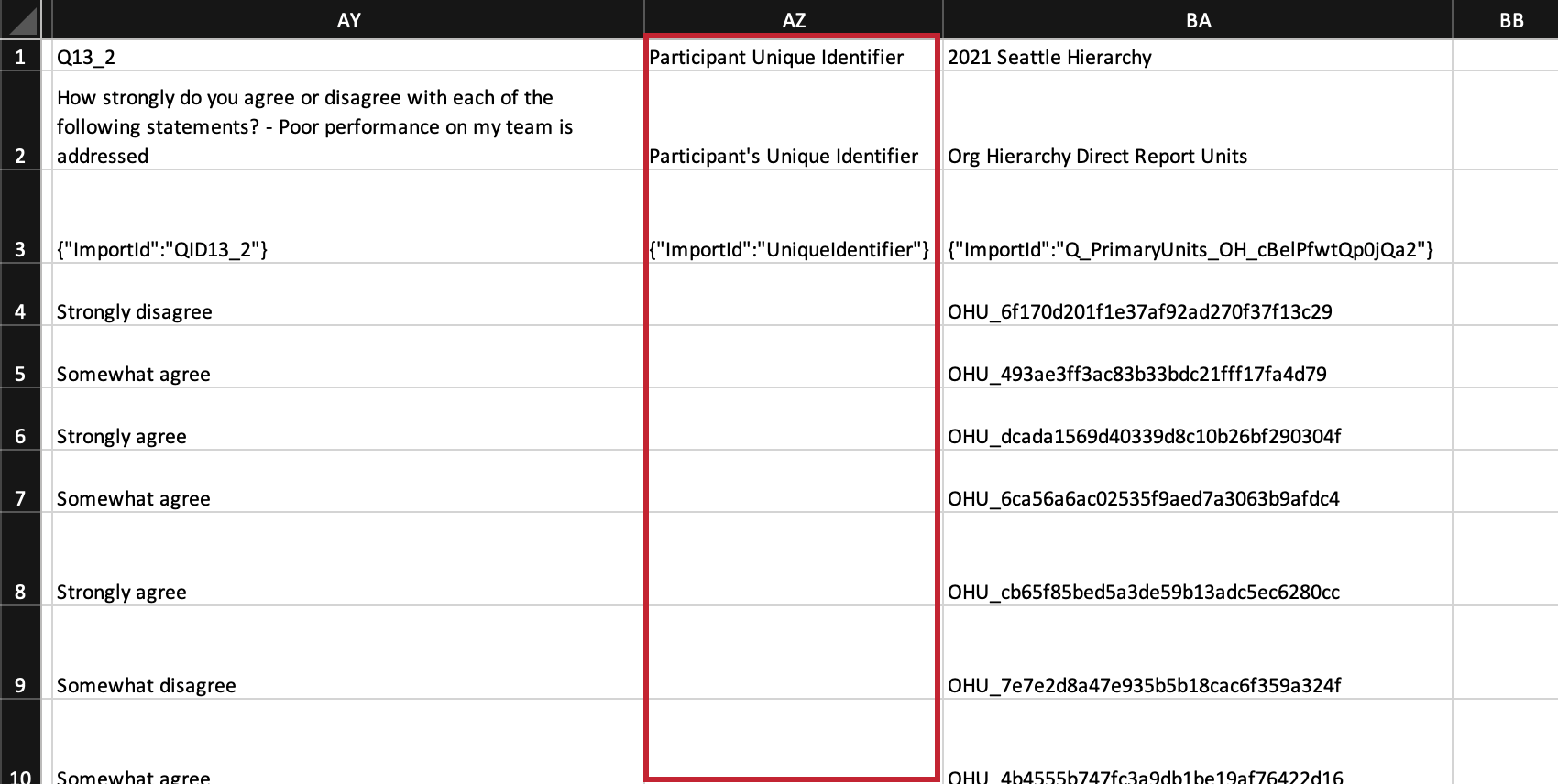 Astuce : La technologie de l’importateur consiste à rechercher soit l’identifiant unique , soit l’unité de hiérarchie d’organisation identifiée. Si l’identifiant unique a une valeur, l’ID de l’entité hiérarchique d’organisation sera ignoré.
Astuce : La technologie de l’importateur consiste à rechercher soit l’identifiant unique , soit l’unité de hiérarchie d’organisation identifiée. Si l’identifiant unique a une valeur, l’ID de l’entité hiérarchique d’organisation sera ignoré. - Les colonnes de métadonnées peuvent être exclues. Les modifications apportées aux métadonnées seront ignorées.
- Lorsque vous avez terminé vos modifications, enregistrez votre fichier. Vous ne pouvez utiliser que les formats CSV, TSV ou TXT. Les fichiers CSV doivent être encodés en UTF-8.
- Allez dans l’onglet Données et analyse de votre projet d’engagement.
- Importez votre fichier.
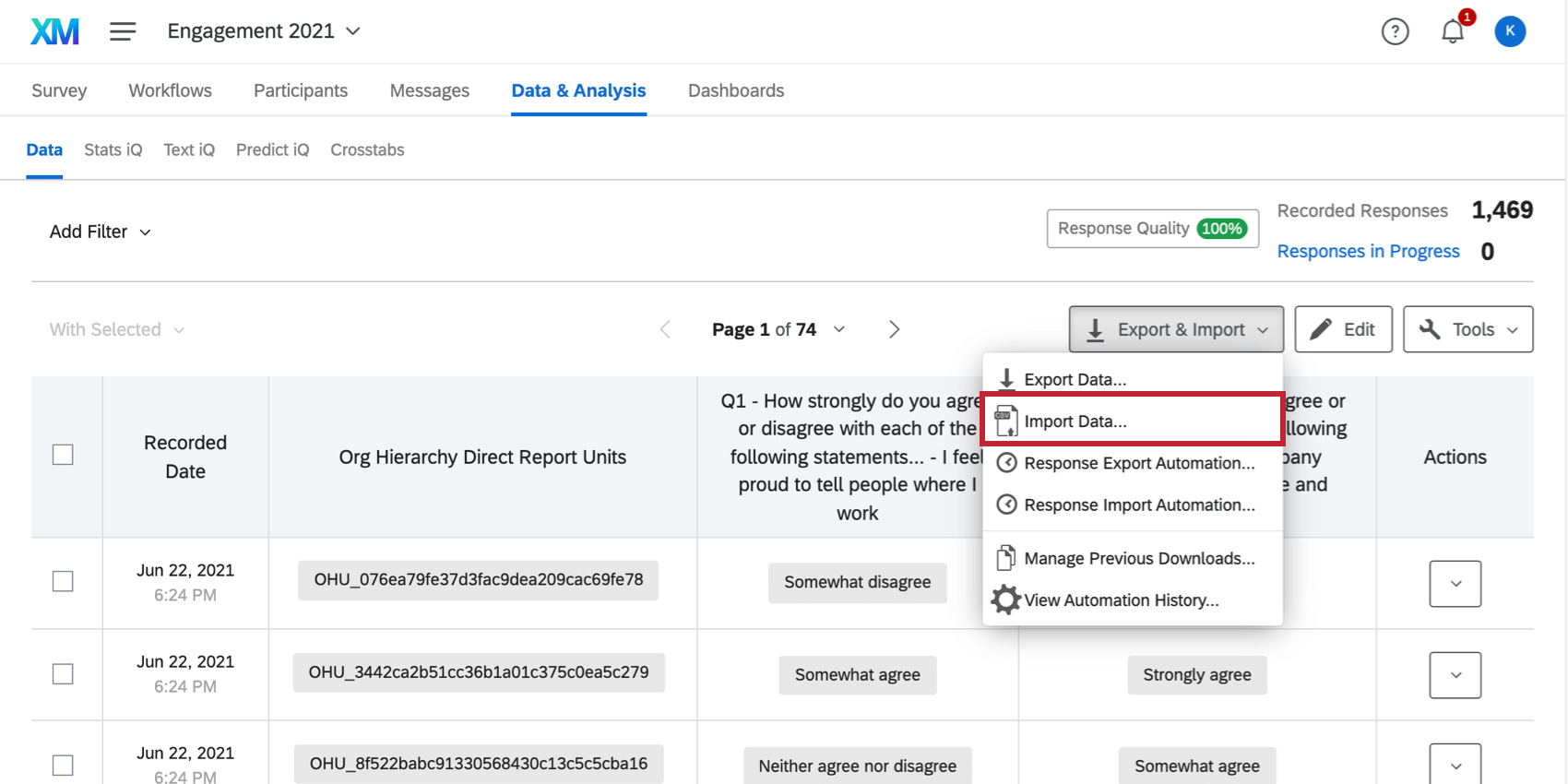
Importation de réponses complètement anonymes
Vous pouvez importer dans votre projet des réponses anonymes qui ont été collectées en dehors de Qualtrics. Les réponses anonymes ne sont pas comptabilisées dans le taux de réponse.
Pour importer des réponses anonymes dans des projets de cycle de vie, des projets de recherche ad hoc sur les employés ou des projets d’Engagement sans hiérarchie, suivez les étapes normales pour importer des données. La seule différence est que, lorsque vous préparez votre dossier, le champ Identifiant unique du participant doit rester vide.