Aperçu général des widgets (EX)
À propos des widgets
Les widgets présentent des données sous forme dynamique dans des graphiques et des tableaux. Qualtrics propose de nombreux widgets différents qui peuvent vous aider à afficher vos données en fonction des réponses à l’enquête, des points clés, de la planification des actions, etc.
Il existe de nombreux types de widgets. Pour en savoir plus sur chacun d’entre eux et savoir où ils sont disponibles, consultez notre section Types de widgets.
Ajouter des widgets
- Ouvrez votre tableau de bord et cliquez sur le bouton “Modifier”.

- Sélectionnez Ajouter un widget en bas de la page. Vous pouvez également passer la souris sur l’endroit de votre tableau de bord où vous souhaitez ajouter un widget, cliquer sur Ajouter et sélectionner Widget.
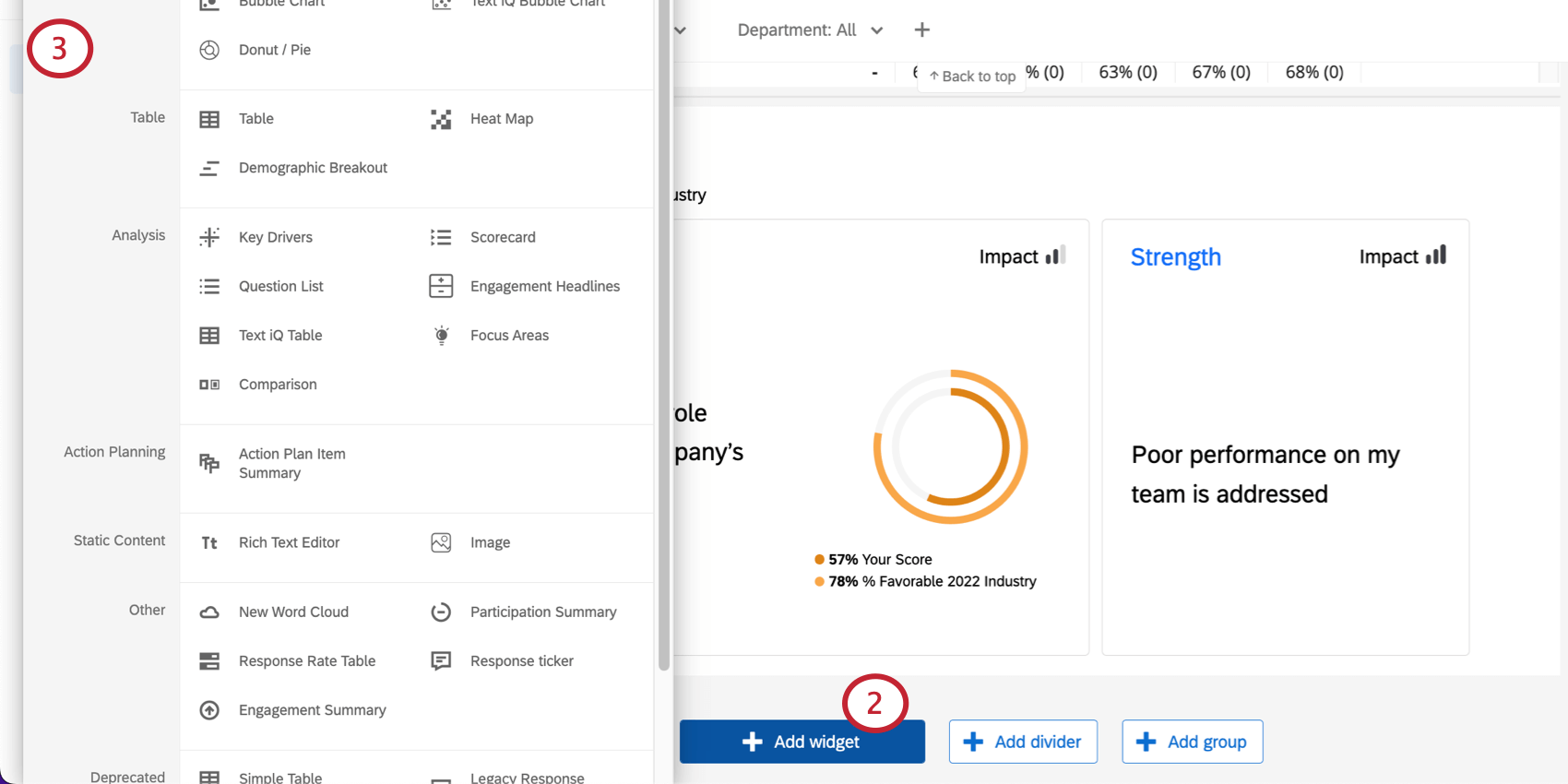
- Choisissez le type de widget que vous souhaitez utiliser.
Modifier des widgets
- Survolez les 3 points en haut à droite d’un widget.
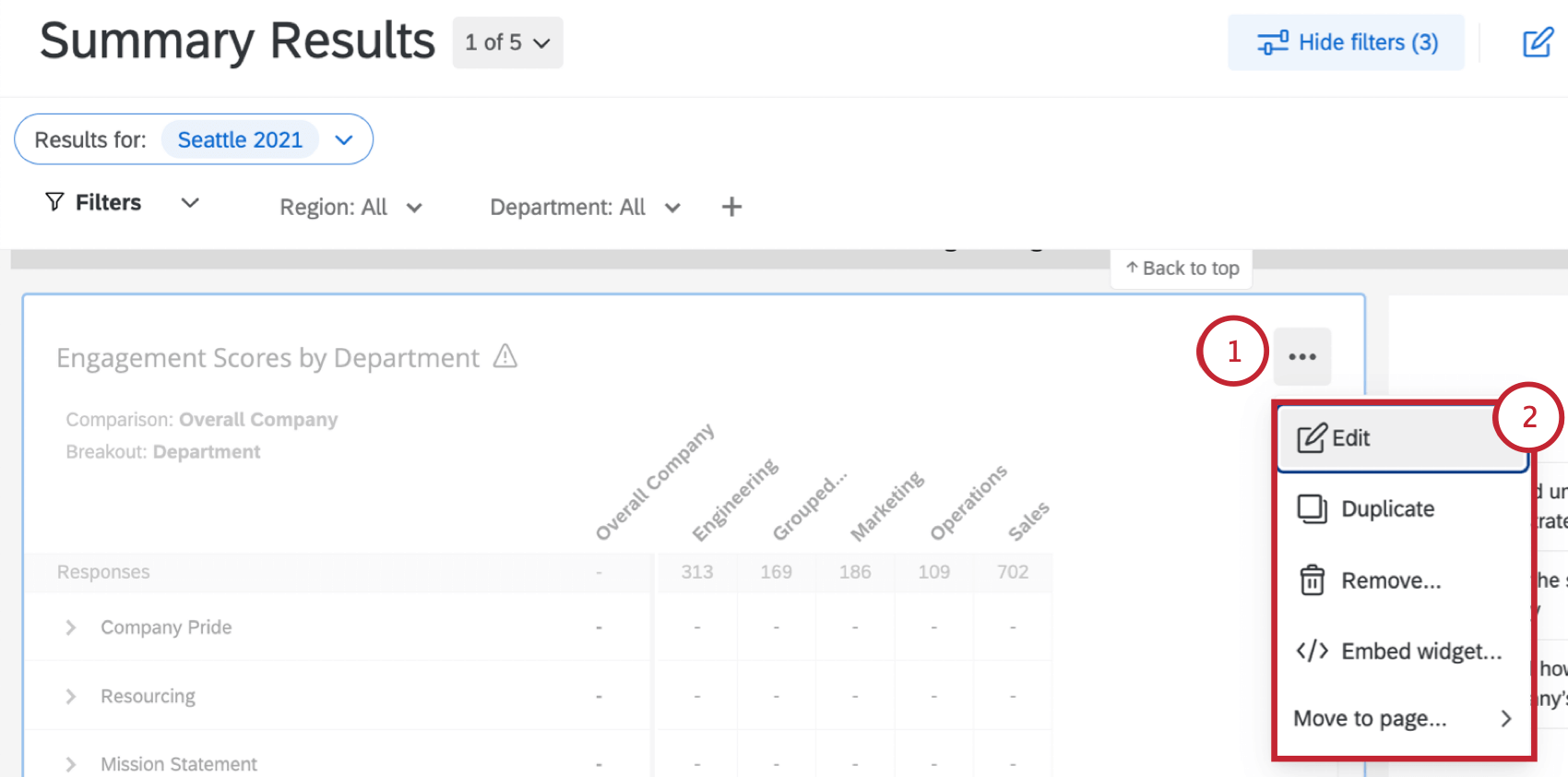
- Plusieurs options s’offrent à vous :
- Modifier: ajoutez des titres, des descriptions, un style coloré et bien plus encore à votre widget. Pour en savoir plus sur les détails généraux que vous pouvez modifier dans chaque widget, voir Modifier les widgets. En outre, chaque widget peut être configuré de manière légèrement différente, ce qui est décrit sur la page d’assistance de chaque widget. Pour une liste complète des widgets et des liens vers les pages, voir Types de widgets.
- Dupliquer: Faire une copie exacte d’un widget. Vous pouvez choisir de créer la copie directement sous le widget original, ou au bas de la page du tableau de bord.
- Supprimer: Supprimer définitivement le widget du tableau de bord.
- Déplacer à la page: Déplacer le widget vers une autre page du tableau de bord.
Outre ces options, il existe d’autres moyens de personnaliser vos widgets pour créer de superbes tableaux de bord. Pour en savoir plus, consultez les ressources ci-dessous :
- Principes de base de l’édition des Widgets: Instructions sur la manière d’ajuster les paramètres courants, tels que le titre, la description, les styles (comme le conteneur et l’en-tête), les étiquettes et les couleurs.
- Widget Metrics : De nombreux widgets de tableau de bord exigent que vous choisissiez une mesure pour les configurer, comme les graphiques linéaires et les diagrammes à barres horizontaux et verticaux. En savoir plus sur les nombreuses façons de personnaliser les mesures des widgets.
- Redimensionnement et positionnement des Widgets : Si vous n’aimez pas la taille ou l’emplacement de vos widgets sur une page, vous pouvez les réorganiser et les redimensionner.
- Regroupement de Widgets: Combiner plusieurs widgets en un seul groupe. Cela vous permet d’appliquer les options d’affichage des widgets à tous les widgets du groupe.
- Séparateurs de Widgets: Divisez les pages de votre tableau de bord en sections claires.
- Voir les données du Widget: Visualiser les données sous forme de tableau. Uniquement disponible dans certains types de widgets.
Ajouter des filtres au niveau des widgets
Vous ne pourrez appliquer des filtres au niveau du widget que pour les widgets Nuage de mots, Affichage des réponses, Graphique jauge, Graphique numérique, Diagramme simple, Diagramme circulaire, Tableau simple, Indicateurs clés et Carte thermique. Suivez les étapes ci-dessous pour ajouter un filtre au niveau du widget :
- Ouvrez votre tableau de bord et cliquez sur le bouton “Modifier”.

- Survolez les 3 points en haut à droite du widget.
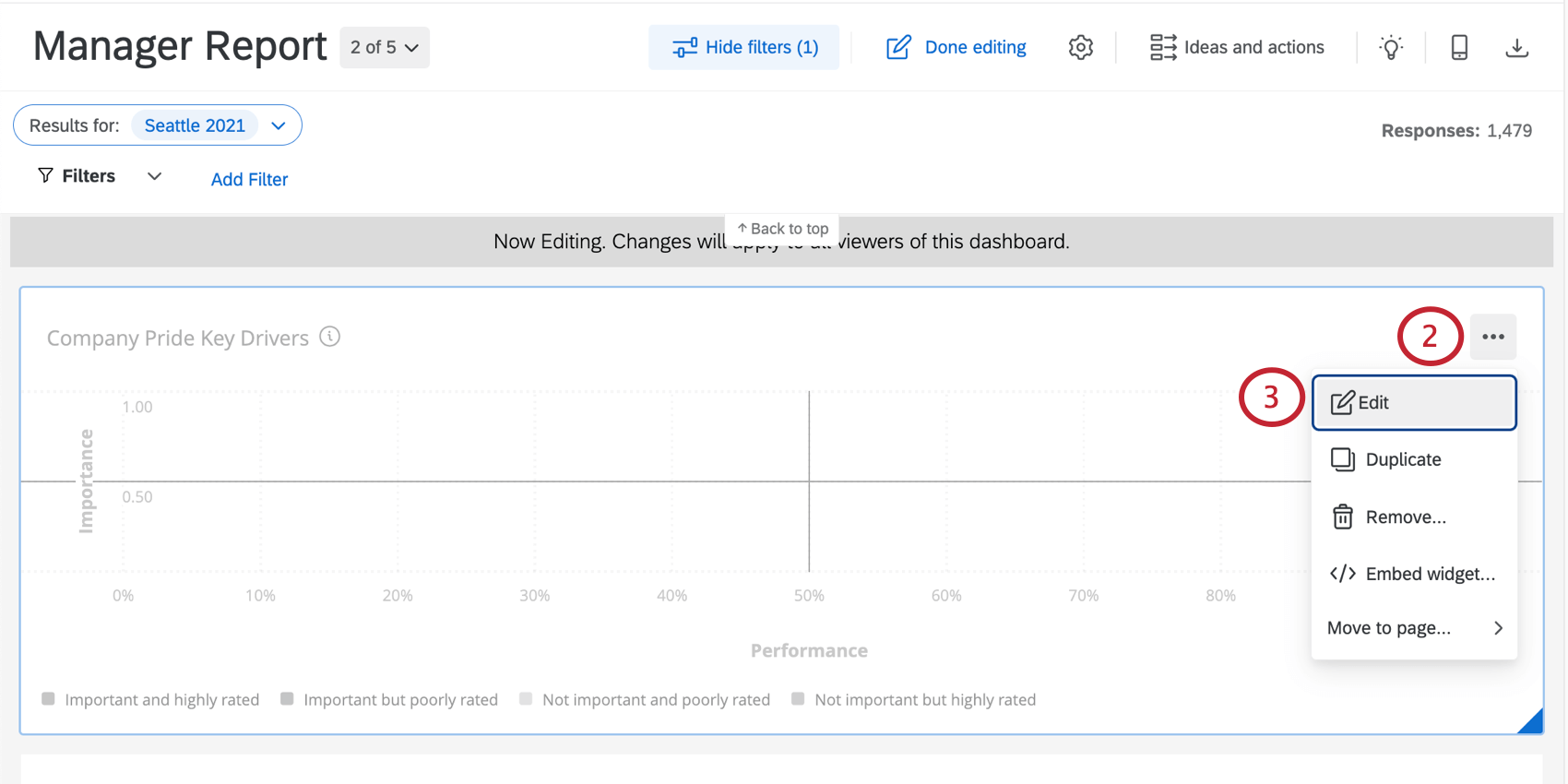
- Sélectionnez Modifier.
- Sous l’en-tête Filtres, cliquez sur Ajouter.
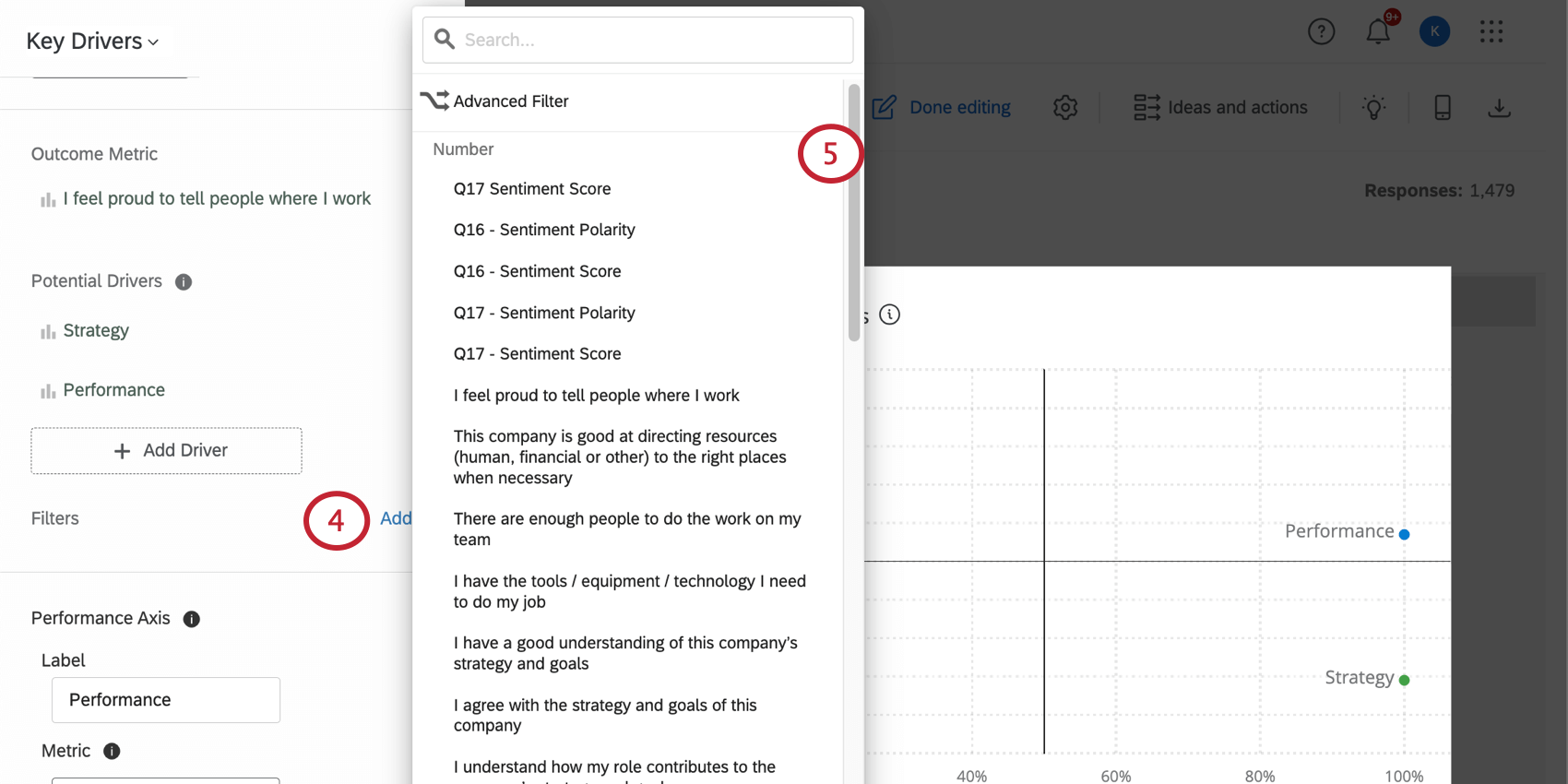 Astuce: Les filtres appliqués à des widgets individuels ne s’appliquent pas aux autres éléments de la page.
Astuce: Les filtres appliqués à des widgets individuels ne s’appliquent pas aux autres éléments de la page. - Sélectionnez le champ sur lequel vous souhaitez que les utilisateurs puissent filtrer.
- Cliquez sur le filtre que vous venez de créer.
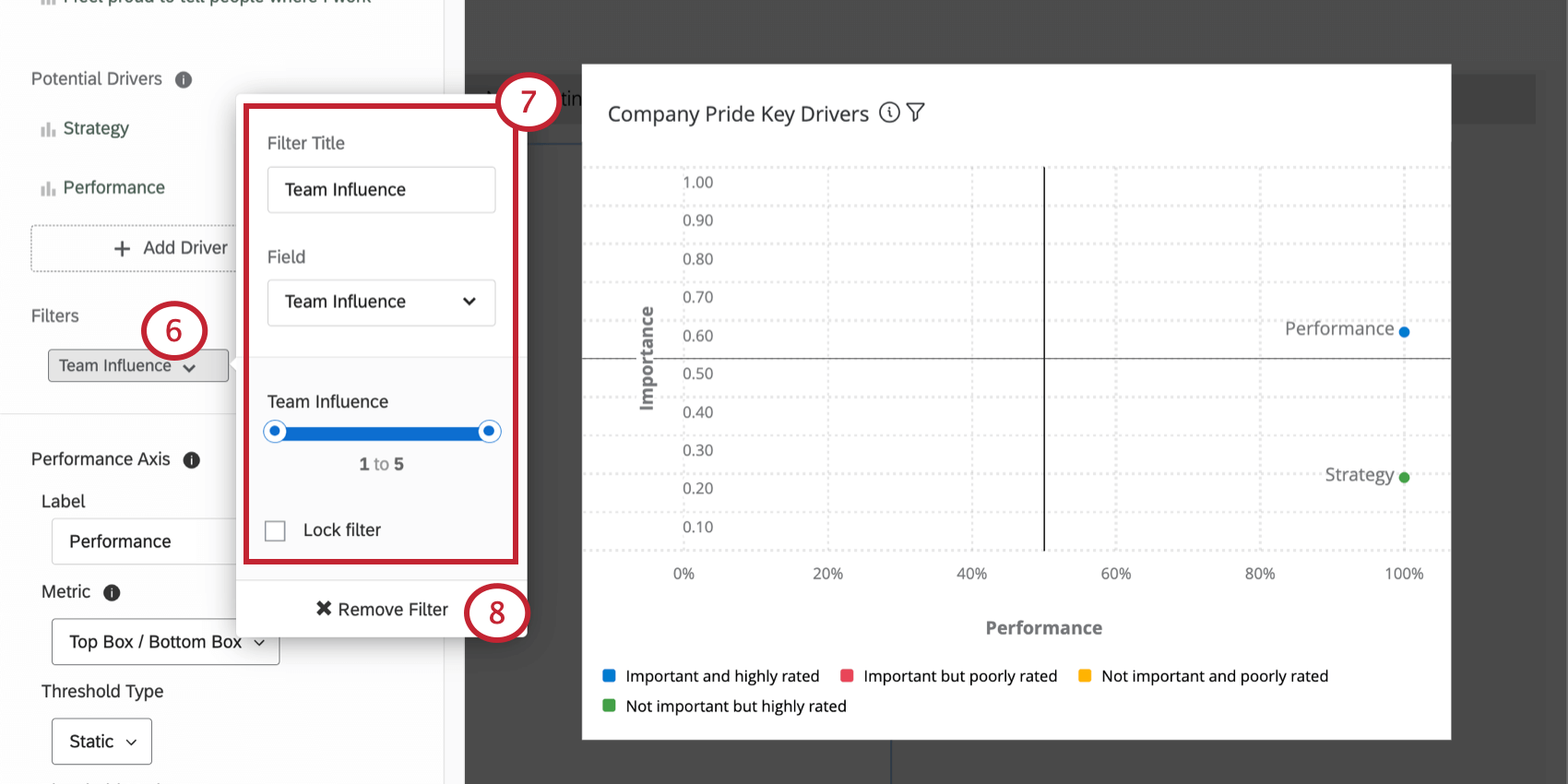
- Vous pouvez modifier le nom du filtre, les champs de filtre disponibles et si le filtre est verrouillé ou non (ce qui signifie qu’il sera un filtre fixe pour les utilisateurs du tableau de bord).
Astuce : Différents types de données donnent lieu à différents types d’options de filtre. Par exemple, Ensemble de texte vous donnera une liste déroulante d’options, tandis que Nombres vous donnera une échelle de curseur à partir de laquelle sélectionner une plage de nombres (la plage de nombres correspond aux valeurs de recodage des choix de réponse). Vous pouvez modifier les types de données de vos questions et métadonnées dans le Tableau de bord Données.
- Supprimez votre filtre du widget en sélectionnant Supprimer le filtre.
Interactions des filtres
De manière générale, les filtres de page s’appliquent aux widgets auxquels un filtre au niveau du widget est également appliqué. Toutefois, dans le cas où le filtre au niveau du widget et le filtre de page sont en conflit, le filtre au niveau du widget remplace le filtre de page.
Niveau : dans une situation où un filtre de page ne contredit pas complètement un filtre de niveau Widget, les deux filtres seront appliqués.
Exporter un widget
Vous et vos utilisateurs pouvez exporter les données d’un widget. Les données sont disponibles en format CSV, TSV, PDF, JPG ou XLSX . Pour les exportations CSV, TSV et XLSX, les données du widget sont organisées dans un tableau, au lieu du widget exact exporté.
- Assurez-vous que vous n’êtes pas en mode édition. Cela signifie que vous voyez l’icône du crayon, et non le bouton Terminer l’édition.

- Survolez les 3 points en haut à droite d’un widget.
- Sélectionnez Exporter.
- Choisissez un type de fichier.
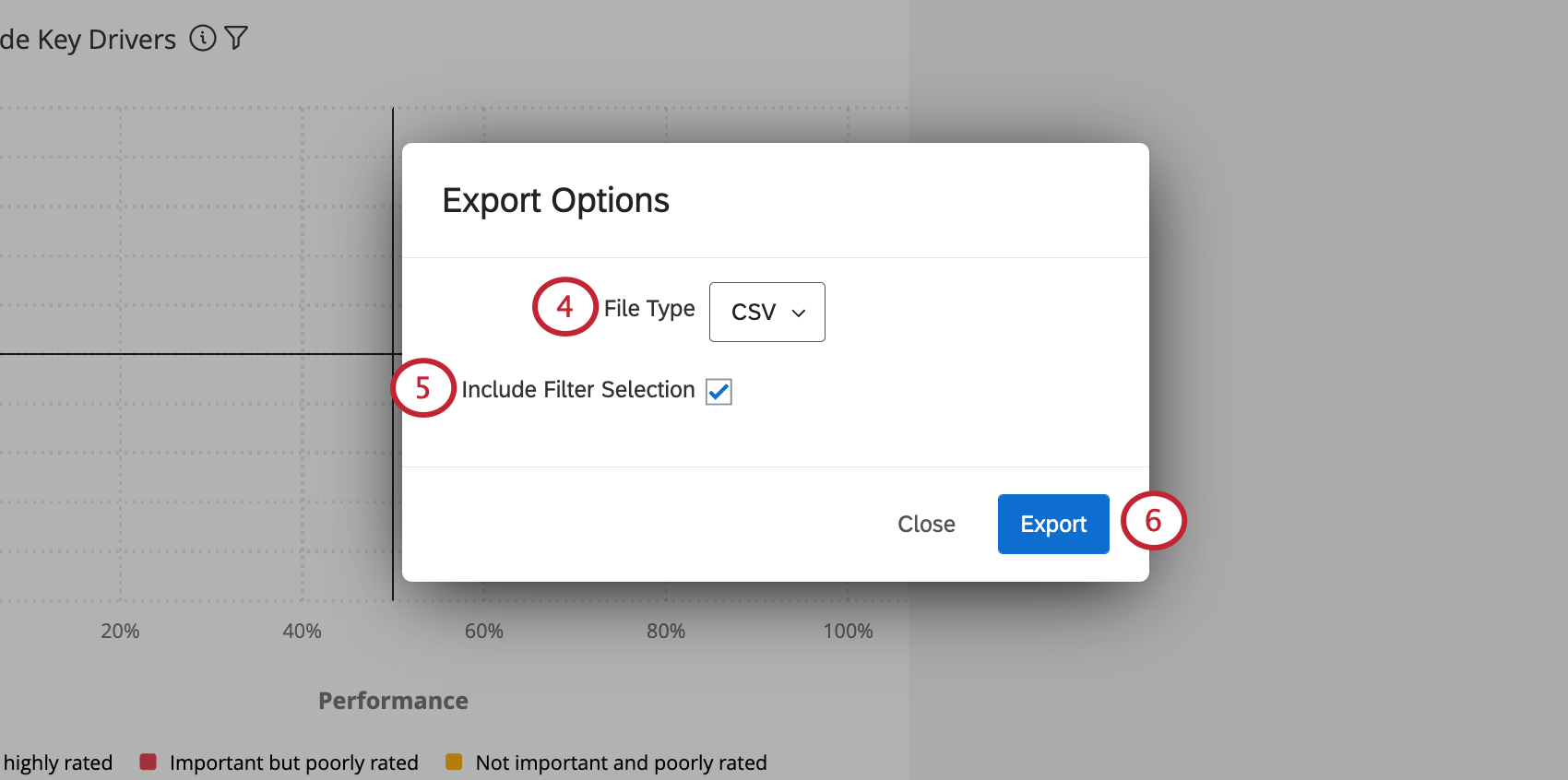
- Si vous avez appliqué un filtre au niveau du widget et que vous essayez d’exporter le widget au format CSV, TSV ou XLSX, vous pouvez décider d’appliquer ou non ce filtre aux données exportées.
- Cliquez sur Exporter.
Types de widgets et compatibilité des projets
Il existe de nombreux types de widgets, tous dotés d’atouts et d’utilisations uniques. Pour en savoir plus sur un widget spécifique, consultez sa page d’information, dont les liens figurent dans le tableau ci-dessous.
Outre les nombreux widgets, il existe de nombreux types de projets à prendre en considération. Ce tableau peut également vous aider à savoir quels widgets sont disponibles dans quels types de projets.
| Engagement | Cycle de vie | Recherche ad hoc sur les collaborateurs | 360 | Analyse du parcours des employés | Pulse | |
| Widget Carte thermique | Oui | Oui | Oui | Non | Oui | Oui |
| Liste de questions Widget | Oui | Oui | Oui | Non | Oui | Oui |
| Widget de découpage démographique | Oui | Oui | Oui | Non | Non | Oui |
| Graphique jauge Widget | Oui | Oui | Oui | Oui | Oui | Oui |
| Donut / Diagramme circulaire Widget | Oui | Oui | Oui | Oui | Oui | Oui |
| Widget Graphique numérique | Oui | Oui | Oui | Non | Oui | Oui |
| Courbes, barres horizontales et barres verticales | Oui | Oui | Oui | Oui | Oui | Oui |
| Tableau | Oui | Oui | Oui | Oui | Oui | Oui |
| Widget de facteurs clés | Oui | Oui | Oui | Non | Oui | Oui |
| Scorecard Widget | Oui | Oui | Oui | Non | Oui | Oui |
| Widget des titres sur l’engagement | Oui | Non | Oui |
Non | Oui | Oui |
| Résumé de l’engagement Widget | Oui | Oui | Oui |
Non | Oui | Oui |
| Widget Graphique à bulles | Oui | Oui | Oui | Non | Oui | Oui |
| Domaines clés Widget | Oui | Oui | Oui | Non | Oui | Oui |
| Widget de comparaison | Oui | Oui | Oui | Non | Non | Oui |
| Éditeur de texte riche Widget | Oui | Oui | Oui | Oui | Oui | Oui |
| Widget d’image | Oui | Oui | Oui | Oui | Oui | Oui |
| Nuage de mots Widget | Oui | Oui | Oui | Oui | Oui | Oui |
| Résumé des participants Widget | Oui | Oui | Oui | Non | Oui | Non |
| Text iQ Widget Graphique à bulles | Oui | Oui | Oui | Non | Oui | Oui |
| Widget de tableau texte iQ | Oui | Oui | Oui | Non | Oui | Oui |
| Affichage des réponses Widget | Oui | Oui | Oui | Oui | Oui | Oui |
| Widget des taux de réponses | Oui | Non | Non | Oui | Oui | Oui |
| Tableau des enregistrements | Oui | Oui | Oui | Oui | Oui | Non |
| Résumé des éléments du plan d’action | Oui | Oui | Non | Non | Non | Oui |
| Utilisateurs du plan d’action | Oui | Oui | Non | Non | Non | Oui |
| Graphique de parcours | Oui | Oui | Oui | Non | Oui | Oui |
| Résumés des commentaires | Oui | Oui | Oui | Non | Oui | Oui |
| Taux de réponse Graphique linéaire Widget | Non | Non | Non | Non | Non | Oui |