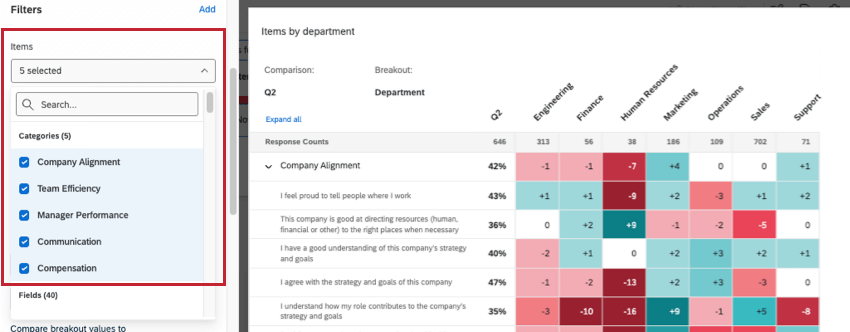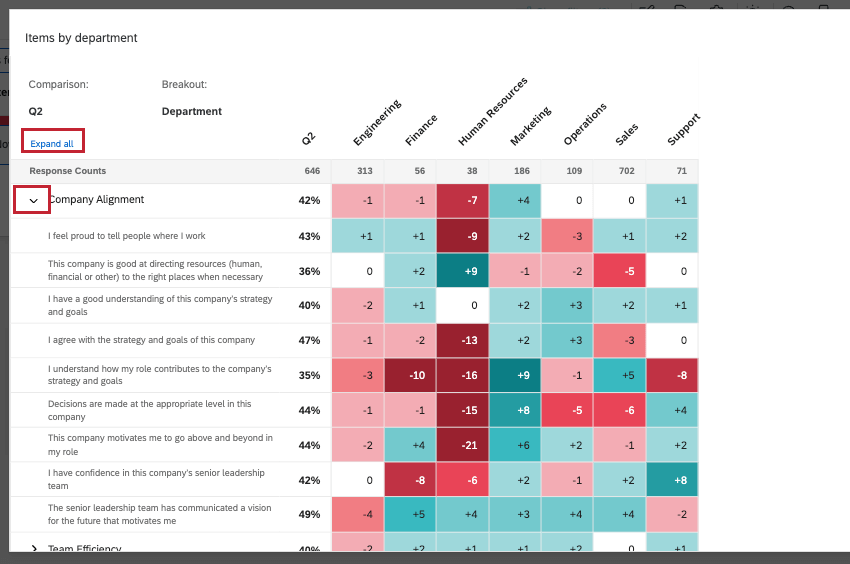Widget de carte thermique (EX)
À propos des widgets de carte thermique
Les widgets de carte thermique constituent un moyen efficace d’identifier rapidement les points hauts et les points bas au sein de votre organisation ou de divers groupes démographiques. Ces widgets sont parfaits pour visualiser les comparaisons, en comparant les différents niveaux d’un champ sur les éléments dans toute l’organisation. Les widgets de carte thermique sont accessibles aux mobiles, et se redimensionneront et se reformateront au besoin dans un navigateur mobile.
Configuration de base
Cette section explique comment configurer un widget de carte thermique.
- Ajoutez au moins une comparaison à votre tableau de bord. Vous devez avoir au moins 1 comparaison pour utiliser le widget carte thermique.
Attention : Créez vos comparaisons dans l’ordre dans lequel vous souhaitez qu’elles apparaissent dans le widget, car l’ordre est hérité de la page Comparaisons.
- Ajoutez le widget de la carte thermique à votre tableau de bord.
- Sous Éléments, sélectionnez les catégories et les questions d’enquête que vous souhaitez afficher. Ces éléments seront répertoriés à gauche du widget. L’ordre de ces éléments est déterminé par l’ordre dans lequel les champs sont mappés dans les données de votre tableau de bord.
 Astuce : Si vous sélectionnez des questions et des catégories, les questions seront imbriquées sous les catégories pour gagner de la place. Cliquez sur une liste déroulante de catégorie pour voir les éléments situés en dessous. L’ordre dans lequel les catégories apparaissent dans la carte thermique est défini dans la section Manager les catégories des paramètres du tableau de bord.
Astuce : Si vous sélectionnez des questions et des catégories, les questions seront imbriquées sous les catégories pour gagner de la place. Cliquez sur une liste déroulante de catégorie pour voir les éléments situés en dessous. L’ordre dans lequel les catégories apparaissent dans la carte thermique est défini dans la section Manager les catégories des paramètres du tableau de bord.
- Sous Découpage, choisissez le champ par lequel vous souhaitez découper vos données. Il s’agit généralement d’un champ de métadonnées ou d’une hiérarchie d’organisation, mais vous pouvez également choisir de ventiler les données en fonction d’une question d’enquête. Vous pouvez choisir plusieurs champs. Les champs sont listés dans l’ordre dans lequel ils apparaissent dans l’onglet des données du tableau de bord. Les noms de champ trop longs peuvent être raccourcis dans le widget.
Astuce : Il est préférable de choisir des données démographiques, des équipes et d’autres groupes tangibles, tels que les départements, les régions et la titularisation. Les champs tels que l’identifiant d’employé ont trop de valeurs et sont trop spécifiques à l’employé pour que les données vous aident à créer des éléments d’action à l’échelle de l’entreprise.Astuce : Le découpage un niveau en dessous ne fonctionnera pas avec une unité de hiérarchie qui compte plus de 100 sous-unités.Attention : Si vous avez un découpage pour un champ marqué comme identifiable, et si une valeur pour ce découpage a un nombre de réponses qui tombe en dessous du seuil d’anonymat pour tous les éléments, alors la colonne de découpage sera supprimée du widget et les données ne seront pas affichées.
- Utilisez le menu déroulant Trier par pour choisir la manière dont vous souhaitez que les champs soient triés dans votre widget. Vos options comprennent :
- Nom: Les champs sont triés par ordre alphabétique.
- Nombre de réponses: Les champs sont triés en fonction du nombre de réponses.
- Choisissez la métrique à afficher dans votre widget :
- Favorabilité: Basez vos données sur la favorabilité. La valeur est calculée comme une note d’engagement, le pourcentage de participants ayant obtenu une note favorable sur l’échelle définie. Pour en savoir plus sur l’établissement d’échelles de favorabilité, voir les échelles.
- Moyenne: Basez vos données sur la valeur moyenne. Dans une carte thermique, cela signifie que vous voyez la moyenne des notations de tous les membres d’un groupe.
Astuce : selon le nombre de repères de l’échelle, il peut être difficile d’obtenir une large fourchette pour la moyenne. Envisagez d’ajuster vos plages de valeurs pour inclure des décimales.
- Sous Comparaisons, choisissez au moins une comparaison à afficher dans le widget. Vous pouvez choisir plusieurs comparaisons.
- Choisissez ce à quoi vous voulez comparer vos valeurs de découpage :
- Colonne “Comparaison” : Les valeurs seront calculées en comparant la notation du découpage à la comparaison choisie.
- Source de données historiques: Les valeurs seront calculées en comparant le score du découpage à une source de données historiques qui est mappée à votre tableau de bord. Si vous sélectionnez cette option, un deuxième menu apparaîtra pour vous permettre de choisir la source de données historiques. Pour en savoir plus sur la manière de configurer correctement cette version, voir Comparaisons de données historiques.
Options d’affichage des données
Cette section présente les options disponibles pour afficher vos données dans le widget de carte thermique.
Activer la signification statistique
L’option Activer la signification statistique vous permet d’indiquer si les différences affichées dans votre widget de carte thermique sont statistiquement significatives. Voir Test de signification pour plus d’informations sur cette option.

Afficher les valeurs des numéros en tant que
Vous disposez de deux options pour afficher les valeurs numériques dans votre widget de carte thermique :
- +/- Delta affiche la différence entre la valeur de la comparaison et la valeur du champ dans le Découpage.

- La valeur de base affiche le pourcentage d’engagement (si votre métrique est la favorabilité) ou la notation moyenne (si votre métrique est la moyenne). Au lieu de la différence, nous voyons la valeur plate de la hauteur ou de la faiblesse de la notation. Par conséquent, nous comparons les valeurs par couleur et en examinant les colonnes de découpage par rapport à la colonne de comparaison, au lieu de fonder les valeurs des colonnes de découpage sur la comparaison.

Décimales
Si vous le souhaitez, vous pouvez ajouter des décimales aux valeurs de votre carte thermique. Le champ Décimales permet d’ajuster le nombre de décimales. Vous pouvez ajouter jusqu’à 3 décimales dans votre widget.

Afficher la couleur sur la base de
Vous disposez de deux options pour définir les couleurs de votre widget :
- +/- Delta: Attribue automatiquement des couleurs aux cases en fonction de la différence entre la valeur de la comparaison et celle du découpage du champ. Les différentes plages sont automatiquement définies en fonction des valeurs de votre ensemble de données. En général, le delta est la manière la plus intuitive de définir une échelle de couleurs. Pour plus d’informations, voir la section ci-dessous concernant la palette de couleurs du widget.

- Seuils personnalisés : Attribuez manuellement des seuils d’engagement ou de pourcentage moyen pour affecter des couleurs aux cases. Pour plus d’informations, voir la section ci-dessous concernant la palette de couleurs du widget.

Palette de couleurs
Le paramètre de palette de couleurs détermine les couleurs qui s’affichent dans les cases de votre widget de carte thermique. Les palettes de couleurs disponibles sont conçues par des personnes évaluées afin de surligner le contraste entre les valeurs élevées et les valeurs faibles.

Les couleurs de la plage de valeurs seront attribuées automatiquement en fonction de la plage de valeurs que vous ajoutez. Vous ne pouvez pas ajuster les couleurs personnalisées de la palette ; par exemple, si vous utilisez une palette rouge et bleue, vous ne pouvez pas ajouter des plages de valeurs jaunes ou violettes.
Pour ajuster les couleurs d’une plage de valeurs (seuils delta ou personnalisés), réglez les valeurs de la plage. Pour ajouter des valeurs de plage supplémentaires à votre widget, cliquez sur le signe plus(+). De même, vous pouvez supprimer des valeurs de plage en utilisant le signe moins ( – ). Cliquez sur Rétablir les paramètres par défaut pour rétablir les modifications que vous avez apportées ici.

Tests de signification
Lorsque vous affichez des comparaisons ou des points de référence sur vos widgets, vous verrez beaucoup de changements d’un groupe à l’autre. Mais ces changements sont-ils normaux ou sont-ils représentatifs de quelque chose de plus profond ? Comment pouvez-vous décider quels changements exige votre attention ? Heureusement, vous pouvez indiquer si une différence est statistiquement significative.
Pour permettre les tests de signification :

- Sélectionnez Activer la signification statistique.
- Choisissez votre niveau de confiance.
Types de tests de signification
Le type de test de signification effectué varie selon que vous avez ajouté un point de référence ou une comparaison. Les tests de signification ne peuvent être effectués que si la métrique est Préférence.
| Préférence | |
| Comparaisons | Test z à 2 proportions et à 2 queues. Ici, nous comparons les proportions de favorabilité pour 2 populations.
Astuce : Pour les tests statistiques qui sont configurés avec des comparaisons, le test sera effectué avec la comparaison telle qu’elle est configurée, et ne tentera pas d’éliminer tout chevauchement entre les échantillons comparés. Par exemple, si vous comparez un sous-groupe par rapport à l’ensemble de l’entreprise, l’ensemble de l’entreprise inclut également le sous-groupe.
|
| Point de référence | Un test d’échantillon de proportions binomiales. Ici, nous comparons la proportion attendue (un point de référence) à la proportion expérimentale de la question binomiale : est-ce favorable ou défavorable ? |
La taille de l’échantillon pour les catégories est le nombre moyen de réponses parmi les éléments de la catégorie.
Comprendre la signification dans un widget
Le niveau de confiance indique dans quelle mesure vous souhaitez que les résultats générés par l’analyse correspondent à la population générale. Des niveaux de confiance plus élevés augmentent le seuil pour qu’une différence soit considérée comme statistiquement significative, ce qui signifie que seules les différences les plus évidentes seront marquées comme telles.
Une fois que vous avez activé le test de signification, les changements significatifs auront des flèches pour indiquer la direction du changement. Les changements non significatifs n’auront pas de flèches.
Comparaisons de données historiques
Si plusieurs sources de données sont mappées sur votre tableau de bord, vous pouvez les comparer entre elles dans votre widget de carte thermique. Les valeurs seront calculées en comparant le score du découpage à une source de données historiques qui est mappée à votre tableau de bord.
Les résultats de votre source de données principale seront présentés en premier, avec la différence de notation par rapport aux résultats historiques entre parenthèses.

- Assurez-vous qu’une source de données historiques est associée à votre tableau de bord.
 Astuce : Votre source historique aura besoin de données et de voir sa hiérarchie mise en correspondance avec votre hiérarchie actuelle. Si vous avez besoin d’aide pour ces étapes, reportez-vous à la section Téléchargement des données historiques.
Astuce : Votre source historique aura besoin de données et de voir sa hiérarchie mise en correspondance avec votre hiérarchie actuelle. Si vous avez besoin d’aide pour ces étapes, reportez-vous à la section Téléchargement des données historiques. - Ajoutez un filtre à votre widget de carte thermique.

- Sélectionner la source de l’ensemble de données.
- Le filtre est égal à la source de données primaire. Il s’agit de l’enquête d’engagement la plus récente, pour laquelle vous avez créé ce tableau de bord.
Astuce : Si vous ne filtrez pas votre source de données primaire, vos comparaisons seront inexactes.
- Verrouillez le filtre pour empêcher les spectateurs du Tableau de bord de l’ajuster.
Attention : Tout filtre de source de données sur un widget de carte thermique remplacera les filtres de votre tableau de bord. Par exemple, si vous filtrez votre widget pour comparer les données de 2022 à 2023 et que vous filtrez ensuite votre tableau de bord pour n’afficher que les données de 2022, votre widget de carte thermique comparera toujours les données de 2022 à celles de 2023.
- Mettez en place votre widget de carte thermique.

- Sous Comparer les valeurs de découpage, sélectionnez Source de données historiques.

- Sous Source de données historiques, sélectionnez la source de données de votre tableau de bord secondaire.
Options de personnalisation supplémentaires
Cette section traite des options supplémentaires dont vous disposez pour personnaliser un widget de carte thermique.
Titre et description
Comme tous les widgets, vous pouvez ajouter un titre et une description à un widget de carte thermique. Celles-ci sont utiles pour indiquer aux personnes qui consultent votre tableau de bord l’importance des données qu’elles ont sous les yeux.
Afficher le nombre de réponses
Activez l’option Afficher le nombre de réponses pour ajouter une ligne en haut de votre widget de carte thermique qui indique le nombre de réponses qui se trouvent dans chaque découpage de colonne.

Exclure les résultats qui ne contiennent pas de valeur pour les découpages sélectionnés
Par défaut, l’option Exclure les résultats qui ne contiennent pas de valeur pour les découpages sélectionnés est désactivée. Lorsque cette option est désactivée, les réponses qui n’incluent pas de valeur pour le Découpage sélectionné sont regroupées dans une colonne [Aucune valeur]. Si cette option est activée, les réponses qui ne contiennent pas de valeur pour le découpage sélectionné seront exclues du widget.![la colonne [sans valeur] dans un widget de carte thermique](https://www.qualtrics.com/m/assets/support/wp-content/uploads//2018/09/heat-map-no-value.png)
Comprendre les Widgets de carte thermique
Les widgets de carte thermique peuvent afficher des données de différentes manières. Cette section aborde la manière d’afficher un widget de carte thermique en tant que tableau de bord afin que vous puissiez comprendre les données qui vous sont affichées.
Comparaisons et découpages de la commutation
Si le concepteur du tableau de bord a ajouté plusieurs découpages et comparaisons au widget, vous pouvez changer le découpage et la comparaison actuellement affichés en utilisant les menus déroulants situés dans le coin supérieur gauche du widget.

Comparaisons de découpages
Le widget carte thermique affiche les données en comparant les valeurs d’une question ou d’une catégorie en fonction du découpage des métadonnées que vous avez choisi. Lors de l’affichage des données dans un widget de carte thermique, les données dans le widget seront différentes en fonction de la façon dont le créateur du tableau de bord a décidé de comparer les données :
- Les données peuvent être comparées à la comparaison actuellement sélectionnée. Si cette option est sélectionnée, vous verrez un menu déroulant permettant de changer de comparaisons si le concepteur du tableau de bord a ajouté plusieurs comparaisons.

- Les données peuvent être comparées aux données historiques. Si cette option est sélectionnée, vous verrez les données entre parenthèses et un message sous le widget vous indiquant la source de données utilisée. Vous ne verrez pas de menu déroulant pour passer d’une comparaison à l’autre.

Delta vs. Valeur de base
Selon les paramètres du widget, les chiffres peuvent être affichés sous la forme d’un pourcentage de base (par exemple, 80 %) ou d’un changement de delta (par exemple, +1). Voir Options d’affichage pour plus d’informations sur ces deux formats de données.
Voir plus d’informations
Vous pouvez passer votre souris sur un point de données statistiquement significatif pour obtenir plus d’informations sur ce point de données. 
Extension et réduction des rangées
Lorsque la carte thermique affiche des catégories, la performance globale de la catégorie est affichée, avec les questions individuelles de la catégorie imbriquées en dessous. Cliquez sur la flèche ou sur le nom d’une catégorie pour développer ou réduire les informations qui s’y trouvent. Il y aura également un bouton ” Développer tout” / ” Réduire tout” en haut du widget.
Exportation de données pour les Widgets de carte thermique
Si vous exportez un widget de carte thermique avec le test de signification activé, des informations sur la signification statistique de vos points de données seront incluses dans l’exportation.
Lors de l’exportation du widget au format PDF ou JPEG, les données sont exportées exactement comme elles s’affichent dans le widget, y compris les couleurs et les flèches indiquant la signification statistique. 
Lors de l’exportation vers CSV, TSV ou XLXS, les données sont exportées dans un format de feuille de calcul qui contient toutes les mêmes informations que votre Widget, y compris la signification statistique. Dans ces exportations, plusieurs colonnes (2-3) contiennent les données de chaque colonne de votre carte thermique. Ces colonnes comprennent les données suivantes :
- La valeur de la colonne de la carte thermique.
- Le changement de delta de la valeur par rapport à la comparaison ou à la source de données historiques.
- La signification statistique du point de données, si la signification statistique est activée. La signification statistique peut être l’une des options suivantes : POSITIVE, NÉGATIVE ou NON.