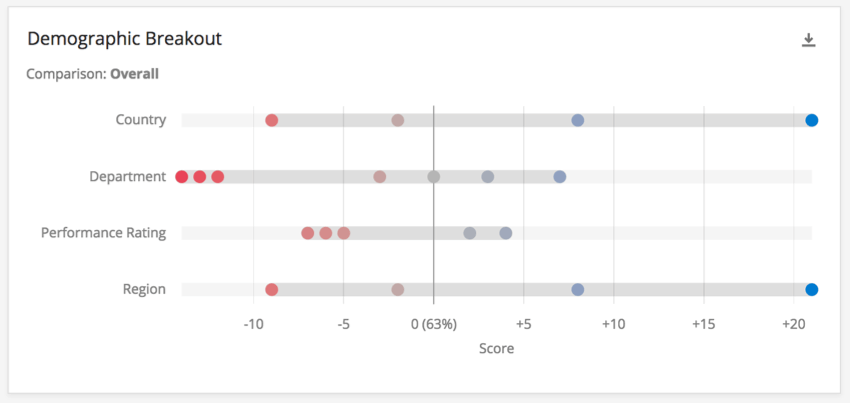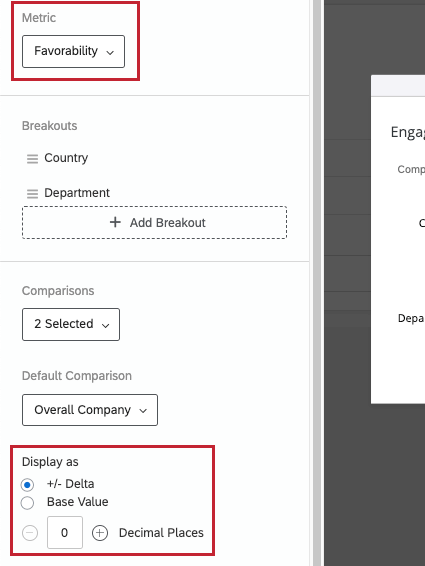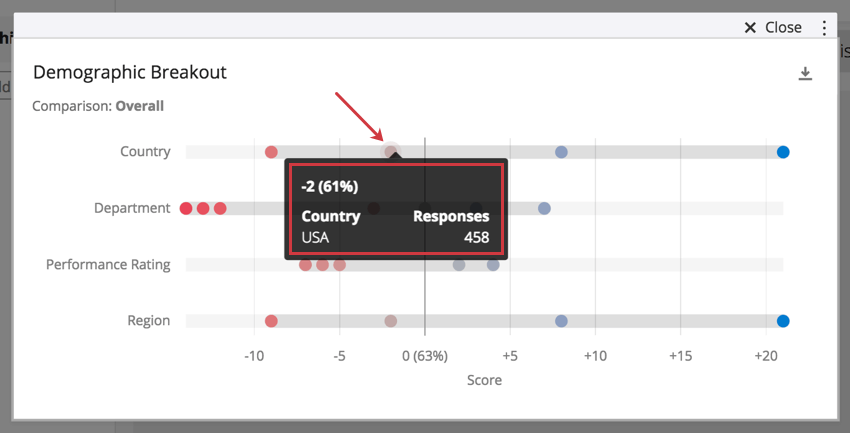Widget de répartition démographique (EX)
À propos du widget de répartition démographique
Le widget de répartition démographique vous permet d’examiner une catégorie ou un élément d’engagement unique, et de le décomposer par équipes au sein d’une catégorie démographique.
Par exemple, ce widget pourrait isoler le fait que les nouvelles recrues, tout au long de leur ancienneté, ont un engagement plus faible sur un certain élément que celles qui travaillent pour l’entreprise depuis plus longtemps. Si vous mesurez l’ancienneté par années ou durées exactes, vous pouvez même isoler les groupes exacts où l’engagement a régressé.
En outre, ce widget vous permet d’ajouter plus de données démographiques, en décomposant l’élément par des équipes supplémentaires telles que le département, le sexe, le pays ou toute variable que vous avez enregistrée au cours de votre projet Engagement des employés ou Cycle de vie.
Ces widgets nécessitent une comparaison car ils donnent un aperçu des performances des équipes dans différents ensembles de données. Par exemple, l’établissement d’une comparaison 2017 pour un tableau de bord 2018 vous permet d’identifier si l’engagement du support client a chuté d’une année à l’autre.
Configuration du widget
- Dans les paramètres de votre Tableau de bord, créez au moins une Comparaison.
- De retour sur le tableau de bord, modifiez votre répartition démographique.
- Sélectionnez la source. Il s’agit de l’enquête sur l’engagement des employés ou le cycle de vie d’où proviendront vos éléments. Vous pouvez sélectionner plusieurs sources à la fois.
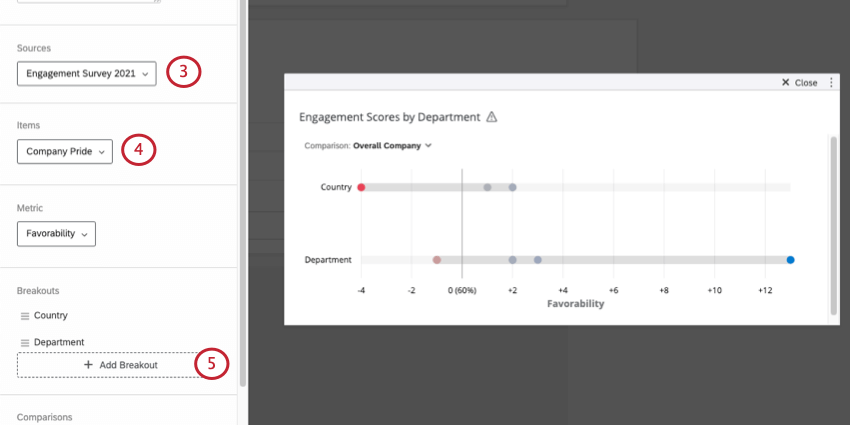 Astuce : Si vous n’avez qu’une seule source mappée, vous pouvez ignorer cette étape. Voir Ajouter des sources supplémentaires si vous souhaitez en ajouter.
Astuce : Si vous n’avez qu’une seule source mappée, vous pouvez ignorer cette étape. Voir Ajouter des sources supplémentaires si vous souhaitez en ajouter. - Sous Éléments, sélectionnez une catégorie ou une question. Vous ne pouvez choisir qu’un seul champ à charger ici.
Astuce : Pensez à ajouter un titre ou une description à votre widget afin de clarifier l’élément d’engagement mesuré pour les utilisateurs de votre tableau de bord.
- Faites défiler le panneau d’édition du widget. Sous Découpage, sélectionnez les données démographiques que vous souhaitez analyser.
Astuce : Il est préférable de choisir des données démographiques, des équipes et d’autres groupes tangibles, tels que les départements, les régions et la titularisation. Les champs tels que l’identifiant d’employé ont trop de valeurs et sont trop spécifiques à l’employé pour que les données vous aident à créer des éléments d’action à l’échelle de l’entreprise.
- Sélectionnez une comparaison.
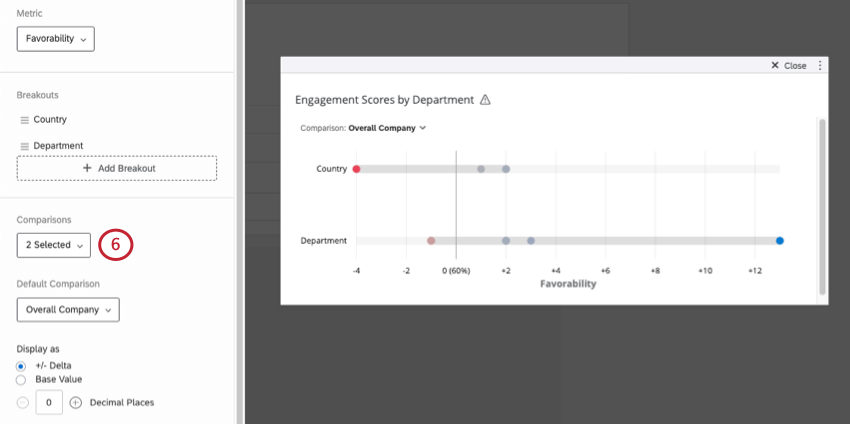
Mesures et options d’affichage de changement
Les options de mesure et d’affichage d’un widget de répartition démographique déterminent la façon dont les données sont calculées et dont les différences sont ensuite communiquées aux utilisateurs du tableau de bord.
Mesure
La mesure est un autre champ qui détermine la façon dont les nombres sont calculés sur l’axe des abscisses. Vous pouvez présenter les résultats en fonction de l’engagement ou de la moyenne.
- Favorabilité : Basez vos données sur la favorabilité. La valeur est calculée comme une note d’engagement, le pourcentage de participants ayant obtenu une note favorable sur l’échelle définie. Pour en savoir plus sur la définition des échelles de favorabilité, voir Échelles.
- Moyenne : Basez vos données sur la valeur moyenne. Sur une répartition démographique, cela signifie que vous voyez la moyenne de la note de chacun dans un groupe.
Astuce : selon le nombre de repères de l’échelle, il peut être difficile d’obtenir une large fourchette pour la moyenne. Envisagez d’ajuster vos plages de valeurs pour inclure des décimales.
Modifier les options d’affichage
La section ” Afficher comme” détermine comment quantifier le changement. Cela détermine la façon dont l’axe des abscisses du widget est formaté. Le changement entre la Source et la Comparaison est également indiqué lorsque vous surlignez un point de données.
+/- Delta est la quantité de changement. Plutôt qu’une valeur de base, delta est le montant ajouté ou soustrait entre les valeurs comparées.
La
valeur de base donnera le pourcentage d’engagement si votre métrique est Favorable, et la notation moyenne si votre métrique est Moyenne. Au lieu du changement, nous voyons la valeur plate de l’engagement, c’est-à-dire à quel point il est élevé ou faible.
Vous pouvez ajouter des décimales à votre modification.
Astuce : Pensez à ajouter une description à votre widget afin de clarifier le contenu pour les utilisateurs de votre tableau de bord.