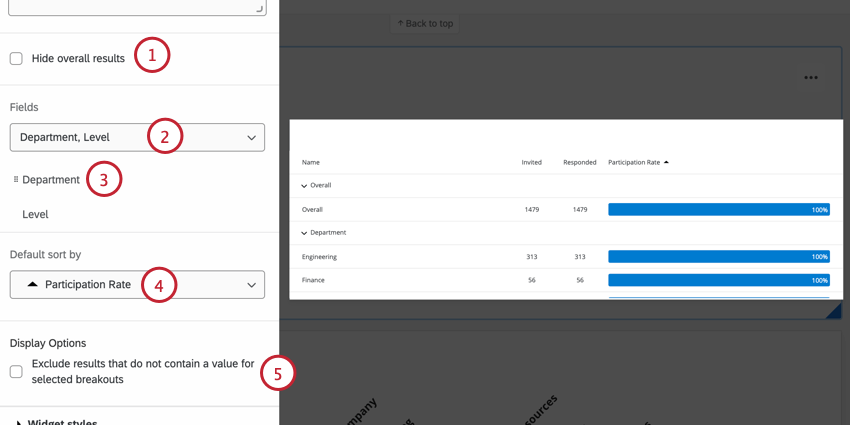Widget du tableau des taux de réponse (EX)
À propos des Widgets du tableau du taux de réponse
Le widget du tableau des taux de réponse affiche les taux de réponse de votre enquête d’engagement. Elle peut également afficher les taux de réponse en fonction des champs de métadonnées des participants, ce qui vous permet d’obtenir une répartition par département, sexe, lieu ou toute autre information que vous avez préchargée dans votre liste de participants.
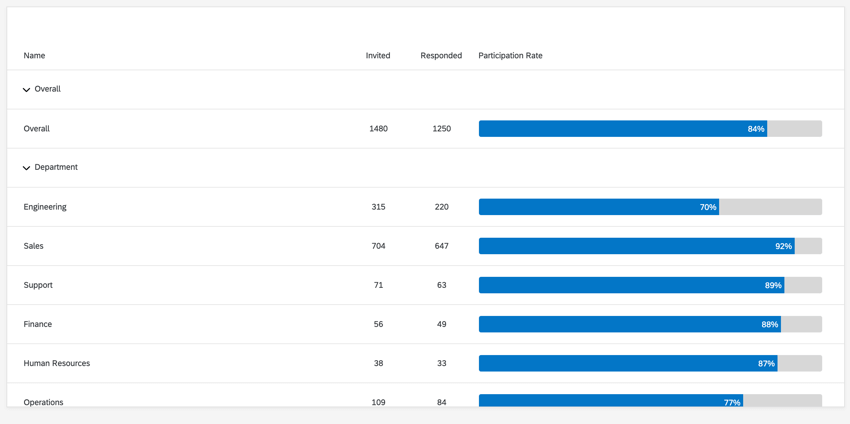
Comprendre les tableaux de taux de réponse
Le widget du tableau des taux de réponse comporte trois colonnes uniques :
- Invités : Le nombre de participants invités à réaliser votre projet. Il n’est pas nécessaire d’envoyer des invitations pour que ce numéro soit généré. Il s’agit du nombre de personnes de votre hiérarchie listées comme répondants. Les réponses anonymes ne sont pas comptabilisées.
Astuce : un participant est censé répondre à l’enquête ; tous les participants sont des répondants par défaut. Lorsque vous téléchargez vos participants, vous pouvez inclure une colonne intitulée Participant et spécifier un 0 pour les participants que vous ne souhaitez pas voir répondre à l’enquête, mais qui pourraient tout de même être en charge des tableaux de bord ou de la validation de la hiérarchie de l’organisation. Ces participants ne seront pas inclus dans le nombre d’Invitation aux participants. Vous pouvez également spécifier les personnes qui sont ou ne sont pas des répondants en sélectionnant ou désélectionnant l’option Est un Participant dans la fenêtre d’information du participant.Astuce : Lors de l’utilisation d’un projet Cycle de vie des employés avec l’option Réponses multiples activée, le nombre d’invités peut être différent de ce qui était prévu. Lorsque les personnes interrogées soumettent plusieurs réponses pour une enquête sur le cycle de vie, chaque réponse est incluse dans le décompte des invitations ainsi que dans le nombre de participants pouvant participer à l’enquête. Pour que votre Widget affiche les nouveaux participants qui ont été ajoutés, veillez à mettre à jour le nombre d’invitations.
- Répondu : Le nombre de réponses complètes.
- Taux de participation : Le pourcentage des personnes invitées qui ont répondu. Ce chiffre doit être égal à ( répondu / invité ) x 100.
- Si votre projet a été créé après le 11 décembre 2024, les auto-réflexions sont prises en compte dans le calcul du taux de réponse.
- Si votre projet a été créé avant le 11 décembre 2024, les auto-réflexions ne sont pas prises en compte dans le calcul du taux de réponse. Ces projets seront mis à jour pour utiliser le nouveau comportement d’ici la fin du mois de janvier 2025. Vous pouvez mettre à jour un projet pour y inclure des auto-réflexions en accédant à vos options d’auto-réflexion, en cliquant sur Manager les paramètres, en vous assurant que les auto-réflexions sont réglées sur Visible, puis en cliquant sur Enregistrer.
D’autres évaluateurs (par exemple, les pairs, le Manager) sont inclus. Vous ne pouvez filtrer ce widget que par relationshipID, et non par le nom du lien.
Il y a deux informations essentielles à noter à propos des widgets de tableaux de réponses :
- Lorsque les réponses enregistrées sont anonymes, n’oubliez pas que c’est le nombre attendu défini dans la hiérarchie d’organisation qui sera utilisé pour calculer la valeur du nombre d’invités.
- Les widgets du tableau des taux de réponse ne peuvent être filtrés que par les champs de métadonnées et les filtres de la Hiérarchie d’organisation.
Astuce : Vous ne pouvez pas filtrer les widgets du tableau des taux de réponse en fonction des champs de métadonnées qui ont été recodés. Pour filtrer ces champs, vous devez effectuer l’une des opérations suivantes :
- Modifiez les valeurs des champs de métadonnées directement dans la fenêtre du participant afin qu’elles correspondent aux valeurs recodées.
- Ajoutez un nouveau champ de métadonnées avec vos valeurs recodées et mappez le nouveau champ dans votre tableau de bord.
Compatibilité des types de champs
Les widgets du tableau des taux de réponse sont compatibles avec les champs de métadonnées des participants qui sont mappés avec les types de champ suivants :
- Ensemble de textes
- Ensemble de textes à plusieurs réponses
Personnalisation d’un widget
Pour obtenir des instructions de base sur les widgets et leur personnalisation, consultez la page d’assistance “Vue d’ensemble des widgets “. La section suivante décrit la personnalisation spécifique aux widgets.
Le widget du tableau des taux de réponse ne nécessite pas l’ajout d’une source ou d’une mesure pour fonctionner correctement. Cependant, vous disposez encore d’un certain nombre d’options de personnalisation pour ce widget si vous souhaitez qu’il affiche plus que le taux de réponse.
- Cacher les résultats globaux: Activez cette option si vous souhaitez supprimer les résultats “globaux” de votre widget. Si vous activez cette option, veillez à ajouter des champs pour que les personnes qui consultent votre tableau de bord aient des données à examiner.
- Champs : Les champs de métadonnées ou une hiérarchie peuvent être intégrés dans le widget en utilisant le menu déroulant pour sélectionner les champs que vous souhaitez afficher. Une fois qu’un champ est ajouté, le widget affiche le taux de réponse global pour l’enquête d’engagement, puis ajoute une série de réponses indiquant les taux de réponse pour les unités de la hiérarchie ou pour les valeurs du champ de métadonnées. Vous pouvez ajouter plusieurs champs à votre widget.
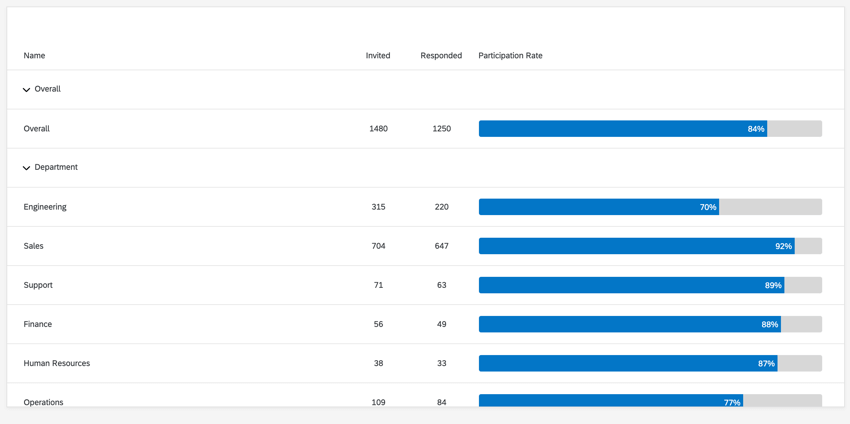 Astuce : Lors de l’affichage des unités de la hiérarchie d’organisation ou du filtrage par une unité de la hiérarchie d’organisation, le manager de l’unité sélectionnée ne sera pas inclus dans les comptes des invités et des répondants.
Astuce : Lors de l’affichage des unités de la hiérarchie d’organisation ou du filtrage par une unité de la hiérarchie d’organisation, le manager de l’unité sélectionnée ne sera pas inclus dans les comptes des invités et des répondants. - Si vous avez ajouté plusieurs champs à votre widget, vous pouvez réorganiser l’ordre dans lequel ils apparaissent en cliquant sur les lignes situées à gauche du champ et en les faisant glisser.
- Tri par défaut : L’ordre par défaut des résultats. Les personnes qui consultent le Tableau de bord peuvent modifier le tri en cliquant sur les en-têtes.
- Par défaut, les réponses qui n’ont pas de valeur pour les champs sélectionnés seront incluses dans votre widget. Pour supprimer ces réponses “sans valeur” de votre widget, activez l’option Exclure les résultats qui ne contiennent pas de valeur pour les découpages sélectionnés.