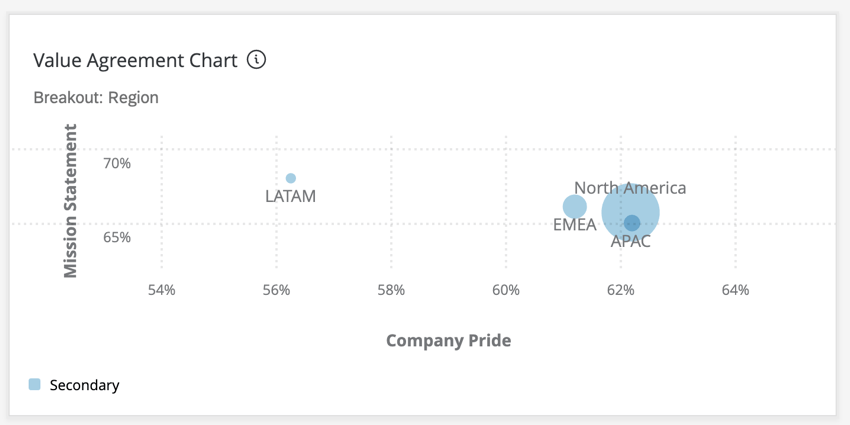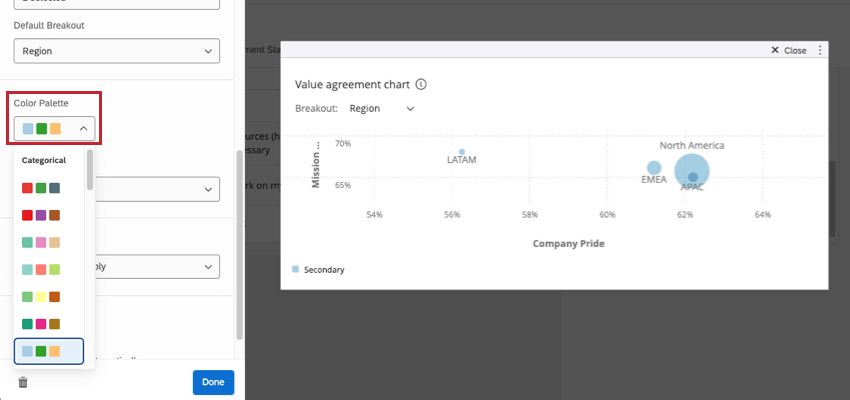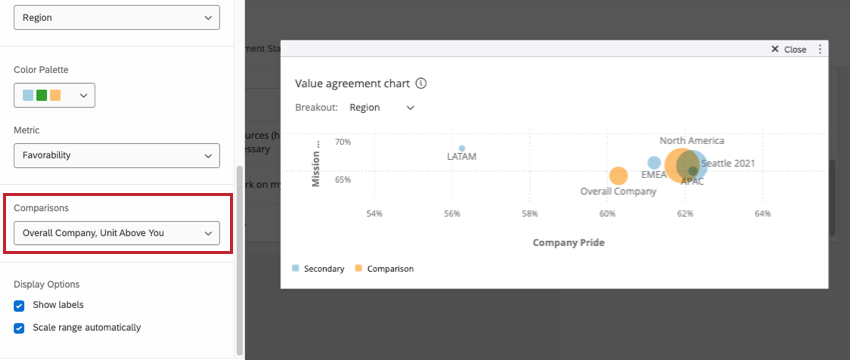Widget de graphique à bulles (EX)
À propos des widgets de graphique à bulles
Le graphique à bulles vous permet de comparer les réponses pour deux questions ou catégories différentes sur la base d’un découpage attribué. Dans l’exemple ci-dessous, nous examinons la notation de favorabilité (le pourcentage d’individus ayant indiqué une note favorable pour une question, sur la base des échelles définies dans les paramètres du tableau de bord) pour deux questions différentes représentées l’une par rapport à l’autre sur la base du pays. La taille des bulles dans le graphique est basée sur le nombre de réponses et le nombre de réponses par rapport aux autres bulles. Par conséquent, la bulle avec le plus petit nombre de réponses correspondra à la plus petite en taille, et vice versa pour la bulle avec le plus grand nombre de réponses.
Compatibilité des types de champs
Les sources du graphique à bulles ne sont compatibles qu’avec les catégories et les champs de type“Number Set”.
Le widget Graphique à bulles Découpage est compatible avec la hiérarchie d’organisation, les métadonnées des participants et les champs ayant les types de champ suivants :
- Ensemble de chiffres
- Ensemble de texte
- Ensemble de texte à plusieurs réponses
Personnalisation d’un widget
Pour obtenir des instructions de base sur les widgets et leur personnalisation, consultez la page d’assistance “Vue d’ensemble des widgets “. La section suivante décrit la personnalisation spécifique aux widgets.
Configuration de base
- Donnez un titre à votre widget. Le titre apparaît en haut du widget.
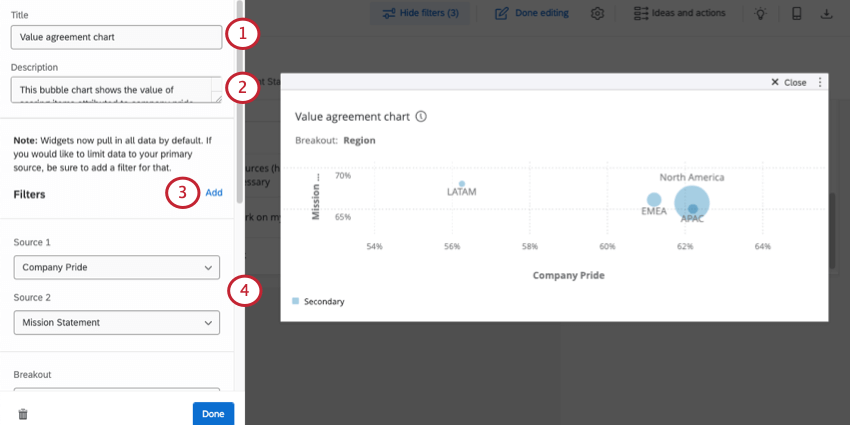
- Saisissez une description pour votre widget. La description apparaît lorsque les utilisateurs du tableau de bord cliquent sur le titre du widget.
- Si vous le souhaitez, cliquez sur Ajouter pour ajouter des filtres à votre widget. Voir Ajout de filtres au niveau des Widgets pour plus d’informations.
Astuce : Si votre tableau de bord dispose de plusieurs sources de données, le widget affichera les données de toutes les sources. Pour limiter les données de votre widget à une seule source, ajoutez un filtre de widget.
- Pour Source 1 et Source 2, choisissez les questions ou les catégories que vous souhaitez afficher dans le widget. La source 1 est l’axe x du widget, tandis que la source 2 est l’axe y du widget. Voir Compatibilité des types de champ pour plus d’informations sur les champs que vous pouvez choisir ici.
- Dans le champ Découpage, choisissez un ou plusieurs champs pour découper les données de votre widget. Le nombre de valeurs pour votre champ correspondra au nombre de bulles sur votre graphique. Ainsi, si vous choisissez un champ appelé Région et que les valeurs AMER, EMEA et APAC lui sont attribuées, 3 bulles apparaîtront sur votre graphique. Voir Compatibilité des types de champ pour plus d’informations sur les champs que vous pouvez choisir ici.
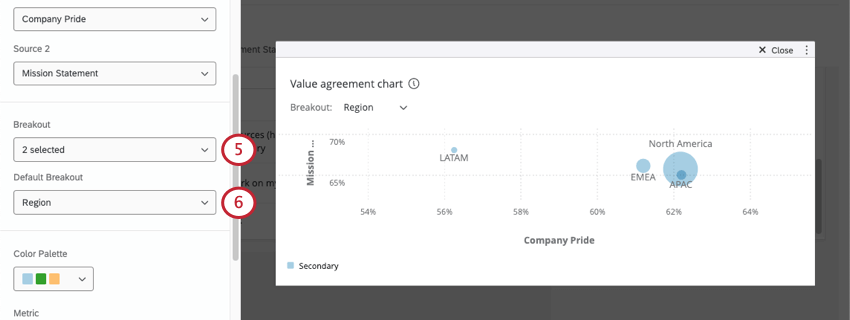
- Si vous avez ajouté plusieurs découpages, choisissez un Découpage par défaut. Ce Découpage sera appliqué par défaut au widget pour tous les utilisateurs du Tableau de bord, mais ils pourront modifier le découpage appliqué en utilisant un menu déroulant sous le titre du widget.
Palette de couleurs
Sélectionnez la palette de couleurs que vous souhaitez utiliser pour vos bulles sur le widget.
Mesure
La mesure détermine comment les nombres sont calculés sur les axes des abscisses et des ordonnées du widget. Vous pouvez présenter les résultats en fonction d’une note d’engagement ou d’une note moyenne.
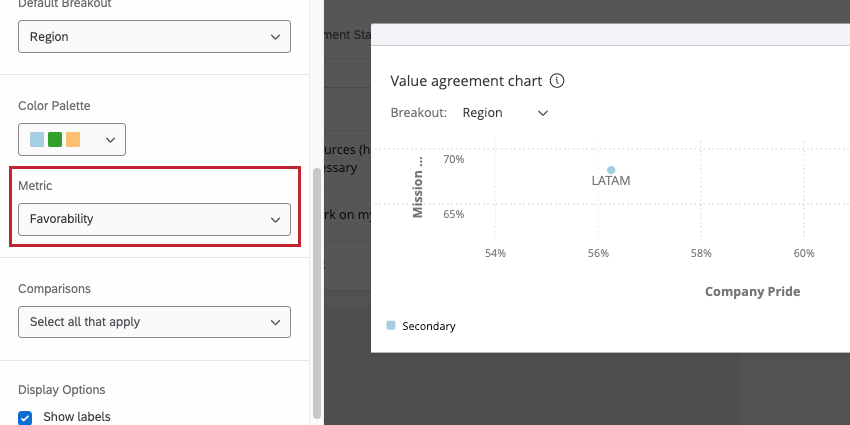
- Favorabilité: Basez vos données sur la favorabilité. La valeur est calculée comme une note d’engagement, correspondant au pourcentage de participants ayant obtenu une note favorable sur les échelles de votre tableau de bord. Si vous sélectionnez l’option de préférence, vos axes seront affichés sous forme de pourcentage. Pour en savoir plus sur la définition des échelles de favorabilité, voir Échelles.
- Moyenne: Basez vos données sur la valeur moyenne du champ. Dans un Widget graphique à bulles, cela signifie que vous voyez la moyenne des notations de tous les membres d’un groupe de découpage. Si vous sélectionnez Moyenne, vos axes seront affichés sous forme de nombre.
Comparaisons
Vous pouvez ajouter des comparaisons à votre widget de graphique à bulles. Pour ajouter une comparaison au widget, vous devez vous assurer qu’au moins une comparaison a été ajoutée dans la section Comparaisons des paramètres de votre tableau de bord. Notez que vous pouvez ajouter plusieurs comparaisons, si vous le souhaitez.
Options d’affichage
Les options d’affichage du widget vous permettent de décider des options de personnalisation supplémentaires concernant l’affichage de vos données dans votre widget. 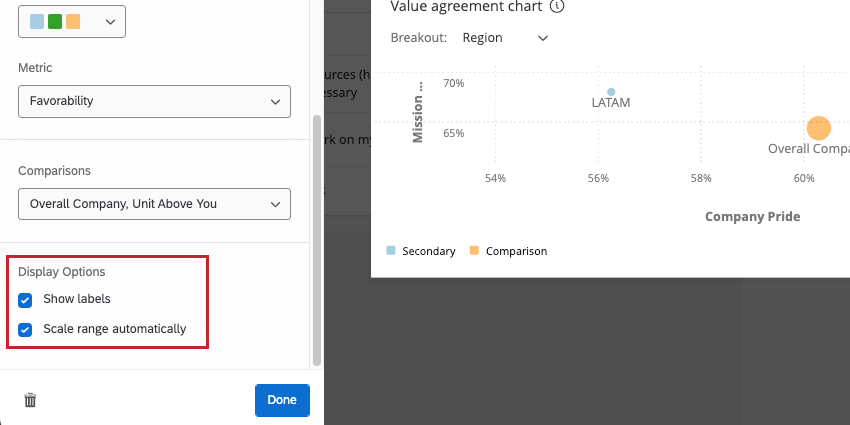
- Afficher les étiquettes: Ajoute des étiquettes à chaque bulle, indiquant quelle bulle représente quelle valeur de découpage.
- Échelle automatique: Ajuste automatiquement les axes de votre Widget afin que vos données soient représentées sur une échelle significative.