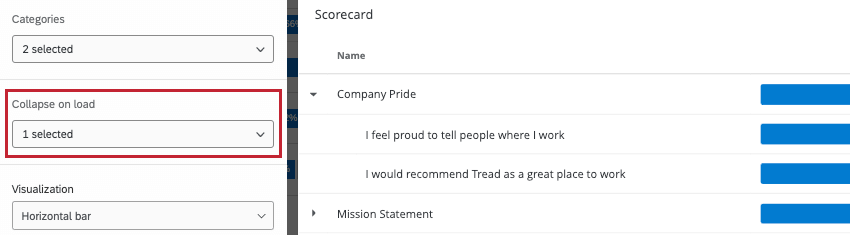Widget Scorecard (Ex)
À propos des Widgets Scorecard
Un widget Tableau de bord affiche des données pour les catégories que vous avez définies dans la section Catégories des paramètres de votre tableau de bord. Pour chaque énoncé de votre catégorie, la technologie de l’information affiche une barre qui indique le pourcentage de personnes interrogées ayant donné des réponses favorables, neutres ou défavorables (les réponses qui entrent dans ces catégories sont déterminées par la section Échelles de votre tableau de bord Réponses).
Par exemple, pour l’affirmation “Je recommanderais ce lieu comme un endroit où il fait bon travailler” dans l’exemple ci-dessous, 74% des personnes interrogées ont répondu favorablement. Pour la catégorie “Fierté de l’entreprise”, 62% des personnes interrogées en moyenne ont répondu favorablement à toutes les affirmations de cette catégorie.
Compatibilité des types de champs
Le widget Scorecard utilise les catégories de notation comme source de données. Ceux-ci sont définis dans la section Catégories des paramètres de votre tableau de bord. Ces catégories doivent être composées de champs qui sont mappés en tant que type de champNumber Set.
Notez que les données affichées dans le widget dépendent des échelles que vous avez définies dans la section Échelles. Veillez à ajuster ces notations différemment si vous souhaitez que vos notations Favorable, Neutre ou Défavorable soient calculées différemment.
Personnalisation d’un widget
Pour obtenir des instructions de base sur les widgets et leur personnalisation, consultez la page d’assistance “Vue d’ensemble des widgets “. La section suivante décrit la personnalisation spécifique aux widgets.
Configuration de base
Pour configurer votre Widget Scorecard, vous devez d’abord sélectionner une ou plusieurs catégories que vous souhaitez voir apparaître dans votre widget. Ces catégories sont définies dans la section Catégories des paramètres du tableau de bord.
Par défaut, votre Widget récupère les données de toutes les sources que vous avez ajoutées dans les Données du Tableau de bord. Si vous souhaitez limiter les données à une seule source, ajoutez un filtre.
L’ordre des éléments listés dans les catégories est déterminé par l’ordre dans lequel les champs sont mappés dans les données de votre tableau de bord.
Réduire sur la charge
Si une catégorie contient plusieurs informations, vous pouvez choisir de réduire la catégorie par défaut lors du chargement du tableau de bord. Vous pouvez appliquer cette option à plusieurs catégories et serez toujours en mesure de développer la catégorie avec cette option.
Visualisation
Vous pouvez choisir l’affichage Histogramme ou Barre horizontale. Si vous choisissez Barre horizontale, vous pourrez alors spécifier le nombre de décimales souhaité et ajouter plusieurs sources.
Options d’affichage
- Afficher le nombre de réponses: Affiche le nombre total de réponses prises en compte dans chaque déclaration.
- Afficher le plan d’action: Affiche une colonne Plan d’action, dans laquelle un spectateur du tableau de bord peut cliquer sur Améliorer pour créer un nouveau plan d’action ou l’ajouter à un tableau d’idées.
- Afficher la moyenne: Affiche la moyenne de toutes les réponses pour une déclaration ou une catégorie. Ce nombre est basé sur les Valeurs recodées d’une question. Si cette option est activée, vous pouvez spécifier le nombre de décimales que vous souhaitez pour la moyenne.
- Désactiver le tri des colonnes: Ne permettra pas à un utilisateur du tableau de bord de trier les colonnes du widget.
- Afficher tous les pourcentages : Plutôt que d’afficher uniquement le pourcentage de l’engagement favorable, la sélection de cette option permet d’afficher également les pourcentages de l’engagement neutre et négatif.
Comparaisons
Vous pouvez ajouter à la fois des points de référence et des comparaisons comme données de comparaison dans votre widget Scorecard.
Pour ajouter une comparaison au widget, vous devez vous assurer qu’au moins un point de référence a été ajouté dans votre Éditeur de points de référence ou qu’au moins une comparaison a été ajoutée dans la section Comparaisons des paramètres de votre tableau de bord.
Notez que vous pouvez ajouter plusieurs comparaisons, si vous le souhaitez. Un maximum de 10 comparaisons peut être ajouté à chaque widget.
Mesure
La mesure est un autre champ qui détermine la façon dont les nombres sont calculés sur l’axe des abscisses. Vous pouvez présenter les résultats en fonction de l’engagement ou de la moyenne.
- Favorabilité : Basez vos données sur la favorabilité. La valeur est calculée comme une note d’engagement, le pourcentage de participants ayant obtenu une note favorable sur l’échelle définie. Pour en savoir plus sur la définition des échelles de favorabilité, voir Échelles.
- Moyenne : Basez vos données sur la valeur moyenne. Sur une carte thermique, cela signifie que vous voyez la moyenne de la note de chacun dans un groupe. Vous ne pouvez passer à la mesure moyenne que si l’option Afficher la moyenne est activée dans les options d’affichage du widget.
Astuce : selon le nombre de repères de l’échelle, il peut être difficile d’obtenir une large fourchette pour la moyenne. Envisagez d’ajuster vos plages de valeurs pour inclure des décimales.
Afficher comme
Une fois la comparaison ajoutée et la mesure choisie, vous pouvez afficher les données de comparaison sous forme de +/- Delta (différence entre les données de votre enquête et celles de la comparaison) ou sous forme de valeur de base (valeur réelle des données de la comparaison).
Tests de signification
Lorsque vous affichez des comparaisons ou des points de référence sur vos widgets, vous verrez beaucoup de changements d’un groupe à l’autre. Mais ces changements sont-ils normaux ou sont-ils représentatifs de quelque chose de plus profond ? Comment pouvez-vous décider quels changements exige votre attention ? Heureusement, vous pouvez indiquer si une différence est statistiquement significative.
Activer les tests de signification
- Ajoutez une comparaison ou un point de repère à votre widget.
Astuce : Pour utiliser les tests de signification, vous devez configurer votre widget de manière à ce qu’il affiche les valeurs numériques sous la forme de +/- Delta.
- Sélectionnez Activer la signification statistique.
- Sélectionnez votre Niveau de confiance.
- Choisissez votre métrique d’affichage. Vous pouvez choisir entre Moyenne et Favorabilité.
Astuce : Vous ne voyez pas l’option de sélection d’un système métrique ? Assurez-vous que l’option Afficher la moyenne est activée en premier lieu dans les options d’affichage de votre widget. Si la liste déroulante Mesure n’est pas visible, la mesure d’affichage est Préférence.
Types de tests de signification
Le type de test de signification effectué varie en fonction de la mesure choisie et de l’ajout d’un point de référence ou d’une comparaison.
| Favorabilité | Moyenne | |
| Comparaisons | Un test z à 2 proportions et à 2 queues. Ici, nous comparons les proportions de favorabilité pour 2 populations.
Astuce : Pour les tests statistiques qui sont configurés avec des comparaisons, le test sera effectué avec la comparaison telle qu’elle est configurée, et ne tentera pas d’éliminer tout chevauchement entre les échantillons comparés. Par exemple, si vous comparez un sous-groupe par rapport à l’ensemble de l’entreprise, l’ensemble de l’entreprise inclut également le sous-groupe.
|
Un test t d’échantillons indépendants. Nous comparons ici deux distributions différentes de notes : les résultats de l’enquête sur le projet actuel et les résultats de l’enquête sur les notations.
Astuce : Pour les tests statistiques qui sont configurés avec des comparaisons, le test sera effectué avec la comparaison telle qu’elle est configurée, et ne tentera pas d’éliminer tout chevauchement entre les échantillons comparés. Par exemple, si vous comparez un sous-groupe par rapport à l’ensemble de l’entreprise, l’ensemble de l’entreprise inclut également le sous-groupe.
|
| Point de référence | Un test d’échantillon de proportions binomiales. Ici, nous comparons la proportion attendue (un point de référence) à la proportion expérimentale de la question binomiale : est-ce favorable ou défavorable ? | Un test t échantillon. Ici, nous comparons la moyenne de référence (qui est une valeur unique) aux résultats de l’enquête actuelle, qui est une distribution de valeurs. La taille de l’échantillon pour les catégories est le nombre moyen de réponses parmi les éléments de la catégorie. |
Astuce : Seuls les benchmarks qui sont des comparaisons avec Top Box / Bottom Box peuvent être ajoutés à ce widget.
Comprendre la signification dans un widget
L’intervalle de confiance indique dans quelle mesure vous aimeriez être certain que les résultats générés par l’analyse correspondent à la population générale. Des niveaux de confiance plus élevés augmentent le seuil pour qu’une différence soit considérée comme statistiquement significative, ce qui signifie que seules les différences les plus évidentes seront marquées comme telles.
Une fois que vous avez activé le test de signification, les changements significatifs apparaîtront dans la couleur avec des flèches pour indiquer la direction du changement. Les modifications non significatives seront en gris.