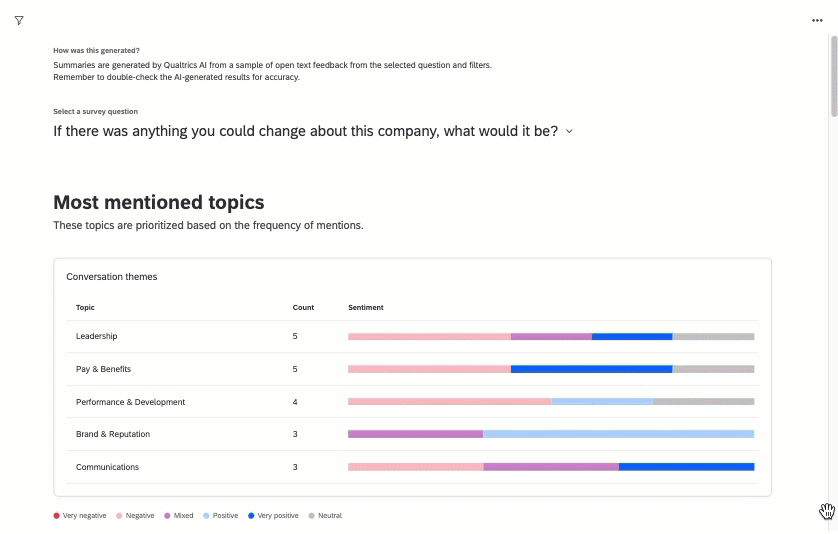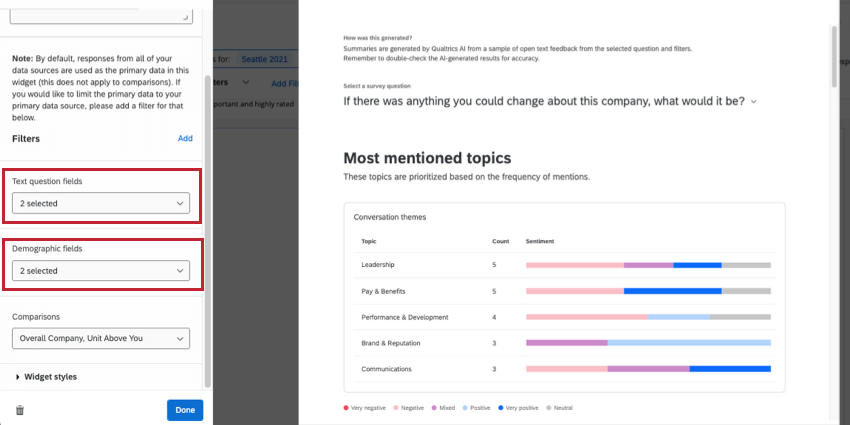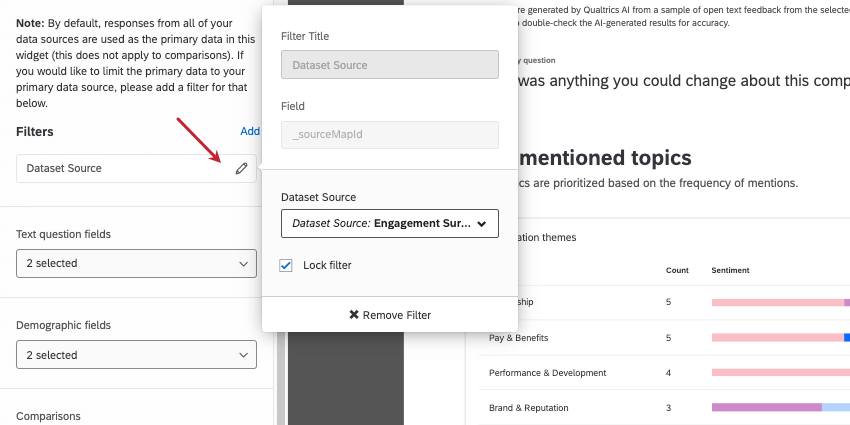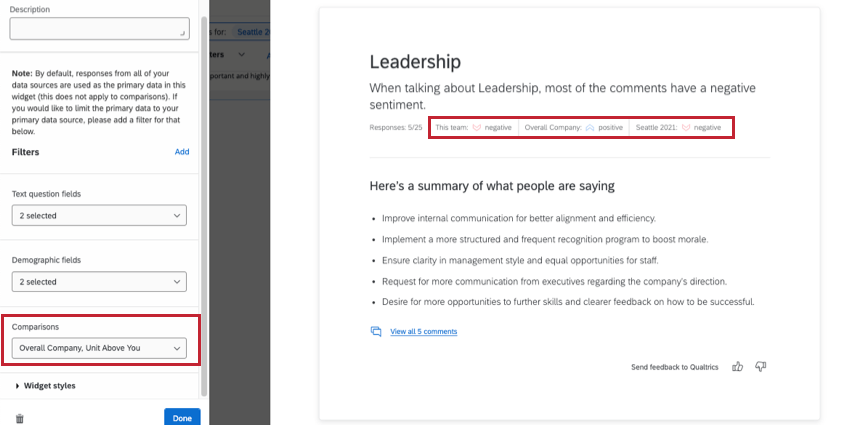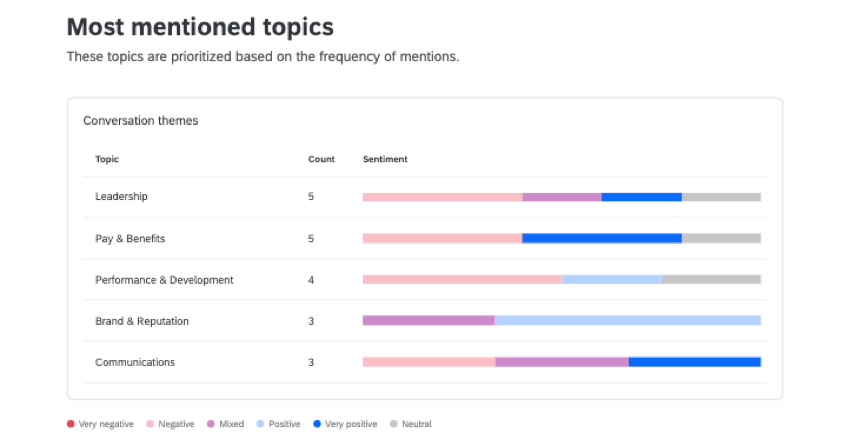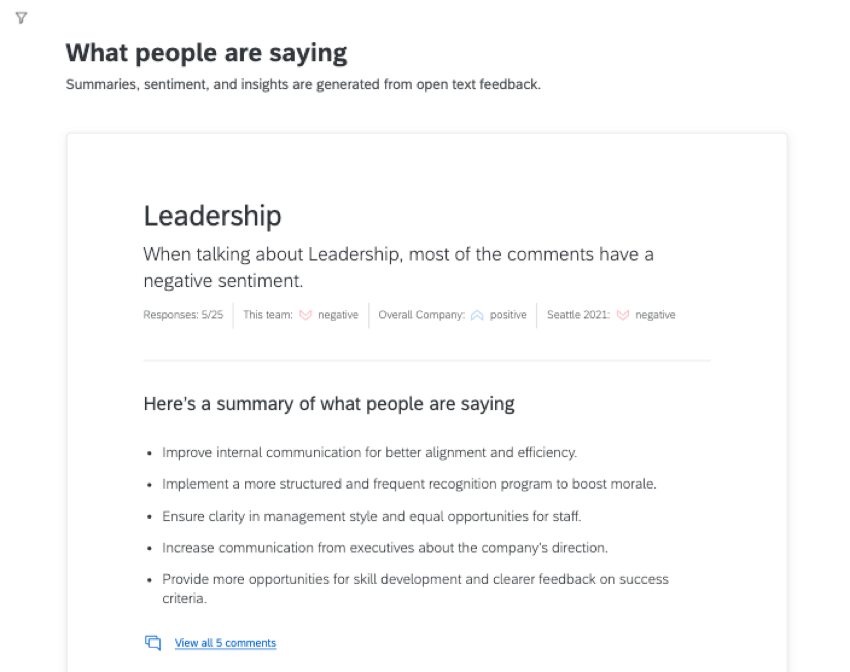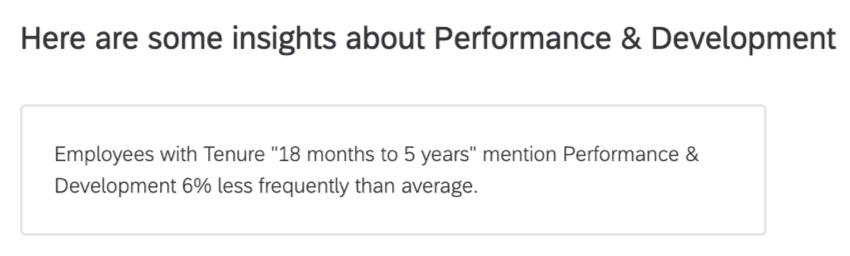Widget de résumés des commentaires (EX)
À propos du widget Résumés des commentaires
Le widget de résumés des commentaires reprend les réponses de votre équipe aux questions d’avis libres et utilise l’IA pour créer des résumés pertinents et mettre en évidence les sujets clés. Ce widget est idéal pour les très grandes équipes et organisations, où il peut être difficile de passer en revue des milliers de réponses individuelles. À l’aide de Text iQ, ce widget vous permet d’identifier rapidement les principaux thèmes et sujets.
Étant donné que ce widget résume efficacement de grandes quantités de données, nous recommandons ce widget pour les grandes équipes, où il peut ne pas être possible de lire chaque commentaire. Gardez à l’esprit que vous devrez également avoir suffisamment de réponses pour dépasser les seuils d’anonymat. Pour en savoir plus sur les limites de réponses pour ce widget, voir Comprendre le widget Résumés des commentaires ci-dessous.
Autorisations
Pour que les éditeurs de tableau de bord puissent utiliser ce widget, un administrateur de l’organisation doit activer l’option Autoriser les fonctios d’IA générative tierces pour l’organisation. Voir les Paramètres de l’organisation.
Une fois ce widget ajouté à un tableau de bord, seuls les utilisateurs du tableau de bord disposant de l’autorisation Peut afficher les champs de commentaire activée peuvent voir les données dans ce widget. Pour mettre à jour les autorisations de plusieurs utilisateurs du tableau de bord à la fois, voir Rôles.
Compatibilité des types de champs
Chaque partie de ce widget est uniquement compatible avec les types de champs répertoriés :
- Champs de question texte : texte libre
- Champs de données démographiques : métadonnées du participant (ensemble de texte, ensemble de texte à plusieurs réponses)
Configurer Text iQ
Avant de créer un widget de résumés des commentaires, vous devez configurer Text iQ dans votre projet EX.
- Accédez à votre projet Engagement, Cycle de vie, Pulse ou Recherche ad hoc sur les collaborateurs.
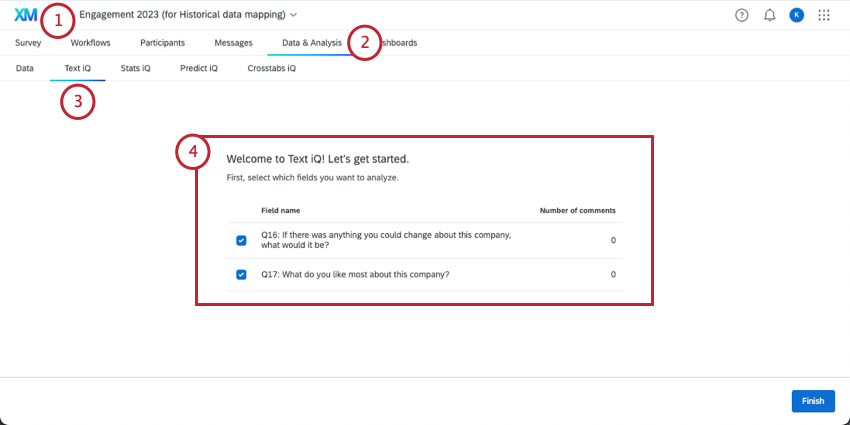
- Ouvrez l’onglet Données et Analyses.
- Accédez à Text iQ.
- Si ce n’est pas déjà fait, configurez Text iQ.
Astuce : il se peut que vous deviez mettre à jour votre ensemble de données avec des enrichissements.
- Créez des sujets.
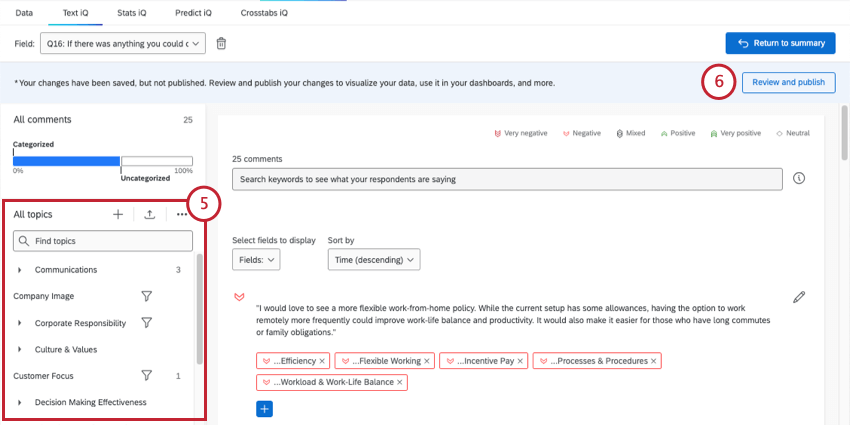 Astuce : si vous ne savez pas par où commencer, essayez certains sujets conçus par des experts dans la bibliothèque Qualtrics. Nous proposons des sujets prédéfinis spécialement conçus pour la recherche sur l’expérience collaborateur !
Astuce : si vous ne savez pas par où commencer, essayez certains sujets conçus par des experts dans la bibliothèque Qualtrics. Nous proposons des sujets prédéfinis spécialement conçus pour la recherche sur l’expérience collaborateur ! - Appliquez vos modifications.
Astuce : attendez que le chargement de votre analyse sémantique soit terminé avant de suivre les étapes suivantes. Vous pouvez quitter la page pendant que cela se produit.
- Suivez ces étapes pour mapper les données Text iQ.
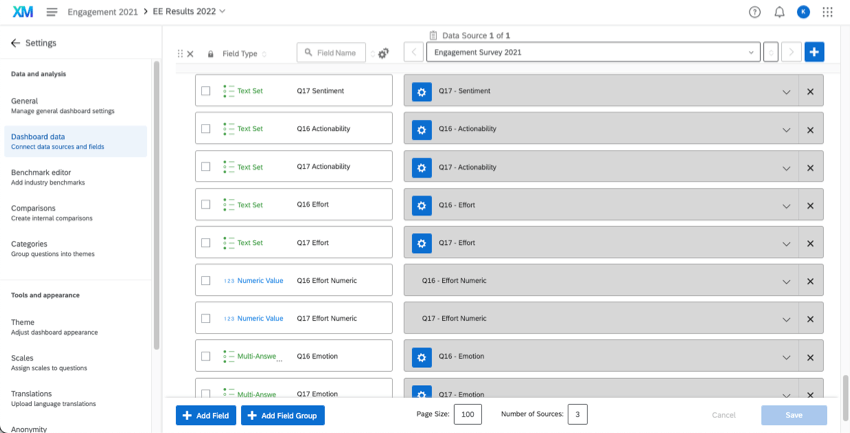 Astuce : si plusieurs sources sont mappées à votre tableau de bord, vous devez veiller à séparer vos champs Text iQ, afin que chacun ne soit mappé qu’à une seule source de données. Pour en savoir plus sur le mappage de plusieurs sources Text iQ, voir la « Fonction de mappage des données ».
Astuce : si plusieurs sources sont mappées à votre tableau de bord, vous devez veiller à séparer vos champs Text iQ, afin que chacun ne soit mappé qu’à une seule source de données. Pour en savoir plus sur le mappage de plusieurs sources Text iQ, voir la « Fonction de mappage des données ». - Si l’option Anonymat amélioré est activée pour le tableau de bord, assurez-vous que les champs « Sujets » et « Libellé du sentiment du sujet » sont définis comme Non sensible pour toutes les questions texte utilisées dans le widget.
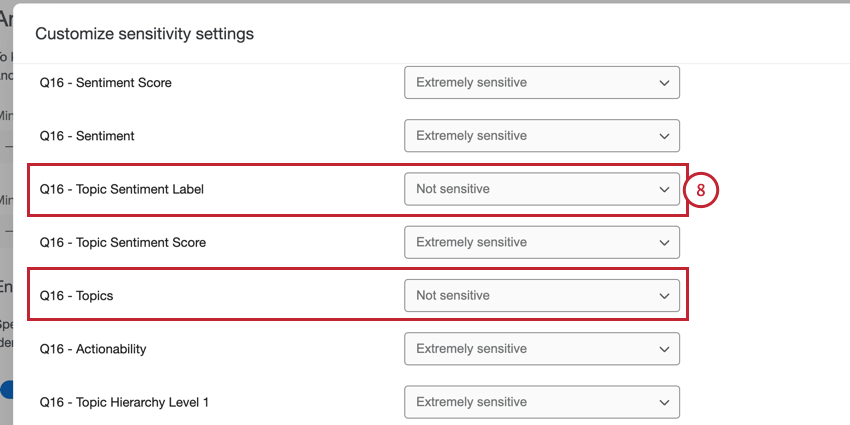
Créer des résumés des commentaires
- Sélectionnez Résumés des commentaires dans le menu du widget.
- Sous Champs de question texte, sélectionnez les questions avec saisie de texte pour lesquelles vous avez sollicité l’avis des collaborateurs.
Astuce : vous pouvez sélectionner plusieurs questions, tant que les champs de texte de chaque question sont mappés à votre tableau de bord. Les utilisateurs du tableau de bord pourront basculer entre les résumés des commentaires des questions qu’ils souhaitent voir à l’aide du menu illustré ci-dessous.

- Sous Champs de données démographiques, sélectionnez les métadonnées démographiques qui vous intéressent.
Astuce : s’il existe des résultats statistiquement significatifs, le widget mettra en surbrillance les segments présentant les différences les plus significatives. S’il n’y a pas de résultats statistiquement significatifs, vous ne verrez aucune information démographique spécifique.
Attention : par défaut, les réponses de toutes vos sources de données sont utilisées dans ce widget. Si vous souhaitez limiter les données incluses, veuillez ajouter un filtre de widget pour une source de données.
Comparaisons
En ajoutant des comparaisons à votre widget, vous pouvez comparer le sentiment global de différents groupes ou unités à l’égard d’un sujet spécifique.
Vous pouvez sélectionner les Comparaisons à afficher dans votre widget. Voir Comment créer des comparaisons.
Lorsque vous ajoutez des comparaisons à votre widget, elles apparaissent avec chacun des résumés de sujets pour montrer comment le sentiment global de l’équipe actuelle se situe par rapport à chacun des groupes de comparaison.
Personnalisation d’un widget
Pour les tâches de base telles que la suppression, le déplacement et le redimensionnement des widgets, voir Aperçu général des widgets (EX). Cette page contient également des conseils sur le filtrage des widgets et la modification des titres et des descriptions.
Comprendre le widget Résumés des commentaires
Chaque widget de résumés des commentaires commence par vous fournir un graphique affichant les 5 sujets les plus mentionnés dans Text iQ. Vous pouvez ensuite faire défiler vers le bas pour afficher plus d’informations sur chaque sujet. Enfin, il est important de garder à l’esprit comment l’option Anonymat amélioré et d’autres paramètres de confidentialité affectent ce widget.
Sujets mentionnés le plus fréquemment
Les sujets mentionnés le plus fréquemment afficheront les thèmes des conversations. Vous verrez les principaux sujets parents de votre avis et le nombre de réponses qui référencent chaque sujet. Vous verrez également une répartition des sentiments pour chaque sujet.
Résumés pour chaque sujet
Sous Ce que les gens disent, vous verrez un tableau pour chacun des principaux sujets parents identifiés. Pour chaque sujet, vous verrez le sentiment global, suivi du sentiment de l’équipe de l’utilisateur. Si vous avez ajouté une comparaison, elle sera affichée ici.
Le tableau fournira une série de points sous forme de puces générés par l’IA résumant les commentaires qui correspondent à ce sujet. Vous pouvez afficher tous les commentaires exacts fournis pour ce sujet en cliquant sur le lien.
Si vous avez ajouté des données démographiques à votre widget, vous pouvez également voir des informations sous les résumés. S’il existe un résultat statistiquement significatif, le widget indiquera la fréquence à laquelle des groupes démographiques spécifiques ont référencé des sujets spécifiques. S’il n’y a pas de résultats statistiquement significatifs, vous ne verrez aucune information démographique spécifique.
Résumés des commentaires et anonymat
Le widget de résumés des commentaires respectera tout seuil d’anonymat que vous aurez défini, au niveau du tableau de bord ou au niveau administratif.
Si une équipe a suffisamment de réponses pour dépasser le seuil d’anonymat, mais que le nombre de commentaires de texte ouvert est inférieur au seuil d’anonymat pour un sujet spécifique, ce sujet ne sera pas affiché.
Le widget vous permet d’afficher tous les commentaires pertinents pour un sujet. Cependant, vous ne pouvez le faire que si le nombre de réponses dépassent le seuil d’anonymat.