Synthèse des modèles de rapport (EX)
À propos des modèles de rapport
Les modèles de rapport sont une fonctionnalité de tableau de bord qui ajoute une autre dimension à l’expérience de reporting, en fournissant un moyen de rendre les diapositives compatibles PowerPoint ou les fichiers PDF d’une page des données d’expérience de vos collaborateurs. Ces rapports offrent aux responsables et autres utilisateurs du tableau de bord un autre moyen d’exporter des rapports à partir du tableau de bord. Ils sont souvent conçus pour présenter des points forts et des résumés de données plus condensés que le tableau de bord lui-même.
Chaque tableau de bord est fourni avec un modèle de rapport que vous pouvez créer à partir de zéro ou à partir d’un modèle de rapport de tableau de bord précédemment personnalisé. Les utilisateurs pourront exporter ce rapport à partir du tableau de bord et, comme le tableau de bord, il ne contiendra que les données auxquelles vous lui avez donné accès dans le cadre de leurs rôles.
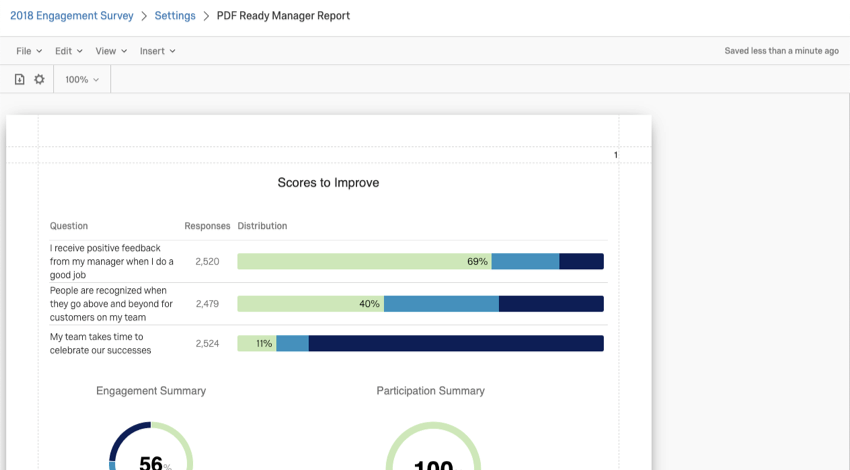
Création du modèle de rapport
Pour créer ou modifier le modèle de rapport associé à un tableau de bord :
- Ouvrez le tableau de bord auquel vous souhaitez ajouter un modèle et accédez aux Paramètres.

- Dans la section Général des paramètres du tableau de bord, sélectionnez Activer l’accès aux rapports hors ligne.
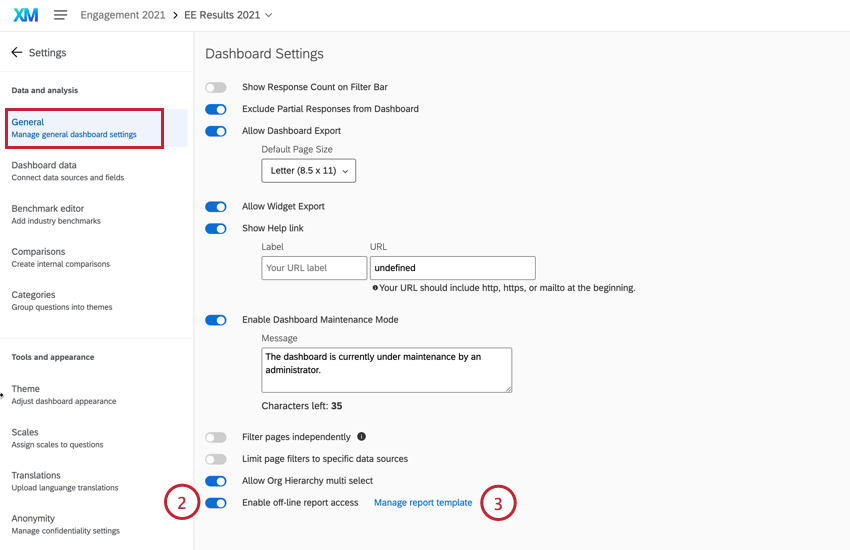
- Cliquez sur Gérer le modèle de rapport.
- Nommez votre modèle.
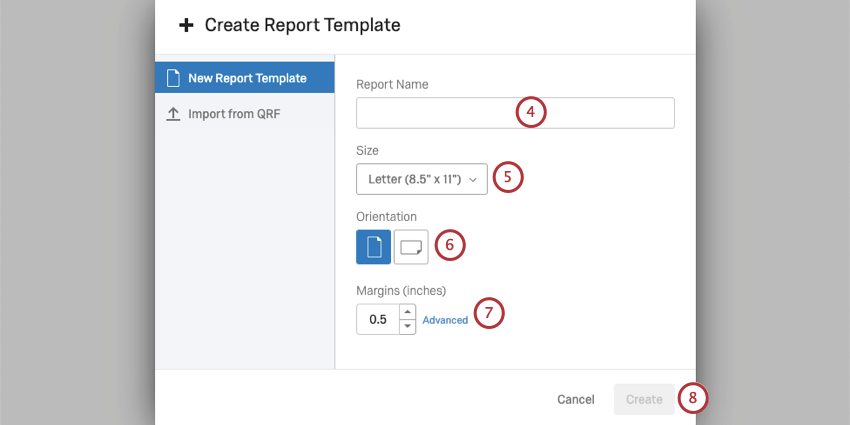
- Déterminez la taille de la page avec laquelle vous souhaitez travailler. Ceux-ci sont basés sur des tailles communes pour les pages imprimables.
- Choisissez si vous souhaitez créer votre rapport en portrait ou en paysage.
Astuce Qualtrics : les diapositives Powerpoint ont tendance à être de taille Plein écran 4:3 (10″ x 7,5″), avec une orientation Paysage.
- Déterminez les marges de votre rapport. Cliquez sur Avancé pour définir des marges distinctes pour chaque côté de la page.
- Cliquez sur Créer pour commencer à utiliser votre modèle !
Importer à partir d’un modèle existant
Si vous avez personnalisé un modèle de rapport de tableau de bord par le passé et que vous souhaitez l’utiliser à nouveau dans un nouveau rapport de tableau de bord, suivez ces instructions.
- Accédez au modèle de tableau de bord existant.
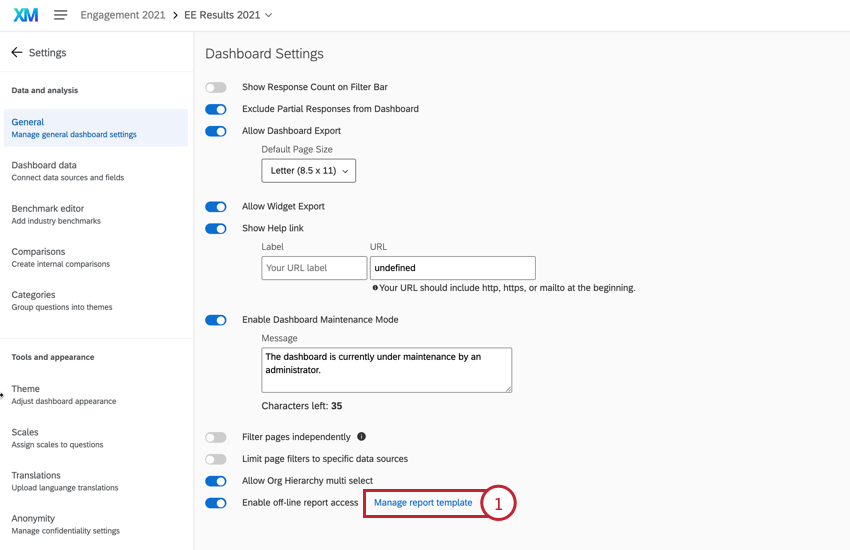
- Cliquez sur Fichier.
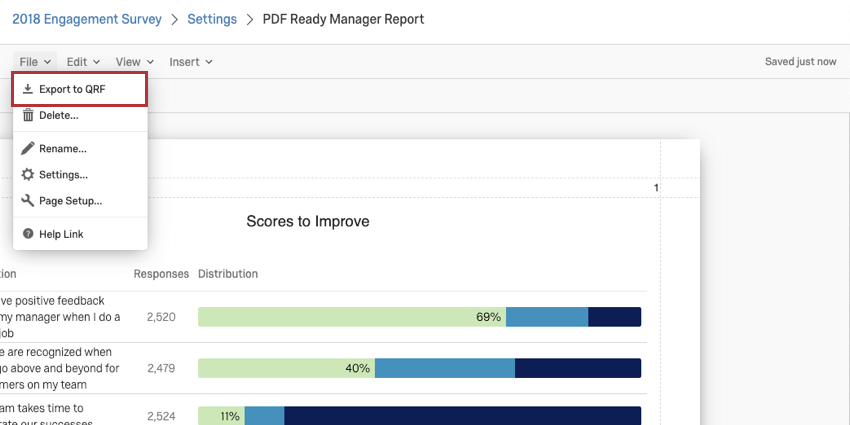
- Sélectionnez Exporter vers QRF.
- Accédez à un nouveau tableau de bord et ouvrez son modèle de rapport.
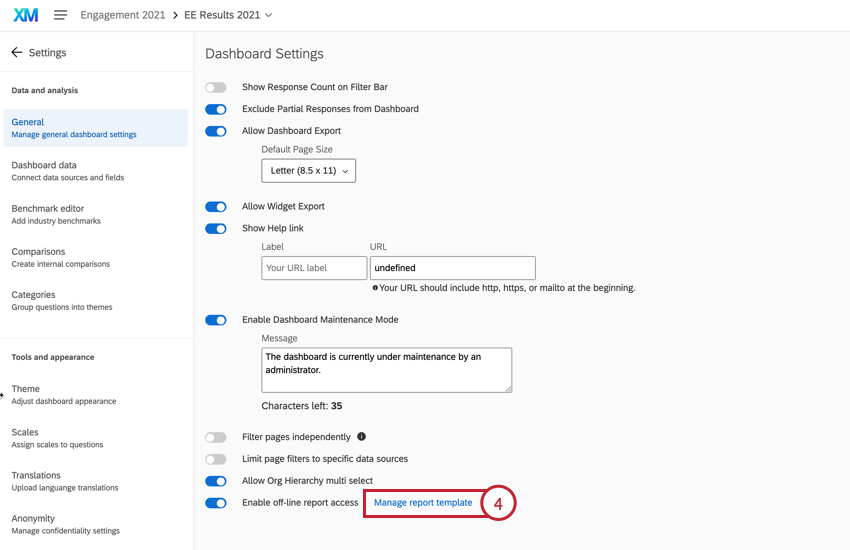
- Cliquez sur Importer à partir de QRF.
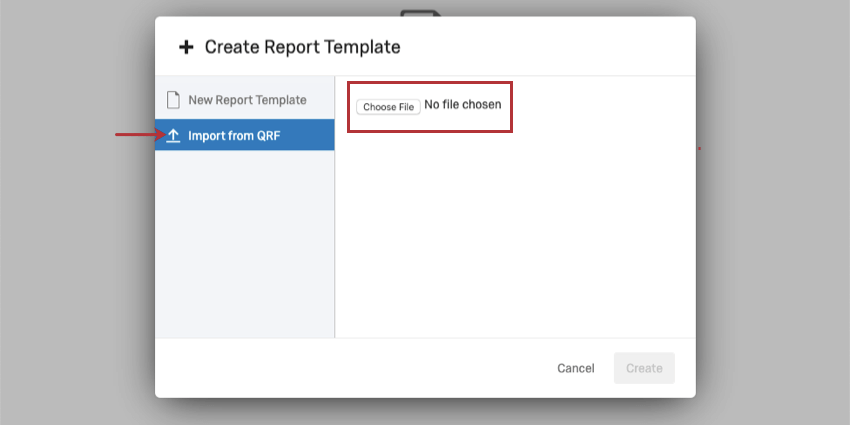
- Cliquez sur Choisir un fichier et sélectionnez le QRF que vous venez de télédécharger.
- Sélectionnez Créer.
Modification du modèle de document
Les utilisateurs auxquels vous accordez l’autorisation Modifier le tableau de bord (par le biais d’un rôle ou en tant qu’utilisateur individuel) pourront modifier le modèle de rapport s’ils accèdent à Paramètres et sélectionnent Gérer le modèle de rapport.
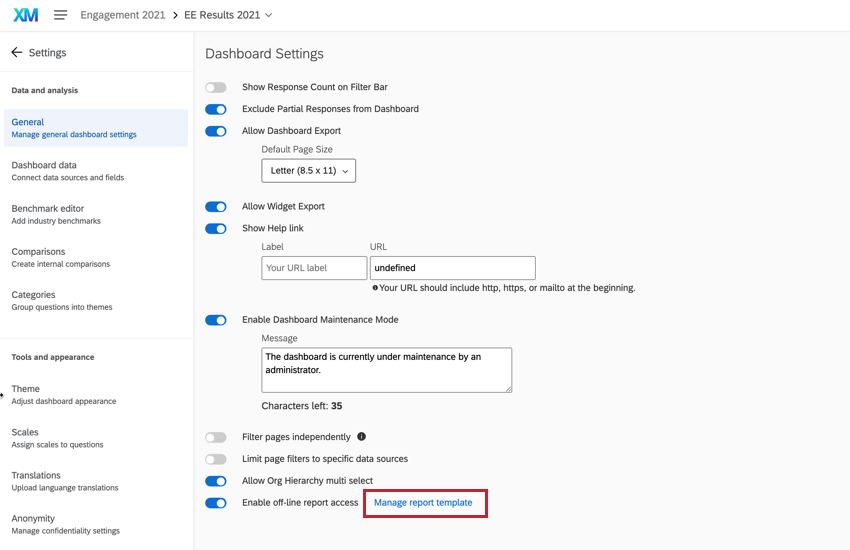
Lorsqu’ils modifient ce modèle, les données qu’ils voient sont restreintes de la même manière que les données de leur tableau de bord, par rôle/autorisations utilisateur et tous les filtres qu’ils appliquent au tableau de bord. Cependant, lorsque les administrateurs modifient le modèle de rapport, ils verront toutes les données comme si aucun filtre n’était appliqué.
Filtres de rapport
Le filtrage fonctionne différemment dans les modèles de rapport que dans le tableau de bord. Étant donné que chaque rapport est lié à un tableau de bord, le rapport doit afficher les données avec les mêmes restrictions. Cela inclut tous les filtres que vous avez appliqués au tableau de bord.
Lorsqu’un utilisateur exporte un rapport, il aura les mêmes filtres qu’il a appliqués au tableau de bord correspondant.
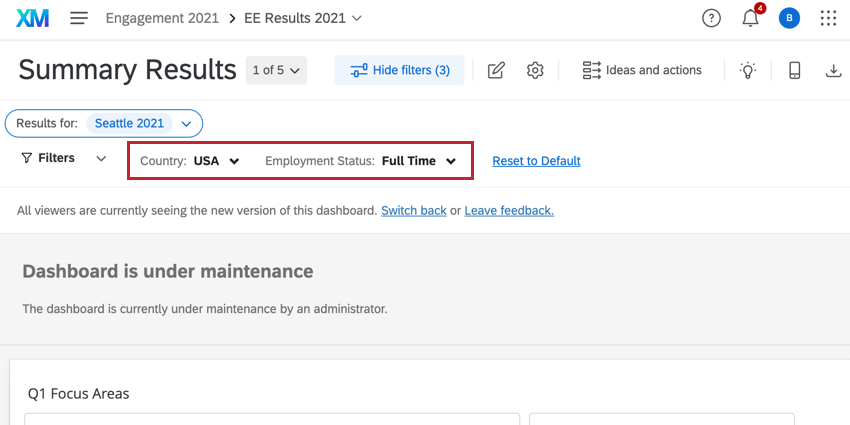
Lorsqu’ils cliquent sur Exporter le rapport du manager, les données qu’ils verront seront pour ces mêmes salariés.
Pour supprimer un filtre du rapport, supprimez-le d’abord de votre tableau de bord, puis exportez à nouveau le rapport.
Filtres au niveau de la visualisation
Les filtres au niveau de la visualisation sont différents, dans la mesure où vous pouvez les personnaliser avec vos modèles de rapport. Vous pouvez ainsi faire correspondre la configuration de tous les filtres au niveau du widget que vous pourriez avoir ajoutés au tableau de bord. Pour en savoir plus, voir Filtres au niveau de la visualisation dans la Synthèse de la visualisation.