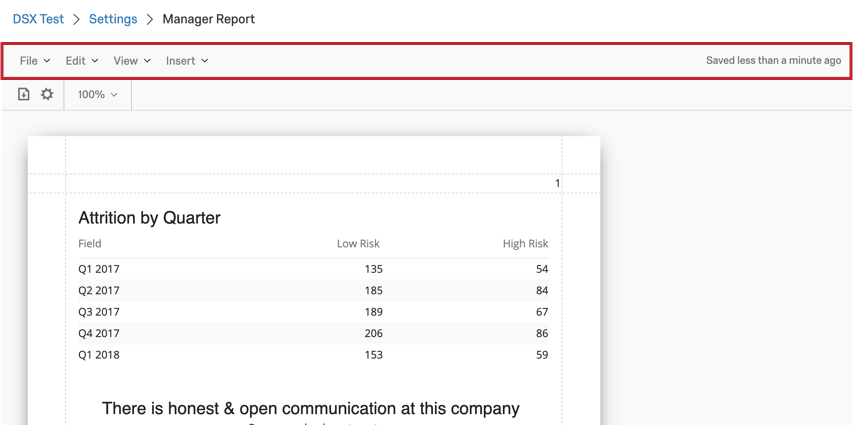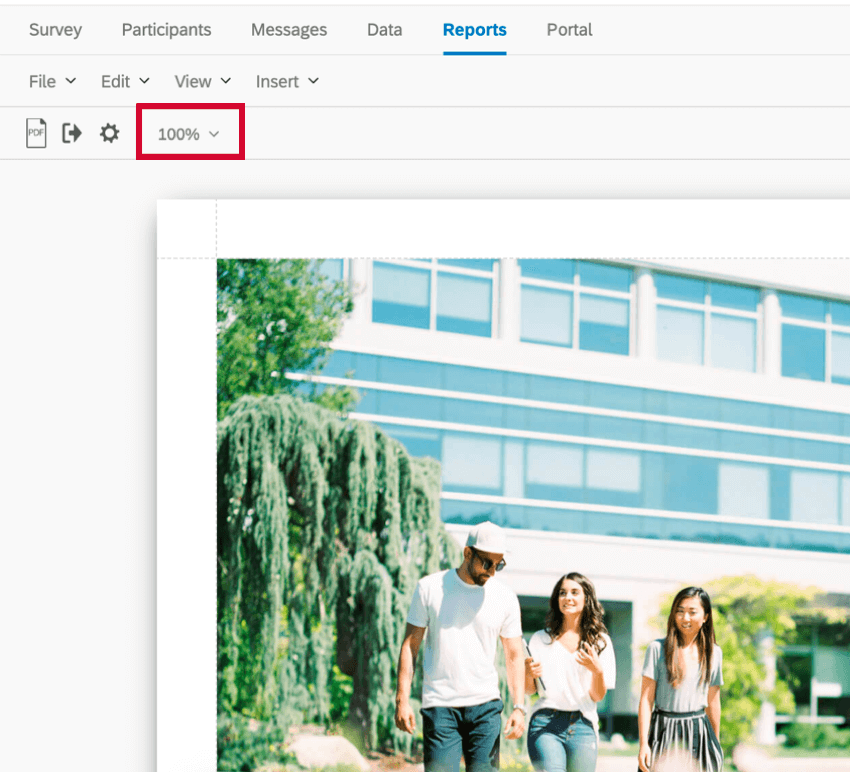Barre d’outils des modèles de rapports (EX)
À propos de la barre d’outils des modèles de rapports
La barre d’outils d’un modèle de rapport permet d’effectuer de nombreuses actions sur votre rapport. Ici, vous pouvez gérer les paramètres de votre rapport, modifier les visualisations, gérer la vue de votre rapport, insérer du contenu dans votre rapport et voir quand votre rapport a été sauvegardé automatiquement pour la dernière fois.
Menu Fichier
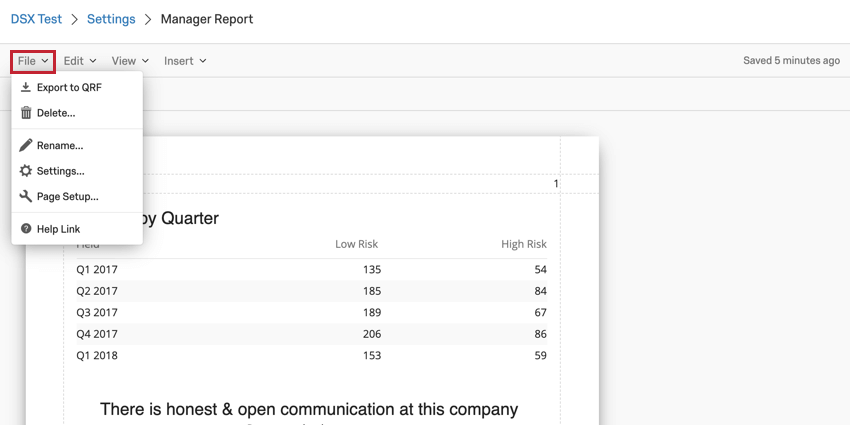
Le menu Fichier de votre barre d’outils vous permet d’effectuer un ensemble d’actions sur les paramètres globaux de votre rapport.
- Exporter vers QRF: Cette option permet d’exporter votre rapport sous la forme d’un fichier de type QRF. Vous pouvez ensuite importer ce fichier lors de la création d’un nouveau rapport.
- Supprimer: Cette option permet de supprimer le modèle de rapport actuel. Une fois qu’un modèle de rapport est supprimé, il ne peut plus être récupéré !
- Renommer: Cette option vous permet de renommer votre modèle de rapport.
- Paramètres: Cette option vous permet de configurer les paramètres globaux de votre rapport, tels que le texte du rapport, la palette de couleurs du modèle de rapport et la densité de visualisation. Pour plus d’informations sur chaque option disponible dans ce menu, lisez notre page sur les paramètres globaux du rapport.
- Mise en page: Cette option vous permet de configurer la taille, l’orientation et les marges de votre rapport. Pour plus d’informations sur ces paramètres, lisez cette page d’aide. Notez que le lien vers l’enquête concerne une fonction similaire de la plate-forme d’enquête et que seule la section correspondante est pertinente.
Menu Edition
Le menu Édition vous permet de copier, coller et supprimer des visualisations de votre rapport.
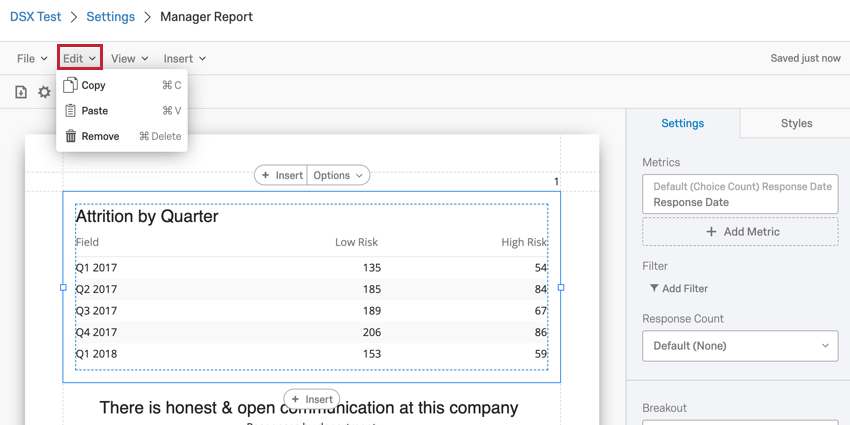
Après avoir sélectionné une visualisation à éditer, vous pouvez effectuer les actions suivantes à l’aide du menu Editer :
- Copier: Cette action permet de copier la visualisation actuellement sélectionnée.
- Coller : Cette action permet de coller une visualisation copiée sous la visualisation que vous avez sélectionnée.
Exemple : J’ai copié une visualisation que j’aimerais insérer sous une visualisation de Liste de questions. Après avoir cliqué sur la visualisation de la Liste des questions, je peux cliquer sur Editer puis sur Coller pour insérer la visualisation copiée sous la visualisation de la Liste des questions.
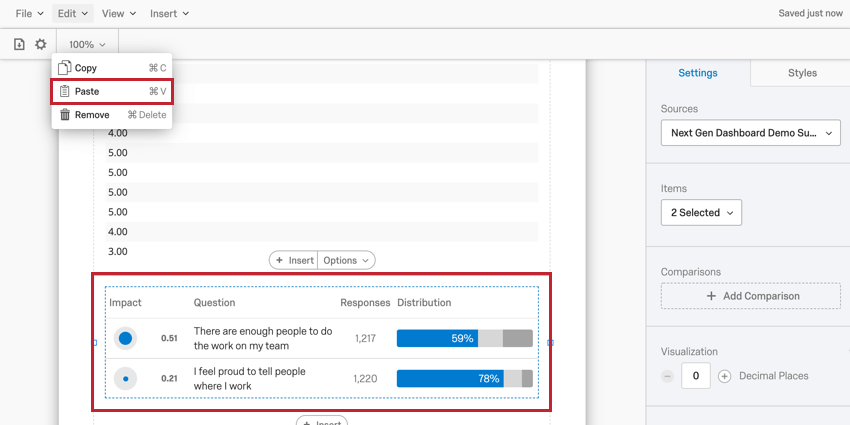
- Supprimer: Cette action permet de supprimer la visualisation sélectionnée. Les visualisations supprimées sont irrécupérables une fois supprimées.
Voir le menu
Le menu Visualisation vous permet d’ajouter des marqueurs visuels à votre modèle de rapport pour vous aider à mettre en forme sa présentation. Ces Rapports sont destinés à vous aider à construire votre modèle de rapport et ne sont pas inclus lorsque vous exportez le modèle de rapport.
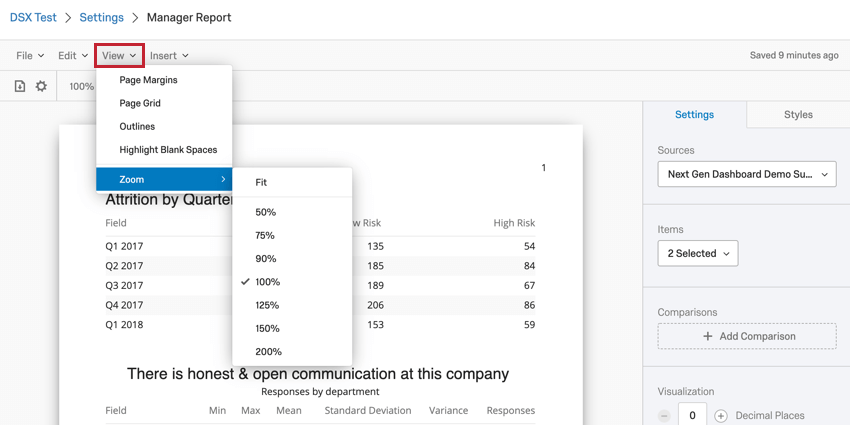
- Marges de la page: Lorsqu’elle est sélectionnée, cette option ajoute des rapports pour montrer les marges de votre modèle de rapport.
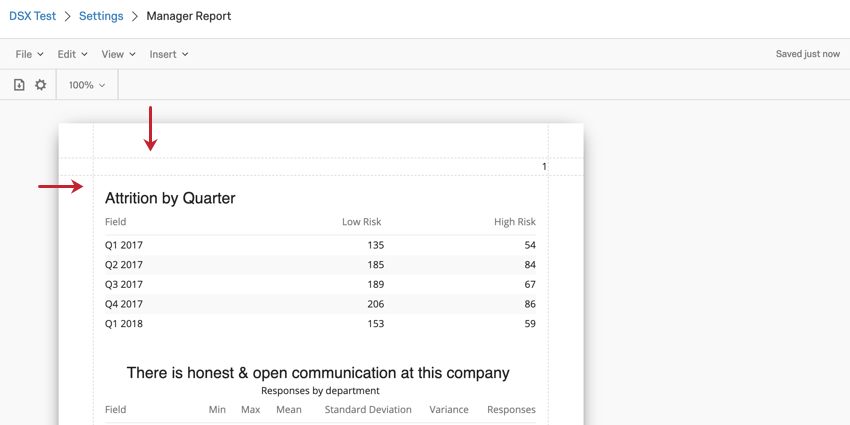
- Grille de page: Lorsqu’elle est sélectionnée, cette option ajoute une grille à votre modèle de rapport.
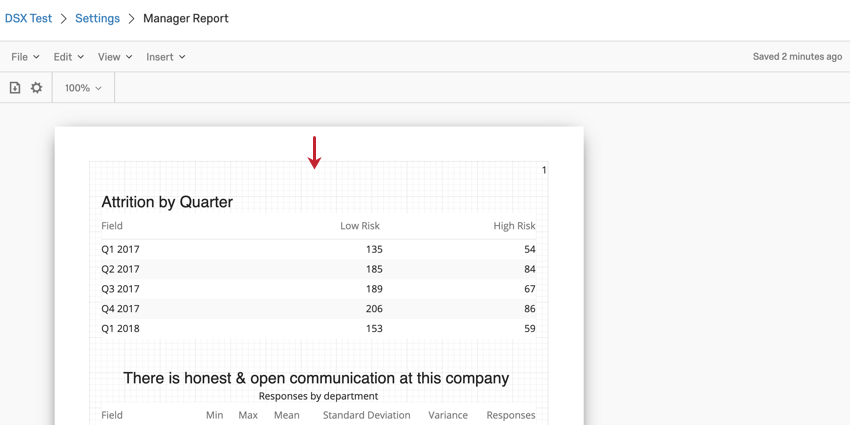
- Contours: Lorsqu’elle est sélectionnée, cette option ajoute des contours à vos visualisations de données.
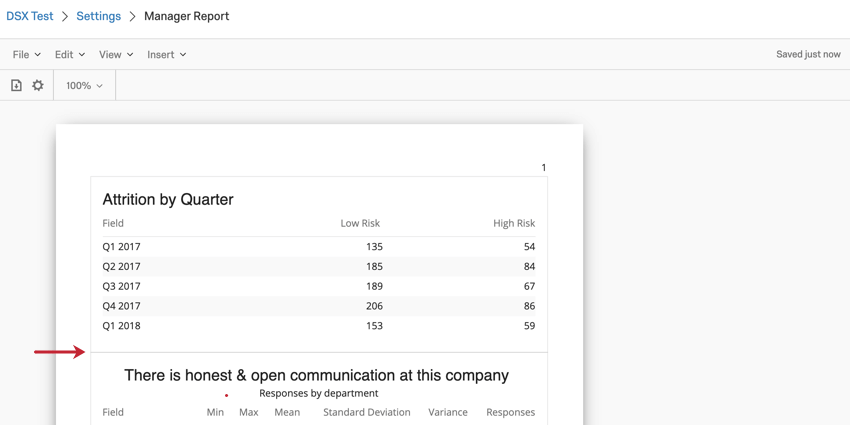
- Surligner les espaces vides: Lorsqu’elle est sélectionnée, cette option surligne les espaces vides dans votre modèle de rapport, ce qui les rend facilement identifiables.
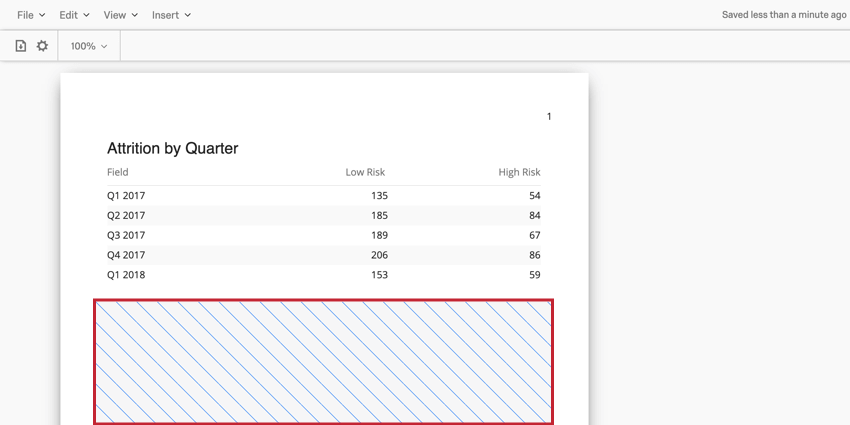
- Zoom : permet d’ effectuer un zoom avant ou arrière sur le rapport. L’option ” Ajuster” permet d’adapter le rapport à la page.
Menu d’insertion
Le menu Insertion permet d’insérer du contenu dans votre rapport. Cela inclut les visualisations de données, les sauts de page, les en-têtes, et bien plus encore !
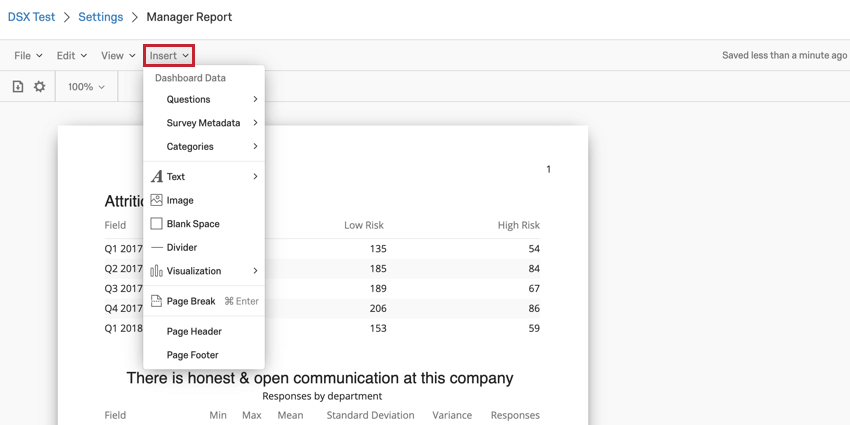
- Questions : Après avoir sélectionné Questions, vous pourrez choisir un champ de votre Tableau de bord cartographié à insérer en tant que visualisation de données.
- Métadonnées d’enquête: Permet d’établir des rapports sur diverses métadonnées d’enquête, telles que la date d’enregistrement, la date de début de l’enquête, etc.
- Catégories: Permet d’établir des rapports sur les catégories définies dans la section Catégories des paramètres de votre tableau de bord.
- Texte: Après avoir cliqué sur Texte, vous pouvez choisir d’insérer soit une Zone de texte où vous pouvez taper du texte à lire par les spectateurs de votre rapport, soit d’ajouter une Synthèse des filtres qui vous montrera les filtres du tableau de bord appliqués lorsque vous exporterez votre rapport.
- Image: Insère une image dans votre modèle de rapport. Vous pouvez choisir une image dans votre Bibliothèque ou fournir l’URL d’une image hébergée en ligne.
- Espace vide: Permet d’insérer un espace vide dans votre modèle de rapport.
- Séparateur: Permet d’insérer une ligne horizontale ou verticale dans votre modèle de rapport.
- Visualisation: Permet d’insérer une visualisation des données dans votre modèle de rapport. Il existe trois catégories différentes de visualisations : les graphiques, les tableaux et autres. Consultez notre Liste des visualisations des modèles de rapports pour en savoir plus sur ces types de visualisation.
- Saut de page: Insère un saut de page dans votre modèle de rapport.
- En-tête de page: Ajouter un en-tête à votre modèle de rapport.
- Pied de page: Ajoutez un pied de page à votre modèle de rapport.
Pour plus d’informations sur l’insertion de contenu dans votre rapport, lisez notre page sur l’insertion de contenu.
Paramètres globaux du rapport
Vous pouvez configurer les paramètres globaux des rapports afin de ne pas avoir à modifier les polices, les marges, les couleurs et autres visualisations une à une.
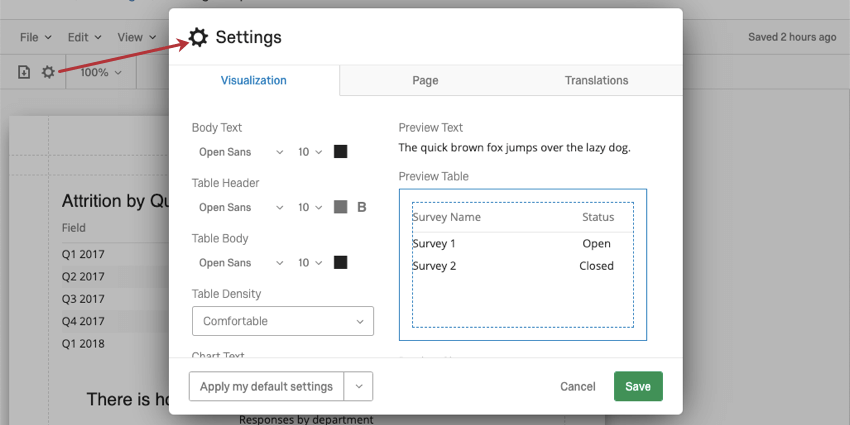
Pour la plupart des fonctionnalités, vous pouvez consulter la page d’aide des paramètres globaux pour les Rapports avancés. Veuillez noter que le lien vers la page d’assistance concerne une fonction similaire de la Plate-forme d’Enquête, et que seule la section correspondante est pertinente.
Cependant, quelques paramètres sont différents dans les modèles de rapports. Veuillez lire les sections suivantes pour plus de détails.
Palette d’échelle de préférence
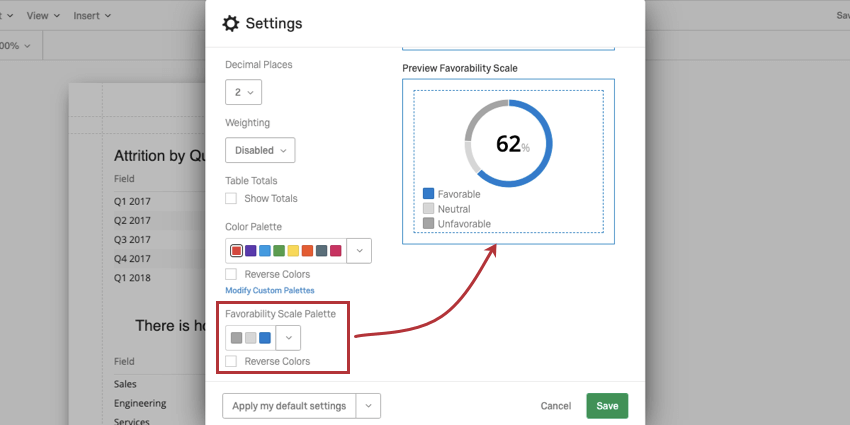
L’échelle de favorabilité affecte les couleurs des échelles dans vos Résumé de l’engagement, Résumé des participants, Scorecards et Listes de questions, lorsqu’elles sont incluses dans la Synthèse.
Cliquez sur la liste déroulante pour sélectionner une palette dans une liste de palettes prêtes à l’emploi ou pour ajouter une palette personnalisée. Lorsque vous testez les différentes palettes, le widget de droite vous donne un aperçu de la manière dont les couleurs seraient attribuées à un véritable graphique.
Sélectionnez Inverser les couleurs pour inverser l’ordre d’attribution des couleurs de la palette.
Pondération
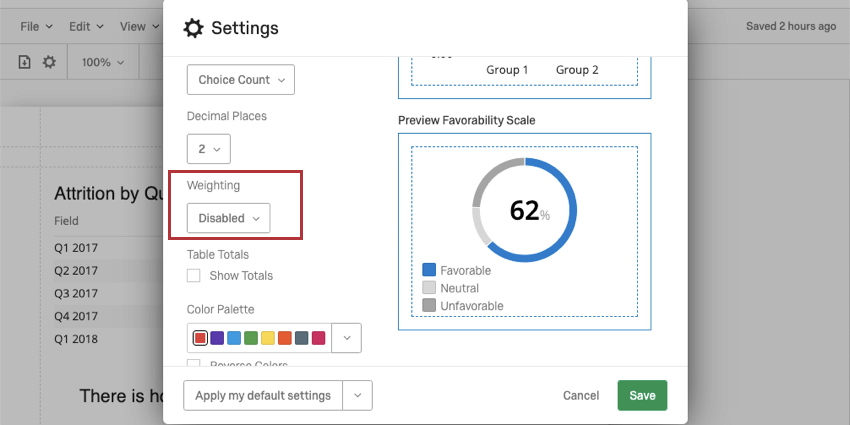
Ce paramètre n’est utile que pour les projets d’enquête. Les projets relatifs à l’Engagement, au cycle de vie et à la recherche ad hoc sur les employés ne font pas l’objet d’une pondération.
Si vous avez configuré la Pondération des réponses, déterminez si vous utiliserez les valeurs pondérées dans votre rapport ou si vous utiliserez les données non pondérées.
Sélectionnez Désactivé pour utiliser des données non pondérées dans le rapport. Sélectionnez Activé pour utiliser les pondérations.
Traduction des modèles de rapports
Les modèles de rapports peuvent être traduits, ce qui permet aux employés de consulter les rapports dans la langue de leur choix. Trois parties du modèle de rapport peuvent être traduites :
- L’onglet Traduction des paramètres globaux (décrit ci-dessous) permet de traduire les en-têtes, les titres de visualisation et les libellés de visualisation.
- La traduction de libellés dans le tableau de bord traduit la majorité du texte dans les widgets du tableau de bord.
- La traduction des données dans le tableau de bord traduit les champs que vous avez mappés dans votre tableau de bord, qui sont également des données sur lesquelles vous ferez des rapports dans votre modèle. Ces données comprennent les questions, les choix de réponses, les données intégrées, les métadonnées et tout autre champ mis en correspondance avec votre tableau de bord.
Comment traduire un modèle de rapport ?
Le processus de traduction d’un modèle de rapport consiste à exporter un fichier de traduction depuis Qualtrics, à ajouter les traductions souhaitées, puis à télécharger à nouveau le fichier de traduction dans Qualtrics.
- Cliquez sur l’icône en forme de roue dentée pour accéder aux paramètres globaux du rapport.
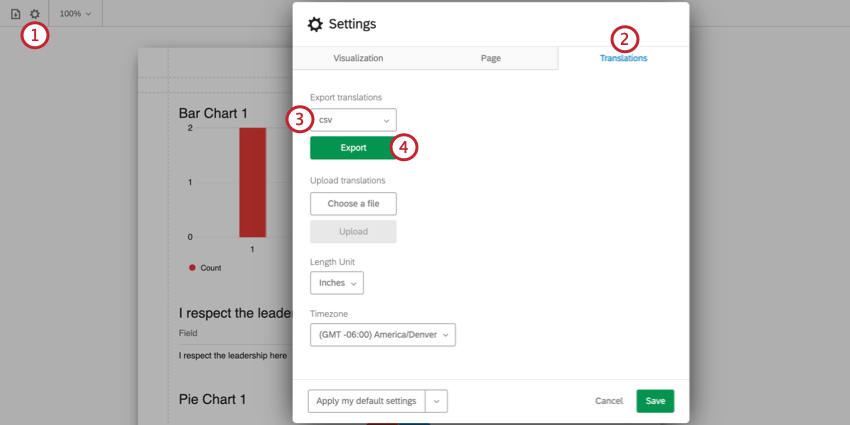
- Naviguez jusqu’à l’onglet Traductions.
- Choisissez le format d’exportation du fichier de traduction. Vous pouvez sélectionner CSV ou Tsv.
- Cliquez sur Exporter.
- Ouvrez le fichier sur votre ordinateur à l’aide d’un tableur. Pour plus d’informations, voir Ouverture des fichiers de traduction.
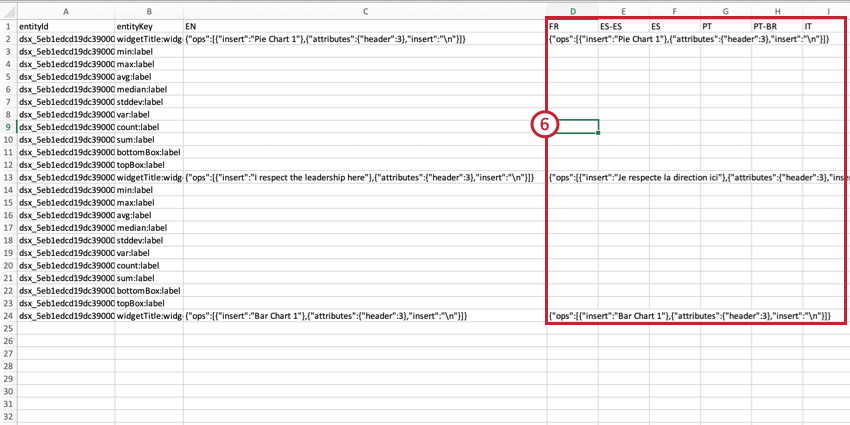
- Ajoutez vos traductions dans les colonnes de langues correspondantes. Voici quelques conseils généraux :
- Voir la page Liste des codes de langue pour obtenir des informations sur chaque colonne de langue.
- Suivez le formatage exact du fichier pour créer vos traductions.
- Utilisez la colonne anglaise (EN) comme guide.
- Copier et coller pour s’assurer que le formatage est correct. Ne supprimez pas et ne réorganisez pas les colonnes, car l’importation échouerait et les traductions seraient perdues.
- Ne modifiez rien dans les colonnes entityId ou entityKey. Ne supprimez aucune chaîne de chiffres et de lettres – il s’agit d’ID internes qui identifient les parties du tableau de bord que vous traduisez.
Astuce : assurez-vous que les formules Excel ont été converties en texte brut. Pour ce faire, vous pouvez surligner toutes les valeurs de votre feuille, les copier, puis les coller sans formatage / coller les valeurs uniquement.
- Enregistrez votre fichier sous la forme d’un fichier CSV encodé en UTF-8.
- Dans la fenêtre Traductions, cliquez sur Choisir un fichier et sélectionnez le fichier de traduction sur votre ordinateur.
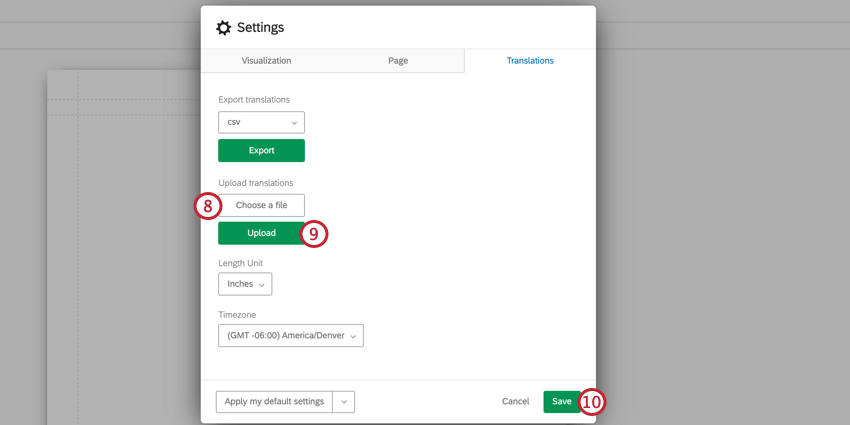
- Cliquez sur Upload.
- Lorsque le téléchargement est terminé, cliquez sur Enregistrer.
Traductions partielles
Il n’est pas nécessaire de télécharger l’intégralité de la traduction du tableau de bord en une seule fois. En revanche, vous pouvez télécharger des traductions partielles. La technologie de l’information permet de corriger facilement les traductions pour les petites modifications.
- Conservez toujours la première ligne de l’en-tête du fichier exporté
- La plus petite section que vous pouvez télécharger à la fois s’appelle une entité. Chaque widget est une entité à part entière. Toutes les lignes appartenant à la même entité ont le même ID d’entité. Pour qu’une importation fonctionne, toutes les lignes doivent être liées à une seule entité.
 Exemple : Par exemple, si vous traduisez votre widget des domaines clés, vous devez inclure chaque ligne liée au widget des domaines clés.Attention: Si vous ne téléchargez que quelques lignes d’une entité au lieu de toutes, toutes les traductions précédentes que vous avez téléchargées pour les lignes manquantes seront supprimées.
Exemple : Par exemple, si vous traduisez votre widget des domaines clés, vous devez inclure chaque ligne liée au widget des domaines clés.Attention: Si vous ne téléchargez que quelques lignes d’une entité au lieu de toutes, toutes les traductions précédentes que vous avez téléchargées pour les lignes manquantes seront supprimées. - Toutes les étiquettes du tableau de bord, comme les noms de page et les résumés des filtres, doivent être téléchargées ensemble. Ils sont considérés comme une seule entité.

- La meilleure façon de télécharger en toute sécurité des traductions partielles est d’exclure toutes les lignes d’une entité que vous ne traduisez pas. Par exemple, si vous n’avez pas l’intention de traduire votre widget des domaines clés, excluez toutes les lignes des domaines clés du fichier.
Comment les utilisateurs voient les rapports traduits
Lorsque les utilisateurs exportent le rapport, celui-ci est exporté dans la langue du compte de l’utilisateur si cette langue est disponible. Si le rapport n’est pas disponible dans la langue du Compte de l’utilisateur, il sera exporté en anglais.
Les utilisateurs peuvent modifier la langue de leur compte à tout moment dans leurs paramètres du compte.