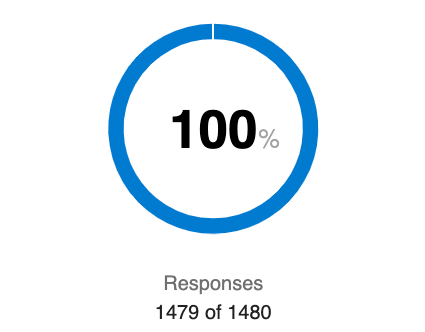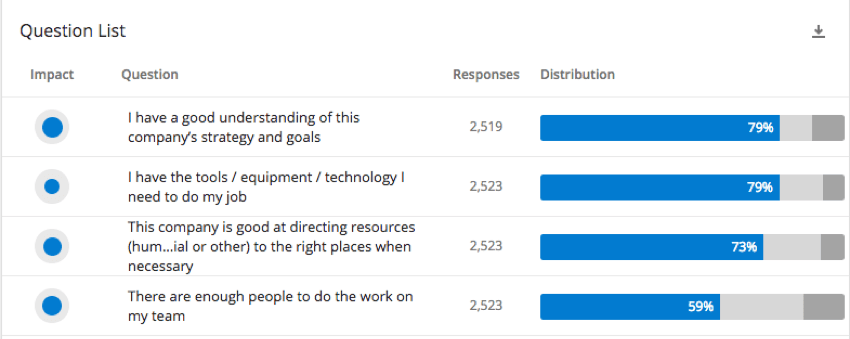Liste des visualisations des modèles de rapports (EX)
À propos des visualisations des modèles de rapports
Les modèles de rapports de tableau de bord comportent de nombreuses visualisations différentes que vous pouvez ajouter. Certains d’entre eux, comme le Résumé de l’engagement et le Scorecard, sont presque identiques à leurs homologues du tableau de bord. D’autres, comme la barre de répartition et le tableau de statistiques, peuvent communiquer des données similaires à celles des widgets que l’on trouve dans un tableau de bord, mais avec une configuration unique et simple.
Diagramme à barres Visualisation
La visualisation Diagramme à barres vous permet de voir les données d’un champ sélectionné sous forme de barres. Vous pouvez ensuite découper vos barres en fonction d’un autre champ, ce qui vous permet d’affiner l’analyse de vos données.
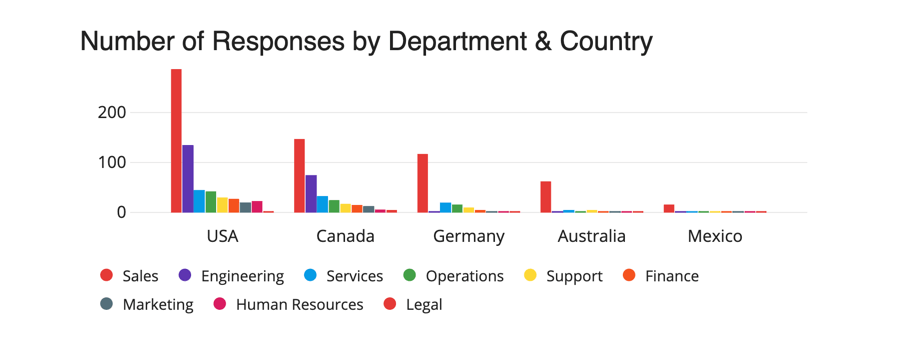
Personnalisation d’un diagramme à barres
Pour en savoir plus sur la modification du titre, la configuration de la métrique, la ventilation des données par champs supplémentaires, la logique d’affichage ou d’autres paramètres de style généraux communs à d’autres visualisations, voir la section Vue d’ensemble de la visualisation.
Pour plus d’informations sur la personnalisation des diagrammes à barres, lisez Personnalisation des diagrammes à barres. Veuillez noter que le lien vers l’enquête concerne une fonction similaire de la Plate-forme d’Enquête, et que seule la section correspondante est applicable.
Pour en savoir plus sur les filtres au niveau de la visualisation, voir les filtres au niveau de la visualisation.
Visualisation des graphiques linéaires
Les
visualisations par Graphique linéaire permettent de visualiser vos points de données dans un graphique relié par des lignes. Ce type de visualisation est particulièrement utile pour analyser les tendances dans le temps.
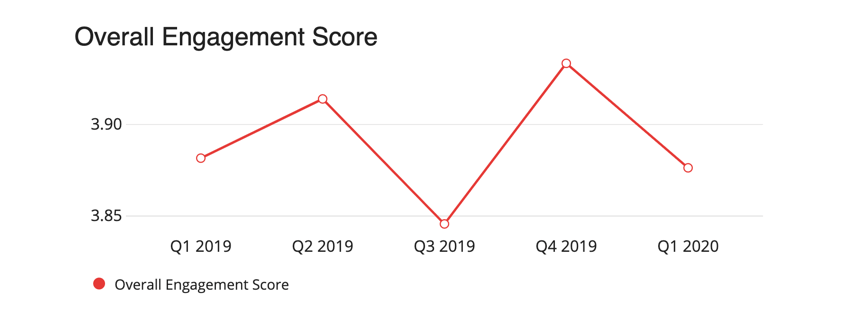
  ;
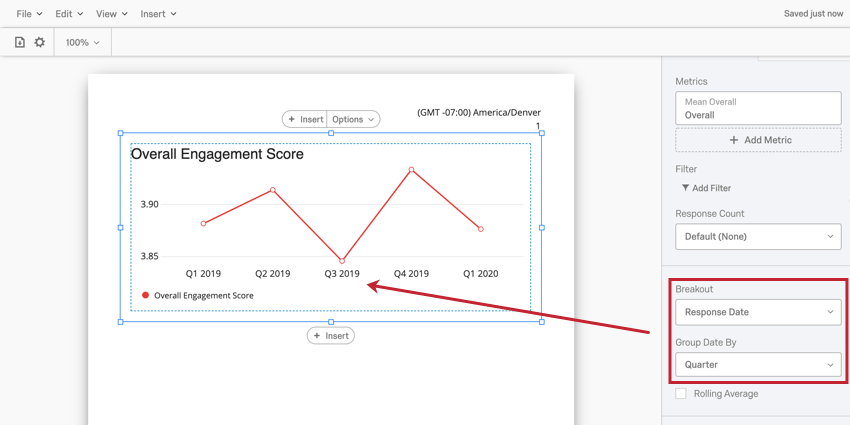
Personnalisation d’un graphique linéaire
Pour en savoir plus sur la modification du titre, la configuration de la métrique, la ventilation des données par champs supplémentaires, la logique d’affichage ou d’autres paramètres de style généraux communs à d’autres visualisations, voir la section Vue d’ensemble de la visualisation.
Pour plus d’informations sur la personnalisation des graphiques linéaires, voir Personnalisation des graphiques linéaires. Veuillez noter que le lien vers l’enquête concerne une fonction similaire de la Plate-forme d’Enquête, et que seule la section correspondante est applicable.
Pour en savoir plus sur les filtres au niveau de la visualisation, voir les filtres au niveau de la visualisation.
Diagramme circulaire Visualisation
Les
visualisations par diagramme circulaire présentent vos données sous la forme d’un graphique circulaire séparé en tranches. Le “camembert” entier représente le nombre total de choix, tandis que chaque “part” du camembert indique le nombre proportionnel de fois qu’un choix a été sélectionné.
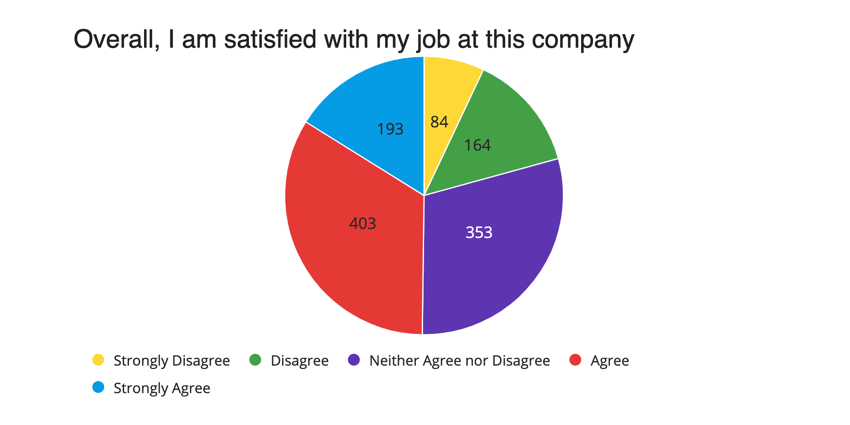
Personnalisation des diagrammes circulaires
Pour en savoir plus sur la modification du titre, la configuration de la métrique, la ventilation des données par champs supplémentaires, la logique d’affichage ou d’autres paramètres de style généraux communs à d’autres visualisations, voir la section Vue d’ensemble de la visualisation.
Pour plus d’informations sur la personnalisation des diagrammes circulaires, lisez Personnalisation des diagrammes circulaires. Veuillez noter que le lien vers l’enquête concerne une fonction similaire de la Plate-forme d’Enquête, et que seule la section correspondante est applicable.
Pour en savoir plus sur les filtres au niveau de la visualisation, voir les filtres au niveau de la visualisation.
Barre de répartition Visualisation
Barre de répartition Les visualisations en barres présentent vos données sous la forme d’un graphique linéaire séparé en plusieurs parties. La barre entière représente le nombre total de choix, tandis que chaque partie de la barre indique le nombre proportionnel de fois qu’un choix a été sélectionné. Ces diagrammes affichent des informations de la même manière que les diagrammes circulaires, mais avec un aspect différent.
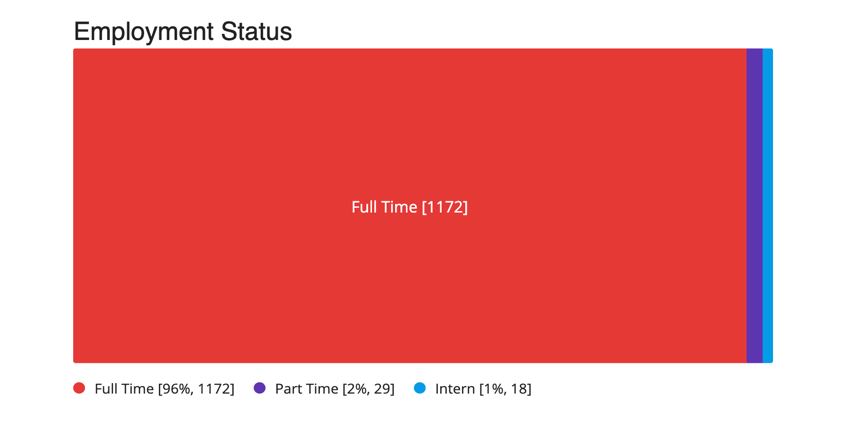
Personnalisation des barres de répartition
Pour en savoir plus sur la modification du titre, la configuration de la métrique, la ventilation des données par champs supplémentaires, la logique d’affichage ou d’autres paramètres de style généraux communs à d’autres visualisations, voir la section Vue d’ensemble de la visualisation.
Pour plus d’informations sur la personnalisation des barres de répartition, voir Personnalisation des barres de répartition. Veuillez noter que le lien vers l’enquête concerne une fonction similaire de la Plate-forme d’Enquête, et que seule la section correspondante est applicable.
Pour en savoir plus sur les filtres au niveau de la visualisation, voir les filtres au niveau de la visualisation.
Graphique jauge Visualisation
Les
graphiques jauge peuvent vous aider à déterminer rapidement les performances d’un domaine donné par rapport à celles attendues. Dans le cas d’un graphique jauge, la visualisation affiche la mesure choisie le long d’une échelle dont la couleur dépend de la position de la mesure sur l’échelle prévue. La flèche située sous les fourchettes de valeurs vous indique où se situe votre mesure actuelle sur l’échelle.
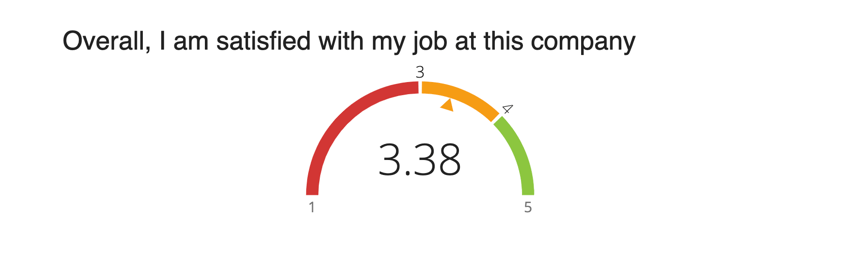
Personnalisation du graphique jauge
Pour en savoir plus sur la modification du titre, la configuration de la métrique, la ventilation des données par champs supplémentaires, la logique d’affichage ou d’autres paramètres de style généraux communs à d’autres visualisations, voir la section Vue d’ensemble de la visualisation.
Pour plus d’informations sur la personnalisation des graphiques jauge, voir Personnalisation des graphiques jauge. Veuillez noter que le lien vers l’enquête concerne une fonction similaire de la Plate-forme d’Enquête, et que seule la section correspondante est applicable.
Pour en savoir plus sur les filtres au niveau de la visualisation, voir les filtres au niveau de la visualisation.
Résumé de l’engagement Visualisation
La visualisation Résumé de l’engagement permet d’analyser la favorabilité d’un champ sélectionné. Vous pouvez également ajouter des comparaisons dans votre visualisation du Résumé de l’engagement pour les comparer aux données historiques ou aux références du secteur. Cette visualisation vous permet de reconstruire le widget Résumé de l’engagement de votre tableau de bord dans un rapport.
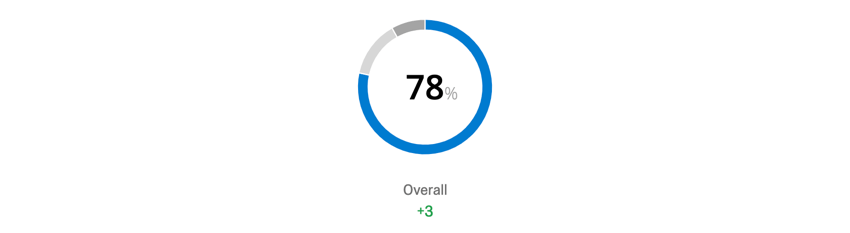
Différences par rapport au Widget
La visualisation du Résumé de l’engagement dispose des mêmes options de configuration et de personnalisation que le Widget, à quelques exceptions près.
- La couleur de l’échelle est tirée des Rapports Paramètres globauxen particulier l’échelle de favorabilité.
- Options de personnalisation réduites – la vue compacte n’est pas disponible dans les rapports.
Résumé des participants Visualisation
La visualisation du Résumé des participants vous donne un aperçu du nombre de participants qui ont répondu à votre enquête.
Différences par rapport au Widget
La visualisation du Résumé des participants dispose des mêmes options de configuration et de personnalisation que le Widget, à quelques exceptions près.
- Options de visualisation réduites – la visualisation affichera toujours le nombre et le pourcentage de réponses.
- La couleur de l’échelle est tirée des Rapports Paramètres globauxen particulier l’échelle de favorabilité.
Tableau de données Visualisation
La visualisation du Tableau de données vous permet de consulter des informations de base sur un champ sélectionné. Vous pouvez également répartir ces informations en fonction d’autres champs, tels que les métadonnées.
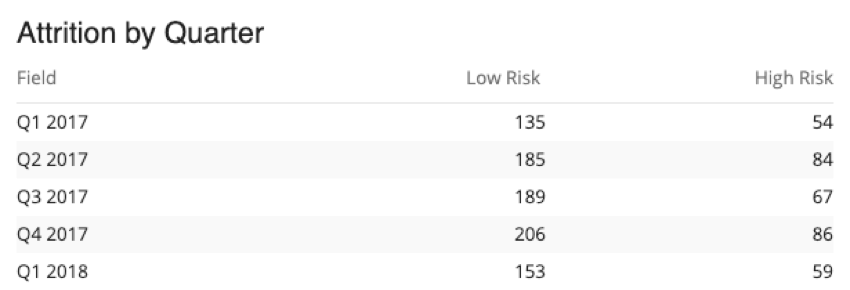
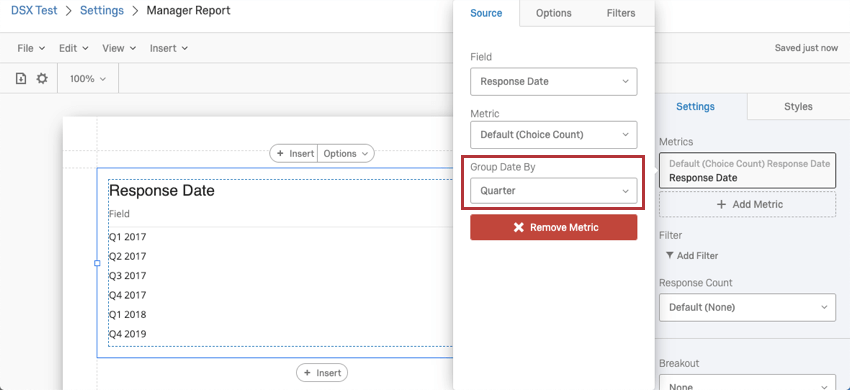
Personnalisation d’un tableau de données
Pour en savoir plus sur la modification du titre, la configuration de la métrique, la ventilation des données par champs supplémentaires, la logique d’affichage ou d’autres paramètres de style généraux communs à d’autres visualisations, voir la section Vue d’ensemble de la visualisation.
Pour en savoir plus sur la personnalisation propre aux tableaux de données, voir Personnalisation des tableaux de données. Veuillez noter que le lien vers la page d’assistance concerne une fonction similaire de la Plate-forme d’Enquête, et que seule la section correspondante est pertinente.
Pour en savoir plus sur les filtres au niveau de la visualisation, voir les filtres au niveau de la visualisation.
Tableau de statistiques Visualisation
Les tableaux de statistiques vous permettent de consulter les principales statistiques relatives à un domaine donné, telles que la moyenne et l’écart-type.
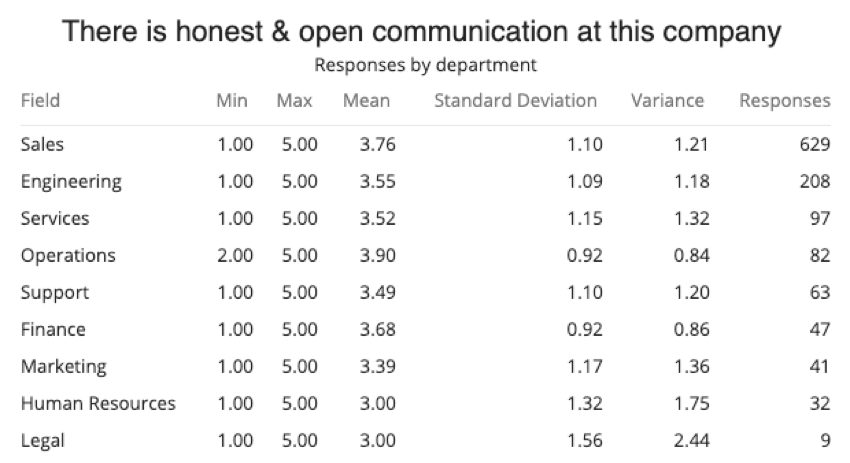
Contrairement à leur équivalent dans la plate-forme d’enquête, les modèles de rapports ne peuvent pas afficher de médiane.
Pour en savoir plus sur ces options et sur la manière de les masquer ou de les afficher, voir Options de personnalisation du tableau de statistiques. Veuillez noter que le lien vers la page d’assistance concerne une fonction similaire de la Plate-forme d’Enquête, et que seule la section en question est pertinente.
Options de personnalisation supplémentaires
Pour la personnalisation de la logique d’affichage, la ventilation des visualisations en fonction d’autres données (telles que le département) et les paramètres de style partagés par d’autres visualisations, voir Vue d’ensemble de la visualisation.
Visualisation du tableau de résultats
La visualisation du Tableau de résultats affiche les données sous forme de liste. La technologie présente chaque réponse sous la forme d’une ligne distincte et vous permet de personnaliser les colonnes de données collectées à inclure. Le Tableau de Résultats est idéal si vous voulez voir les réponses individuelles ou les commentaires ouverts ; si vous voulez afficher des données sur le nombre de réponses ou des statistiques, utilisez le Tableau de Statistiques ou un Tableau de Données.
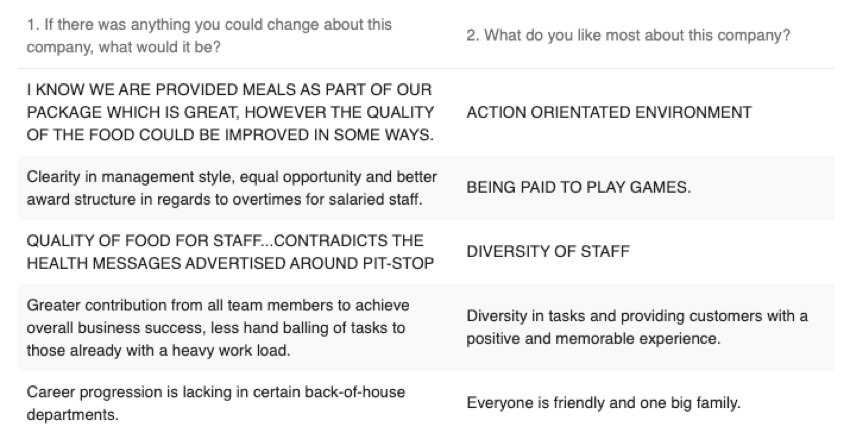
Personnalisation des tableaux de résultats
Pour plus de détails sur l’ajout de champs supplémentaires, le style que vous pouvez appliquer et d’autres options de personnalisation, voir Options de personnalisation du tableau résultats. Veuillez noter que le lien vers la page d’assistance concerne une fonction similaire de la Plate-forme d’Enquête, et que seule la section en question est pertinente.
Visualisation de la Liste de questions
La visualisation de la Liste de questions est un moyen de reconstruire le widget de la Liste de questions de votre tableau de bord à votre modèle de rapport.

Différences par rapport au Widget
La Visualisation de la Liste de questions dispose des mêmes options de configuration et de visualisation que le Widget, à quelques exceptions près.
- La couleur de l’échelle est tirée des Rapports Paramètres globauxen particulier l’échelle de favorabilité.
- Lorsque vous sélectionnez la mesure d’impact, vous pouvez également choisir d’afficher la valeur R. Il s’agit de la valeur R de l’impact.
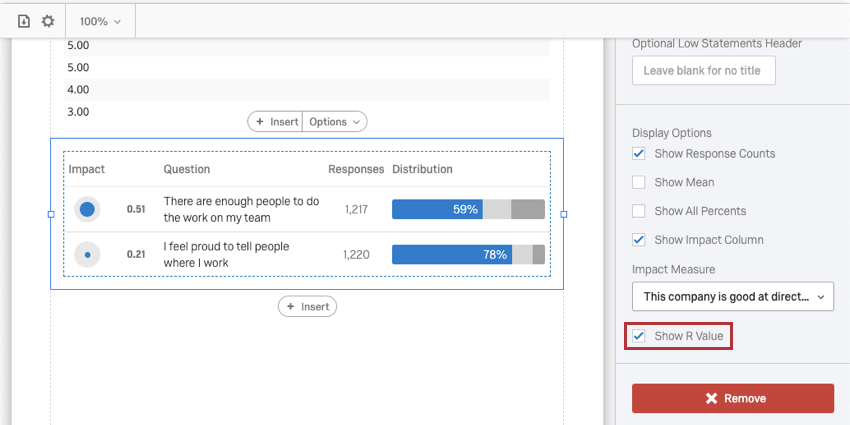
Visualisation du scorecard
La visualisation du Scorecard est un moyen de reconstruire le widget Scorecard de votre tableau de bord vers votre rapport.
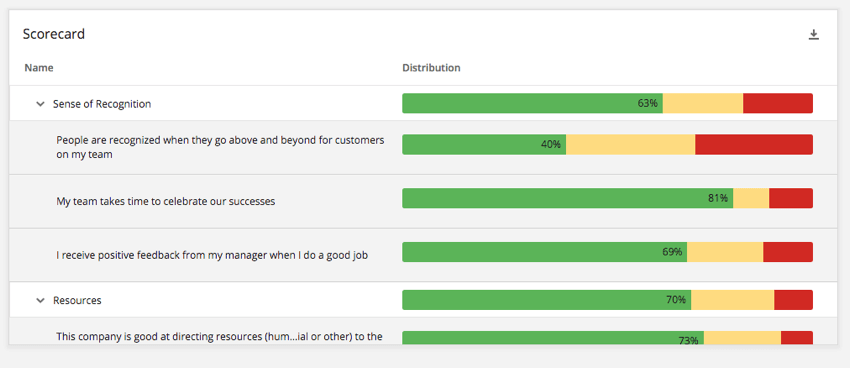

Différences par rapport au Widget
La visualisation Scorecard dispose des mêmes options de configuration et de visualisation que le Widget, à quelques exceptions près.
- Options d’affichage réduites – vous pouvez afficher le nombre de réponses, la moyenne et tous les pourcentages, mais vous ne pouvez pas afficher le plan d’action ni désactiver le tri des colonnes.
- La couleur de l’échelle est tirée des Rapports Paramètres globauxen particulier l’échelle de favorabilité.
Nuage de mots Visualisation
Les visualisations du Nuage de mots vous permettent de voir les mots répétés le plus souvent dans les résultats de vos questions ouvertes. Les mots les plus fréquents apparaissent dans un cluster, la taille de la police augmentant avec le nombre de fois où ce mot a été inclus dans une réponse.
Bien qu’elle partage son nom avec le widget Nuage de mots du tableau de bord, l’apparence et la convivialité de cette visualisation sont plus proches de celles du Nuage de mots du projet d’enquête Rapports avancés.
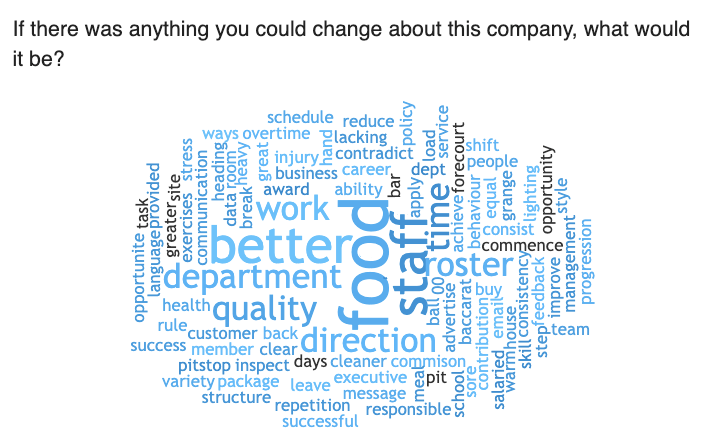
Personnalisation d’un nuage de mots
Pour en savoir plus sur la modification du titre, la configuration de la métrique, la ventilation des données par champs supplémentaires, la logique d’affichage ou d’autres paramètres de style généraux communs à d’autres visualisations, voir la section Vue d’ensemble de la visualisation.
Pour en savoir plus sur la personnalisation propre aux Nuages de mots, comme les couleurs, les mots vides et la rotation des mots, voir Options de personnalisation des Nuages de mots. Veuillez noter que le lien vers la page d’assistance concerne une fonction similaire de la Plate-forme d’Enquête, et que seule la section correspondante est pertinente.
Pour en savoir plus sur les filtres au niveau de la visualisation, voir les filtres au niveau de la visualisation.
Visualisation de la carte thermique
La visualisation de la carte thermique est un moyen de reconstruire le widget Carte thermique de votre tableau de bord vers votre modèle de rapport.
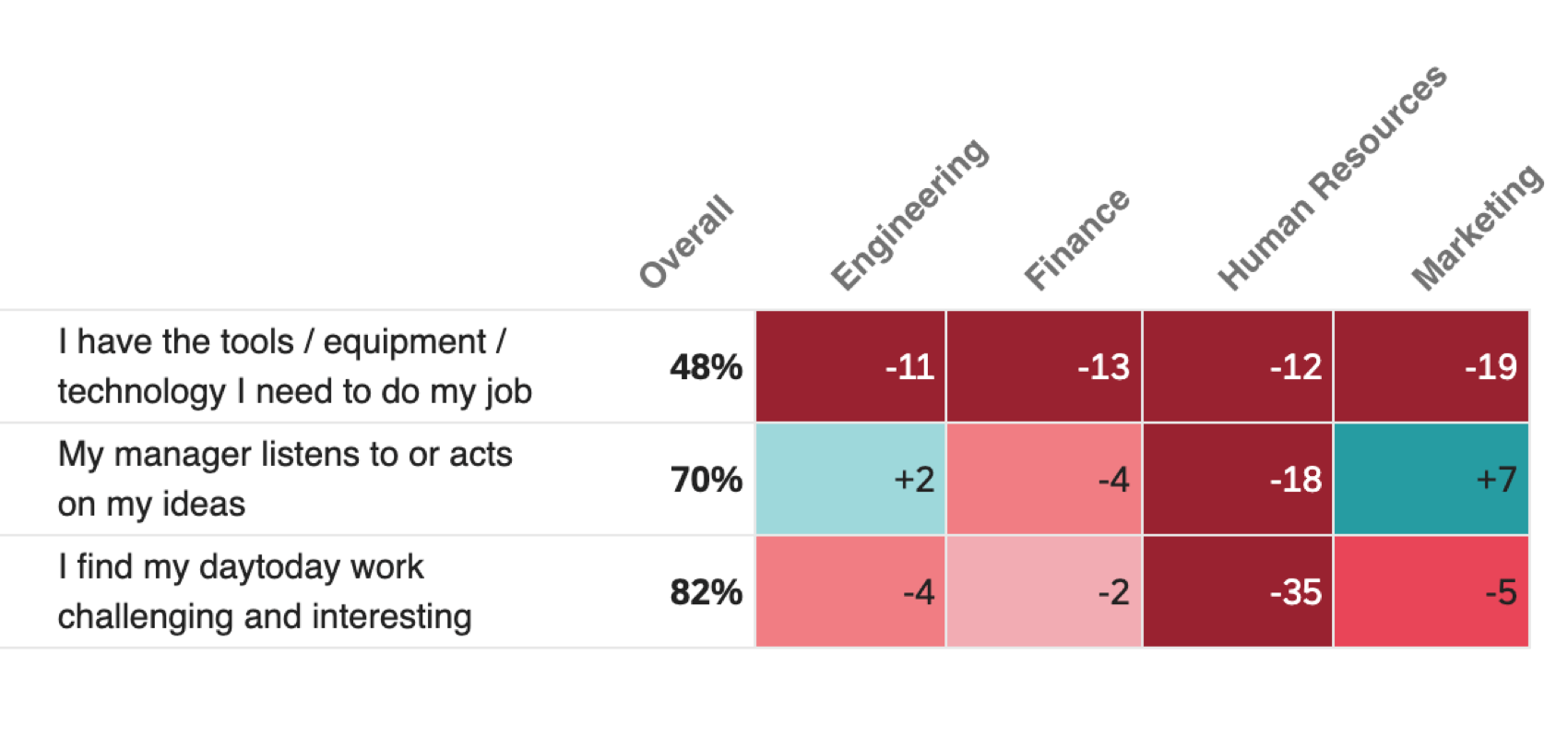

Différences par rapport au Widget
Pour l’essentiel, la carte thermique a la même configuration dans les rapports et les tableaux de bord, à quelques exceptions près :
- La visualisation peut afficher jusqu’à 100 articles et catégories au total.
- Une seule comparaison ou un seul point de référence pour la visualisation.
- Un seul découpage pour la visualisation.
- Pas de critères de référence dynamiques.
- S’il y a plus de lignes et de colonnes qu’il n’en faut sur une seule page, ces lignes et colonnes seront reportées sur une nouvelle page (d’abord les lignes, puis les colonnes).