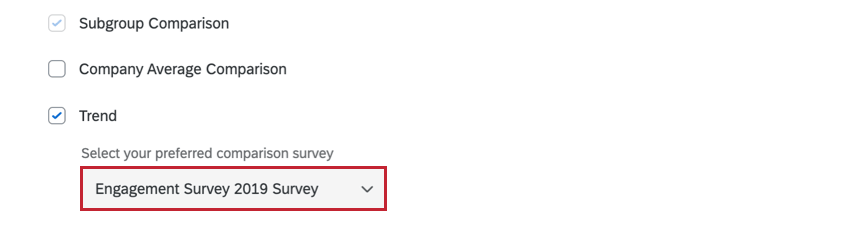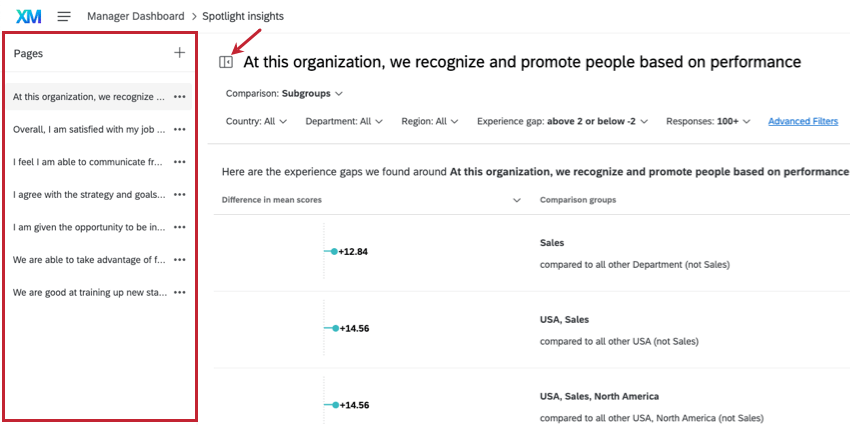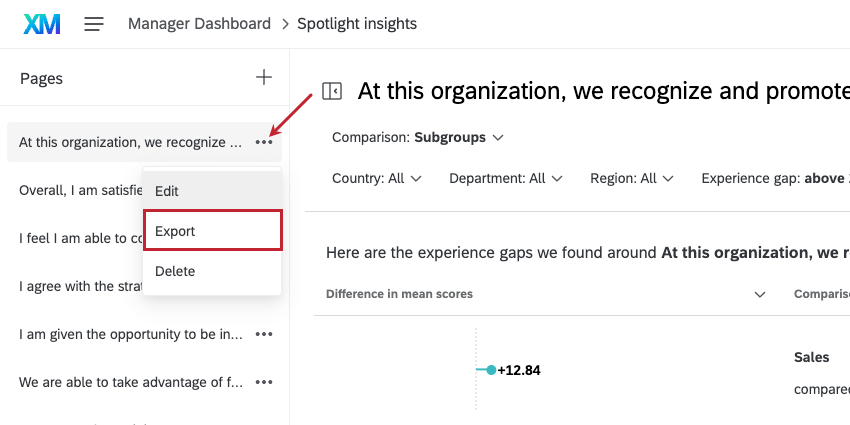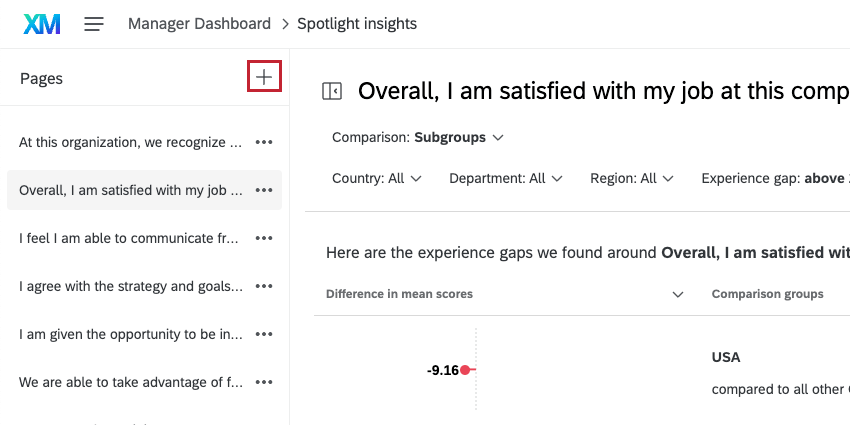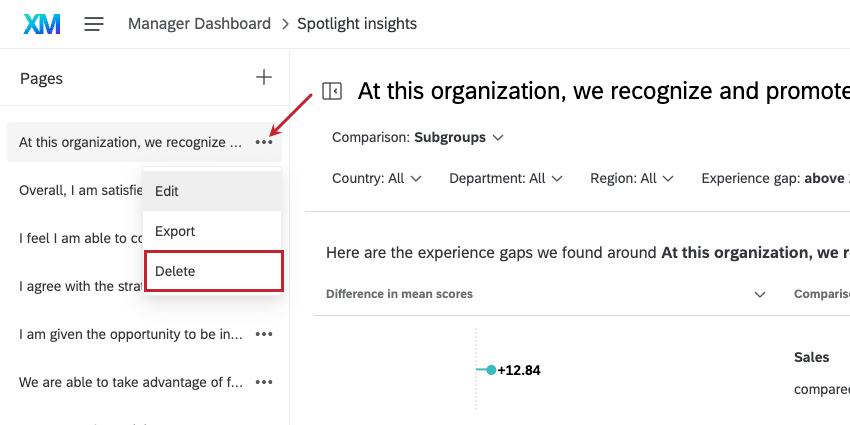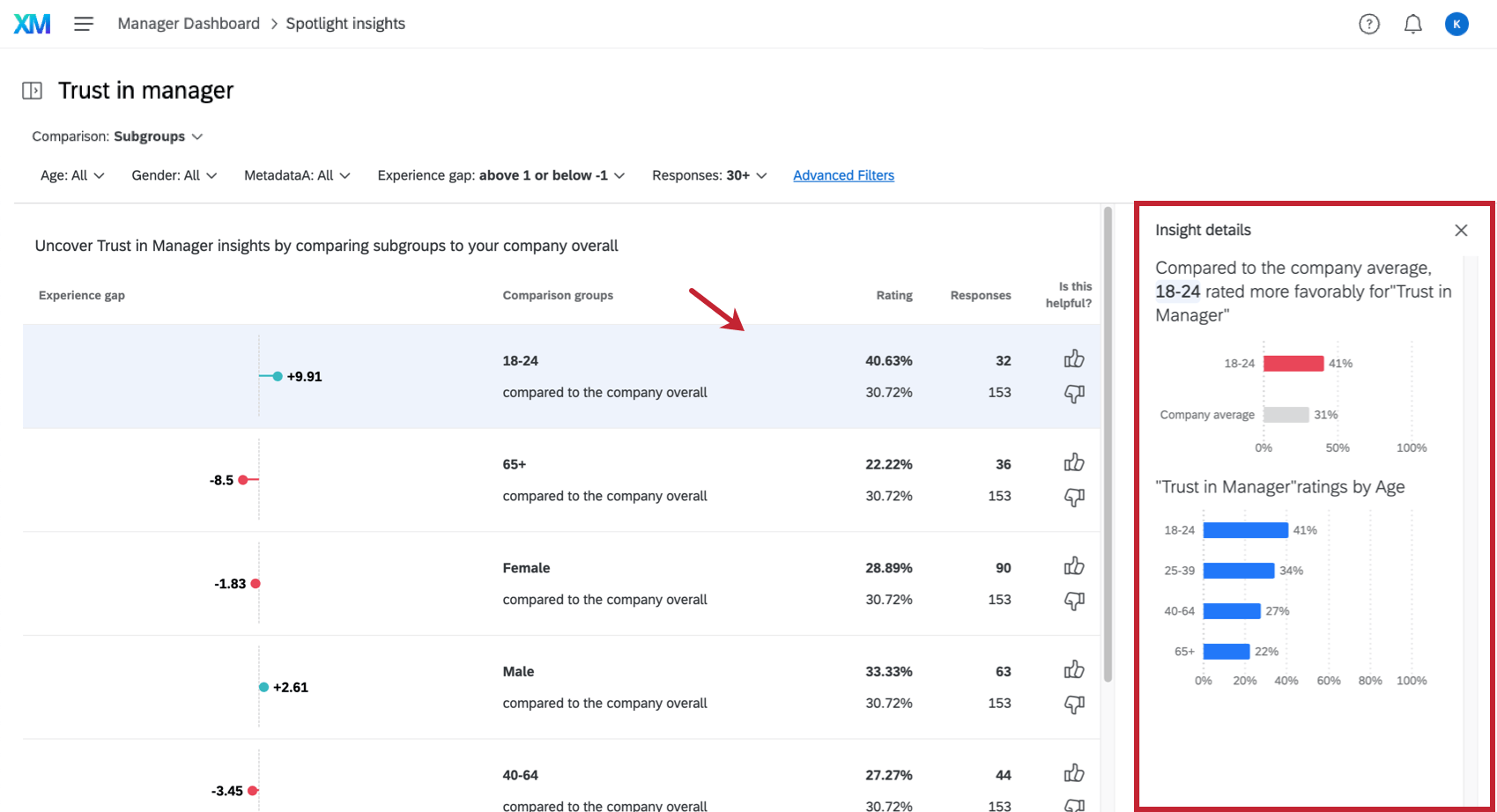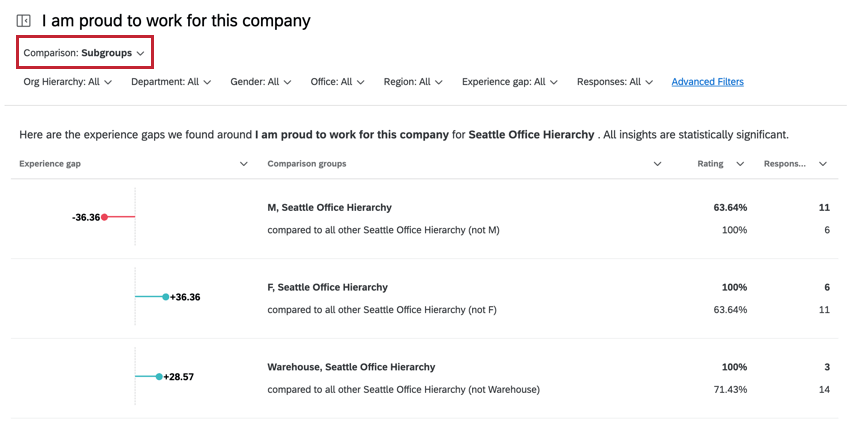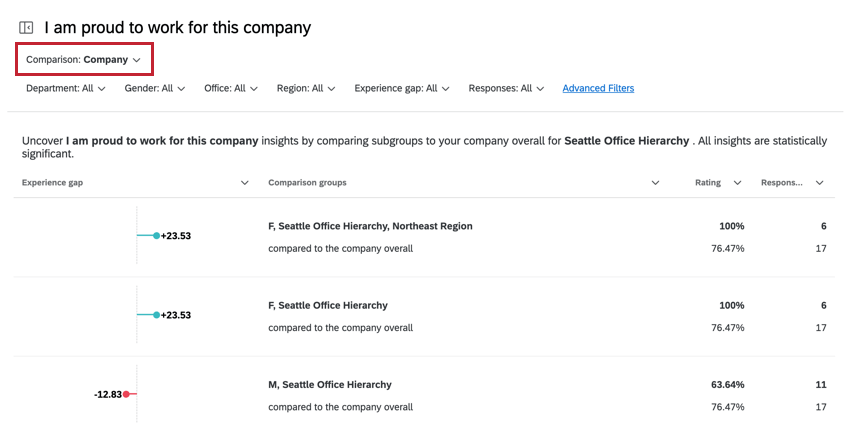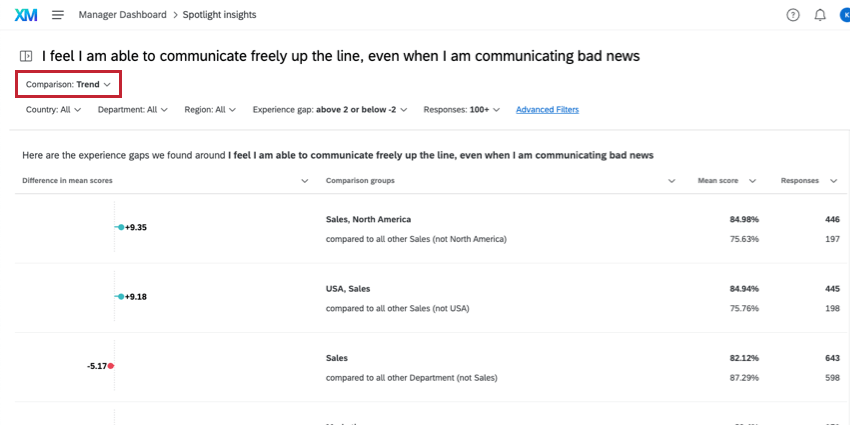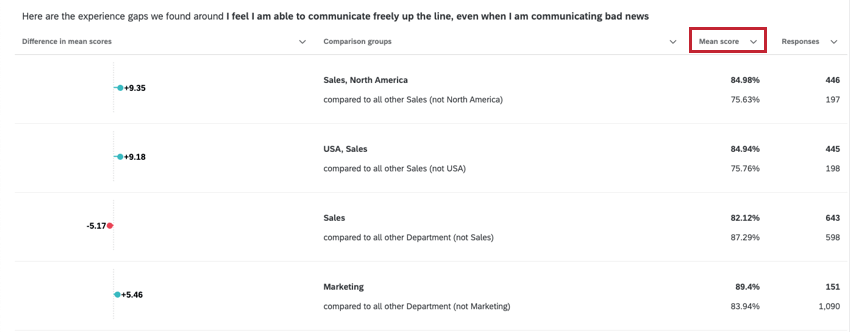Informations Informations à la la (EX)
À propos d’Informations à la la
Après avoir mené un projet sur l’Employee Experience et recueilli toutes vos informations, il peut parfois être difficile de déterminer où votre entreprise doit concentrer ses efforts. Grâce aux Informations à la la, Qualtrics peut vous aider à identifier les domaines d’amélioration les plus prometteurs. Surlignez simplement les mesures, les découpages démographiques et les comparaisons que vous souhaitez effectuer, et Qualtrics vous fournira un rapport direct surlignant les principaux écarts d’expérience.
Mise en place d’Insights
Attention : Pour que Qualtrics puisse générer des insights, toutes les questions pertinentes doivent d’abord être cartographiées dans la partie Échelles de votre Tableau de bord Paramètres.
- Dans votre tableau de bord, cliquez sur Insights.
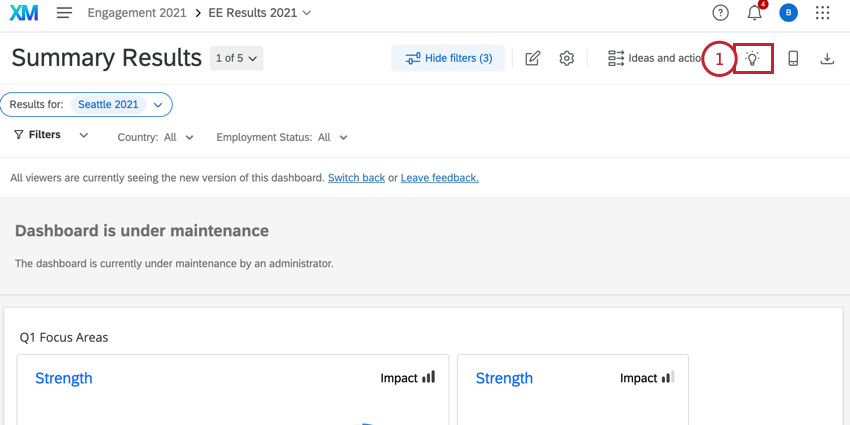
- Cliquez sur Commencer.
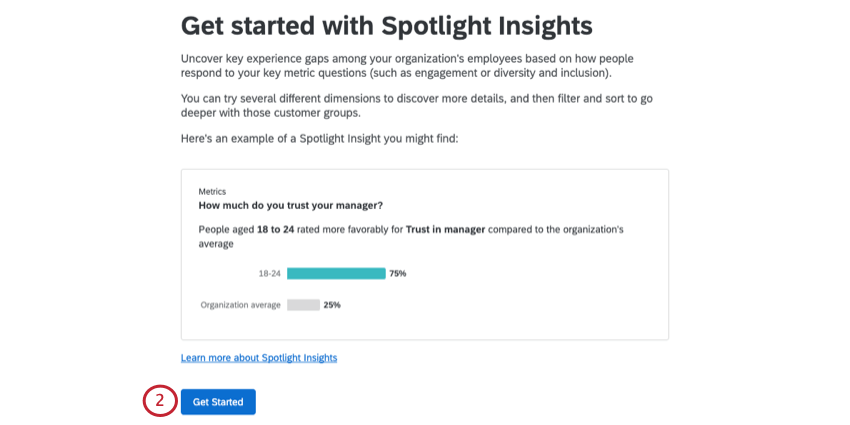
- Sélectionnez un indicateur de résultats. Vous pouvez sélectionner soit des questions d’enquête, soit des catégories de tableau de bord.
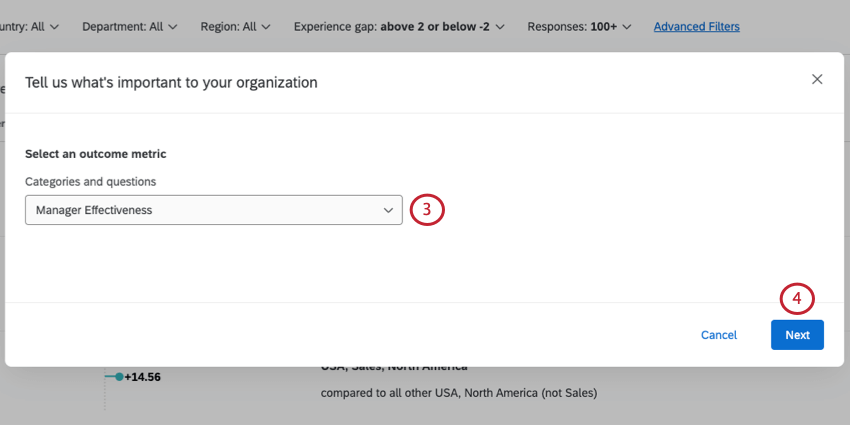
- Cliquez sur Suivant.
- Sélectionnez jusqu’à 5 données démographiques sur les employés (stockées en tant que champs de métadonnées des participants). Nous recommandons d’avoir au moins 3 données démographiques pour une comparaison solide.
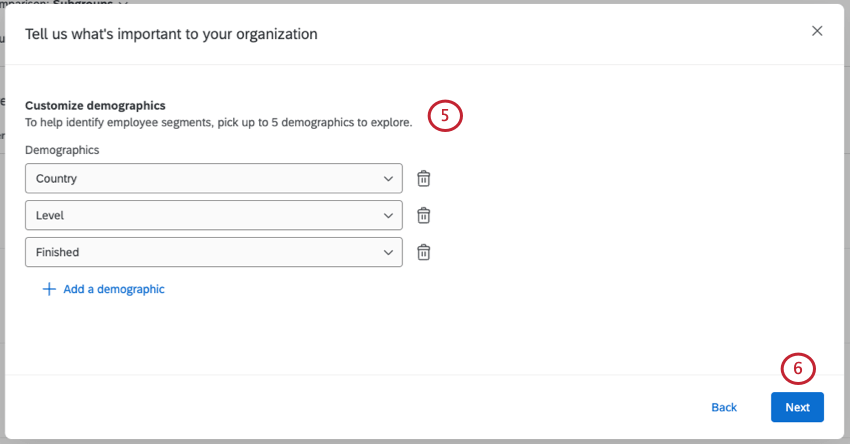 Astuce : il est préférable de s’en tenir aux attributs ayant un nombre fini de valeurs uniques. Par exemple, il y a tellement de codes postaux qu’il se peut que vous n’ayez pas assez de réponses par valeur pour obtenir des résultats significatifs si vous choisissez ce champ. Les champs comportant 2000 valeurs uniques ou plus ne peuvent pas être sélectionnés.
Astuce : il est préférable de s’en tenir aux attributs ayant un nombre fini de valeurs uniques. Par exemple, il y a tellement de codes postaux qu’il se peut que vous n’ayez pas assez de réponses par valeur pour obtenir des résultats significatifs si vous choisissez ce champ. Les champs comportant 2000 valeurs uniques ou plus ne peuvent pas être sélectionnés. - Cliquez sur Suivant.
- Étape facultative pour les projets Engage, uniquement : Si vous le souhaitez, vous pouvez générer des insights pour une unité hiérarchique d’organisation spécifique au lieu de l’ensemble de votre entreprise en sélectionnant lahiérarchie d’organisation et l’unité à l’aide des menus déroulants. Si aucune sélection n’est faite, vos observations porteront sur l’ensemble de l’entreprise.
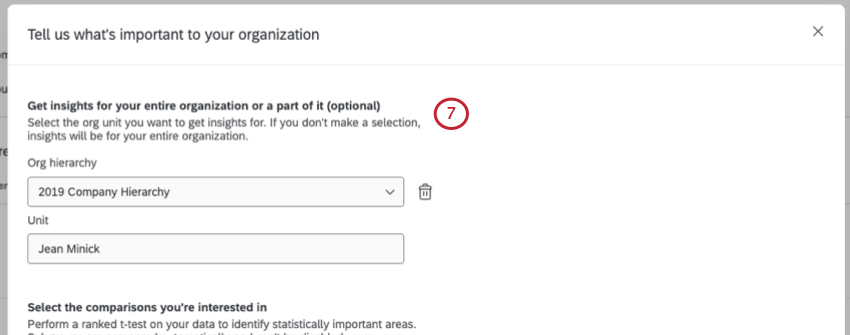
- Étape facultative pour les projets du cycle de vie uniquement : Choisissez une fourchette de dates. Cela déterminera les données incluses dans les aperçus. Vous pouvez choisir parmi plusieurs plages de dates prédéfinies ou définir une plage de dates personnalisée.
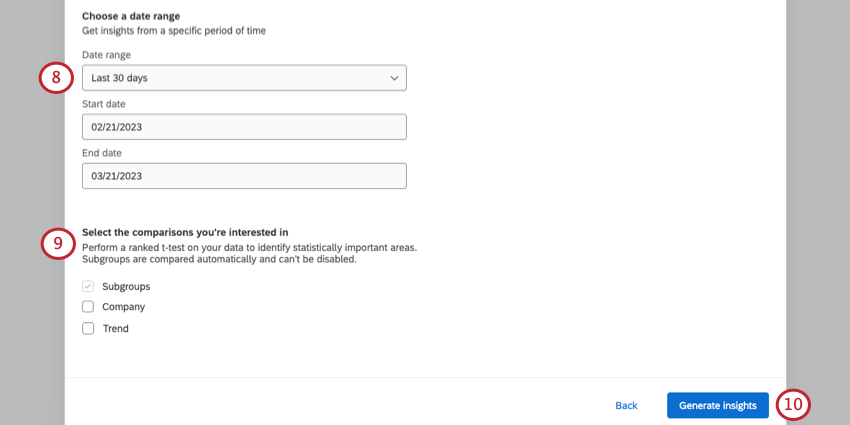 Exemple : Vous aimeriez voir les performances des femmes ingénieurs par rapport au reste de l’entreprise à partir de 2020-2021.Astuce : La date utilisée ici est basée sur le champ de la date enregistrée. Ce champ ne peut pas être remplacé par un autre champ de date.
Exemple : Vous aimeriez voir les performances des femmes ingénieurs par rapport au reste de l’entreprise à partir de 2020-2021.Astuce : La date utilisée ici est basée sur le champ de la date enregistrée. Ce champ ne peut pas être remplacé par un autre champ de date. - Déterminez les comparaisons que vous souhaitez effectuer. Ces comparaisons fonctionnent en effectuant un test t classé sur vos données afin d’identifier les zones d’importance statistique. Les options de comparaison sont les suivantes :
- Sous-groupes: Cette comparaison est activée par défaut et ne peut être désactivée. Cette comparaison recherche les sous-groupes démographiques dont la notation est statistiquement significative par rapport au reste de votre organisation (à l’exclusion du sous-groupe lui-même).
- Entreprise: Cette comparaison confronte les sous-groupes démographiques à l’ensemble de l’entreprise (y compris le sous-groupe lui-même) et identifie les sous-groupes dont les différences de notation sont statistiquement significatives.
- Tendance: Vous ne pouvez sélectionner cette comparaison que si vous avez plusieurs enquêtes mappées dans votre tableau de bord. Cette comparaison vous permet de comparer les données de votre projet actuel avec celles d’un autre projet pour voir comment les notations ont évolué dans le temps.
- Cliquez sur Générer des aperçus lorsque vous avez terminé.
Astuce : Le calcul de vos perspectives peut prendre jusqu’à 30 minutes. N’hésitez pas à quitter cette page et à revenir plus tard pendant que nous analysons vos données.
Naviguer dans le monde des idées
Pour modifier l’indicateur ou la priorité de votre analyse, utilisez le menu Pages à gauche. Une technologie de l’information se trouve à côté et permet d’ouvrir et de fermer ce menu.
Une fois que vous êtes sur une page, vous pouvez sélectionner les informations que vous souhaitez consulter en utilisant le menu déroulant ” Comparer” en haut de la page.
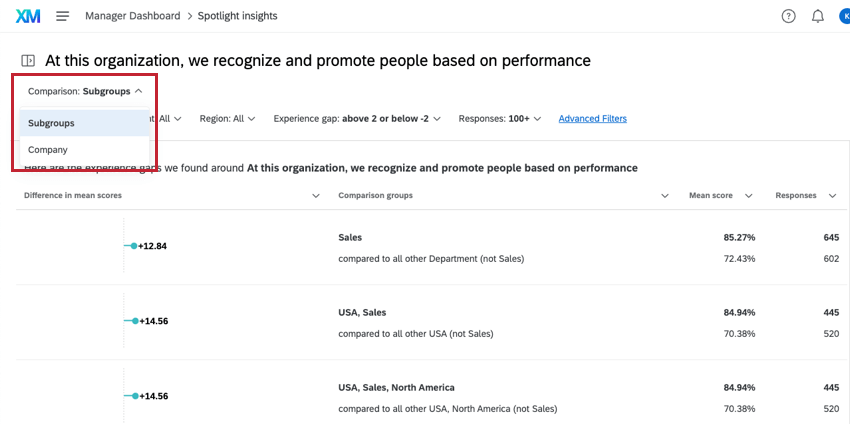
Afin de vous aider à vous concentrer sur les domaines les plus prometteurs en termes d’amélioration, Qualtrics ordonne la liste des insights sur la base de notre algorithme de classement. Cet algorithme fait apparaître des informations plus intéressantes vers le haut de la liste en calculant le nombre de personnes interrogées dans le cadre de l’enquête qui sont concernées et la largeur de l’écart d’expérience. Par conséquent, les déficits d’expérience importants qui affectent un grand nombre de répondants seront affichés plus haut dans la liste que les déficits d’expérience moins importants qui n’affectent qu’un petit nombre de répondants. Vous pouvez toujours utiliser les filtres et le tri despages pour visualiser les informations de manière différente.
Astuce : Vous pouvez exporter une page d’aperçus au format CSV ou TSV. Tous les filtres ou comparaisons que vous avez sélectionnés seront appliqués aux données.
Pour revenir à votre tableau de bord, cliquez sur le nom du tableau de bord dans la barre de navigation.

Ajout d’informations
Vous pouvez conserver plusieurs séries d’Informations à la lacune sans que les résultats ne soient annulés. Les différentes séries sont enregistrées sur des pages séparées à gauche.
Pour obtenir des informations supplémentaires, utilisez le signe plus ( + ) dans le menu Pages. Le nombre de pages est limité à 8.
Édition d’aperçus
Si vous devez modifier une exécution, cliquez sur la liste déroulante située à côté de la page de l’exécution, puis sur Modifier. Veuillez noter que si vous modifiez ces paramètres, vous devrez attendre que nous générions vos nouveaux aperçus.
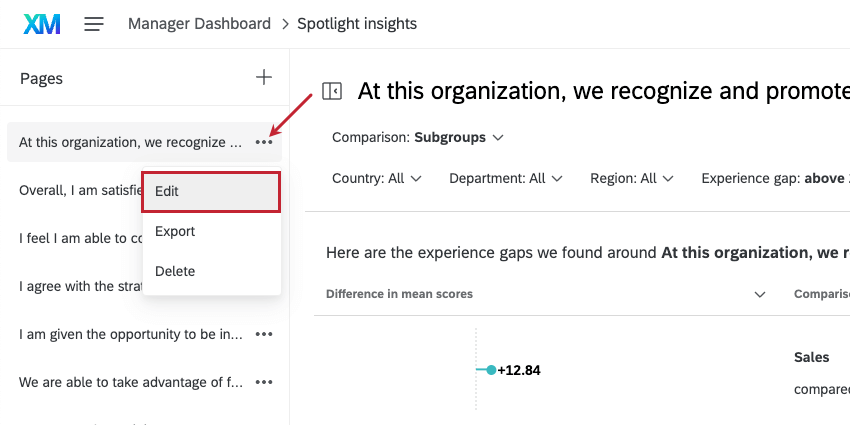
La technologie de l’information remplace les résultats. Notez que vous pouvez générer un nouvel aperçu à la place.
Voir les détails
Lorsque vous cliquez sur un aperçu, des détails supplémentaires s’affichent dans un volet à droite. Si vous avez généré des insights pour une unité hiérarchique d’organisation spécifique, le volet de détails contiendra un découpage du leader par rapport à ses unités enfants et à son unité parente.
Le volet “détails” explique la situation en langage simple à l’aide d’un graphique. Il y aura ensuite un graphique affichant les performances d’autres groupes appartenant à la même catégorie démographique, de sorte que vous aurez une visualisation de l’évaluation favorable ou défavorable de l’élément en question par ce groupe par rapport aux autres groupes.
Comparaison de sous-groupes
La comparaison des sous-groupes contient les groupes démographiques dont nous avons remarqué qu’ils présentaient une différence statistiquement significative par rapport aux autres groupes de l’entreprise.
Dans l’insight, vous avez les attributs suivants :
- Écart d’expérience : La différence entre la notation du sous-groupe et celle du groupe de comparaison. Les notes brutes de chacun d’entre eux figurent dans la colonne Notation.
- Groupes de comparaison : Le sous-groupe analysé & ; le groupe auquel le sous-groupe est comparé. Notez que le sous-groupe est exclu du groupe de comparaison.
Exemple : Supposons que je dispose de trois bureaux : Provo, Seattle et Chicago. Si mon sous-groupe est Provo, le groupe de comparaison est Seattle et Chicago. Votre groupe de comparaison indiquera les groupes démographiques exclus.
- Note : Notation du sous-groupe pour la mesure sélectionnée. La notation du groupe de comparaison se trouve en dessous de ce chiffre
- Réponses : Le nombre de réponses dans le sous-groupe. Le nombre de réponses dans le groupe de comparaison se trouve en dessous de ce chiffre.
Comparaison des entreprises
La comparaison avec l ‘entreprise indique les sous-groupes dont la notation est statistiquement significative par rapport à l’ensemble de votre organisation. Il est important de noter que le sous-groupe est comparé à l’ensemble de l’entreprise, qui comprend le sous-groupe.
Dans l’aperçu, vous pouvez trouver les attributs suivants :
- Écart d’expérience : La différence entre la notation du sous-groupe et celle du groupe de comparaison. Les notes brutes de chacun d’entre eux figurent dans la colonne Notation.
- Groupes de comparaison : Le sous-groupe analysé & ; le groupe auquel le sous-groupe est comparé (c’est-à-dire l’ensemble de l’entreprise).
Exemple : Supposons que je dispose de trois bureaux : Provo, Seattle et Chicago. Si mon sous-groupe est Provo, le groupe de comparaison est composé de Seattle, Chicago et Provo (c’est-à-dire tous les bureaux de l’entreprise).
- Note : Notation du sous-groupe pour la mesure sélectionnée. La notation du groupe de comparaison se trouve en dessous de ce chiffre
- Réponses : Le nombre de réponses dans le sous-groupe. Le nombre de réponses dans le groupe de comparaison se trouve en dessous de ce chiffre.
Comparaison des tendances
L’aperçu des tendances montre comment les notations des différents groupes démographiques ont évolué entre vos deux enquêtes. Les deux projets que vous comparez apparaissent en haut du rapport, surlignés en rouge ci-dessous.
Dans l’aperçu, vous pouvez trouver les attributs suivants :
- Écart d’expérience : La différence entre la notation du sous-groupe et celle du groupe de comparaison. Les notes brutes de chacun d’entre eux figurent dans la colonne Notation.
- Groupes de comparaison : Le sous-groupe analysé & ; le groupe auquel le sous-groupe est comparé. Notez que le sous-groupe est exclu du groupe de comparaison.
Exemple : Supposons que je dispose de trois bureaux : Provo, Seattle et Chicago. Si mon sous-groupe est Provo, le groupe de comparaison est Seattle et Chicago.
- Note : Notation du sous-groupe pour la mesure sélectionnée. La notation du groupe de comparaison se trouve en dessous de ce chiffre
- Réponses : Le nombre de réponses dans le sous-groupe. Le nombre de réponses dans le groupe de comparaison se trouve en dessous de ce chiffre.
Filtrer les informations
Vous pouvez filtrer vos aperçus en fonction des attributs de l’aperçu afin de réduire le nombre d’aperçus.
- Dans votre aperçu, cliquez sur Filtres avancés.
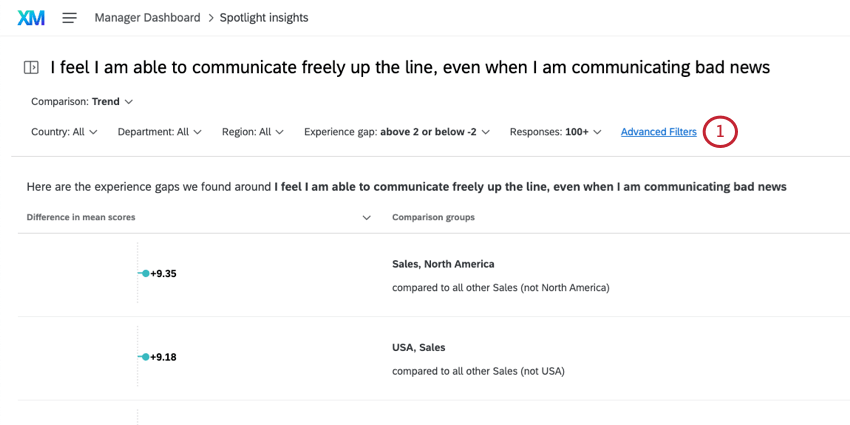
- Donnez une étiquette à votre filtre. C’est ce qui s’affichera dans votre aperçu.
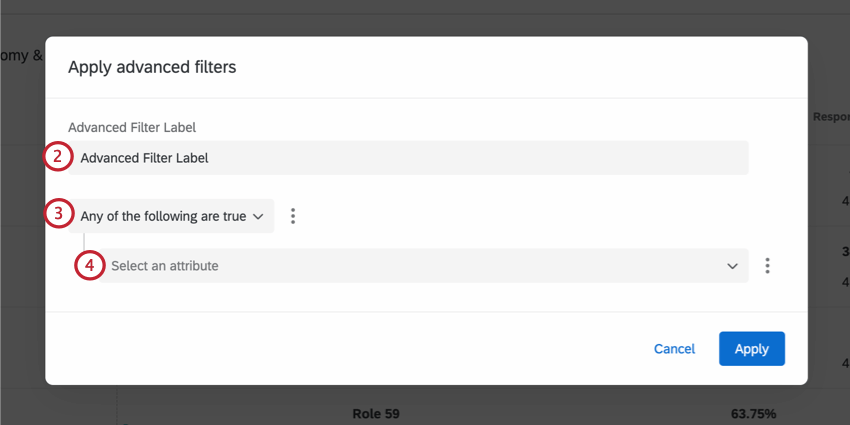
- Choisissez si vous voulez des résultats qui répondent à tous les critères ou à n’importe quel critère. Voir Tous vs. Toute pour plus d’informations.
- Sélectionnez l’attribut par lequel vous souhaitez filtrer. Vous pouvez filtrer par n’importe quel attribut de votre aperçu. Pour plus d’informations sur chaque attribut, voir les sections ci-dessus consacrées à chaque aperçu.
- Filtrez l’ensemble des conditions que vous souhaitez filtrer.
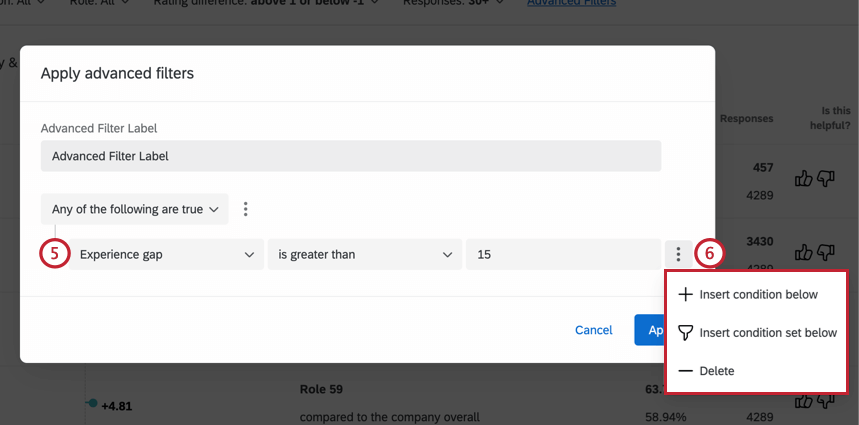 Exemple : Nous nous intéressons aux écarts d’expérience importants, nous filtrons donc pour L’écart d’expérience est supérieur à 15.
Exemple : Nous nous intéressons aux écarts d’expérience importants, nous filtrons donc pour L’écart d’expérience est supérieur à 15. - Pour ajouter ou supprimer une condition, cliquez sur les trois points situés à côté d’une condition existante et choisissez Insérer une condition en dessous ou Supprimer. Vous pouvez également ajouter des ensembles de conditions pour créer une logique plus complexe.
- Lorsque vous avez terminé de créer votre filtre, cliquez sur Appliquer.
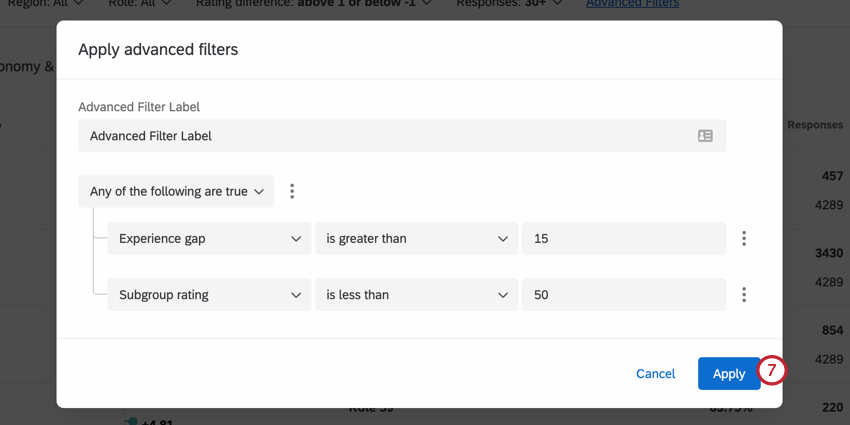
Pour modifier votre filtre, il vous suffit de cliquer à nouveau sur Filtres avancés et d’apporter les modifications souhaitées avant d’appliquer à nouveau le filtre.
Perspectives de tri
Pour trier vos aperçus, cliquez sur l’en-tête de l’attribut que vous souhaitez trier. Une flèche apparaît à côté de l’attribut pour indiquer s’il est trié par ordre croissant ou décroissant. Cliquez à nouveau sur l’en-tête pour passer d’un ordre de tri à l’autre ou pour arrêter complètement le tri.