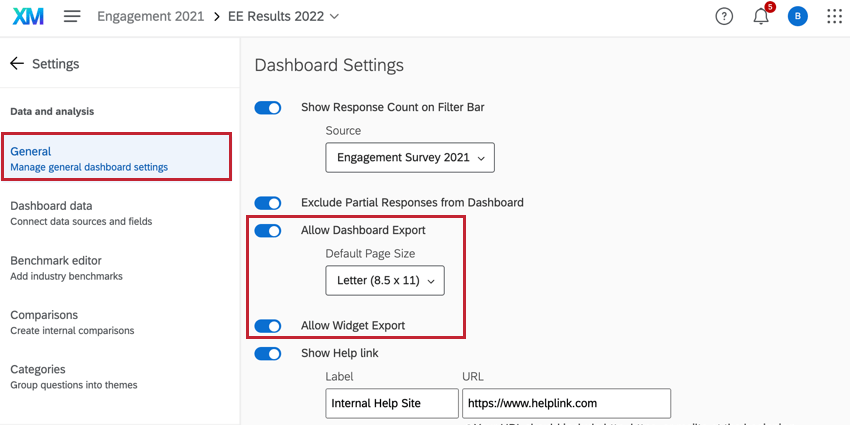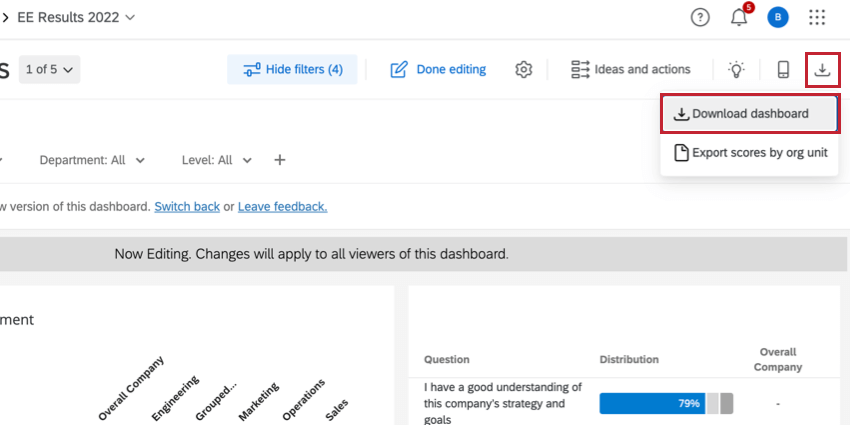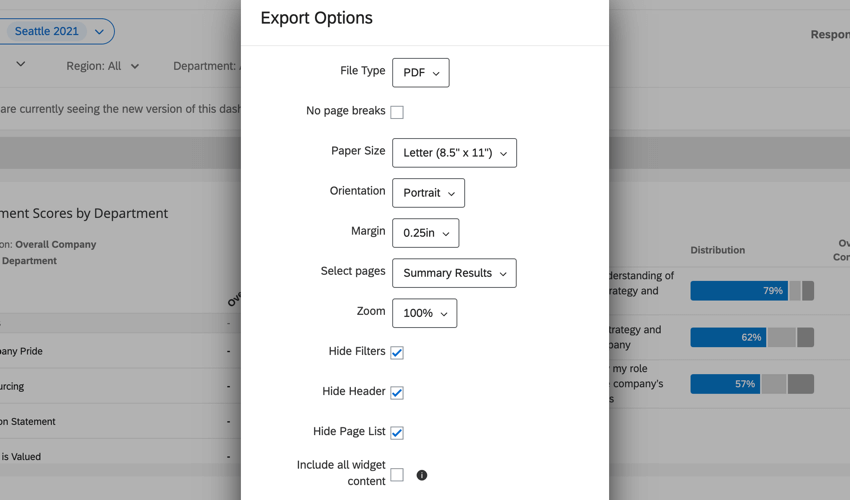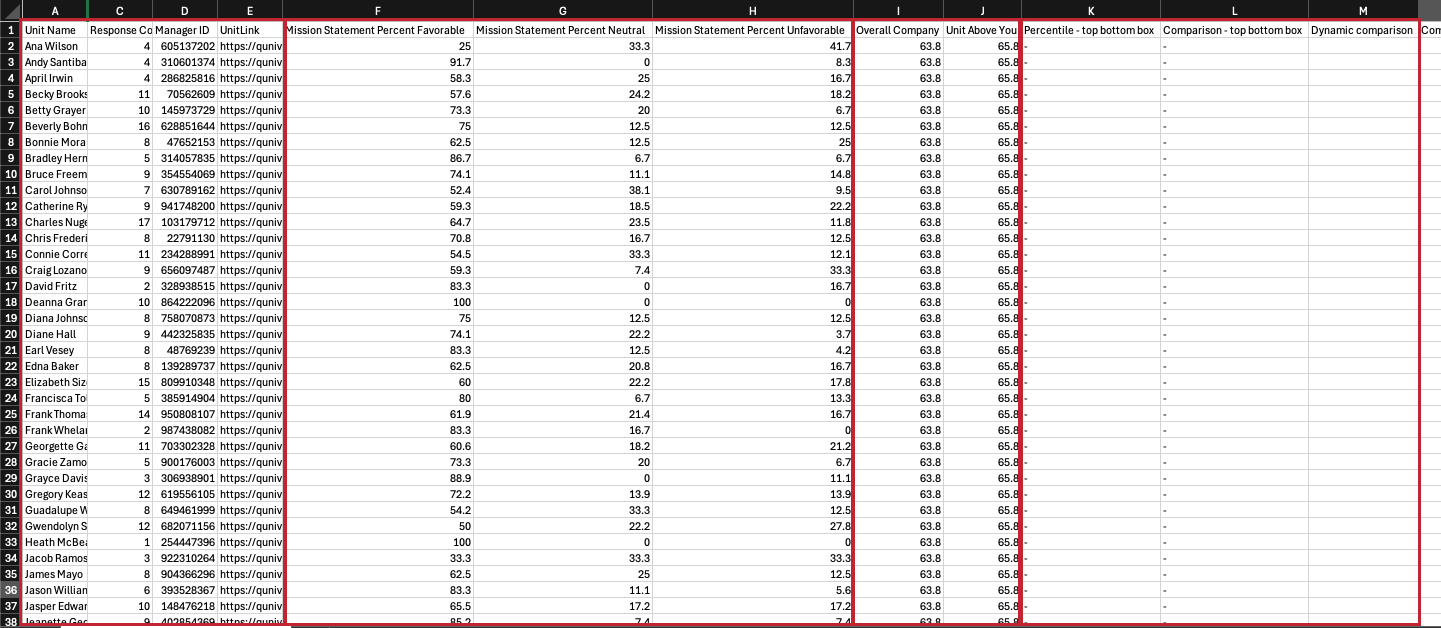Exportation des données des tableaux de bord EX
Mise à disposition de tableaux de bord pour l’exportation
Vous pouvez rendre vos pages du tableau de bord disponibles pour vous et vos utilisateurs afin de les exporter sous forme de fichiers PDF, JPG, PPTX ou DOCX. Il vous suffit de vous rendre dans la section ” Général” des paramètres de votre tableau de bord et d’activer les options “Autoriser l’exportation du tableau de bord ” et ” Autoriser l’exportation des Widgets“.
Exportation des pages du tableau de bord
Une fois ces options activées, un bouton Exporter le tableau de bord apparaît en haut à droite de chaque page du tableau de bord. Cliquez sur ce bouton et choisissez Télécharger le tableau de bord pour exporter la page du tableau de bord en cours.
Après avoir cliqué sur Télécharger le tableau de bord, les utilisateurs peuvent configurer les paramètres du fichier avant de le télécharger.
- Type de fichier : Peut être PDF, JPG, PPTX ou DOCX.
Astuce : Les seules options pour les fichiers JPG sont Masquer les filtres, Masquer l’en-tête et Masquer la liste des pages.Astuce : La seule option pour les fichiers PPTX est Paysage.
- Aucun saut de page : Éliminez les sauts de page dans votre Pdf. Cette opération supprime les paramètres de format et d’orientation du papier.
- Taille du papier : En pouces. Formats de papier d’imprimante standard inclus.
- Orientation : Portrait ou paysage.
- Marge : En pouces.
- Sélectionner les pages : Sélectionnez les pages du tableau de bord que vous souhaitez inclure dans l’exportation. Vous pouvez sélectionner plusieurs pages à la fois si nécessaire. Par défaut, seule la page que vous êtes en train de visiter est sélectionnée.
- Zoom : peut être sélectionné dans une liste d’options prédéfinies, ou Personnalisé pour définir un pourcentage personnalisé. Le zoom minimum est de 50 % et le maximum de 150 %.
- Hide Filters (masquer les filtres) : Sélectionnez cette option pour masquer les filtres de l’exportation. La Technologie de l’information ne supprime pas les effets des filtres sur les données de l’exportation, mais masque les filtres utilisés en haut de la page exportée.
- Cacher l’en-tête : Lorsque cette option est désélectionnée, le nom du tableau de bord s’affiche en haut de l’écran.
- Masquer la liste des pages : Lorsque cette option est sélectionnée, exporte la page du tableau de bord sans le nom de la page. Lorsqu’elle est désélectionnée, affiche le nom de la page du tableau de bord dans l’orientation sélectionnée (vers la gauche ou vers le haut).
- Inclure tout le contenu des widgets: Lorsque cette option est activée, tout le contenu des widgets de tableaud’enregistrement, d’affichage des réponses, de scorecard, de liste de questions et de tableau sera inclus dans l’exportation.
L’exportation n’inclut pas automatiquement toutes les lignes dans les widgets, mais exporte ce qui est spécifiquement affiché dans le tableau de bord. De même, les exportations du tableau de bord reflètent les plans d’action spécifiquement étendus/non étendus.
Vous pouvez continuer à utiliser le tableau de bord en attendant votre exportation. Une fois terminé, il sera automatiquement téléchargé sur votre ordinateur.
Filtres dans les exportations de pages du Tableau de bord
Les exportations du tableau de bord respectent généralement les filtres par défaut définis pour le tableau de bord, à moins que vous n’ayez modifié les filtres. La page que vous exportez respectera tous les filtres que vous avez appliqués au lieu des filtres définis par défaut. Si vous exportez plusieurs pages du tableau de bord, seule la page sur laquelle vous vous trouvez actuellement respectera les filtres que vous avez appliqués. Dans le cas contraire, les pages supplémentaires de l’exportation rétabliront les filtres par défaut de la page.
Notations des exportations par unité d’organisation
Vous pouvez exporter une feuille de calcul CSV contenant toutes les unités hiérarchiques, ainsi que leur nombre de réponses, les notations des questions et des catégories, les comparaisons et les critères de référence. Ces données peuvent être utiles à des fins d’audit, d’analyse et d’assurance qualité.
Le fichier appliquera les autorisations de l’utilisateur, les filtres actuels, les paramètres d’anonymat de base et d’anonymat renforcé pour déterminer les données à inclure.
Activation de l’exportation des notations de la Hiérarchie d’organisation
- Cette fonction n’est compatible qu’avec les tableaux de bord Engagement (pas les tableaux de bord Cycle de vie, 360, CX ou tout autre type de tableau de bord).
- Vous devez être un Administrateur de l’Organisation ou un Administrateur EX avec un accès d’édition au tableau de bord.
- l’option “Autoriser l’exportation du tableau de bord” doit être activée.
- Le Tableau de bord doit être sur de nouvelles échelles.
- Le tableau de bord doit disposer d’un filtre de hiérarchie.
Les délais d’exportation varient en fonction du nombre d’unités exportées, ainsi que du nombre de déclarations, de catégories, de comparaisons et de points de référence dans le tableau de bord. Les délais d’exportation peuvent également être influencés par des facteurs tels que la charge du système et le chronomètre.
Taille maximale des fichiers
- Maximum d’un travail par organisation à la fois.
Astuce : Veillez à vous coordonner avec les autres administrations avant d’exporter ce fichier.
- Maximum de 30 000 unités hiérarchiques dans une hiérarchie.
- Maximum de 150 questions dans un tableau de bord.
- Maximum de 30 catégories dans un tableau de bord.
- Maximum de 20 comparaisons dans un tableau de bord.
- Maximum de 20 points de référence dans un tableau de bord.
Exportation des notations par unité d’organisation
L’exportation inclura par défaut les données de toutes les sources de données, sauf si vous filtrez sur une source de données spécifique. Les données provenant de sources de données antérieures devront être cartographiées pour être incluses. Si des réponses partielles sont exclues dans le tableau de bord, elles le seront également dans l’exportation.
Ce fichier n’exporte que les questions de favorabilité en boîte supérieure. Ce dossier ne comprend pas de critères de référence dynamiques.
- Ajustez votre filtre de hiérarchie d’organisation pour qu’il corresponde aux données que vous souhaitez exporter. Vous pouvez même sélectionner plusieurs unités, si vous le souhaitez.
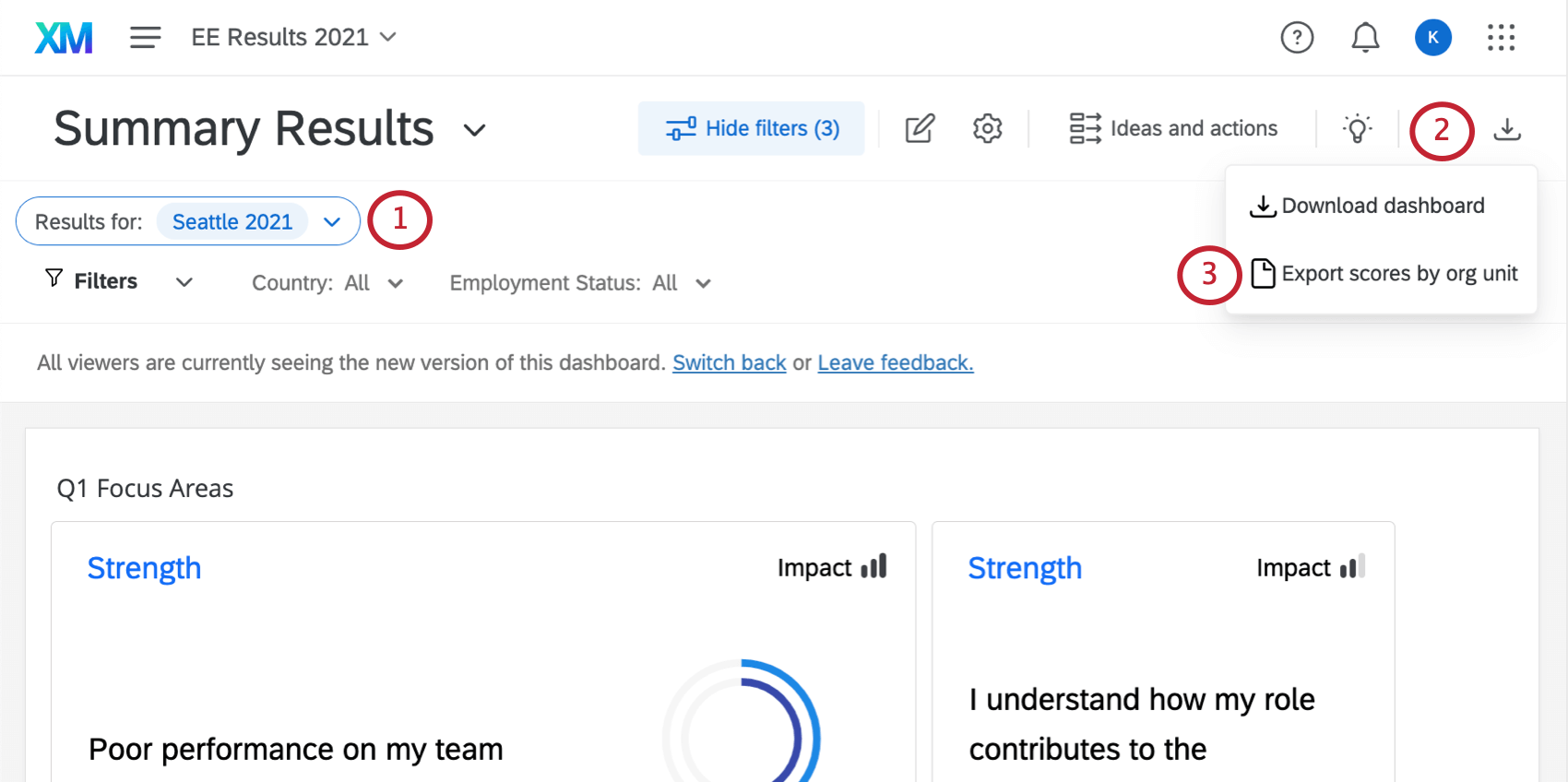
- Cliquez sur le bouton Exporter le tableau de bord.
- Sélectionnez Exporter les notations par unité d’organisation.
- Choisissez un format de fichier.
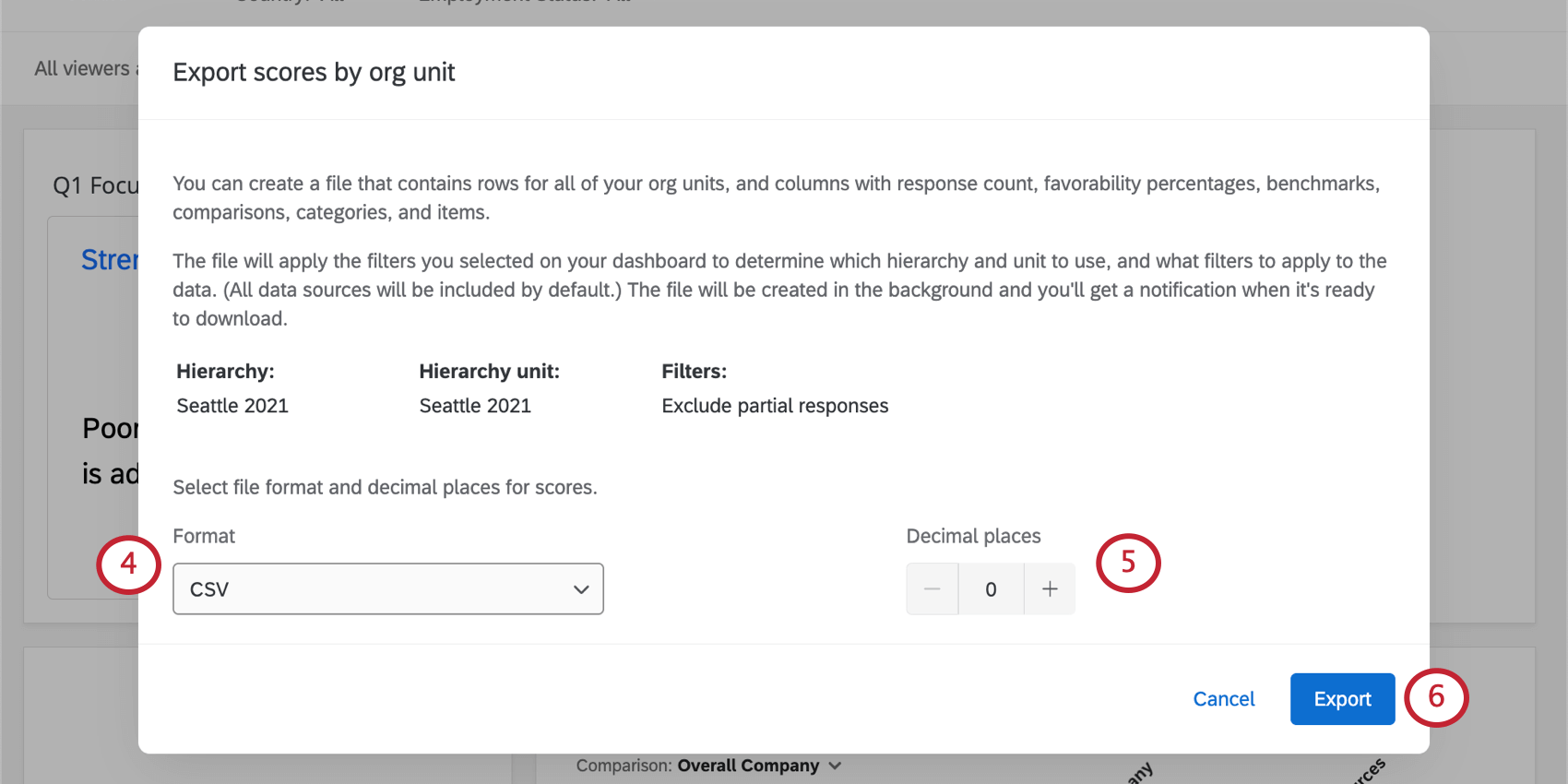
- CSV (valeurs séparées par des virgules)
- TSV (valeurs séparées par des tabulations)
- Choisissez un nombre de décimales.
- Cliquez sur Exporter.
Notation du fichier des notes de l’unité d’organisation
Une fois que vous avez exporté votre feuille de calcul, voici comment les informations seront organisées :
- Chaque rangée est une unité distincte.
- Les colonnes d’information de l’unité comprennent :
- Nom
- Réponses dans cette unité
- ID du Manager de l’unité
- Lien vers l’unité
- Dès lors, les colonnes sont organisées en groupes par catégories. Pour chaque catégorie, vous disposerez d’une colonne pour les éléments suivants :
- Pourcentage de notations favorables, neutres et défavorables. (La catégorie dans laquelle se situe chaque unité est déterminée par les barèmes)
- Chaque comparaison que vous avez créée dans le tableau de bord. (Ces groupes sont comparés à l’unité de la ligne)
- Vous verrez également la notation de chaque unité pour chaque critère de référence que vous avez ajouté au tableau de bord.
- Chaque question au sein d’une catégorie est également ventilée en fonction des notations favorables, neutres et défavorables par unité.
Résolution des problèmes
- Veillez à tenir compte des limites de taille des fichiers.
- L’exportation peut échouer si les échelles ne sont pas valides ou si des erreurs se produisent dans les échelles. Veuillez consulter la page des échelles pour en savoir plus. (Les questions à texte ouvert n ‘ entraîneront pas l’échec de l’exportation)
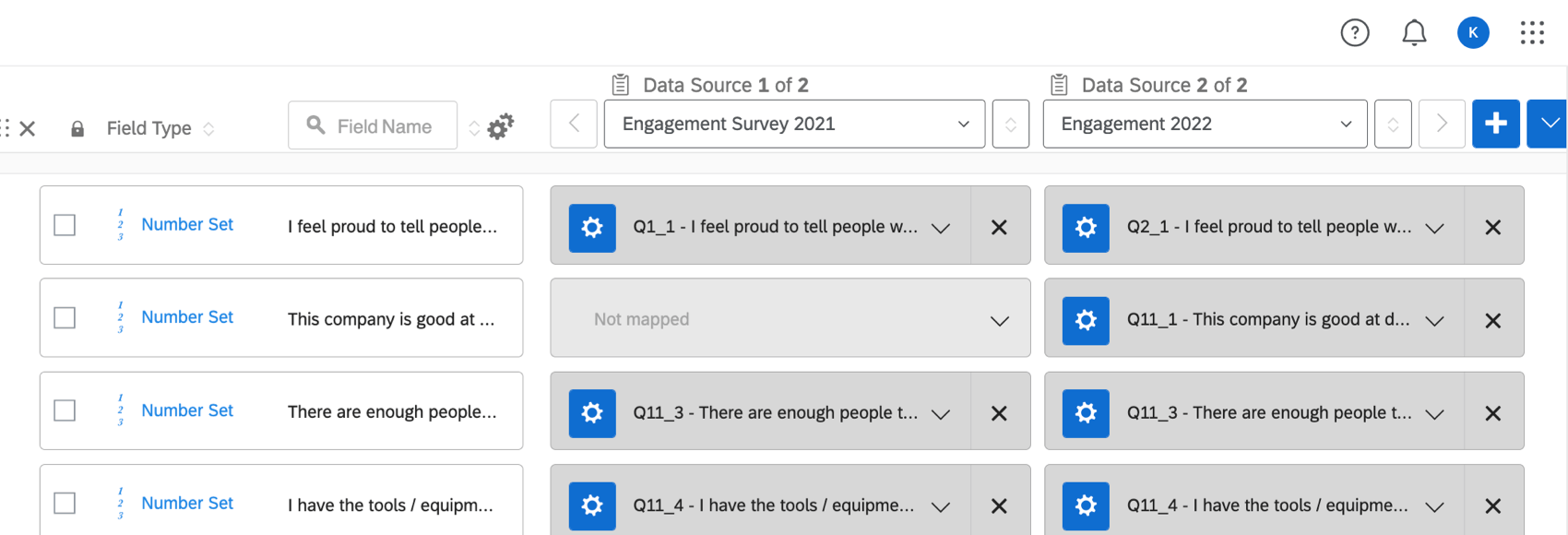
- L’exportation peut échouer ou donner des résultats inattendus si vous tentez d’effectuer simultanément les opérations suivantes : mise à jour des réponses avec de nouvelles métadonnées, importation de participants ou toute autre action modifiant les réponses, les métadonnées ou la structure de la hiérarchie. Veuillez éviter d’exporter des notations par unité d’organisation pendant que d’autres travaux sont en cours.
- L’exportation peut échouer si le tableau de bord présente des problèmes au niveau des catégories, des champs ou des échelles. Vérifiez que les pages Fonction mappage des données, Catégories, Échelles et Comparaisons ne contiennent pas d’erreurs ou d’avertissements. Veillez à résoudre les éventuels avertissements ou à supprimer les éléments présentant des avertissements avant d’exécuter l’exportation. Pour résoudre le problème, vous pouvez également essayer de créer un nouveau tableau de bord dans le même projet (pas une copie) et d’exporter à partir de ce tableau de bord.
- Les éléments suivants ne devraient pas faire échouer l’exportation :
- Permettre des réponses multiples par question
- Utiliser les types de questions avancées
- Valeurs recodées non appliquées
- Disposer de différents types de champ (valeur numérique, ensemble de nombres, date, valeur de texte, ensemble de textes, ensemble de textes à réponses multiples ou texte ouvert)
- Si vous lancez une exportation avec l’option Rapports subordonnés uniquement activée dans le filtre de la hiérarchie d’organisation et que l’unité n’a pas de résultats de rapports subordonnés, l’exportation ne tiendra pas compte du filtre de l’option Rapports subordonnés uniquement.
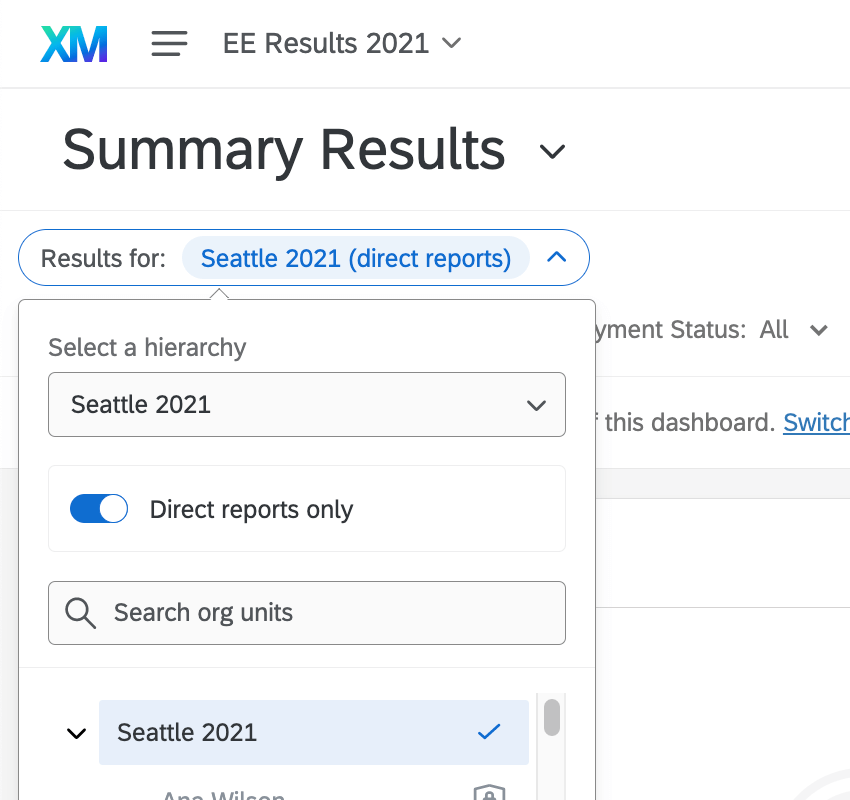
- Si vous sélectionnez plusieurs unités à la fois, l’exportation ne tiendra pas compte du filtre “Rapports subordonnés uniquement”.
- Toutes les catégories et questions apparaissent dans l’exportation. Si une question spécifique n’a pas été posée à une unité ou si elle n’a pas de données pour cette question, la cellule n’aura pas de données.
Autoriser l’exportation de widget
Si l’option Autoriser l’exportation de widgets est activée, vous pourrez également exporter des widgets individuels. Voir la page du tableau de bord pour plus de détails sur ce paramètre et d’autres paramètres du tableau de bord.